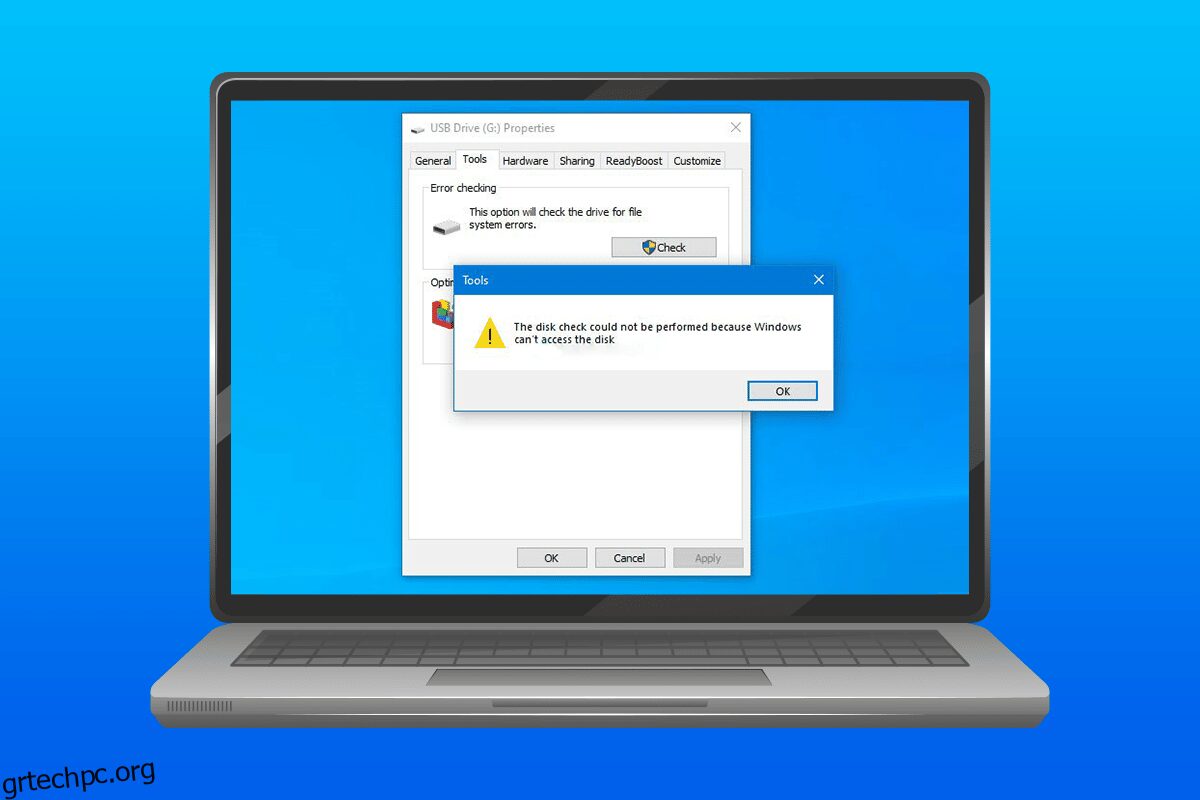Η σύνδεση του σκληρού δίσκου στο σύστημα είναι ένας εύκολος τρόπος μεταφοράς σημαντικών εγγράφων ή αρχείων. Όταν ένας εξωτερικός σκληρός δίσκος συνδέεται στην επιφάνεια εργασίας, μαζί με το διαμέρισμα του εμφανίζονται στον υπολογιστή. Όμως, σε ορισμένα συστήματα, οι χρήστες βλέπουν τη μονάδα δίσκου αλλά με μηδέν byte και συνήθως εμφανίζει το σφάλμα λέγοντας ότι ο έλεγχος του δίσκου δεν μπορούσε να πραγματοποιηθεί. Εάν είστε κάποιος που ασχολείται με το ίδιο θέμα, τότε είστε στο σωστό μέρος. Είμαστε εδώ με έναν τέλειο οδηγό για εσάς που θα σας βοηθήσει να διευκρινίσετε περίπου 6 επιδιορθώσεις για το ότι ο έλεγχος δίσκου δεν ήταν δυνατό να πραγματοποιηθεί επειδή τα Windows δεν έχουν πρόσβαση στο πρόβλημα του δίσκου.
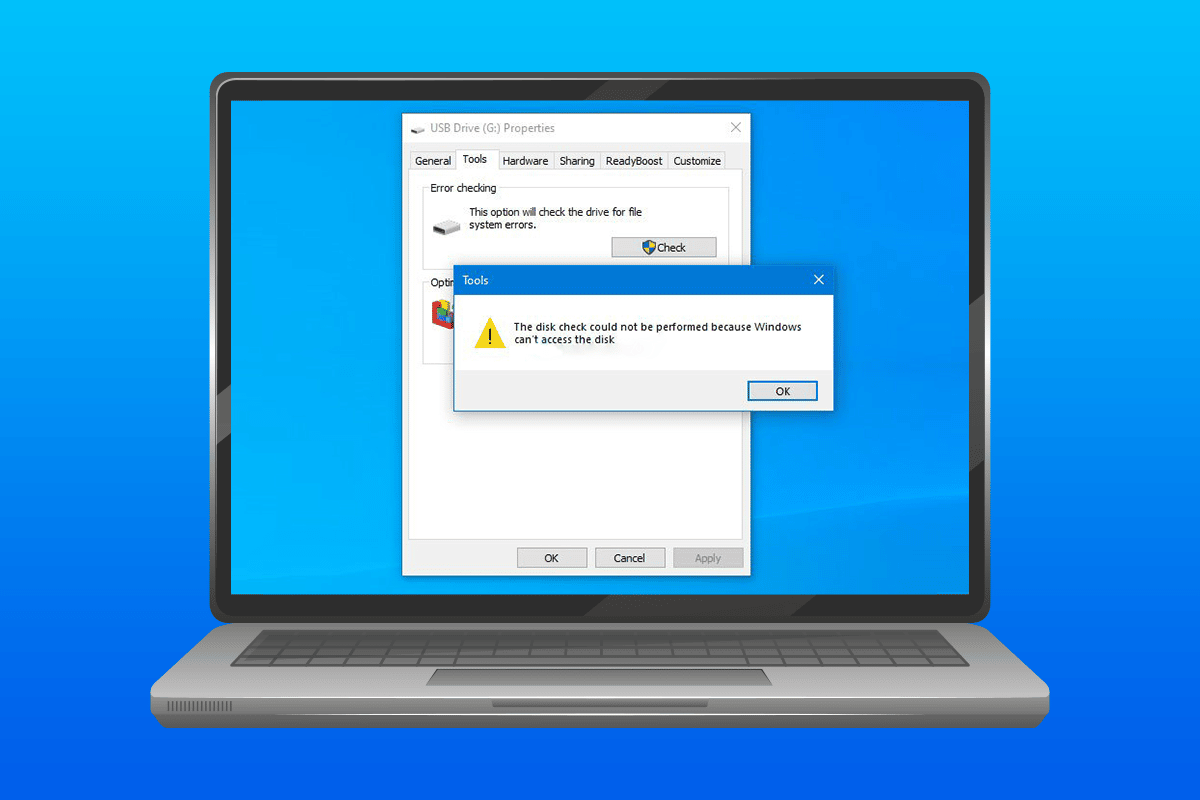
Πίνακας περιεχομένων
Τρόπος διόρθωσης Ο έλεγχος δίσκου δεν ήταν δυνατό να εκτελεστεί επειδή τα Windows δεν έχουν πρόσβαση στο δίσκο
Οι παρακάτω λόγοι που οδήγησαν στον έλεγχο του δίσκου δεν ήταν δυνατό να εκτελεστεί πρόβλημα στα Windows 10.
- Η εσφαλμένη σύνδεση του σκληρού δίσκου στον υπολογιστή μπορεί να είναι ένα από τα ζητήματα πίσω από το σφάλμα που εμφανίζεται στο σύστημα.
- Ένας άλλος λόγος για να προκληθεί το σφάλμα είναι η ταλαιπωρία με το γράμμα μονάδας δίσκου.
- Εάν ο εξωτερικός σκληρός δίσκος που είναι συνδεδεμένος στο σύστημά σας είναι κατεστραμμένος, μπορεί να είναι ο λόγος που δεν ανοίγει ή δεν εμφανίζει μηδέν byte.
Εάν για κάποιο λόγο, δεν μπορείτε να εκτελέσετε έλεγχο δίσκου στο σύστημά σας όταν είναι συνδεδεμένη μια εξωτερική μονάδα δίσκου ή δεν μπορείτε να μεταφέρετε τα αρχεία, το πρόβλημα μπορεί να επιλυθεί χρησιμοποιώντας μεθόδους επιδιόρθωσης του δίσκου. Ας ανακαλύψουμε τις μεθόδους και ας εκτελέσουμε με επιτυχία τον σκληρό δίσκο στο σύστημα.
Μέθοδος 1: Αντιμετώπιση προβλημάτων υλικού
Ένας από τους κύριους λόγους για τους οποίους ο σκληρός δίσκος δείχνει ότι τα Windows δεν έχουν πρόσβαση στο σφάλμα δίσκου Windows 10 οφείλεται σε προβλήματα με τη σύνδεση της μονάδας με το σύστημα. Εάν με κάποιο τρόπο η σύνδεση είναι χαλαρή ή διαταραχθεί από κάποιους εξωτερικούς παράγοντες, μπορεί να είναι η αιτία του προβλήματος. Επομένως, βεβαιωθείτε ότι ο σκληρός σας δίσκος είναι σωστά συνδεδεμένος στον υπολογιστή. Για να το κάνετε αυτό, μπορείτε να ακολουθήσετε τα παρακάτω βήματα που αναφέρονται και να τα εφαρμόσετε για να ελέγξετε τη σύνδεση.
1. Ελέγξτε προσεκτικά όλα τα καλώδια και δείτε εάν συνδέουν σωστά τη μονάδα σκληρού δίσκου στο σύστημα. Εάν υπάρχει πρόβλημα με το καλώδιο, αλλάξτε το και δείτε εάν το πρόβλημα έχει επιλυθεί.

2. Η ανεπαρκής ισχύς στη θύρα USB μπορεί επίσης να είναι ο λόγος για τον οποίο η μονάδα δεν είναι προσβάσιμη. Επομένως, ελέγξτε την παροχή ρεύματος στη θύρα.
Μέθοδος 2: Αλλάξτε το γράμμα μονάδας δίσκου
Ο έλεγχος του δίσκου δεν ήταν δυνατό να πραγματοποιηθεί επειδή τα Windows δεν έχουν πρόσβαση στο ζήτημα του δίσκου έχει φανεί ότι επιλύεται αποτελεσματικά αλλάζοντας το γράμμα της μονάδας δίσκου της επηρεαζόμενης μονάδας στο σύστημα. Σε κάθε σκληρό δίσκο εκχωρείται ένα γράμμα μονάδας δίσκου από τα Windows, το οποίο μπορεί να αλλάξει ή να τροποποιηθεί σύμφωνα με την επιλογή του χρήστη. Μπορείτε επίσης να κάνετε την αλλαγή στο γράμμα της μονάδας δίσκου χρησιμοποιώντας τα παρακάτω βήματα.
1. Ανοίξτε το πλαίσιο διαλόγου Εκτέλεση πατώντας τα πλήκτρα Windows + R ταυτόχρονα.

2. Πληκτρολογήστε diskmgmt.msc και πατήστε το πλήκτρο Enter για να ανοίξετε τη Διαχείριση δίσκων.

3. Εντοπίστε και κάντε δεξί κλικ στον επηρεασμένο σκληρό δίσκο.

4. Κάντε κλικ στο Change Driver Letter and Paths.

5. Επιλέξτε Αλλαγή και κάντε κλικ στο OK.

6. Ανοίξτε το αναπτυσσόμενο μενού του Εκχώρηση του ακόλουθου γράμματος μονάδας δίσκου και επιλέξτε ένα αλφάβητο από τη λίστα.

7. Κάντε κλικ στο OK.

8. Επιβεβαιώστε το ίδιο κάνοντας κλικ στο Yes.

Μέθοδος 3: Εκτελέστε την εντολή chkdsk
Σε περίπτωση που τα Windows δεν έχουν πρόσβαση στο σφάλμα δίσκου Windows 10, δοκιμάστε να εκτελέσετε τη λειτουργία του δίσκου με μια γραμμή εντολών στο σύστημά σας. Αυτή η μέθοδος έχει δει ότι δείχνει αποτελεσματικά αποτελέσματα και μπορεί να εκτελεστεί χρησιμοποιώντας τα βήματα που δίνονται παρακάτω.
1. Πατήστε το κλειδί των Windows, πληκτρολογήστε Command Prompt και κάντε κλικ στο Run as administrator.

2. Πληκτρολογήστε την εντολή chkdsk D: /f και πατήστε το πλήκτρο Enter.
Σημείωση: Μπορείτε να αντικαταστήσετε το γράμμα της μονάδας δίσκου D με το γράμμα της προβληματικής μονάδας στο σύστημά σας.

3. Τώρα, ακολουθήστε τον οδηγό μας για την επιδιόρθωση αρχείων συστήματος στα Windows 10.

4. Τέλος, επανεκκινήστε τον υπολογιστή.
Μέθοδος 4: Χρησιμοποιήστε το Windows PowerShell για να επιδιορθώσετε τη μονάδα δίσκου
Εάν το ζήτημα του ελέγχου δίσκου δεν ήταν δυνατό να εκτελεστεί επειδή τα Windows δεν έχουν πρόσβαση στο δίσκο, δεν επιλύεται χρησιμοποιώντας τη γραμμή εντολών, μπορείτε επίσης να χρησιμοποιήσετε το Windows PowerShell για να επιδιορθώσετε τη συσκευή. Τα παρακάτω βήματα θα σας βοηθήσουν να καθοδηγήσετε πώς να το κάνετε αυτό.
1. Πατήστε το πλήκτρο Windows, πληκτρολογήστε Windows PowerShell και κάντε κλικ στο Άνοιγμα.

2. Πληκτρολογήστε Repair-Volume D –Scan σε αυτό και πατήστε το πλήκτρο Enter.
Σημείωση: Αντικαταστήστε το γράμμα της μονάδας δίσκου με το γράμμα της προβληματικής μονάδας δίσκου σας.

Μέθοδος 5: Μορφοποίηση μονάδας δίσκου
Εάν δεν το έχετε κάνει ήδη, τότε ήρθε η ώρα να διαμορφώσετε τη μονάδα εάν ο σκληρός δίσκος δεν είναι προσβάσιμος. Η μορφοποίηση της μονάδας θα διαγράψει όλα τα δεδομένα από αυτήν, επομένως, δημιουργήστε αντίγραφα ασφαλείας των αρχείων που θέλετε να διατηρήσετε.
1. Ανοίξτε την Εξερεύνηση αρχείων πατώντας τα πλήκτρα Windows + E μαζί.
2. Εντοπίστε το προβληματικό αρχείο και κάντε δεξί κλικ πάνω του.

3. Κάντε κλικ στο Format από το μενού.

4. Στη συνέχεια, κάντε κλικ στο Έναρξη.

Μέθοδος 6: Χρησιμοποιήστε εργαλεία τρίτων
Εάν καμία από τις μεθόδους δεν λειτούργησε για την επίλυση του ελέγχου δίσκου δεν ήταν δυνατό να εκτελεστεί επειδή τα Windows δεν μπορούν να έχουν πρόσβαση στο πρόβλημα του δίσκου, τότε είναι καιρός να ζητήσετε επαγγελματική βοήθεια. Το DiskGenius είναι μία από εκείνες τις εφαρμογές που μπορούν να σας βοηθήσουν επαγγελματικά στον έλεγχο και την επισκευή του σκληρού δίσκου.
1. Κάντε λήψη της δωρεάν έκδοσης DiskGenius στο σύστημά σας.

2. Εκκινήστε την εφαρμογή και ανοίξτε το προβληματικό αρχείο σε αυτήν και ξεκινήστε την επισκευή.
Συχνές Ερωτήσεις (FAQ)
Q1. Μπορεί το chkdsk να βλάψει τη μονάδα δίσκου;
Απ. Το βοηθητικό πρόγραμμα Chkdsk στα Windows είναι ο έλεγχος και η επιδιόρθωση προβληματικών μονάδων δίσκου στο σύστημα. Πριν το χρησιμοποιήσετε, βεβαιωθείτε ότι έχουν δημιουργηθεί αντίγραφα ασφαλείας όλων των δεδομένων στη μονάδα δίσκου σας. Η χρήση του chkdsk επιδιορθώνει τη μονάδα δίσκου, δεν την καταστρέφει.
Ε2. Μπορώ να εκτελέσω τον δίσκο ελέγχου στον εξωτερικό σκληρό δίσκο;
Απ. Ναι, ο δίσκος ελέγχου μπορεί να εκτελεστεί σε εξωτερικό σκληρό δίσκο. Μπορείτε να το κάνετε ανοίγοντας τις ιδιότητες της προβληματικής μονάδας δίσκου στον εξερευνητή αρχείων και εκτελώντας έναν έλεγχο σε αυτήν.
Ε3. Γιατί τα Windows δεν έχουν πρόσβαση στον εξωτερικό σκληρό δίσκο;
Απ. Οι λόγοι για τους οποίους τα Windows δεν μπορούν να έχουν πρόσβαση στον εξωτερικό σκληρό δίσκο μπορεί να είναι πολλοί, όπως κατεστραμμένοι τομείς, ζημιά στο αρχείο, προβληματική σύνδεση και κατεστραμμένο σύστημα αρχείων.
Q4. Μπορώ να διορθώσω το σφάλμα chkdsk;
Απ. Ναι, το σφάλμα chkdsk μπορεί να διορθωθεί επιδιορθώνοντας το προβληματικό αρχείο ή χρησιμοποιώντας μια εφαρμογή επισκευής δίσκου τρίτου κατασκευαστή, όπως το DiskGenius για να γίνει αυτό.
Q5. Μπορώ να δω τον σκληρό δίσκο αλλά δεν μπορώ να τον αποκτήσω.
Απ. Εάν μπορείτε να δείτε τον σκληρό δίσκο, αλλά δεν μπορείτε να αποκτήσετε πρόσβαση, πιθανότατα οφείλεται σε προβλήματα σύνδεσης ή σε κατεστραμμένο σκληρό δίσκο.
Ε6. Μπορώ να ανακτήσω δεδομένα από κατεστραμμένο σκληρό δίσκο;
Απ. Ναι, μπορείτε να ανακτήσετε δεδομένα από έναν κατεστραμμένο σκληρό δίσκο χρησιμοποιώντας μια εφαρμογή τρίτου κατασκευαστή, όπως το Disk Drill για Windows ή Mac.
***
Τα προβλήματα με τον σκληρό δίσκο με τα Windows δεν είναι καινούργια, μερικά προκύπτουν λόγω τεχνικών σφαλμάτων και μερικά λόγω δυσλειτουργιών του σκληρού δίσκου. Εάν είστε κάποιος που αντιμετωπίζει το ίδιο πρόβλημα, ελπίζουμε ότι αυτός ο οδηγός βοήθησε να επιδιορθωθεί ο έλεγχος του δίσκου δεν ήταν δυνατό να πραγματοποιηθεί επειδή τα Windows δεν μπορούν να έχουν πρόσβαση στο πρόβλημα του δίσκου στα Windows 10. Εάν έχετε περαιτέρω απορίες ή προτάσεις σχετικά με το ίδιο, ενημερώστε μας ξέρετε ρίχνοντάς τα στην παρακάτω ενότητα σχολίων.