
Τα Windows διατηρούν τον υπολογιστή μας χωρίς σφάλματα, διορθώνουν προβλήματα και παρέχουν νέες δυνατότητες. Γενικά, η ενημέρωση των Windows είναι μια απρόσκοπτη εμπειρία λόγω διαφόρων διεργασιών και υπηρεσιών που εκτελούνται στο παρασκήνιο αναζητώντας ενημερώσεις. Μια τέτοια διαδικασία ενημέρωσης είναι η υπηρεσία Windows Update Medic ή το WaasMedicSVC.exe που διαχειρίζεται τα στοιχεία ενημέρωσης των Windows, ώστε ο υπολογιστής σας να μπορεί να λαμβάνει τακτικά τις πιο πρόσφατες ενημερώσεις. Ωστόσο, μερικές φορές κατά την εκτέλεση της ιατρικής υπηρεσίας καταναλώνεται σημαντική μνήμη δίσκου και CPU με αποτέλεσμα την καθυστέρηση και άλλα προβλήματα. Εάν αντιμετωπίζετε πρόβλημα υψηλής χρήσης δίσκου WaasMedicSVC.exe, βρίσκεστε στο σωστό μέρος. Σας προσφέρουμε έναν τέλειο οδηγό που θα σας βοηθήσει να διορθώσετε το πρόβλημα υψηλής χρήσης CPU του WaasMedicSVC.exe.

Πίνακας περιεχομένων
Πώς να διορθώσετε την υψηλή χρήση δίσκου WaasMedicSVC.exe στα Windows 10
Υπάρχει υψηλή χρήση δίσκου WaasMedicSVC.exe στο Windows 10 για διάφορους λόγους, ορισμένοι από τους οποίους είναι οι ακόλουθοι.
- Λανθασμένες διαμορφώσεις συστήματος
- Παρεμβάσεις από πρόγραμμα προστασίας από ιούς ή ασφάλεια
- Ζητήματα εξωτερικού σκληρού δίσκου ή μονάδας USB
Όπως περιγράφηκε προηγουμένως, το WaasMedicSVC.exe είναι ένα επίσημο στοιχείο του Windows Update, αλλά ορισμένοι ιοί και κακόβουλο λογισμικό μπορούν να το μιμηθούν. Αυτοί οι ιοί μπορούν να μεταμφιεστούν ως WaasMedicSVC.exe και μπορούν να προκαλέσουν ως WaasMedicSVC.exe πρόβλημα υψηλής χρήσης δίσκου. Επομένως, το πρώτο πράγμα που πρέπει να κάνετε είναι να ελέγξετε εάν το WaasMedicSVC.exe είναι ιός, το οποίο μπορείτε να κάνετε ακολουθώντας αυτά τα βήματα.
Πώς να επαληθεύσετε εάν το WaasMedicSVC.exe είναι ιός
Ακολουθήστε τα βήματα που δίνονται για να επαληθεύσετε εάν το WaasMedicSVC.exe είναι ιός ή όχι.
1. Πατήστε τα πλήκτρα Ctrl + Shift + Esc μαζί για να ανοίξετε τη Διαχείριση εργασιών.
2. Στην καρτέλα Διαδικασίες και αναζητήστε τη διαδικασία WaasMedic.
3. Μόλις βρεθεί, κάντε δεξί κλικ πάνω του και επιλέξτε Άνοιγμα τοποθεσίας αρχείου.
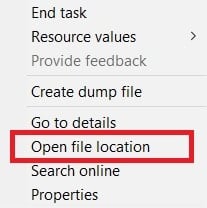
4. Από προεπιλογή, το αρχείο WaasMedicAgent.exe βρίσκεται στη δεδομένη διαδρομή τοποθεσίας.
C:WindowsSystem32
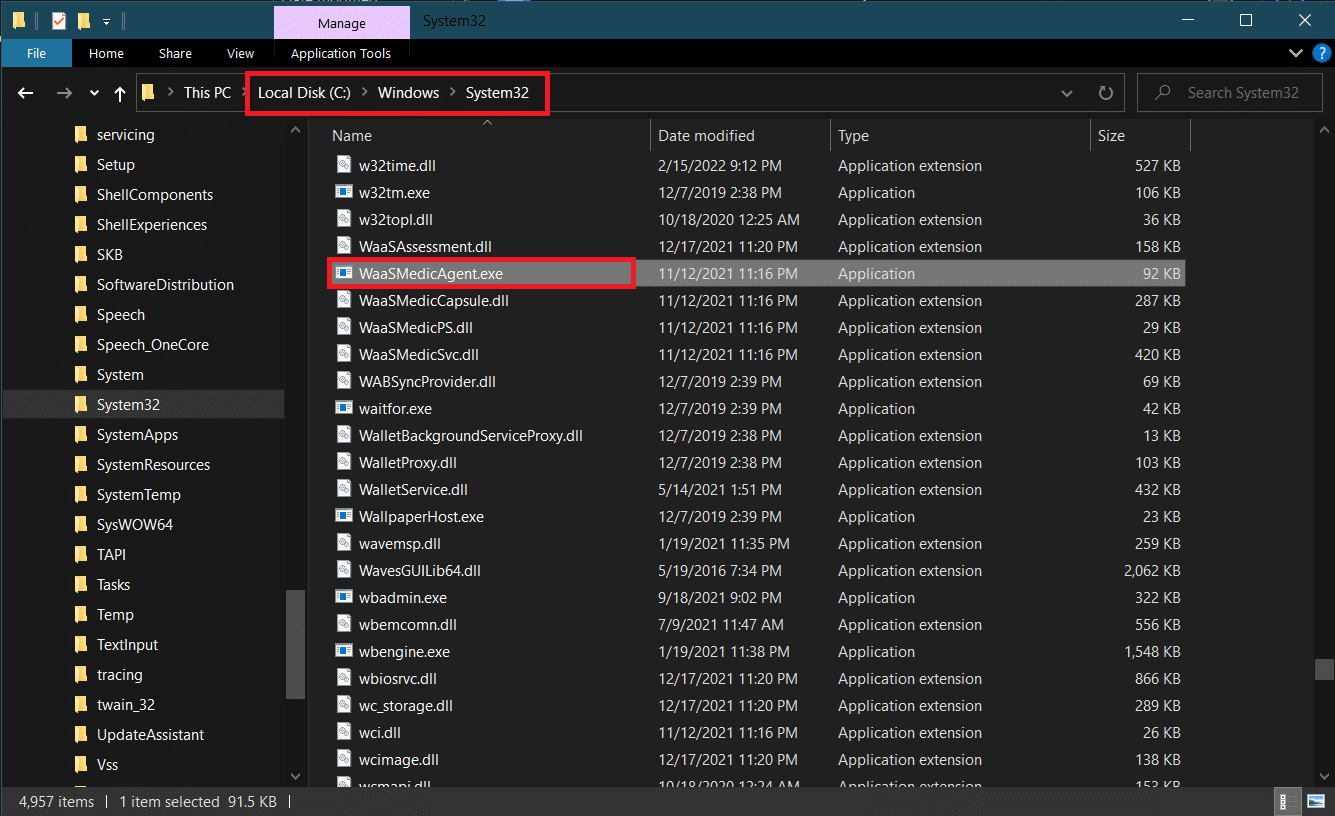
Εάν δεν βρείτε το αρχείο WaasMedicAgent.exe στην παραπάνω θέση, τότε πιθανότατα πρόκειται για ιό.
Μπορείτε να αφαιρέσετε ορισμένες πρόσφατα εγκατεστημένες εφαρμογές και να εκτελέσετε πλήρη σάρωση συστήματος για να απαλλαγείτε από ιούς.
Εάν δεν είναι ιός, ακολουθήστε τις παρακάτω μεθόδους για να διορθώσετε το πρόβλημα.
Μέθοδος 1: Απενεργοποίηση προγραμμάτων προστασίας από ιούς
Τα προγράμματα προστασίας από ιούς μπορούν μερικές φορές να αναγνωρίσουν τη διαδικασία WaasMedicSVC.exe ως κακόβουλη. Έρχεται σε σύγκρουση με τη λειτουργία του WaasMedicSVC.exe προκαλώντας υψηλή χρήση δίσκου WaasMedicSVC.exe. Μπορείτε να επιλύσετε αυτό το ζήτημα απενεργοποιώντας προσωρινά το πρόγραμμα προστασίας από ιούς χρησιμοποιώντας τον οδηγό μας για την προσωρινή απενεργοποίηση του προγράμματος προστασίας από ιούς στα Windows 10. Εάν αυτό λύσει το πρόβλημα, μπορείτε να προσθέσετε στη λίστα επιτρεπόμενων το WaasMedicSVC.exe στο Antivirus σας, το οποίο θα αποκλείσει την παρεμβολή από το Antivirus. Ακολουθήστε αυτά τα βήματα.
Σημείωση: Οι ρυθμίσεις ενδέχεται να διαφέρουν για κάθε Πρόγραμμα προστασίας από ιούς. Χρησιμοποιούμε το Avast ως παράδειγμα.
1. Πατήστε το πλήκτρο Windows και πληκτρολογήστε Avast και κάντε κλικ στο Άνοιγμα από το μενού.

2. Μεταβείτε στην επιλογή Μενού στην επάνω δεξιά γωνία

3. Κάντε κλικ στις Ρυθμίσεις από την αναπτυσσόμενη λίστα.
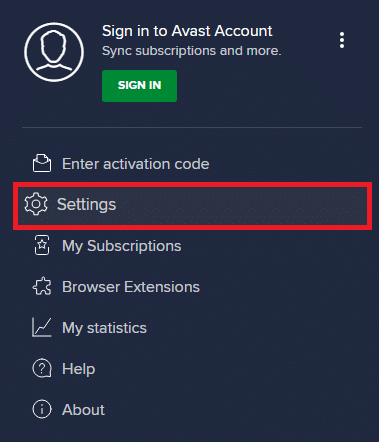
4. Στην καρτέλα “Γενικά”, κάντε κλικ στην επιλογή Αποκλεισμένες και επιτρεπόμενες εφαρμογές και στην περιοχή Λίστα επιτρεπόμενων εφαρμογών, κάντε κλικ στο + ΑΠΟΔΕΙΞΗ ΕΦΑΡΜΟΓΗΣ.
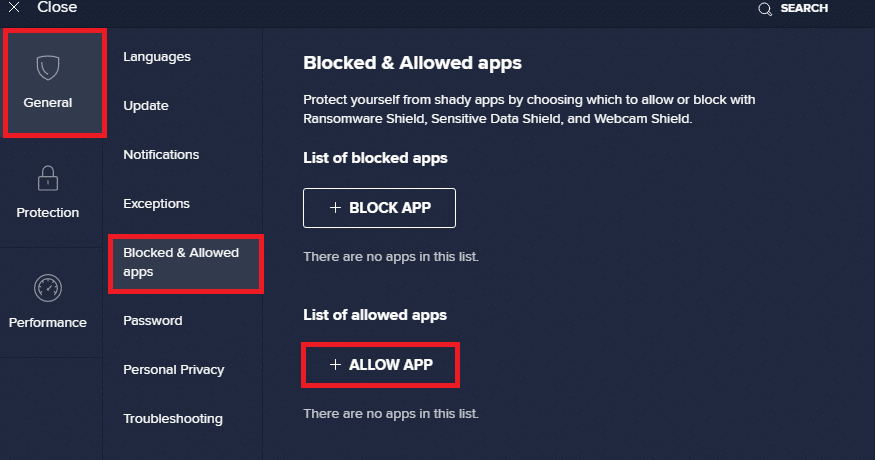
5. Κάντε κλικ στην ΠΡΟΣΘΗΚΗ> δίπλα στο WaasMedicSVC ή μπορείτε να χρησιμοποιήσετε την επιλογή SELECT APP PATH για να την περιηγηθείτε και να την επιλέξετε.
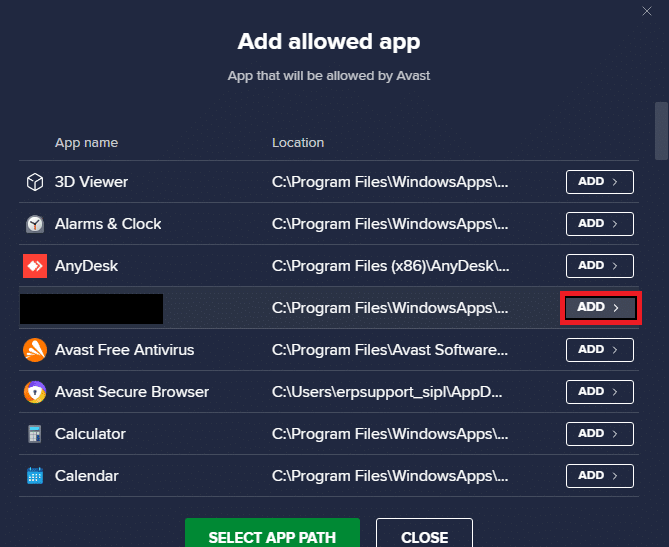
6. Κάντε κλικ στο ADD στο μήνυμα επιβεβαίωσης και το WaasMedicSVC θα μπει στη λίστα επιτρεπόμενων.
7. Εάν θέλετε να αφαιρέσετε το WaasMedicSVC από τη λίστα επιτρεπόμενων, μεταβείτε στην καρτέλα Γενικά όπως φαίνεται παραπάνω.
8. Κάντε κλικ στο εικονίδιο με τρεις τελείες και μετά θα εμφανιστούν δύο επιλογές
-
Αλλαγή επιτρεπόμενων δυνατοτήτων – Θα σας επιτρέψει να αλλάξετε τις λειτουργίες που επιτρέψατε στην εφαρμογή να εκτελεί όταν βρίσκεται στη λίστα επιτρεπόμενων.
-
Κατάργηση – Θα αφαιρέσει την εφαρμογή από τη λίστα επιτρεπόμενων.
9. Κάντε κλικ στο Κατάργηση.
Ελέγξτε εάν έχετε διορθώσει το πρόβλημα υψηλής χρήσης CPU του WaasMedicSVC.exe.
Μέθοδος 2: Εκτελέστε Εκκαθάριση δίσκου
Η απαλλαγή από τα αρχεία ενημέρωσης, τα αρχεία καταγραφής αναβάθμισης και άλλα προσωρινά αρχεία μπορεί να διορθώσει το πρόβλημα υψηλής χρήσης δίσκου και CPU του WaasMedicSVC.exe. Μπορείτε να το κάνετε αυτό εκτελώντας μια εκκαθάριση δίσκου χρησιμοποιώντας τον οδηγό μας σχετικά με τους 10 τρόπους για να ελευθερώσετε χώρο στον σκληρό δίσκο στα Windows 10. Μόλις ολοκληρωθεί η διαδικασία Κάντε επανεκκίνηση του υπολογιστή και ελέγξτε εάν το πρόβλημα έχει επιλυθεί.
Μέθοδος 3: Παύση ενημερώσεων
Καθώς η διαδικασία WaasMedicSVC.exe είναι υπεύθυνη για τις ενημερώσεις, λειτουργεί κυρίως όταν η διαδικασία ενημέρωσης είναι σε εξέλιξη. Εάν δεν έχετε εκκρεμείς ενημερώσεις για εγκατάσταση, μπορείτε να θέσετε σε παύση τις ενημερώσεις για να μειώσετε τη χρήση του WaasMedicSVC.exe. Ενδέχεται να διορθώσει το πρόβλημα με τη χρήση του δίσκου και της CPU του WaasMedicSVC.exe και μπορείτε να το κάνετε ακολουθώντας τον οδηγό μας σχετικά με τους 5 τρόπους διακοπής των αυτόματων ενημερώσεων στα Windows 10. Εάν εξακολουθείτε να αντιμετωπίζετε το πρόβλημα, δοκιμάστε να εκτελέσετε την Αντιμετώπιση προβλημάτων του Windows Update.
Μέθοδος 4: Απενεργοποιήστε τη διαδικασία WaasMedicSVC.exe
Εάν καμία από τις παραπάνω μεθόδους δεν λειτούργησε για εσάς, μπορείτε να απενεργοποιήσετε το WaasMedicSVC.exe
Επιλογή I: Μέσω του Επεξεργαστή Μητρώου
Μπορείτε να χρησιμοποιήσετε τον Επεξεργαστή Μητρώου για να απενεργοποιήσετε τη διαδικασία WaasMedicSVC.exe. Καθώς το WaasMedicSVC.exe είναι μια βασική υπηρεσία των Windows, ενδέχεται να μην μπορείτε να την απενεργοποιήσετε απευθείας από την εφαρμογή Υπηρεσίες. Ακολουθήστε τα παρακάτω βήματα για να απενεργοποιήσετε το WaasMedicSVC.exe.
Σημείωση: Η απενεργοποίηση του WaasMedicSVC.exe μπορεί να προκαλέσει ορισμένα ζητήματα ενημέρωσης, χρησιμοποιήστε αυτήν τη μέθοδο μόνο όταν είναι απαραίτητο.
1. Πατήστε τα πλήκτρα Windows + R ταυτόχρονα για να εκκινήσετε το πλαίσιο διαλόγου Εκτέλεση.
2. Πληκτρολογήστε regedit και κάντε κλικ στο OK για να ανοίξετε την εφαρμογή Registry Editor.
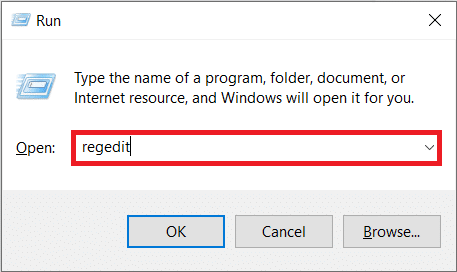
3. Μεταβείτε στη διαδρομή που δίνεται παρακάτω ή απλώς κάντε αντιγραφή-επικόλληση στη γραμμή διευθύνσεων και πατήστε το πλήκτρο Enter.
ComputerHKEY_LOCAL_MACHINESYSTEMCurrentControlSetServicesWaaSMedicSvc
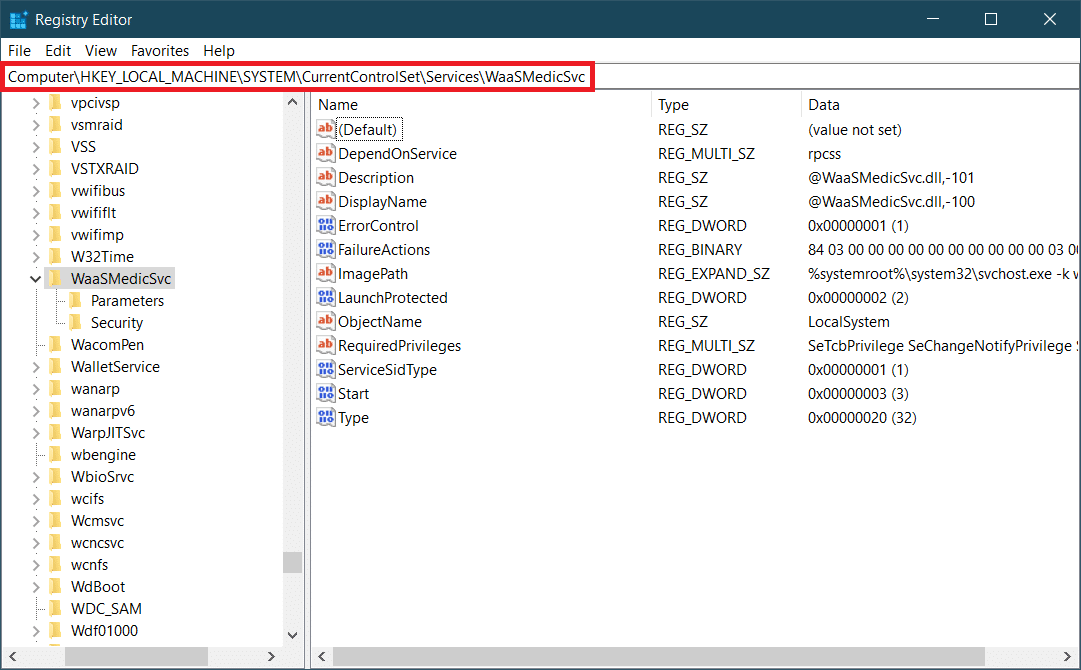
4. Στο δεξιό πλαίσιο, κάντε διπλό κλικ στο φάκελο WaaSMedicSvc.
5. Στον αριστερό πίνακα, εντοπίστε και κάντε δεξί κλικ στο Έναρξη και επιλέξτε Τροποποίηση.
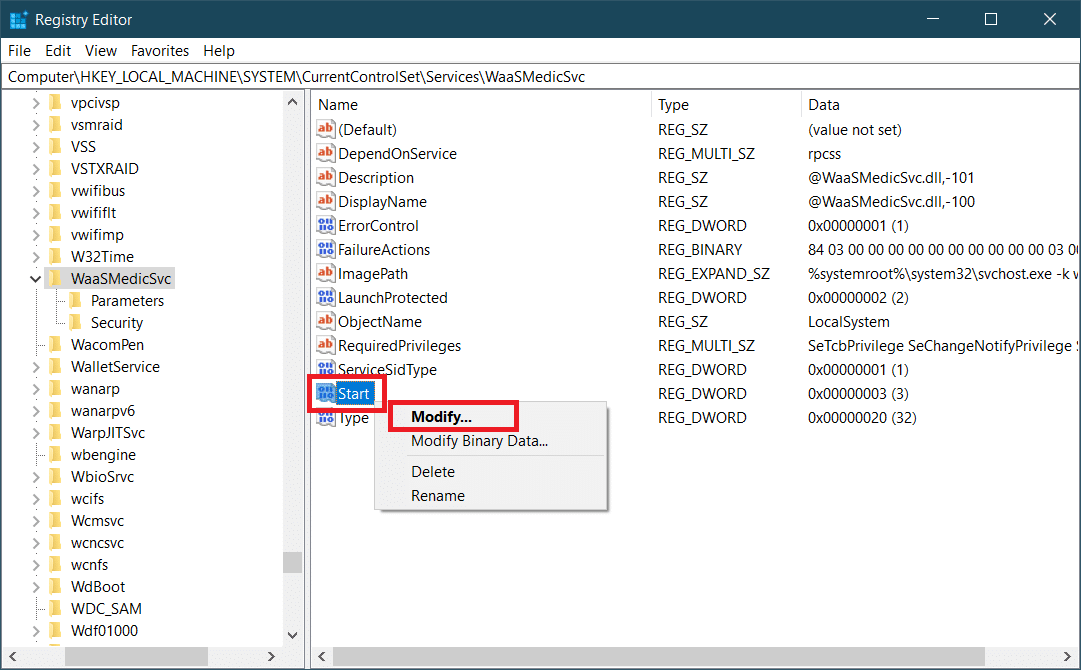
6. Ορίστε το Value Data σε 4 και κάντε κλικ στο OK για αποθήκευση.
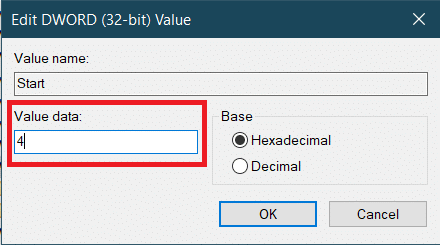
Το WaasMedic.exe δεν θα εκτελείται πλέον αυτόματα, γεγονός που μπορεί να περιορίσει τη χρήση του δίσκου και της CPU και να επιλύσει το πρόβλημα.
Επιλογή II: Χρησιμοποιήστε το Εργαλείο τρίτων
Μπορείτε επίσης να χρησιμοποιήσετε το Windows Update Blocker, μια εφαρμογή τρίτου κατασκευαστή για να απενεργοποιήσετε το WaasMedicSVC.exe, το οποίο μπορεί να διορθώσει το πρόβλημα υψηλής χρήσης του δίσκου WaasMedicSVC.exe. Ακολουθήστε τα παρακάτω βήματα για να το κάνετε.
1. Πηγαίνετε στο Windows Update Blocker v1.7 σελίδα λήψης και κάντε κλικ στο Λήψη παρόν στο κάτω μέρος της ιστοσελίδας.
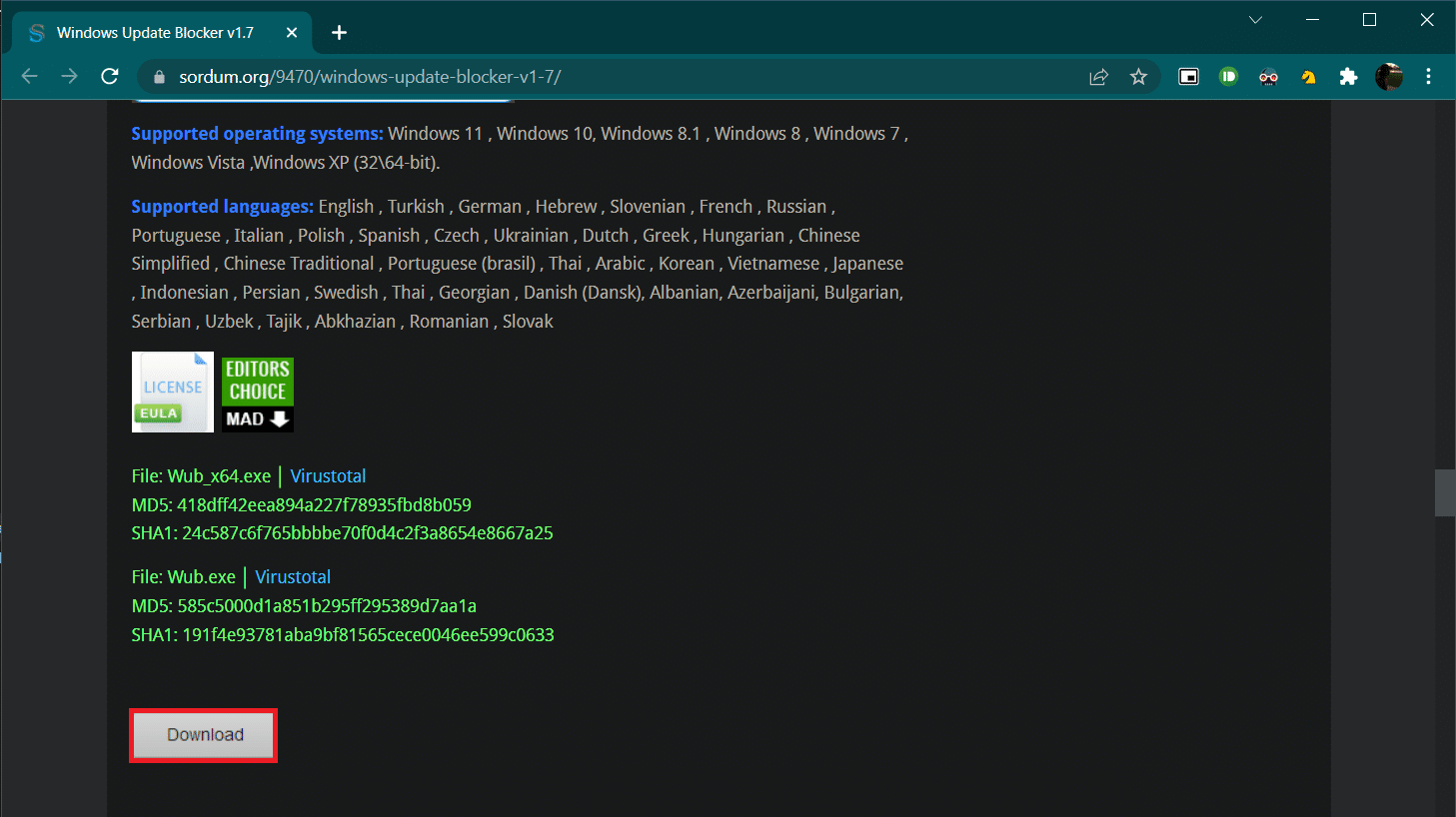
2. Μετά τη λήψη, ανοίξτε το φάκελο που περιέχει το ληφθέν αρχείο Wub.zip και εξαγάγετε το χρησιμοποιώντας 7-zip ή WinRar.
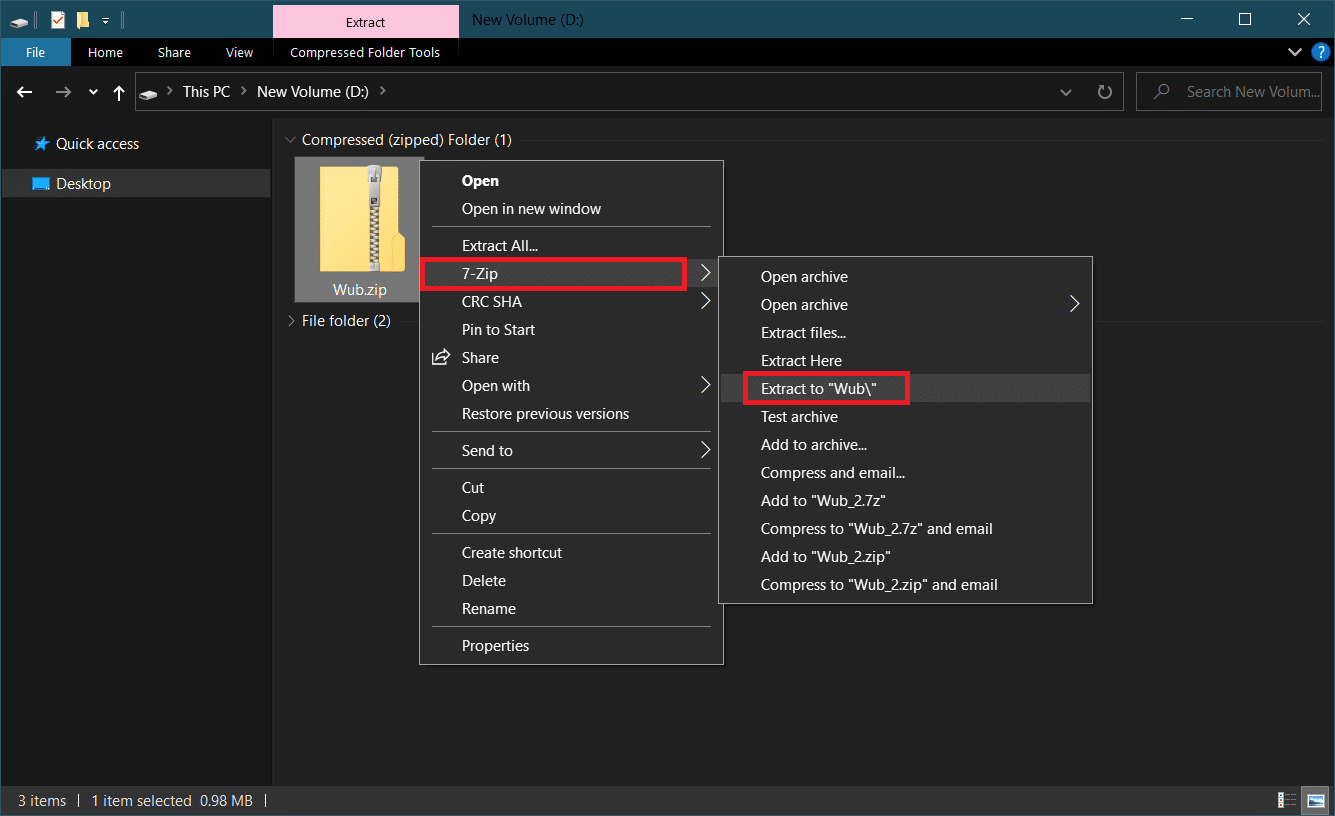
3. Κάντε δεξί κλικ στο αρχείο Wub_x64.exe και επιλέξτε Εκτέλεση ως διαχειριστής από το μενού.
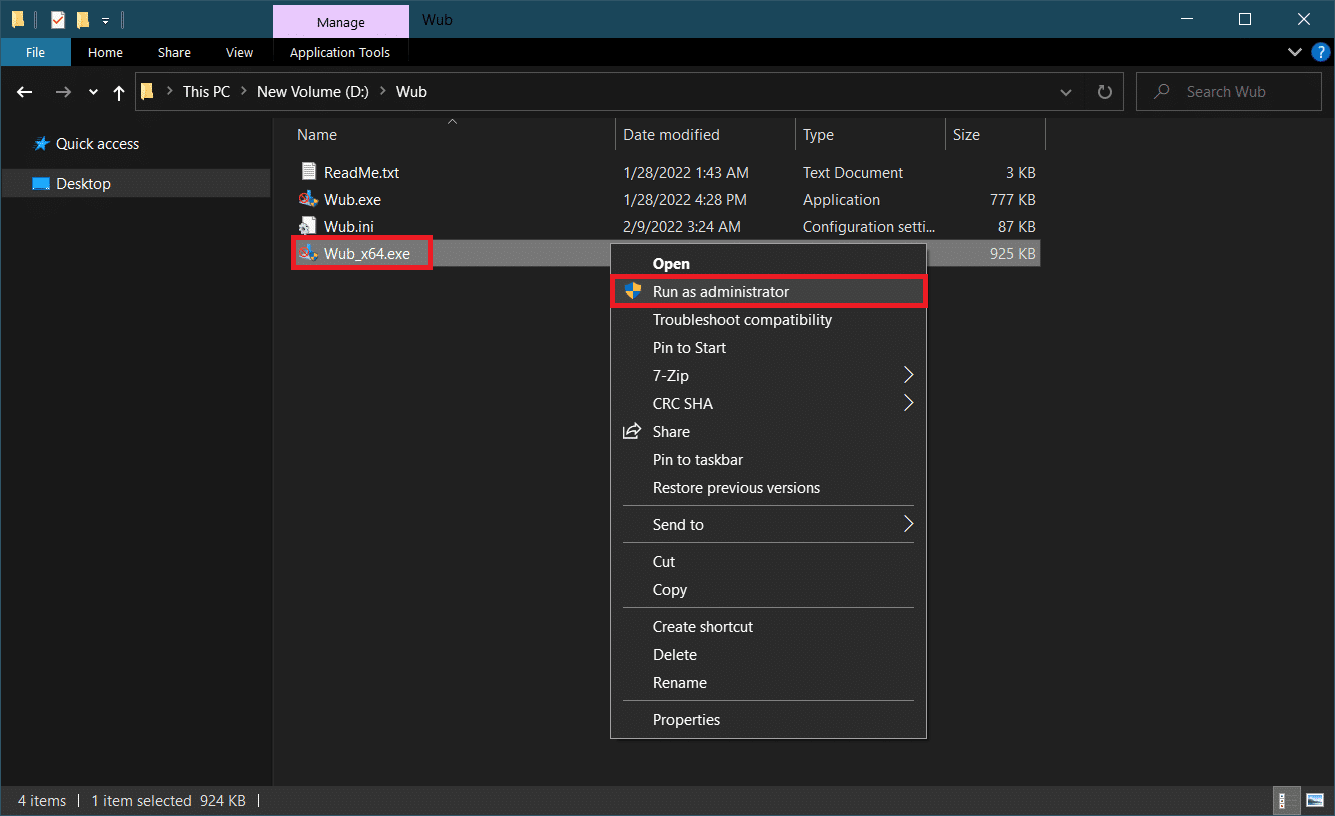
4. Κάντε κλικ στο κουμπί Μενού και επιλέξτε Υπηρεσίες Windows από τη λίστα που ακολουθεί.
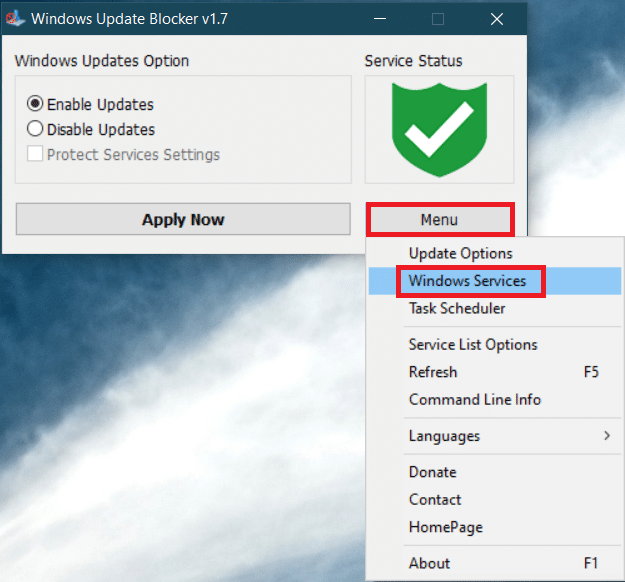
5. Μετά από αυτό θα ανοίξει η εφαρμογή Υπηρεσίες. Βρείτε την υπηρεσία Windows Update Medic Service και κάντε δεξί κλικ πάνω της. Επιλέξτε Ιδιότητες.
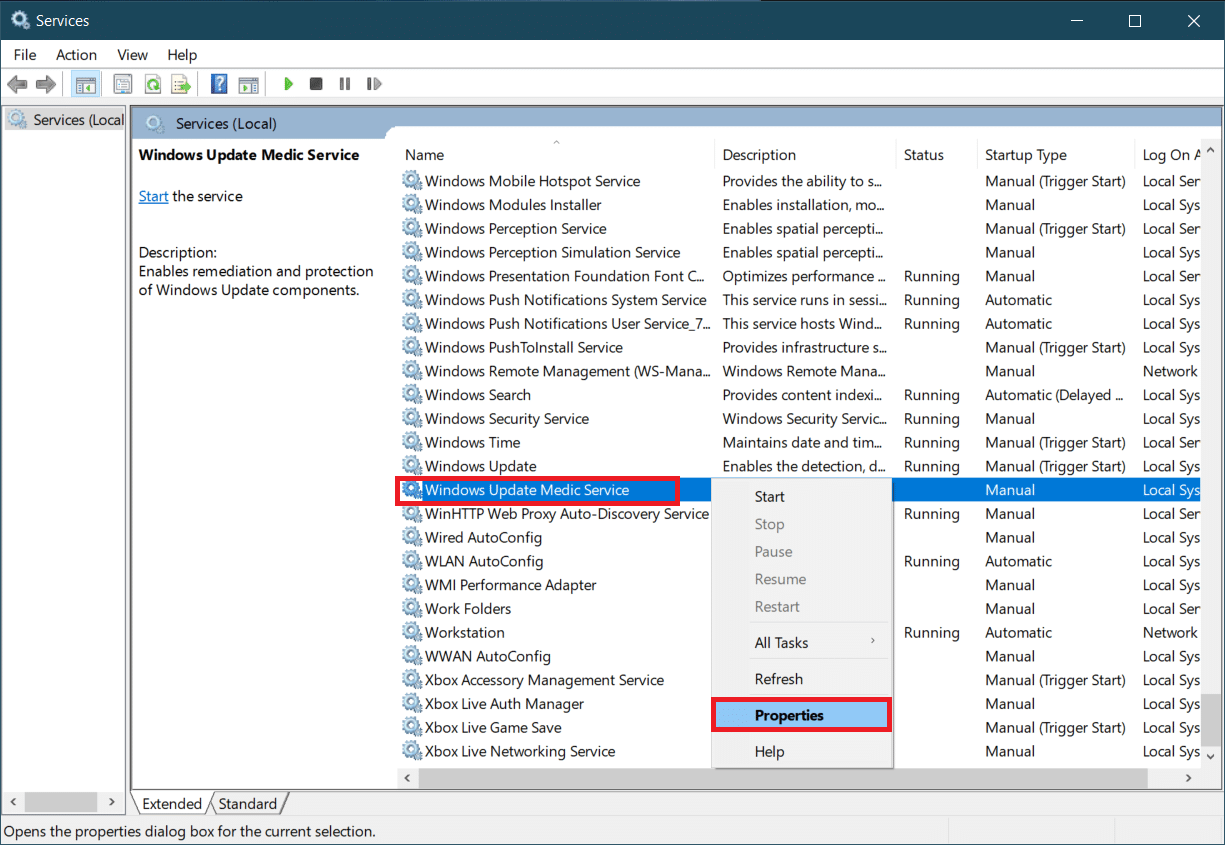
6. Στην καρτέλα Γενικά, επισημάνετε την καταχώριση εν σειρά με το όνομα υπηρεσίας και πατήστε τα πλήκτρα Ctrl + C μαζί για να την αντιγράψετε.
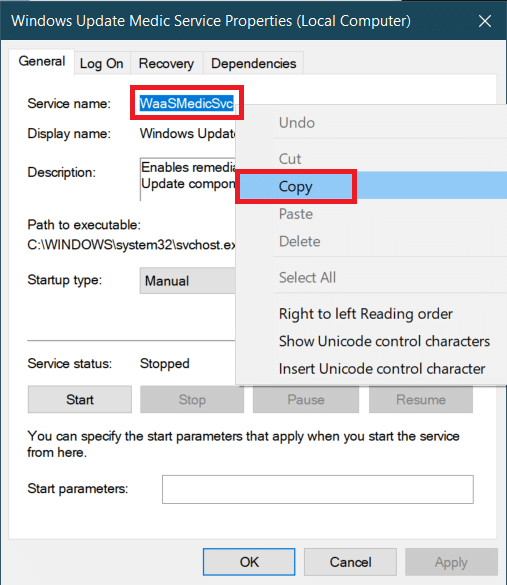
7. Ανοίξτε το φάκελο Wub που εξήχθη στο βήμα 2.
8. Κάντε δεξί κλικ στο αρχείο Wub.ini και επιλέξτε Άνοιγμα με > Σημειωματάριο.
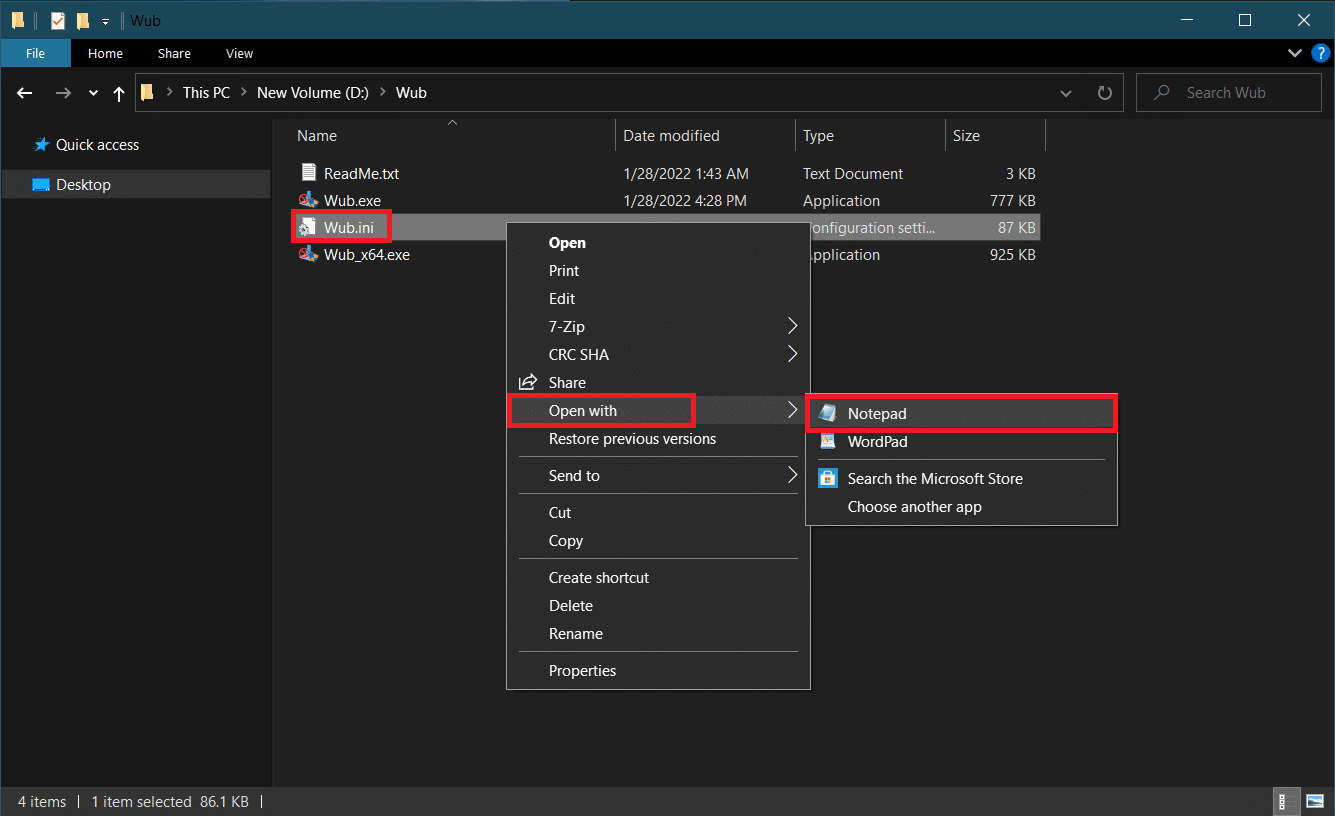
9. Στο Σημειωματάριο, στη γραμμή dosvc=2,4, επικολλήστε το όνομα υπηρεσίας που αντιγράψατε στο Βήμα 6 και πληκτρολογήστε =3,4 μπροστά από αυτό, όπως φαίνεται παρακάτω. Πατήστε Ctrl + S για να αποθηκεύσετε την τροποποίηση του αρχείου.
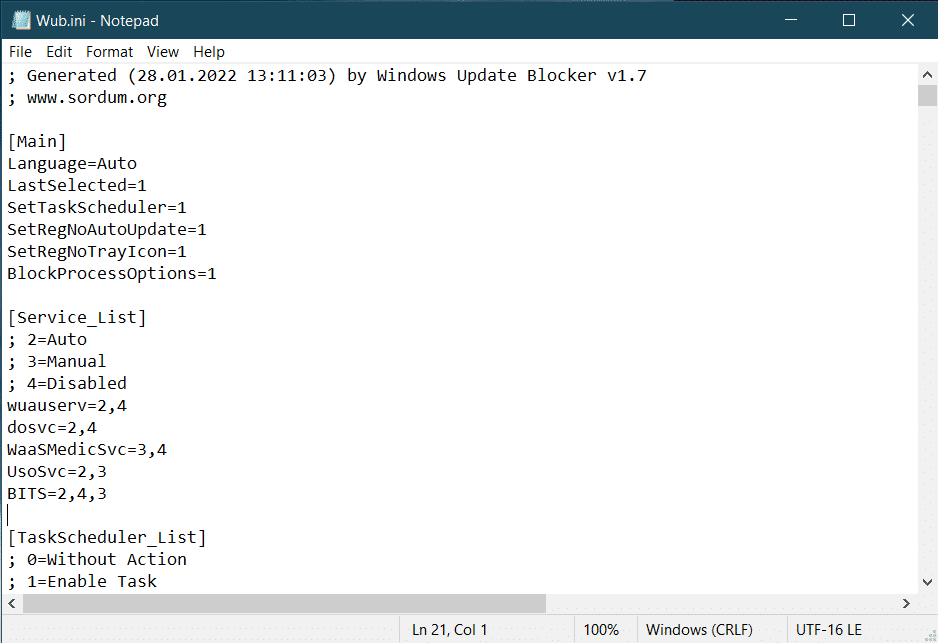
10. Επιστρέψτε στον φάκελο Wub και κάντε διπλό κλικ στο Wub_x64.exe για να ανοίξετε το Windows Update Blocker.
11. Κάντε κλικ στο κουμπί Εφαρμογή τώρα.
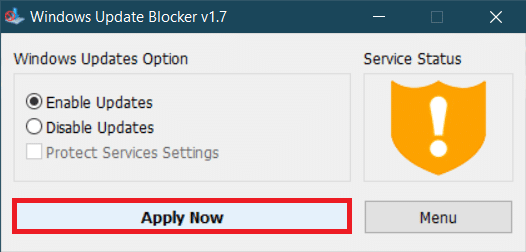
Η διαδικασία WaasMedicSVC.exe θα απενεργοποιηθεί. Το θέμα πρέπει να λυθεί τώρα.
***
Ελπίζουμε ότι αυτός ο οδηγός ήταν χρήσιμος και ότι μπορέσατε να διορθώσετε την υψηλή χρήση δίσκου WaasMedicSVC.exe στα Windows 10. Πείτε μας ποια μέθοδος λειτούργησε καλύτερα για εσάς. Εάν έχετε απορίες ή προτάσεις, μην διστάσετε να τις αφήσετε στην ενότητα σχολίων.

