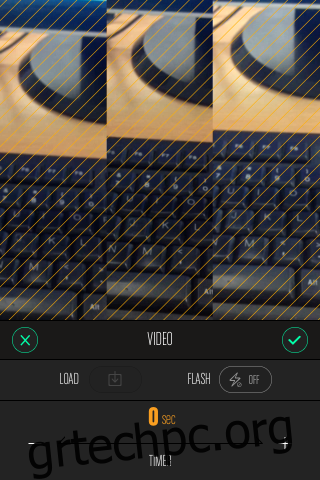Το Gridplay είναι ένας νέος τρόπος εγγραφής βίντεο. χωρίζει την προβολή της κάμερας σε ένα πλέγμα και μπορείτε να εγγράψετε διαφορετικό βίντεο σε κάθε κελί ή ομάδες κελιών. Η εφαρμογή κοστίζει 1,99 $ στο App Store και αξίζει την τιμή που πληρώνετε. Η εφαρμογή σάς επιτρέπει να εγγράφετε βίντεο 15 δευτερολέπτων για κάθε σύνολο κελιών που επιλέγετε και μια αγορά εντός εφαρμογής 0,99 $ σάς επιτρέπει να αυξήσετε τον χρόνο εγγραφής στα 15 λεπτά. Μπορείτε να προσθέσετε ένα soundtrack σε κάθε τμήμα βίντεο, να ελέγχετε την ένταση του ήχου ξεχωριστά για κάθε ένα και να περικόψετε το τελικό βίντεο που μπορείτε να μοιραστείτε στο Facebook, το Instagram, το YouTube, το Tumblr ή μέσω email και να το αποθηκεύσετε στο ρολό της κάμερας. Το Gridplay μπορεί να συνδεθεί τόσο με την μπροστινή όσο και με την πίσω κάμερα και διαθέτει διαφορετικές διαρρυθμίσεις πλέγματος δίνοντάς σας πολλές διαφορετικές διαιρούμενες προβολές για να διαλέξετε.
Η εφαρμογή είναι απλή στη χρήση μόλις κάνετε το πρώτο σας βίντεο, αλλά θα φαίνεται περίπλοκη πριν από αυτό, γι’ αυτό φροντίστε να μην παραλείψετε το σεμινάριο. Πατήστε Έναρξη για να εγγράψετε το πρώτο σας βίντεο και επιλέξτε τα κελιά στο πλέγμα στο οποίο θέλετε να εγγράψετε το πρώτο βίντεο. Από προεπιλογή, επιλέγεται ένα πλέγμα 9×9. Για να αλλάξετε τη διάταξη πλέγματος ή να αλλάξετε την κάμερα, πατήστε το κουμπί με το μικρό βέλος ακριβώς πάνω από το κουμπί εγγραφής. Τα εικονίδια της κάμερας προορίζονται για εναλλαγή μεταξύ καμερών (εμπρός ή πίσω). Τα εικονίδια εύρεσης προβολής κάτω από αυτό σάς επιτρέπουν να επιλέξετε τον τρόπο εγγραφής της κάμερας. Μπορεί να χωριστεί έτσι ώστε κάθε κελί να λαμβάνει την ίδια είσοδο από την κάμερα ή ολόκληρο το πλέγμα θα λάβει την πλήρη προβολή της κάμερας με ένα κελί που καταγράφει μόνο το αντίστοιχο τμήμα του. Κάτω από αυτό υπάρχουν οι διατάξεις πλέγματος που κυμαίνονται από 2×1, 2×2, 3×3 και 5×5. Μπορείτε επίσης να προσθέσετε ένα πλαίσιο στο πλέγμα. Πατήστε το κουμπί του οδοντωτού τροχού στο ίδιο μενού και μπορείτε να επιλέξετε το πάχος του περιγράμματος. Συμπτύξτε αυτές τις επιλογές αφού τις έχετε ορίσει και πατήστε το κουμπί ρυθμίσεων στα αριστερά του κουμπιού εγγραφής. Εδώ μπορείτε να ενεργοποιήσετε έναν χρόνο καθυστέρησης της εγγραφής και να ενεργοποιήσετε το φλας.
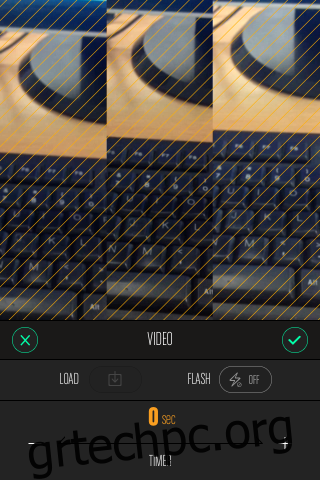
Μόλις ρυθμίσετε την εφαρμογή για εγγραφή, πατήστε τα κελιά στα οποία θέλετε να εγγράψετε. Μπορείτε να τα επιλέξετε σε μια συνεχή σειρά ή απλώς να τα πατήσετε εκτός σειράς. Όταν επιλέγετε τα κελιά, η εφαρμογή θα σας ζητήσει να επιλέξετε τη διάρκεια του βίντεο. Πατήστε εγγραφή για να ξεκινήσει η εγγραφή. Μπορείτε να διακόψετε την εγγραφή ανά πάσα στιγμή και θα εμφανιστεί η πρόοδος της εγγραφής σε σχέση με την ώρα. Όταν ολοκληρώσετε την εγγραφή για το πρώτο τμήμα, επιλέξτε διαφορετικά κελιά και, στη συνέχεια, κάντε εγγραφή για αυτά. Μπορείτε να ενημερώσετε τις ρυθμίσεις εγγραφής βίντεο για κάθε τμήμα πατώντας το κουμπί ρυθμίσεων πριν ξεκινήσετε ξανά την εγγραφή. Όταν ολοκληρώσετε την εγγραφή, η εφαρμογή σάς επιτρέπει να περικόψετε το βίντεο και να προσθέσετε μουσική σε αυτό και να ρυθμίσετε την ένταση για αυτό.
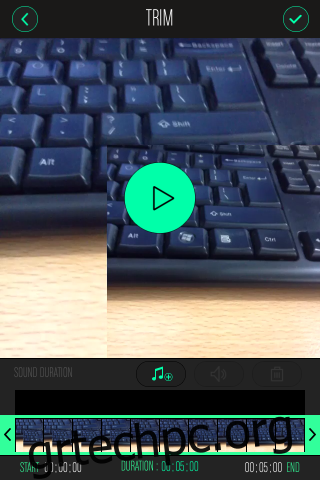
Μπορείτε να αναπαράγετε το βίντεο και στη συνέχεια να το αποθηκεύσετε στο ρολό της κάμερας ή να το μοιραστείτε σε ένα από τα υποστηριζόμενα δίκτυα μέσων κοινωνικής δικτύωσης. Οι ρυθμίσεις της εφαρμογής σάς επιτρέπουν να ενεργοποιήσετε τον οδηγό, να ενεργοποιήσετε έναν ήχο μπιπ καθώς ο χρονοδιακόπτης μετρά αντίστροφα και να επιλέξετε την ανάλυση βίντεο.
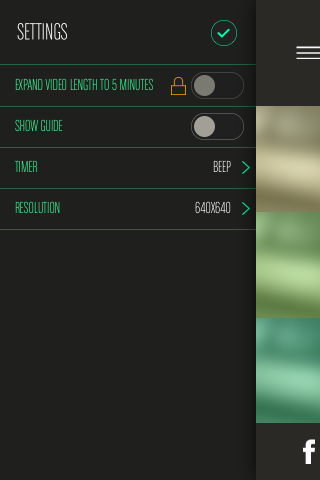
Εγκαταστήστε το Gridplay από το App Store