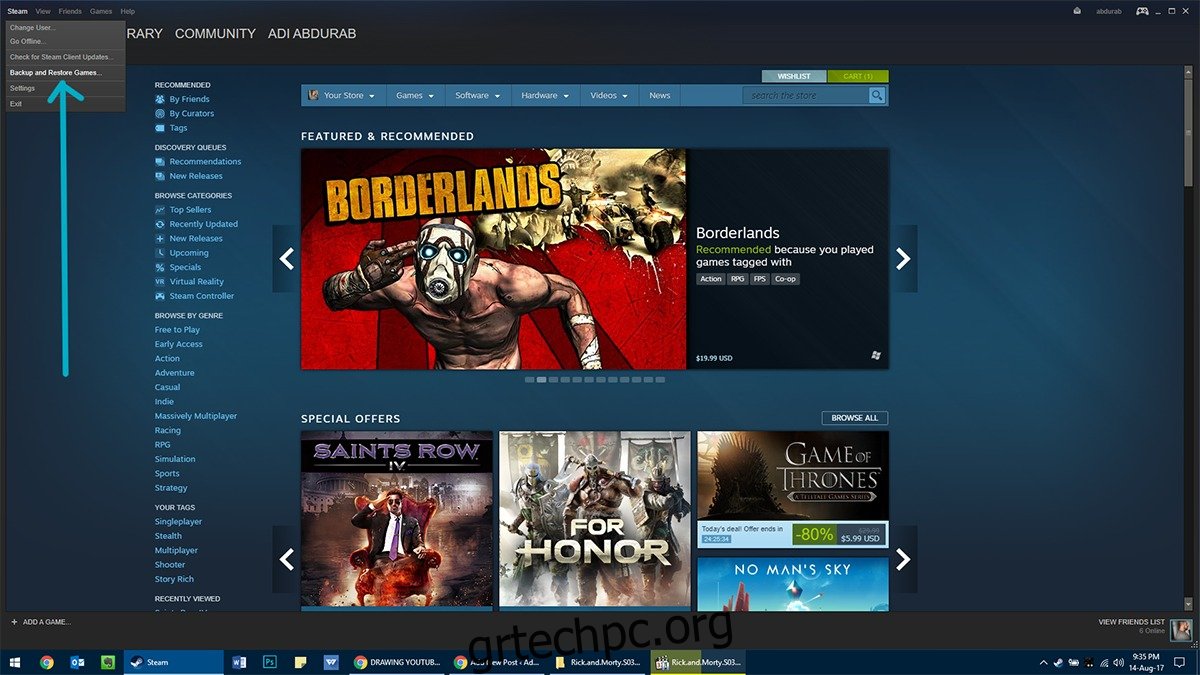Το Creators Update είναι διαθέσιμο σε όλους τους χρήστες παγκοσμίως εδώ και λίγους μήνες. Η ενημέρωση με δυνατότητα φόρτωσης είναι ότι δεν προσθέτει πάρα πολλά νέα σφάλματα, αλλά έχει τα συνήθη ζητήματα που μπορούν να διορθωθούν εύκολα. Υπάρχει μόνο ένα πρόβλημα όμως. Κάθε φορά που είναι διαθέσιμη μια σημαντική ενημέρωση των Windows, τα Windows εκτελούν έλεγχο συμβατότητας. Η εφαρμογή Ενημέρωση των Windows 10 πραγματοποίησε έναν έλεγχο συμβατότητας συσκευών και εφαρμογών προτού σας επιτρέψει να κάνετε κράτηση για ένα αντίγραφο. Αυτός ο έλεγχος συμβατότητας εξακολουθεί να λειτουργεί και φαίνεται να λέει στους χρήστες ότι το Steam πρέπει να εγκατασταθεί. Το ερώτημα είναι αν το Steam είναι συμβατό με το Windows 10 Creators Update ή οποιαδήποτε ενημέρωση των Windows για αυτό το θέμα.
Πίνακας περιεχομένων
Γιατί Steam;
Το Steam εξακολουθεί να είναι συμβατό με τα Windows 10 έως και πριν από την ενημέρωση δημιουργών. Το Windows Update σάς λέει να απεγκαταστήσετε το Steam επειδή ορισμένα από τα παιχνίδια σας δεν είναι συμβατά με τη νέα ενημέρωση.
Το Steam δεν είναι απλώς ένα αυτόνομο εργαλείο, είναι το front-end για όλα τα παιχνίδια που αγοράσατε. Ορισμένα από αυτά τα παιχνίδια προστατεύονται από τη Διαχείριση δικαιωμάτων δεδομένων (DRM), η οποία εμποδίζει τα εξωτερικά προγράμματα να παραβιάζουν το λογισμικό/παιχνίδι. Ο ίδιος ο πελάτης Steam δεν υπόκειται σε κανένα DRM, ωστόσο τα εγκατεστημένα παιχνίδια του υπόκεινται. Για να περιορίσει την πειρατεία, το Steam διατηρεί την εξουσία εγκατάστασης/απεγκατάστασης παιχνιδιών χωρίς τη βοήθεια των Windows. Κάθε φορά που θέλετε να απεγκαταστήσετε ένα παιχνίδι Steam, τα Windows θα εκκινήσουν το Steam και το στοιχείο θα διαγραφεί από μέσα.
Το μειονέκτημα αυτού του μέτρου είναι ότι όταν τα Windows εντοπίζουν διένεξη με ένα παιχνίδι που δεν συμμορφώνεται (ή παρεμβαίνει) με την ενημέρωση, θα πρέπει να απεγκατασταθεί. Δεδομένου ότι ένα παιχνίδι δεν μπορεί να απεγκατασταθεί χωρίς το Steam, τα Windows απαιτούν να αφεθεί όλο το Steam, επομένως η προειδοποίηση συμβατότητας.
Ορίστε τι κάνετε αντ ‘αυτού.
Πάρτε ένα αντίγραφο ασφαλείας
Δεν είναι εύλογο για κάποιον να ξοδέψει χρόνο και ενέργεια προσπαθώντας να καταλάβει ποιο ακριβώς παιχνίδι δεν είναι συμβατό με την ενημέρωση. Ωστόσο, μπορείτε να δημιουργήσετε ένα αντίγραφο ασφαλείας της υπάρχουσας βιβλιοθήκης παιχνιδιών σας και να το επαναφέρετε για μελλοντική χρήση. Η πρόοδος του παιχνιδιού σας αποθηκεύεται σχεδόν πάντα στο Steam, επομένως δεν χρειάζεται να ανησυχείτε μήπως το χάσετε, ανεξάρτητα από τη μέθοδο που χρησιμοποιείτε για τη δημιουργία αντιγράφων ασφαλείας/αναβάθμισης.
Υπάρχουν δύο τρόποι για να δημιουργήσετε αντίγραφα ασφαλείας των παιχνιδιών στο Steam.
Μέθοδος 1 – Από μέσα στο Steam
Εκκινήστε το Steam και μεταβείτε στο Μενού Steam. Μεταβείτε στην επιλογή Δημιουργία αντιγράφων ασφαλείας και επαναφορά>Δημιουργία αντιγράφων ασφαλείας τρέχοντα εγκατεστημένων προγραμμάτων.
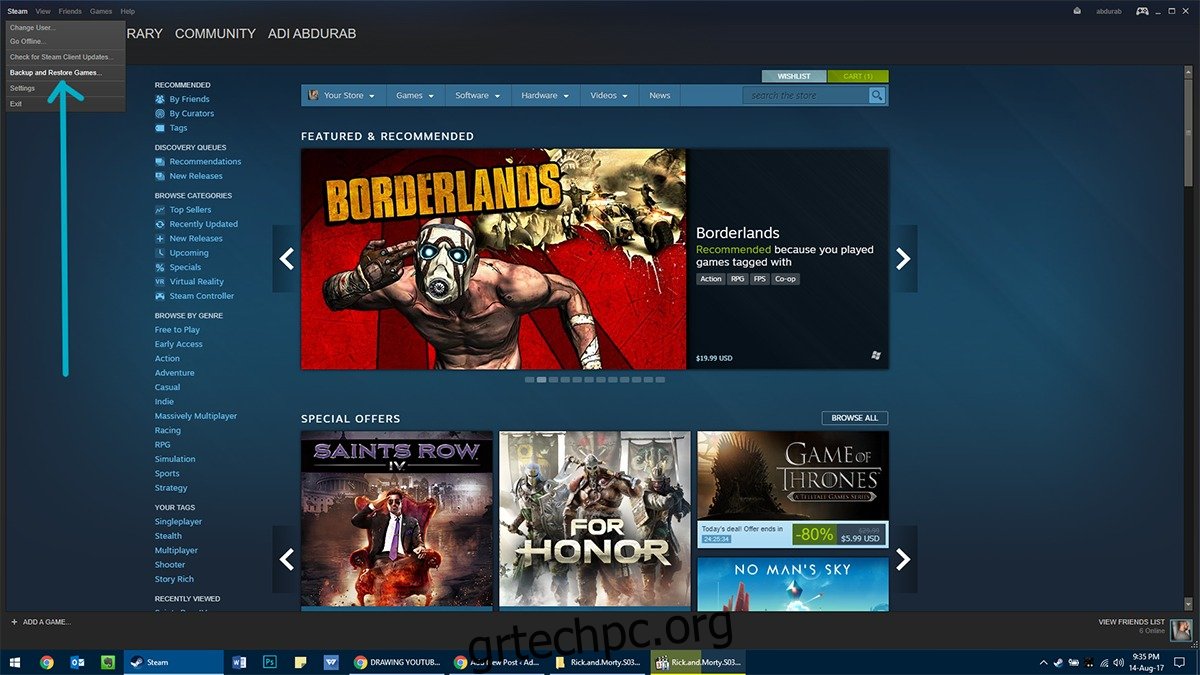
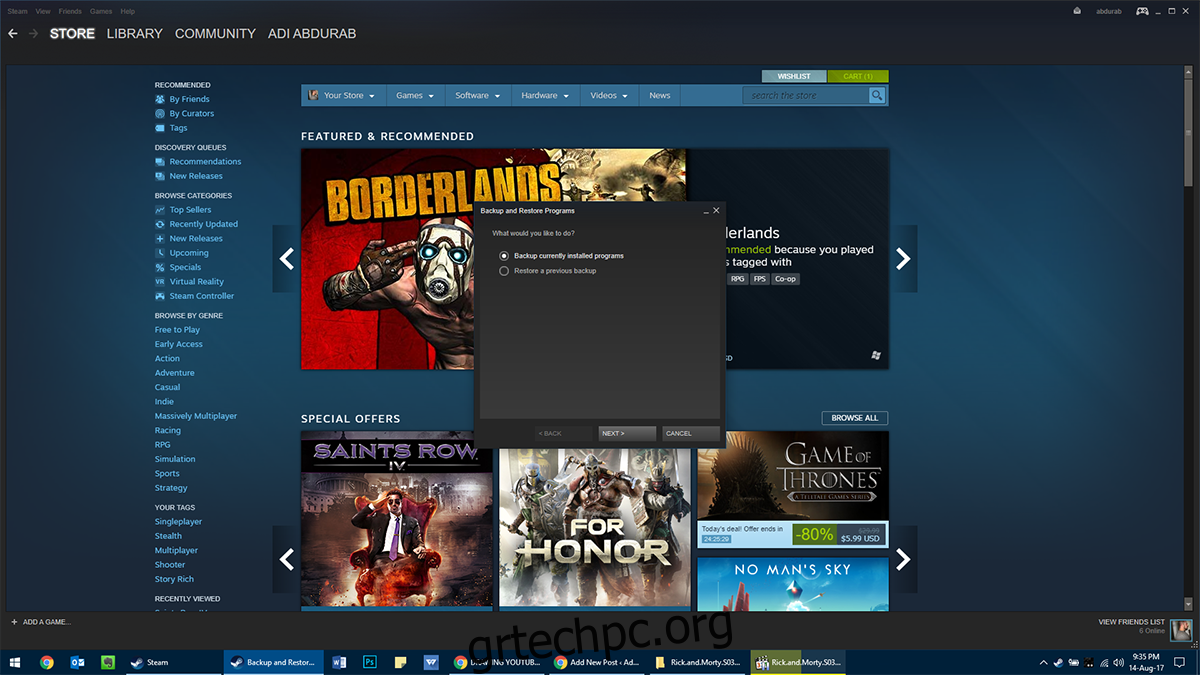
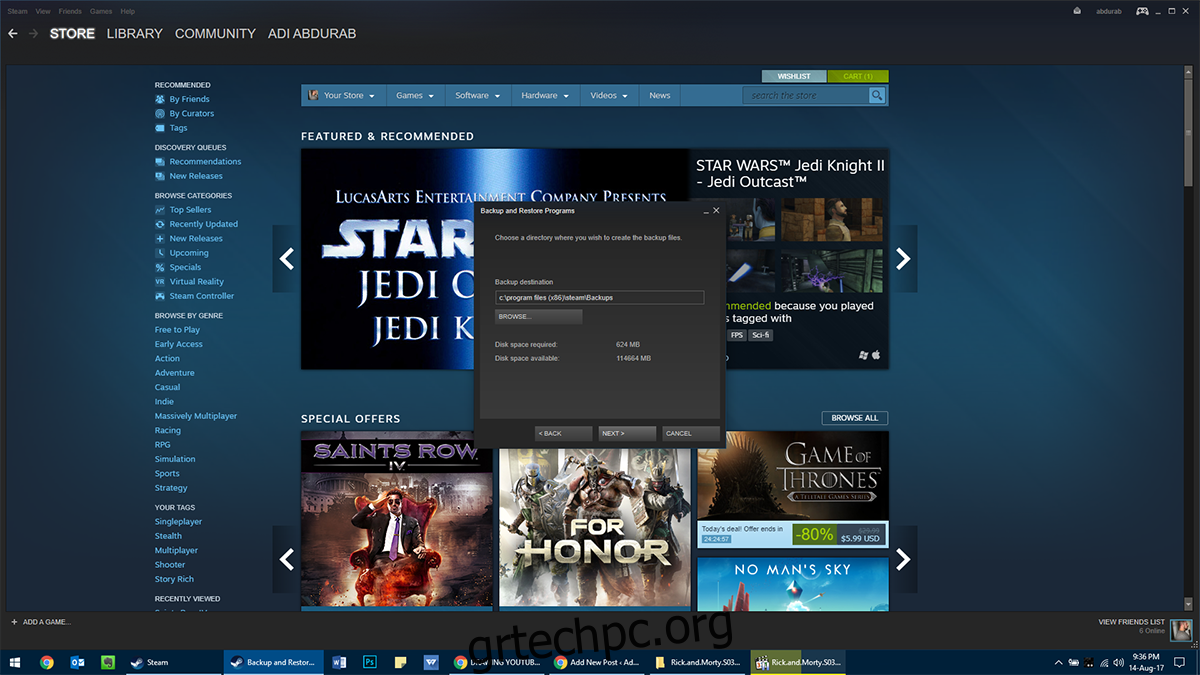
Από εδώ, επιλέξτε όλα τα παιχνίδια για τα οποία θέλετε να δημιουργήσετε αντίγραφα ασφαλείας, όπου θέλετε να δημιουργήσετε αντίγραφα ασφαλείας (ιδανικά σε διαφορετικό διαμέρισμα από αυτό που περιέχει τα Windows) και επιλέξτε σε πόσα κομμάτια θέλετε να υπάρχει το αντίγραφο ασφαλείας. Αυτό είναι χρήσιμο εάν μεταφέρετε δεδομένα χρησιμοποιώντας πολλαπλά εγγράψιμα CD/DVD/USB Dive. Τώρα, η δημιουργία αντιγράφων ασφαλείας θα διαρκέσει λίγο, ανάλογα με το πόσο μεγάλο ήταν το συνολικό μέγεθος και πόσο γρήγορος είναι ο σκληρός σας δίσκος, εδώ είναι που πραγματικά λάμπει ένας NVMe SSD.
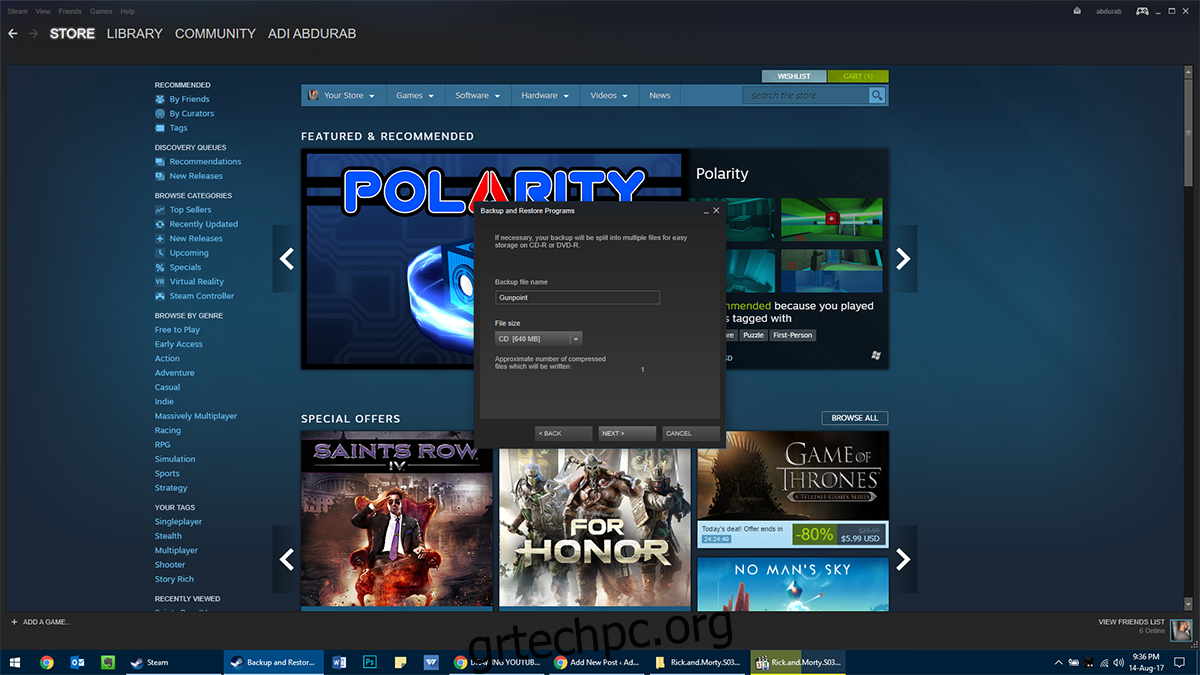
Επαναφέρω
Αφού δημιουργήσετε το αντίγραφο ασφαλείας, ενημερώστε τα Windows. Εγκαταστήστε το Steam και επαναφέρετε τα παιχνίδια σας από το αντίγραφο ασφαλείας σας. Ανοίξτε το Steam και μεταβείτε στο Μενού Steam>Δημιουργία αντιγράφων ασφαλείας και επαναφορά>Επαναφορά ενός προηγούμενου αντιγράφου ασφαλείας. Επιλέξτε το φάκελο στον οποίο δημιουργείτε αντίγραφο ασφαλείας και πείτε του ποια παιχνίδια θέλετε να επανεγκαταστήσετε και περιμένετε να ολοκληρωθεί η αντιγραφή. Αυτό επίσης θα πάρει κάποιο χρόνο.
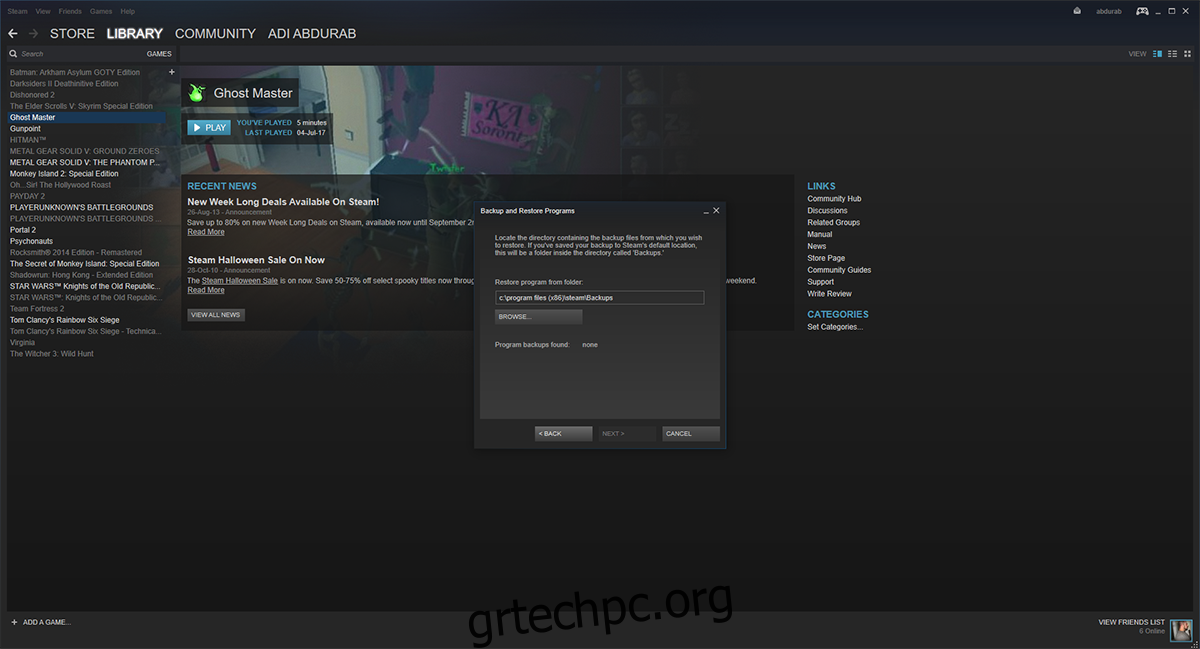
Μέθοδος 2 – Από τα Windows
Αυτή η μέθοδος δεν πρόκειται να πάρει τόσο χρόνο όσο η μέθοδος 1, αλλά παλαιότερα παιχνίδια (ή παιχνίδια που δεν έχουν ενημερωθεί για λίγο) ενδέχεται να μην ανακτηθούν πλήρως χρησιμοποιώντας αυτήν τη μέθοδο. Ωστόσο, το Steam έχει σχεδιαστεί για να μην αφήνει το σφάλμα ενός παιχνιδιού να συγκρατεί ολόκληρη τη βιβλιοθήκη.
Επισκεφτείτε τον φάκελο εγκατάστασης του Steam (προεπιλογή: C:Program Files (x86)Steam). Μεταβείτε στο SteamLibrary>SteamApps>Common. Εδώ, θα βρείτε όλα τα παιχνίδια σας διατηρημένα σε άψογη κατάσταση. Είτε αντιγράψτε, είτε κόψτε αυτόν τον φάκελο σε διαφορετική μονάδα δίσκου/διαμέρισμα/φάκελο όπου θέλετε.
Τώρα μπορείτε να προχωρήσετε στην ενημέρωση ενώ αφήνετε το Steam να απεγκαταστήσει. Μετά την ενημέρωση, εγκαταστήστε ξανά το Steam. Τώρα, επικολλήστε τα περιεχόμενα του φακέλου ‘Common’ που αντιγράψατε πριν από την ενημέρωση στον ίδιο κατάλογο μετά την ολοκλήρωση της ενημέρωσης.

Το μόνο που χρειάζεται να κάνετε είναι να μεταβείτε σε αυτόν τον φάκελο και να μεταβείτε στο SteamLibrary>SteamApps>Common και να βάλετε τα παιχνίδια σας εδώ.
Επαναφέρω
Εκκινήστε το πρόσφατα εγκατεστημένο Steam και μεταβείτε στην καρτέλα Βιβλιοθήκη. Εδώ θα δείτε όλα τα εγκατεστημένα παιχνίδια σας γκρι. Κάντε δεξί κλικ σε κάθε ένα και κάντε κλικ στην Εγκατάσταση. Πρώτα θα ελέγξει την εγκατάσταση, αν είναι η ίδια έκδοση με το online παιχνίδι, θα εγκατασταθεί μέσα σε λίγα λεπτά. Εάν υπάρξει ενημέρωση, θα γίνει λήψη αυτής της ενημέρωσης και το παιχνίδι σας θα είναι προσβάσιμο χωρίς προβλήματα.
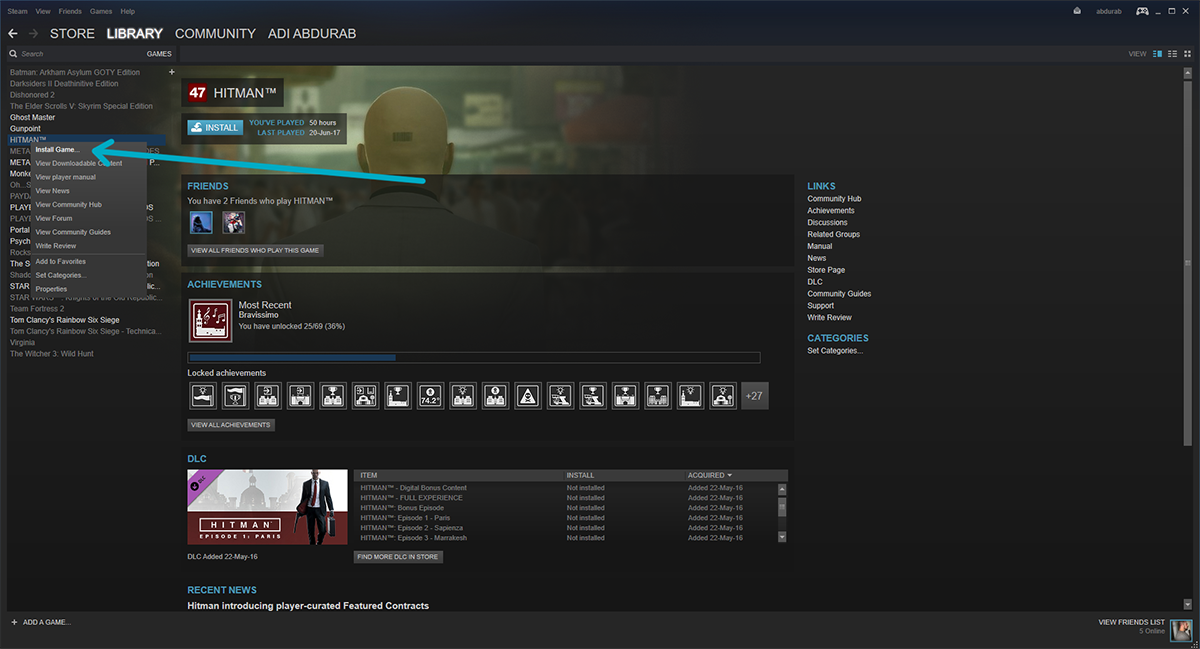
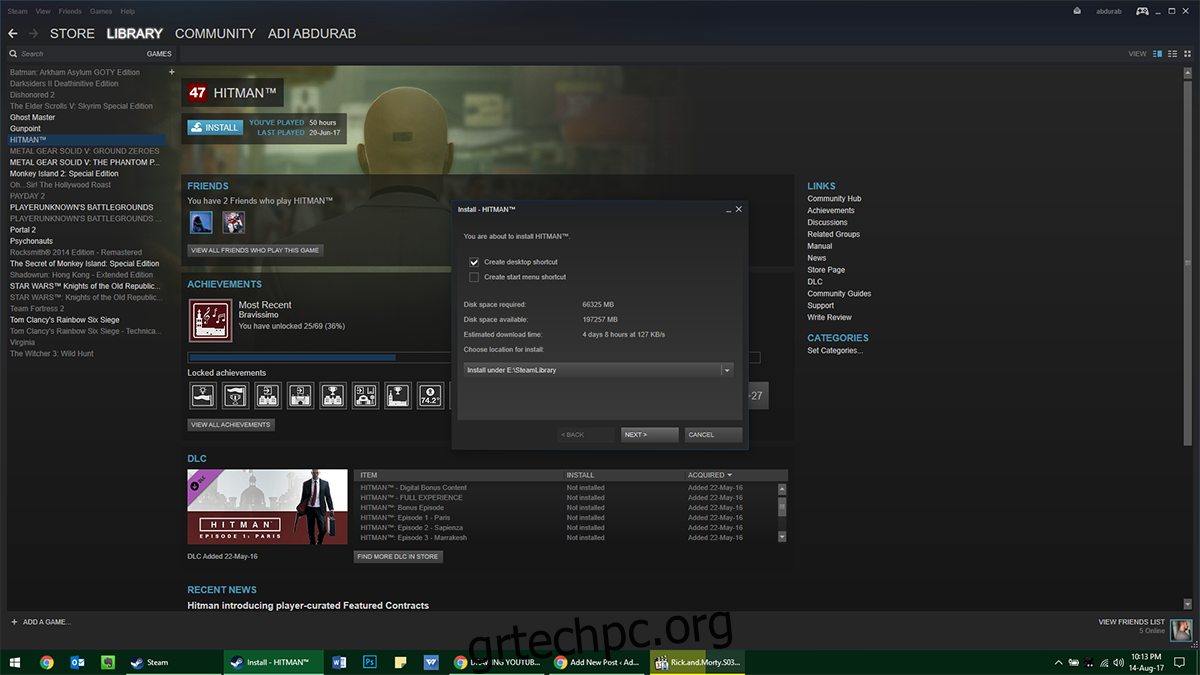
Σημείωση: Εάν, για κάποιο λόγο, έχετε ένα αντίγραφο ασφαλείας των παιχνιδιών σας και έχει εγκατασταθεί το Steam, αλλά δεν φαίνεται να μπορείτε να τα φέρετε μαζί, μην ανησυχείτε. Μπορείτε απλώς να ξεκινήσετε το παιχνίδι από οποιονδήποτε φάκελο στον υπολογιστή σας και θα ξεκινήσει μέσω του Steam.