Εάν βρίσκεστε σε περιβάλλον γραφείου ή σε εκπαιδευτικό ίδρυμα, τότε πρέπει να γνωρίζετε πόσο σημαντικοί είναι οι εκτυπωτές! Σε αυτά τα μέρη, οι εκτυπωτές σάς βοηθούν να λαμβάνετε έντυπα αντίγραφα εγγράφων και αρχείων όπως απαιτείται. Αυτή η διαδικασία εκτύπωσης δεν είναι πολύ εύκολη όπως νομίζετε. Για μια ομαλή διαδικασία εκτύπωσης, η υπηρεσία εκτύπωσης και ουράς πρέπει να εκτελείται στον υπολογιστή σας Windows 10. Η υπηρεσία ουρά εκτύπωσης θα προσθέσει το χαρτί στην ουρά εκτύπωσης. Επίσης, ο συνδεδεμένος εκτυπωτής θα αναλάβει την εργασία και θα ολοκληρώσει τη διαδικασία εκτυπώνοντας το περιεχόμενο σε χαρτί. Αυτά τα δεδομένα μεταφέρονται για εκτύπωση μέσω καλωδίου USB, Ethernet ή σύνδεσης Wi-Fi. Όταν ο εκτυπωτής σας δεν εκτυπώνει χαρτί, θα καταλήξετε με σφάλμα εκτύπωσης μηνύματος Windows 10. Εάν δυσκολεύεστε να προχωρήσετε με αυτό το μήνυμα σφάλματος εκτύπωσης στον υπολογιστή σας Windows 10, αυτός ο οδηγός θα ρίξει λίγο φως σε αυτό. Συνεχίστε λοιπόν να διαβάζετε!
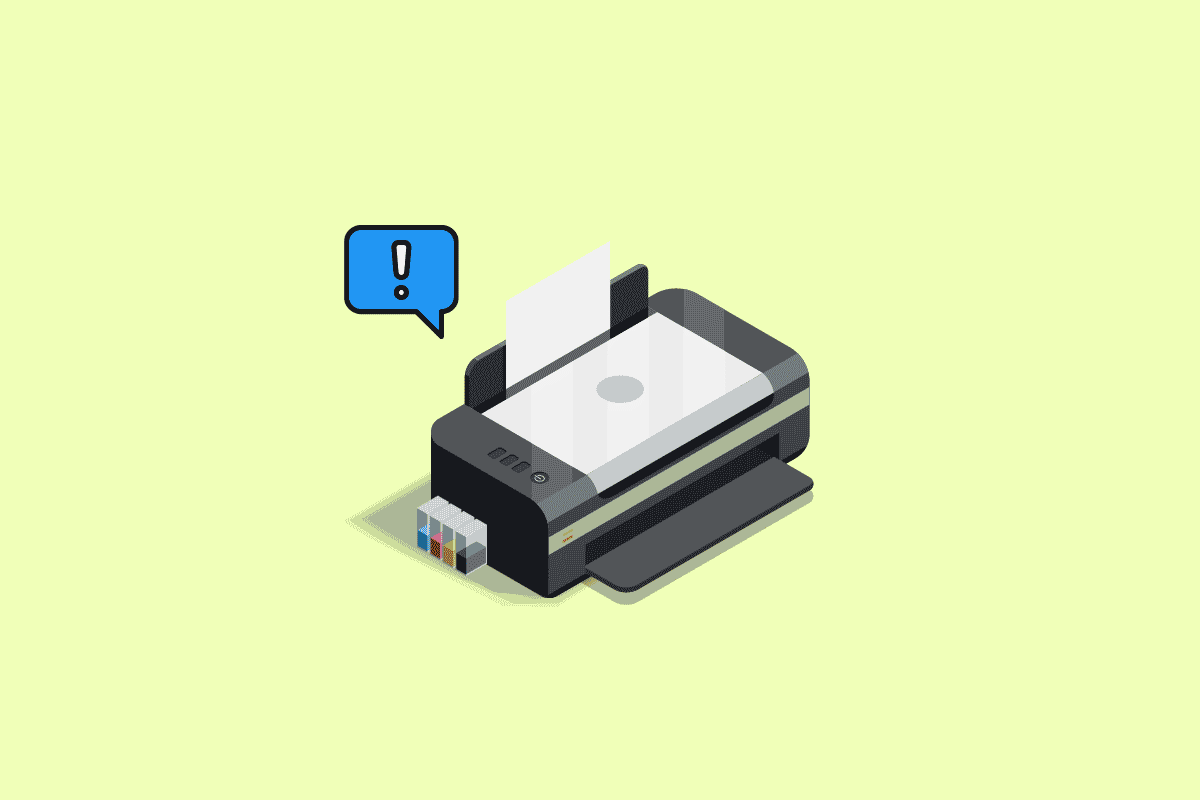
Πίνακας περιεχομένων
Πώς να διορθώσετε το σφάλμα εκτύπωσης στα Windows 10
Το μήνυμα Σφάλμα εκτύπωσης προκαλείται γενικά από χαλαρή σύνδεση ή από παλιά προγράμματα οδήγησης εκτυπωτή. Όταν αυτό το πλαίσιο διαλόγου εμφανιστεί στην οθόνη σας, θα μπορούσε να συνοδεύεται από έναν κωδικό σφάλματος για αναφορά ή χωρίς κωδικό. Βεβαιωθείτε ότι δεν συγχέετε αυτό το ζήτημα με τα σφάλματα του δοχείου μελανιού που λείπει ή είναι κατεστραμμένο. Αυτά είναι τα διαφορετικά βήματα που μπορείτε να χρησιμοποιήσετε στον υπολογιστή σας Windows 10 για να επιλύσετε τα σφάλματα του μηνύματος Σφάλμα εκτύπωσης.
Τι προκαλεί το σφάλμα εκτύπωσης του μηνύματος;
Έχουμε παραθέσει τους πιθανούς λόγους που μπορεί να προκαλέσουν το εν λόγω μήνυμα σφάλματος στον υπολογιστή σας.
- Σφάλμα εκτυπωτή δικτύου Windows 10
- Τα Windows δεν μπορούν να συνδεθούν στον εκτυπωτή
- Σφάλμα κατάστασης εκτύπωσης
- Ο εκτυπωτής βρίσκεται σε κατάσταση σφάλματος
- Σφάλμα κατά την εκτύπωση ασύρματου εκτυπωτή
- Σφάλμα εκτυπωτή 0x00000709 στα Windows 10
- Σφάλμα εκτύπωσης HP/Brother/Canon/Epson
- Σφάλμα κατά την εκτύπωση των Windows 10/11/7
- Προβλήματα εκτύπωσης με την ενημέρωση των Windows 10
- Σφάλμα εκτύπωσης PDF Windows 10
- Σφάλμα κατά την επανεκκίνηση των Windows 10
Τι προκαλεί το σφάλμα κατάστασης εκτυπωτή κατά την εκτύπωση στα Windows 10;
Ακολουθούν ορισμένοι απαραίτητοι λόγοι που προκαλούν σφάλμα εκτύπωσης μηνύματος στον υπολογιστή σας Windows 10. Διαβάστε τα προσεκτικά για να βρείτε ποιο σας ενοχλεί.
- Ο εκτυπωτής δεν είναι ενεργοποιημένος
- Ο εκτυπωτής δεν είναι συνδεδεμένος στον υπολογιστή σας
- Η σύνδεση Wi-Fi ή USB δεν έχει ρυθμιστεί σωστά
- Μια χαλαρή σύνδεση ή τα παλιά προγράμματα οδήγησης USB προκαλούν επίσης προβλήματα
- Λίγες βασικές υπηρεσίες δεν εκτελούνται στον υπολογιστή σας
Ακολουθούν μερικά καταπληκτικά hacks που θα σας βοηθήσουν να διορθώσετε το σφάλμα εκτύπωσης μηνύματος. Ωστόσο, προτού ακολουθήσετε τις μεθόδους που αναφέρονται παρακάτω, επανεκκινήστε τον υπολογιστή σας Windows 10 για να επιλύσετε τυχόν προσωρινά σφάλματα που σχετίζονται με τη συσκευή. Εάν δεν επιτύχατε καμία επιδιόρθωση για το ζήτημα μετά την επανεκκίνηση του υπολογιστή σας, ακολουθήστε τις παρακάτω μεθόδους.
Μέθοδος 1: Αντιμετώπιση προβλημάτων υλικού
Το χαρτί και το μελάνι είναι δύο βασικά στοιχεία στη διαδικασία εκτύπωσης. Πρέπει να τοποθετήσετε το χαρτί στο δίσκο και αυτό θα τραβηχτεί έξω από τη συσκευή. Μόλις εκτυπωθεί το χαρτί, θα τραβηχτεί ξανά από τη συσκευή. Εάν κάποιος από αυτούς τους παράγοντες δεν πληροί, τότε θα αντιμετωπίσετε το πρόβλημα που συζητήθηκε.
- Εάν υπάρχει οποιαδήποτε ζημιά στο δίσκο χαρτιού, η συσκευή θα αποτύχει να τραβήξει το χαρτί και θα έχει ως αποτέλεσμα σφάλμα εκτύπωσης μηνύματος Windows 10. Ελέγξτε εάν ο δίσκος χαρτιού είναι άδειος και σπασμένος. Αντικαταστήστε το δίσκο χαρτιού εάν έχει σπάσει.
- Εάν διαπιστώσετε ότι ο δίσκος έχει χτυπηθεί από τη θέση του, μπορείτε να το διορθώσετε εύκολα, τοποθετώντας το δίσκο χαρτιού στη σωστή θέση. Από την άλλη, εάν ο δίσκος είναι σπασμένος, αναζητήστε επαγγελματική βοήθεια για να τον επισκευάσετε.

Μέθοδος 2: Αντιμετώπιση προβλημάτων σύνδεσης εκτυπωτή
Όταν αντιμετωπίζετε σφάλμα εκτύπωσης κατά την κατάσταση του εκτυπωτή, η συσκευή θέλει να ενημερώσει τους χρήστες ότι υπάρχει κάποιο πρόβλημα με την επικοινωνία μεταξύ του εκτυπωτή και του συστήματος μέσω του καλωδίου USB ή της σύνδεσης δικτύου. Για να επιλύσετε το ζήτημα του σφάλματος κατάστασης του εκτυπωτή των Windows 10, βεβαιωθείτε ότι τα παρακάτω βήματα πληρούνται ή όχι.
1. Για να επανεκκινήσετε τον εκτυπωτή σας, απενεργοποιήστε την τροφοδοσία του εκτυπωτή και μετά ενεργοποιήστε τον ξανά.
2. Τώρα ελέγξτε ξανά τη σύνδεση του εκτυπωτή σας.
3. Εάν έχετε συνδέσει τον εκτυπωτή σας χρησιμοποιώντας καλώδιο USB, βεβαιωθείτε ότι το καλώδιο σας λειτουργεί σωστά και ότι οι συνδέσεις στις θύρες είναι καλά τοποθετημένες. Θα μπορούσατε επίσης να αλλάξετε τη θύρα USB για να δείτε εάν αυτό επιλύει το πρόβλημα.
4. Εάν έχετε συνδέσει τον εκτυπωτή σας μέσω ενσύρματων δικτύων, ελέγξτε εάν η σύνδεση με το καλώδιο σας έχει γίνει σωστά ή όχι. Επίσης, μπορείτε να ελέγξετε εάν το σήμα προς τον εκτυπωτή σας αναβοσβήνει ή όχι.
5. Εάν η σύνδεση του συστήματός σας με τον εκτυπωτή γίνεται μέσω ασύρματου δικτύου, βεβαιωθείτε ότι ο εκτυπωτής σας είναι συνδεδεμένος στο δίκτυο του υπολογιστή σας και το εικονίδιο ασύρματης σύνδεσης θα ανάψει για να δείξει ότι είστε συνδεδεμένοι.
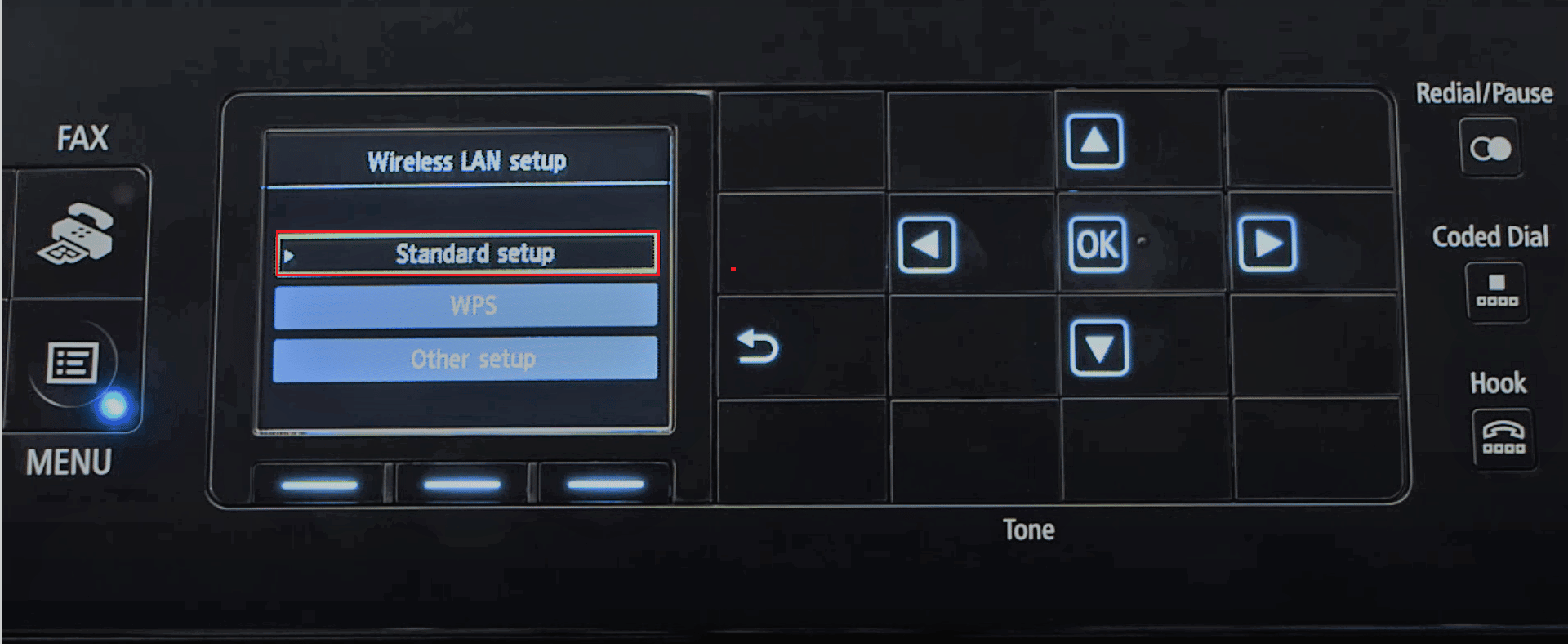
Μέθοδος 3: Εκτελέστε το πρόγραμμα αντιμετώπισης προβλημάτων εκτυπωτή
Ο ευκολότερος και ταχύτερος τρόπος για να λύσετε οποιοδήποτε πρόβλημα με μια συσκευή ή μια λειτουργία είναι να εκτελέσετε το πρόγραμμα αντιμετώπισης προβλημάτων που σχετίζεται με αυτήν. Τα Windows 10 περιλαμβάνουν ένα εργαλείο αντιμετώπισης προβλημάτων για μια μεγάλη ποικιλία ζητημάτων και τα προβλήματα του εκτυπωτή είναι επίσης ένα από αυτά. Το εργαλείο αντιμετώπισης προβλημάτων εκτυπωτή εκτελεί αυτόματα διάφορες ενέργειες, όπως επανεκκίνηση της υπηρεσίας ουράς εκτύπωσης, εκκαθάριση κατεστραμμένων αρχείων ουράς, έλεγχος εάν τα υπάρχοντα προγράμματα οδήγησης εκτυπωτή είναι παλιά ή κατεστραμμένα, κ.λπ. Ανατρέξτε στα βήματα που αναφέρονται στο άρθρο μας για να εκτελέσετε το Printer Troubleshooter.
Σημείωση: Επιλέξτε Printer στο μενού Get up and running και ακολουθήστε τις οδηγίες που εμφανίζονται στην οθόνη για να εκτελέσετε το εργαλείο αντιμετώπισης προβλημάτων εκτυπωτή.

Ελέγξτε εάν έχετε διορθώσει το σφάλμα εκτύπωσης των Windows 10.
Μέθοδος 4: Επαληθεύστε τις ρυθμίσεις θύρας εκτυπωτή
Λίγοι χρήστες έχουν προτείνει ότι το σφάλμα κατάστασης εκτυπωτή στα Windows 10 μπορεί να επιλυθεί τροποποιώντας ορισμένες ρυθμίσεις της θύρας του εκτυπωτή όπως περιγράφεται παρακάτω.
1. Πατήστε το πλήκτρο Windows και πληκτρολογήστε Πίνακας Ελέγχου. Στη συνέχεια, κάντε κλικ στο Άνοιγμα.
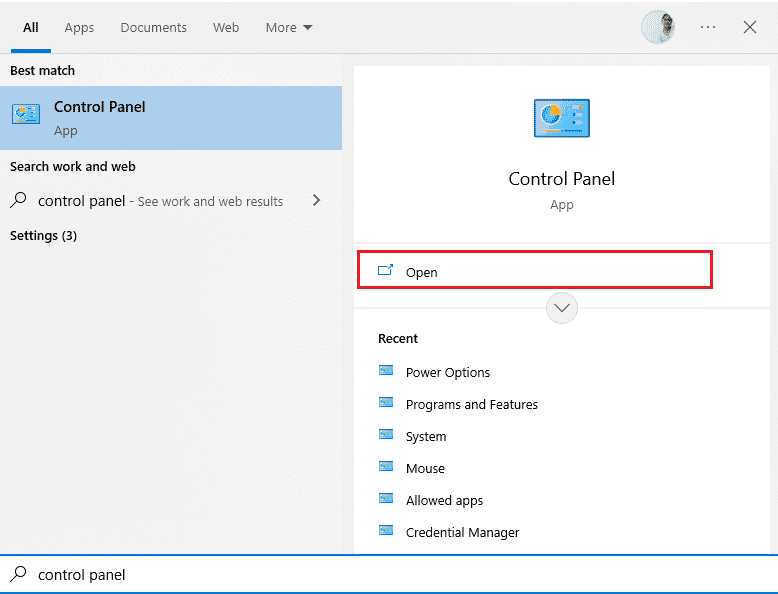
2. Ορίστε Προβολή κατά > Κατηγορία και, στη συνέχεια, κάντε κλικ στην επιλογή Προβολή συσκευών και εκτυπωτών.
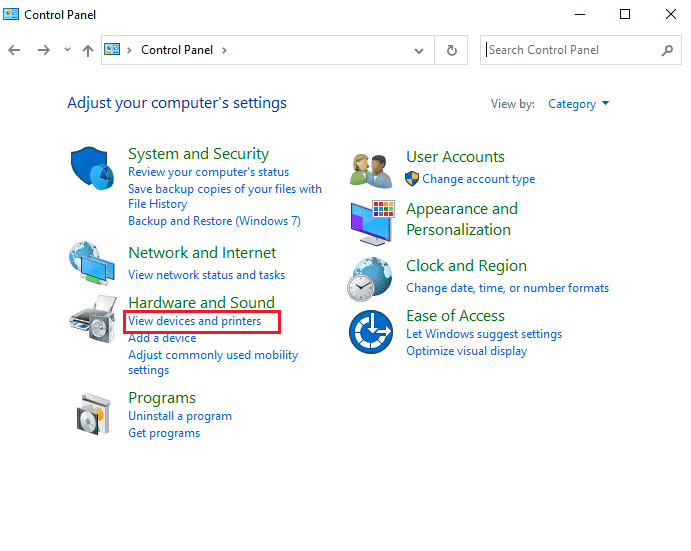
3. Τώρα, κάντε δεξί κλικ στον εκτυπωτή σας και επιλέξτε Ιδιότητες.
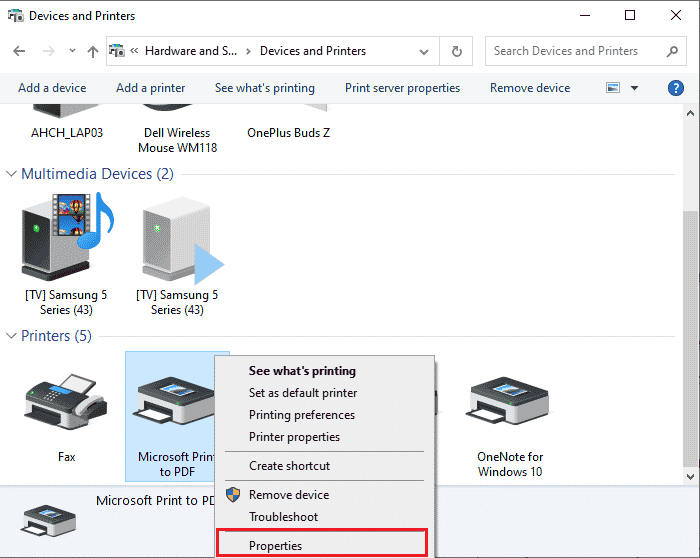
4. Μεταβείτε στην καρτέλα Θύρες και βρείτε τη θύρα στην οποία είναι συνδεδεμένη η συσκευή σας.
5. Στη συνέχεια, κάντε κλικ στο πλαίσιο ελέγχου που φιλοξενεί την ακίδα USB του εκτυπωτή.
6. Αποθηκεύστε τις αλλαγές κάνοντας κλικ στο Apply και OK.
Σημείωση: Είναι επίσης πολύ πιθανό ο εκτυπωτής σας να λειτουργεί καλά, αλλά έχετε στείλει το αίτημα εκτύπωσης σε λάθος εκτυπωτή. Αυτό μπορεί να συμβαίνει εάν υπάρχουν πολλοί εκτυπωτές εγκατεστημένοι στους υπολογιστές σας. Ορίστε αυτόν που προσπαθείτε να χρησιμοποιήσετε ως τον προεπιλεγμένο εκτυπωτή για να επιλύσετε το πρόβλημα. Επομένως, κάντε δεξί κλικ στον εκτυπωτή σας και επιλέξτε Ορισμός ως προεπιλεγμένου εκτυπωτή.
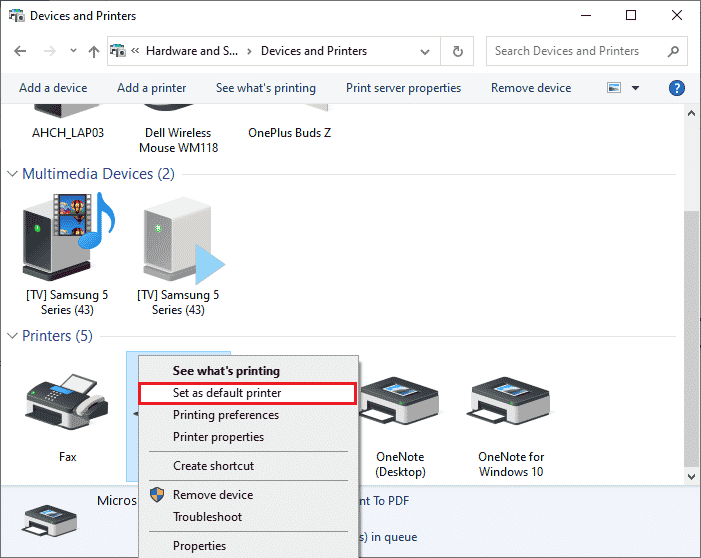
Μέθοδος 5: Απενεργοποίηση της υπηρεσίας ουράς εκτύπωσης
Η ουρά εκτύπωσης είναι ένα αρχείο/εργαλείο διαμεσολάβησης που συντονίζει τον υπολογιστή σας και τον εκτυπωτή. Η ουρά διαχειρίζεται όλες τις εργασίες εκτύπωσης που στέλνετε στον εκτυπωτή και σας επιτρέπει να διαγράψετε μια εργασία εκτύπωσης που βρίσκεται ακόμη υπό επεξεργασία. Ενδέχεται να προκύψουν προβλήματα εάν η υπηρεσία Print Spooler είναι κατεστραμμένη ή εάν τα προσωρινά αρχεία της ουράς είναι κατεστραμμένα. Η επανεκκίνηση της υπηρεσίας και η διαγραφή αυτών των προσωρινών αρχείων θα βοηθήσουν στην επίλυση σφαλμάτων κατά την εκτύπωση προβλημάτων των Windows 10 στον υπολογιστή σας.
1. Προτού διαγράψουμε τα αρχεία της ουράς εκτύπωσης, θα χρειαστεί να διακόψουμε την υπηρεσία Print Spooler που εκτελείται συνεχώς στο παρασκήνιο. Για να το κάνετε αυτό, πατήστε το πλήκτρο Windows και πληκτρολογήστε Υπηρεσίες. Στη συνέχεια, κάντε κλικ στο Άνοιγμα.
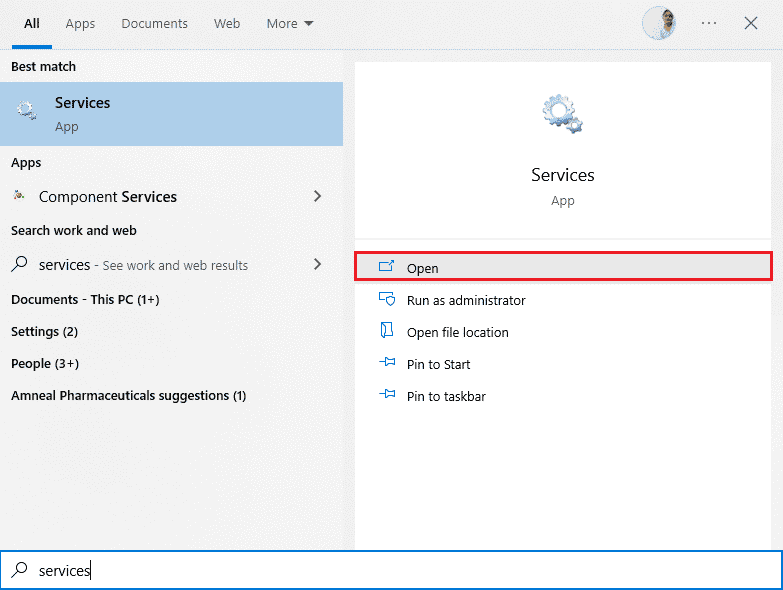
2. Σαρώστε τη λίστα των Τοπικών υπηρεσιών για να βρείτε την υπηρεσία Print Spooler. Μόλις βρεθεί, κάντε δεξί κλικ στην υπηρεσία Print Spooler και επιλέξτε Ιδιότητες από το μενού περιβάλλοντος (ή κάντε διπλό κλικ σε μια υπηρεσία για να αποκτήσετε πρόσβαση στις Ιδιότητες της)
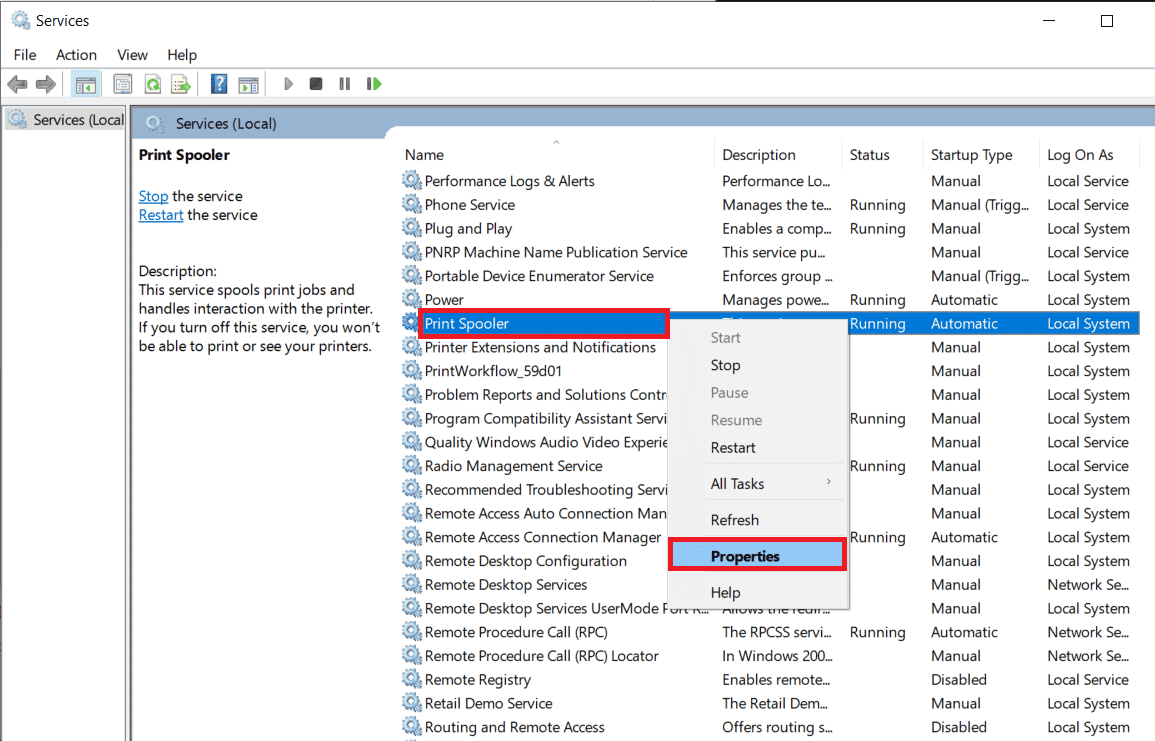
3. Κάντε κλικ στο κουμπί Διακοπή για να σταματήσετε την υπηρεσία.
Σημείωση: Ελαχιστοποιήστε το παράθυρο Υπηρεσίες αντί να κλείσετε καθώς θα χρειαστεί να επανεκκινήσουμε την υπηρεσία μετά τη διαγραφή των προσωρινών αρχείων.
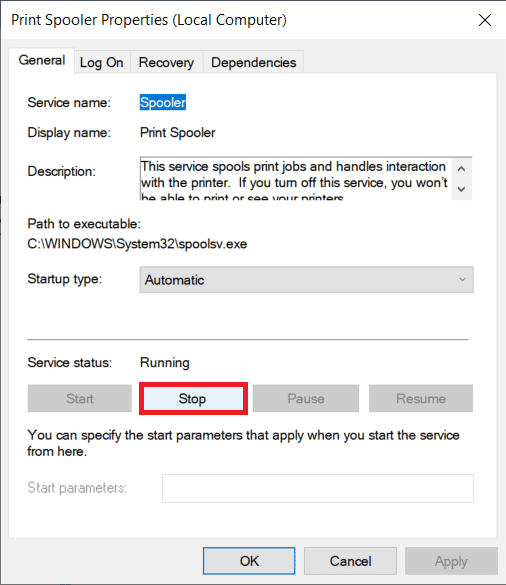
4. Τώρα, ανοίξτε την Εξερεύνηση αρχείων των Windows πατώντας τα πλήκτρα Windows + E μαζί και μεταβείτε στην ακόλουθη διαδρομή.
C:WINDOWSsystem32spoolprinters
Σημείωση: Μπορείτε επίσης να εκκινήσετε το πλαίσιο εντολής εκτέλεσης, να πληκτρολογήσετε την εντολή %WINDIR%system32spoolprinters και να πατήσετε το πλήκτρο Enter για να φτάσετε απευθείας στον επιθυμητό προορισμό.
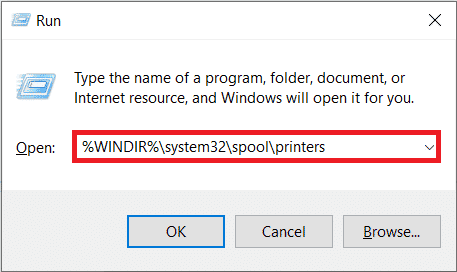
5. Πατήστε τα πλήκτρα Ctrl + A ταυτόχρονα για να επιλέξετε όλα τα αρχεία στο φάκελο των εκτυπωτών και πατήστε το πλήκτρο διαγραφής στο πληκτρολόγιό σας για να τα διαγράψετε.
6. Μεγιστοποιήστε/επιστρέφετε στο παράθυρο της εφαρμογής Υπηρεσίες και κάντε κλικ στο κουμπί Έναρξη για επανεκκίνηση της υπηρεσίας Print Spooler.
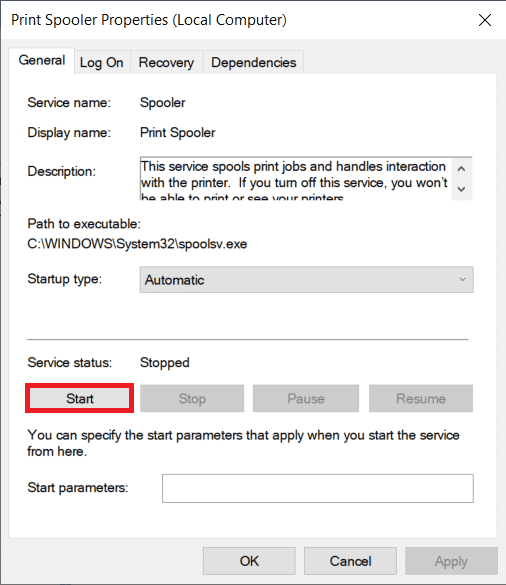
Θα πρέπει τώρα να μπορείτε να διορθώσετε το μήνυμα σφάλματος κατάστασης του εκτυπωτή κατά την εκτύπωση και να μπορείτε να εκτυπώσετε τα έγγραφά σας χωρίς προβλήματα.
Μέθοδος 6: Αλλαγή των επιλογών αποκατάστασης υπηρεσίας ουράς εκτύπωσης
Οποιαδήποτε εσφαλμένη διαμόρφωση ρυθμίσεων ανάκτησης της υπηρεσίας ουράς εκτύπωσης μπορεί επίσης να προκαλέσει σφάλμα κατάστασης εκτυπωτή κατά την εκτύπωση με τη συσκευή σας. Επομένως, πρέπει να βεβαιωθείτε ότι οι ρυθμίσεις ανάκτησης είναι σωστές, διαφορετικά η ουρά του εκτυπωτή δεν θα ξεκινήσει αυτόματα.
1. Ανοίξτε το παράθυρο Υπηρεσίες όπως κάνατε στην προηγούμενη μέθοδο.
2. Εντοπίστε το Print Spooler και, στη συνέχεια, κάντε δεξί κλικ πάνω του και επιλέξτε Properties.
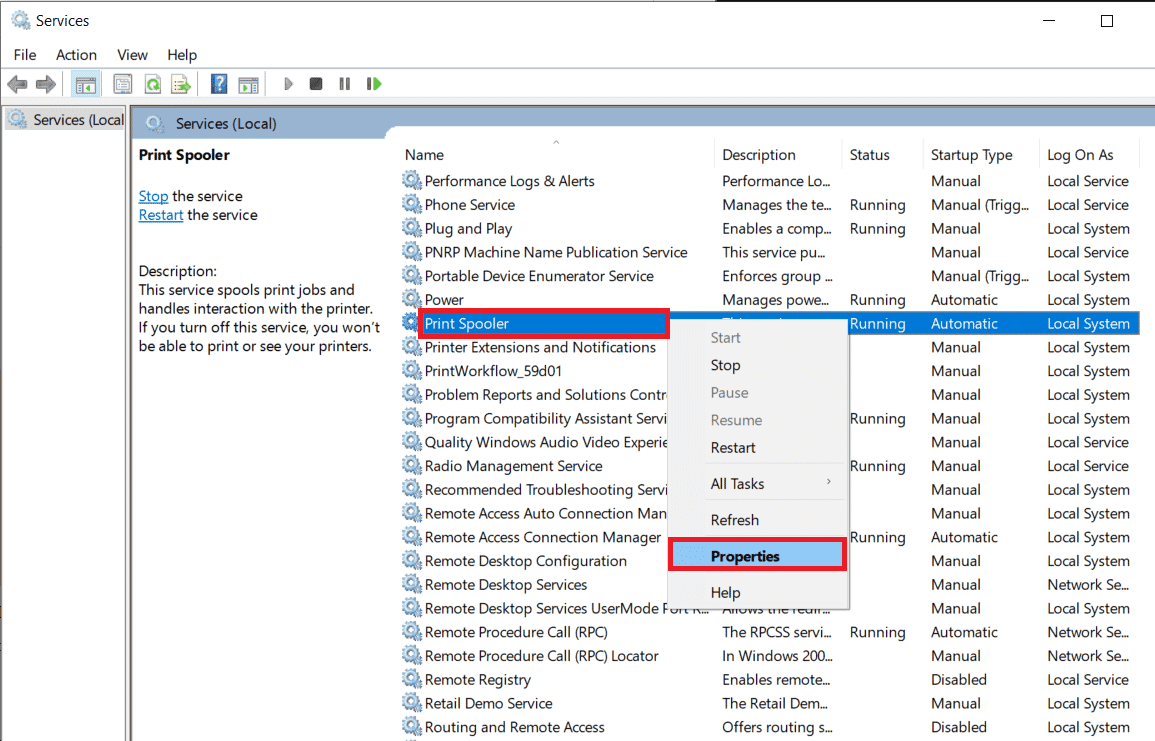
3. Μεταβείτε στην καρτέλα Ανάκτηση και βεβαιωθείτε ότι τρεις καρτέλες αποτυχίας έχουν οριστεί σε Επανεκκίνηση της υπηρεσίας.
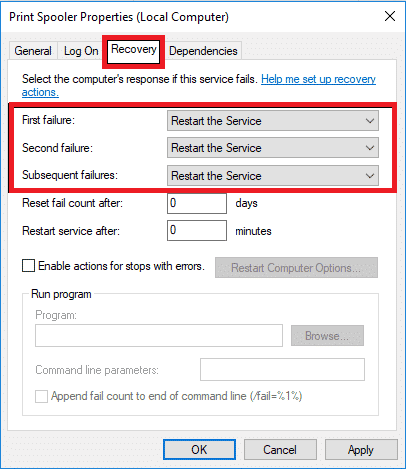
4. Κάντε κλικ στο Apply και στη συνέχεια στο OK για να αποθηκεύσετε τις ρυθμίσεις. Τώρα δείτε αν μπορείτε να διορθώσετε το σφάλμα κατάστασης εκτυπωτή Windows 10.
Μέθοδος 7: Ενημέρωση προγραμμάτων οδήγησης εκτυπωτή
Κάθε περιφερειακό υπολογιστή έχει ένα σύνολο αρχείων λογισμικού που σχετίζονται με αυτό για την αποτελεσματική επικοινωνία με τον υπολογιστή σας και το λειτουργικό σύστημα. Αυτά τα αρχεία είναι γνωστά ως προγράμματα οδήγησης συσκευών. Αυτά τα προγράμματα οδήγησης είναι μοναδικά για κάθε συσκευή και κατασκευαστή. Επίσης, είναι σημαντικό να έχετε εγκαταστήσει το σωστό σύνολο προγραμμάτων οδήγησης για να χρησιμοποιήσετε μια εξωτερική συσκευή χωρίς να αντιμετωπίζετε προβλήματα. Τα προγράμματα οδήγησης ενημερώνονται επίσης συνεχώς για να παραμένουν συμβατά με τις νέες εκδόσεις των Windows. Εάν τα προγράμματα οδήγησης δεν έχουν ενημερωθεί στις πιο πρόσφατες εκδόσεις τους, ενημερώστε τα ακολουθώντας τον οδηγό μας Πώς να ενημερώσετε τα προγράμματα οδήγησης συσκευών στα Windows 10.
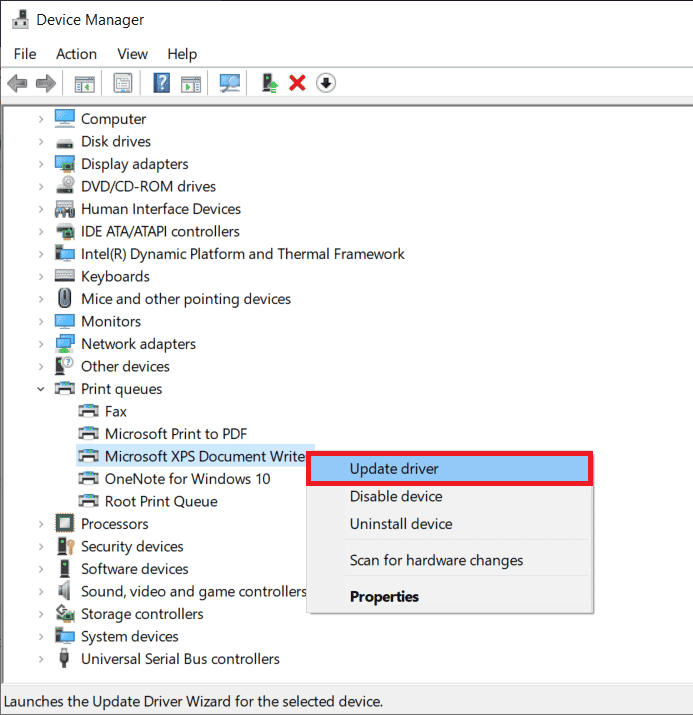
Μέθοδος 8: Επαναφορά ενημερώσεων προγράμματος οδήγησης εκτυπωτή
Μερικές φορές, η τρέχουσα έκδοση των προγραμμάτων οδήγησης εκτυπωτή μπορεί να προκαλέσει διενέξεις και σε αυτήν την περίπτωση, πρέπει να επαναφέρετε προηγούμενες εκδόσεις των εγκατεστημένων προγραμμάτων οδήγησης. Αυτή η διαδικασία ονομάζεται επαναφορά προγραμμάτων οδήγησης και μπορείτε εύκολα να επαναφέρετε τα προγράμματα οδήγησης του υπολογιστή σας στην προηγούμενη κατάστασή τους ακολουθώντας τον οδηγό μας Πώς να επαναφέρετε τα προγράμματα οδήγησης στα Windows 10.
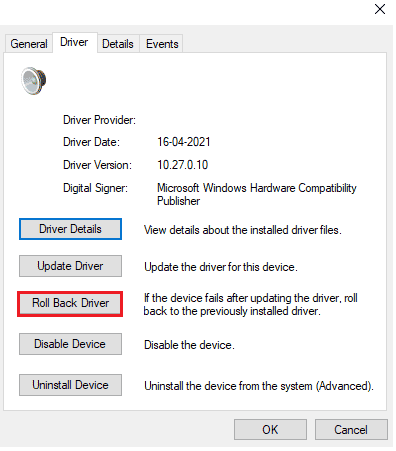
Περιμένετε μέχρι να εγκατασταθούν οι προηγούμενες εκδόσεις προγραμμάτων οδήγησης στον υπολογιστή σας Windows 10. Μόλις τελειώσετε, ελέγξτε εάν έχετε διορθώσει το σφάλμα εκτύπωσης των Windows 10.
Μέθοδος 9: Επανεγκαταστήστε τα προγράμματα οδήγησης εκτυπωτή
Τα μη συμβατά προγράμματα οδήγησης πρέπει να εγκατασταθούν ξανά για την επίλυση προβλημάτων κατά την εκτύπωση σφαλμάτων. Σας συμβουλεύουμε να επανεγκαταστήσετε τα προγράμματα οδήγησης συσκευών μόνο εάν δεν μπορείτε να επιτύχετε καμία επιδιόρθωση με την ενημέρωση τους. Τα βήματα για την επανεγκατάσταση προγραμμάτων οδήγησης είναι πολύ εύκολα και μπορείτε να το κάνετε χρησιμοποιώντας μια εφαρμογή τρίτου κατασκευαστή ή εφαρμόζοντας τα βήματα με μη αυτόματο τρόπο, όπως περιγράφεται στον οδηγό μας Πώς να απεγκαταστήσετε και να επανεγκαταστήσετε προγράμματα οδήγησης στα Windows 10
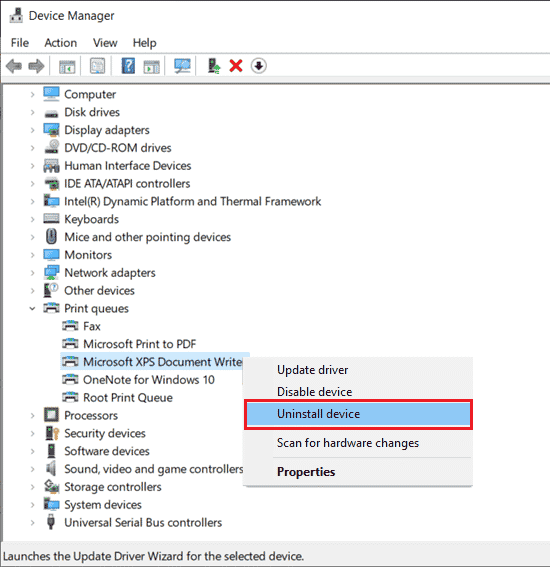
Μετά την επανεγκατάσταση των προγραμμάτων οδήγησης εκτυπωτή, ελέγξτε αν μπορείτε να ακούσετε ήχο από τα ηχεία της Logitech.
Μέθοδος 10: Επανεγκαταστήστε τα προγράμματα οδήγησης εκτυπωτή σε λειτουργία συμβατότητας
Λίγοι χρήστες έχουν προτείνει ότι η επανεγκατάσταση προγραμμάτων οδήγησης εκτυπωτή σε λειτουργία συμβατότητας τους βοήθησε να επιδιορθώσουν το πρόβλημα εκτύπωσης σφάλματος κατάστασης εκτυπωτή. Ακολουθούν μερικές οδηγίες σχετικά με το ίδιο.
1. Κάντε κλικ στο κλειδί των Windows και πληκτρολογήστε Device Manager. Στη συνέχεια, κάντε κλικ στο Άνοιγμα.
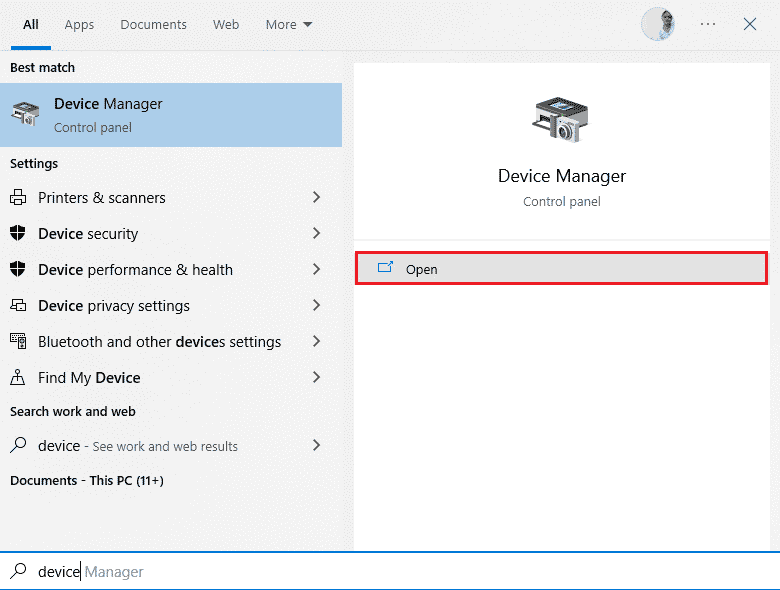
2. Αναπτύξτε τις ουρές εκτύπωσης και, στη συνέχεια, κάντε δεξί κλικ στη συσκευή εκτυπωτή σας και επιλέξτε Κατάργηση εγκατάστασης.
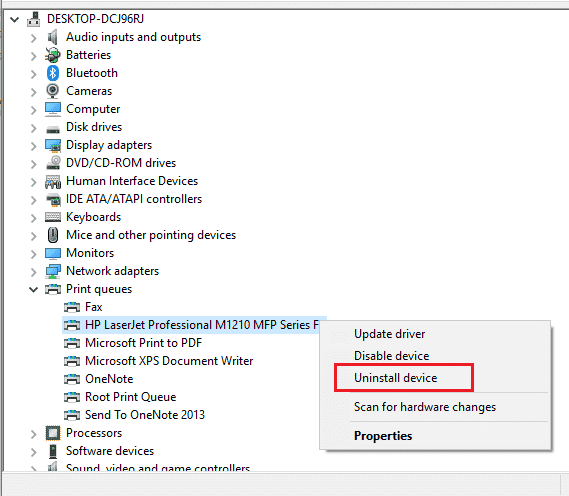
3. Εάν σας ζητηθεί να επιβεβαιώσετε, κάντε ξανά κλικ στο κουμπί Κατάργηση εγκατάστασης.
4. Τώρα μεταβείτε στην ιστοσελίδα λήψης του προγράμματος οδήγησης του εκτυπωτή σας (π.χ. HP) και πραγματοποιήστε λήψη των πιο πρόσφατων προγραμμάτων οδήγησης για τον εκτυπωτή σας.
5. Κάντε δεξί κλικ στο αρχείο εγκατάστασης και επιλέξτε Ιδιότητες.
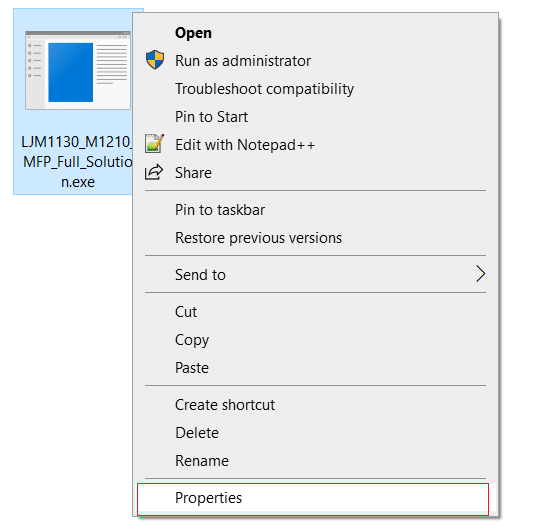
Σημείωση: Εάν τα προγράμματα οδήγησης βρίσκονται σε αρχείο zip, φροντίστε να εξαγάγετε όλα τα αρχεία και, στη συνέχεια, κάντε δεξί κλικ στο αρχείο .exe.
6. Μεταβείτε στην καρτέλα Συμβατότητα και κάντε κλικ στο Εκτέλεση αυτού του προγράμματος σε λειτουργία συμβατότητας.
7. Από το αναπτυσσόμενο μενού επιλέξτε Windows 7 ή 8 και, στη συνέχεια, κάντε κλικ στο Εκτέλεση αυτού του προγράμματος ως διαχειριστής.
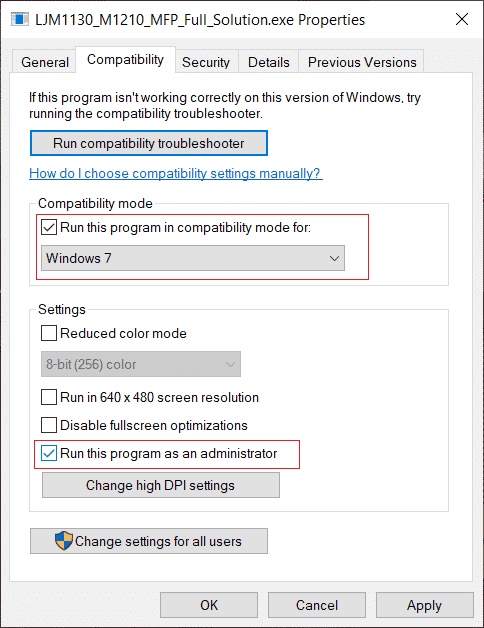
8. Τέλος, κάντε διπλό κλικ στο αρχείο εγκατάστασης και περιμένετε να εγκατασταθούν τα προγράμματα οδήγησης στη συσκευή σας.
9. Μόλις τελειώσετε, επανεκκινήστε τον υπολογιστή και δείτε εάν μπορείτε να διορθώσετε το πρόβλημα κατάστασης του εκτυπωτή στα Windows 10.
Μέθοδος 11: Ενημερώστε τα Windows
Επίσης, εάν υπάρχουν σφάλματα στον υπολογιστή σας, μπορούν να διορθωθούν μόνο μετά από ενημέρωση των Windows. Η Microsoft κυκλοφορεί τακτικές ενημερώσεις για να διορθώσει όλα αυτά τα σφάλματα, διορθώνοντας έτσι το σφάλμα εκτύπωσης των Windows 10. Επομένως, βεβαιωθείτε ότι έχετε ενημερώσει το λειτουργικό σας σύστημα Windows και εάν εκκρεμούν ενημερώσεις, χρησιμοποιήστε τον οδηγό μας Πώς να κατεβάσετε και να εγκαταστήσετε την τελευταία ενημέρωση των Windows 10
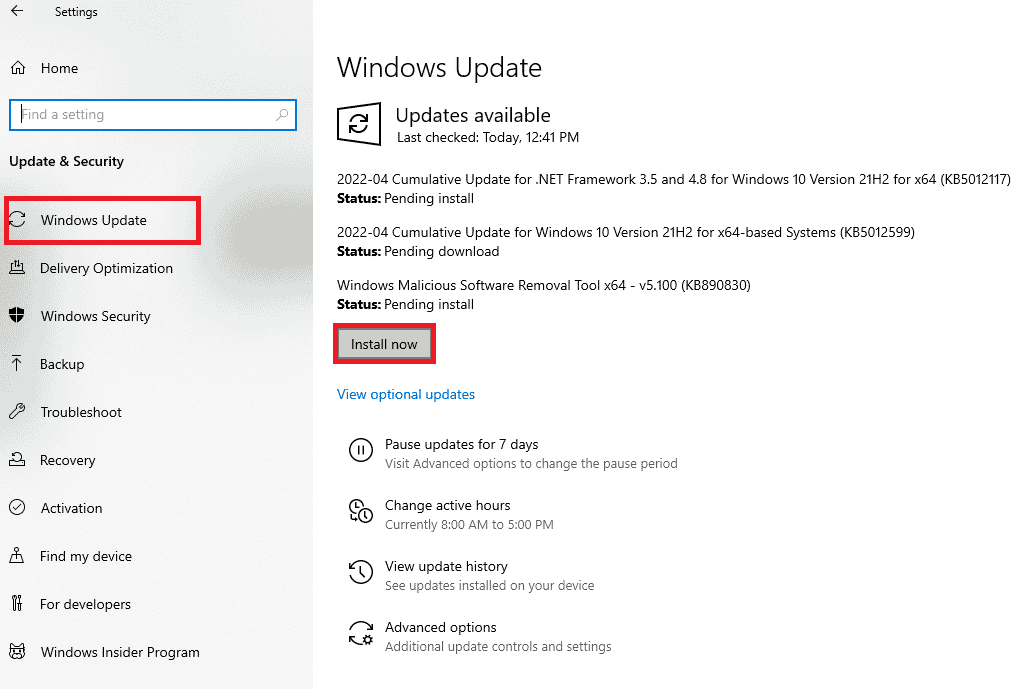
Μετά την ενημέρωση του λειτουργικού σας συστήματος Windows, ελέγξτε εάν το πρόβλημα κατάστασης εκτυπωτή των Windows 10 έχει επιλυθεί.
Μέθοδος 12: Επανασυνδέστε τον εκτυπωτή
Εάν όλα αυτά τα βήματα δεν λειτουργούν για τη διόρθωση του σφάλματος κατάστασης εκτυπωτή Windows 10, ίσως χρειαστεί να απεγκαταστήσετε πλήρως τα υπάρχοντα προγράμματα οδήγησης και τον εκτυπωτή και στη συνέχεια να τα εγκαταστήσετε ξανά. Η διαδικασία για να κάνετε το ίδιο είναι απλή αλλά μάλλον χρονοβόρα, αλλά φαίνεται να διορθώνει το σφάλμα κατά την εκτύπωση του μηνύματος στον υπολογιστή σας με Windows. Τέλος πάντων, παρακάτω είναι τα βήματα για να αφαιρέσετε και να προσθέσετε ξανά τον εκτυπωτή σας.
1. Ανοίξτε την εφαρμογή Ρυθμίσεις πατώντας τα πλήκτρα Windows + I μαζί και επιλέξτε Ρύθμιση συσκευών.
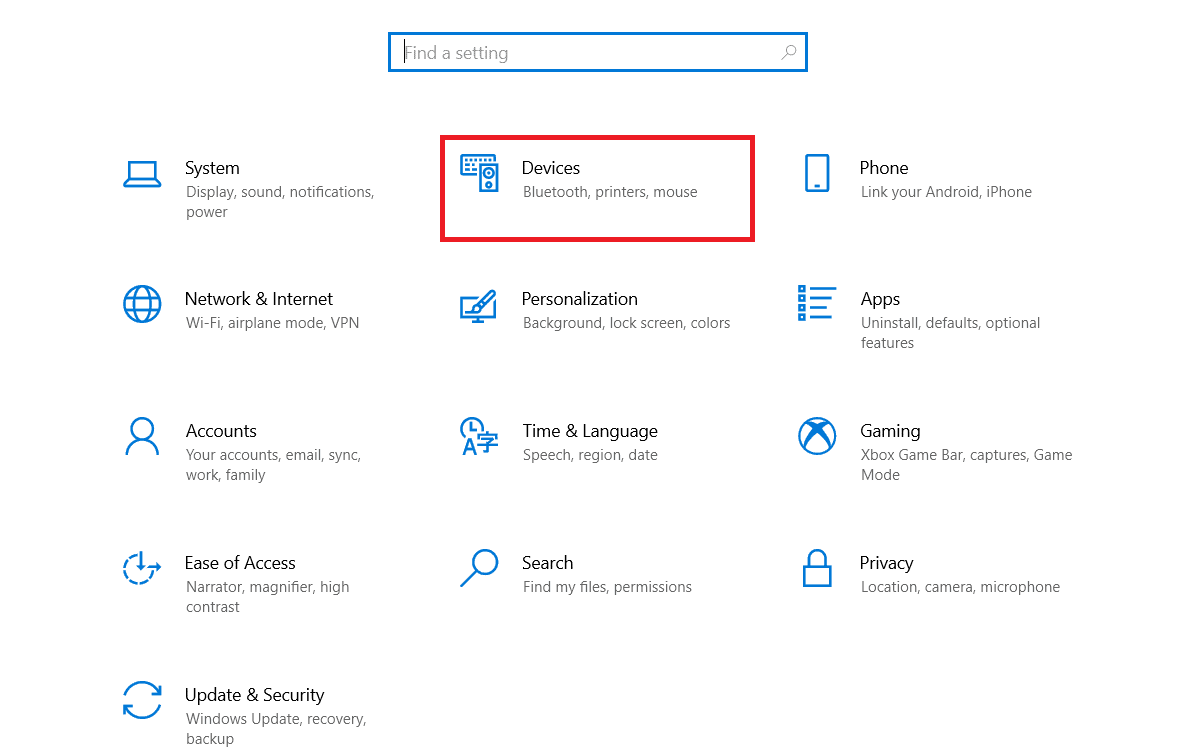
2. Μεταβείτε στις ρυθμίσεις Εκτυπωτές & σαρωτές στο αριστερό παράθυρο.
3. Βρείτε τον προβληματικό εκτυπωτή στο δεξιό πλαίσιο και κάντε κλικ πάνω του για να αποκτήσετε πρόσβαση στις επιλογές του. Επιλέξτε Κατάργηση συσκευής, αφήστε τη διαδικασία να ολοκληρωθεί και, στη συνέχεια, κλείστε τις Ρυθμίσεις.
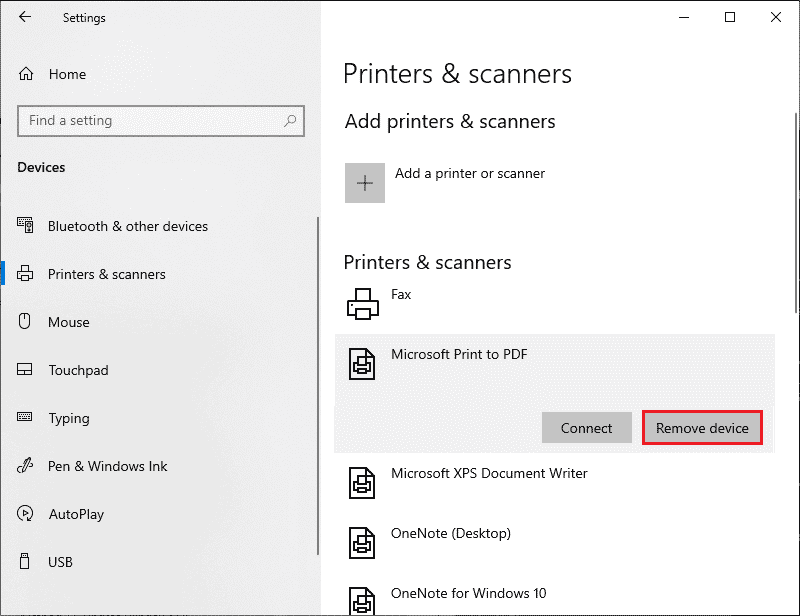
4. Πληκτρολογήστε Print Management στη γραμμή αναζήτησης των Windows πατώντας τα πλήκτρα Windows + S μαζί και πατήστε Enter για να ανοίξετε την εφαρμογή.
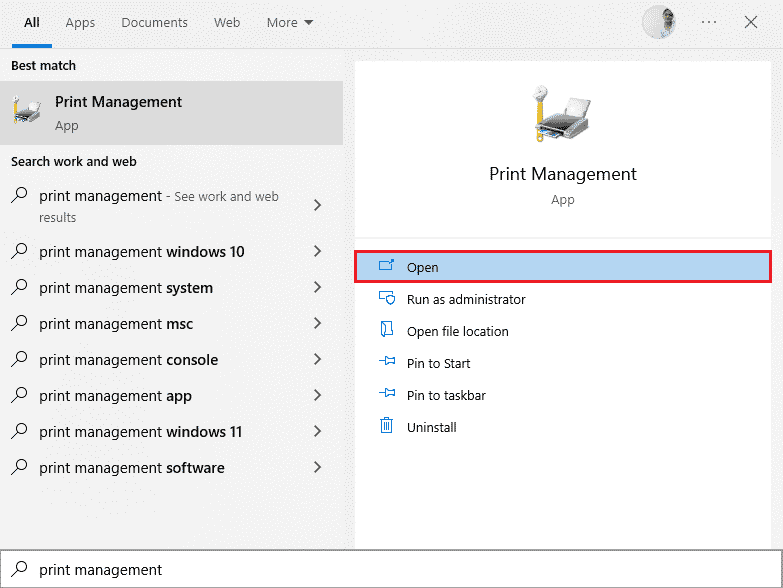
5. Κάντε διπλό κλικ στο Όλοι οι εκτυπωτές (στο αριστερό ή στον δεξιό πίνακα, και τα δύο είναι καλά) και πατήστε Ctrl + A για να επιλέξετε όλους τους συνδεδεμένους εκτυπωτές.
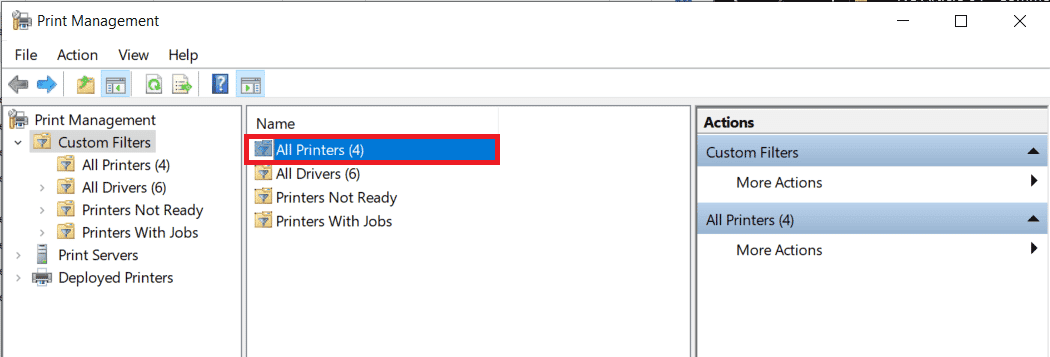
6. Κάντε δεξί κλικ σε οποιονδήποτε εκτυπωτή και επιλέξτε Διαγραφή.
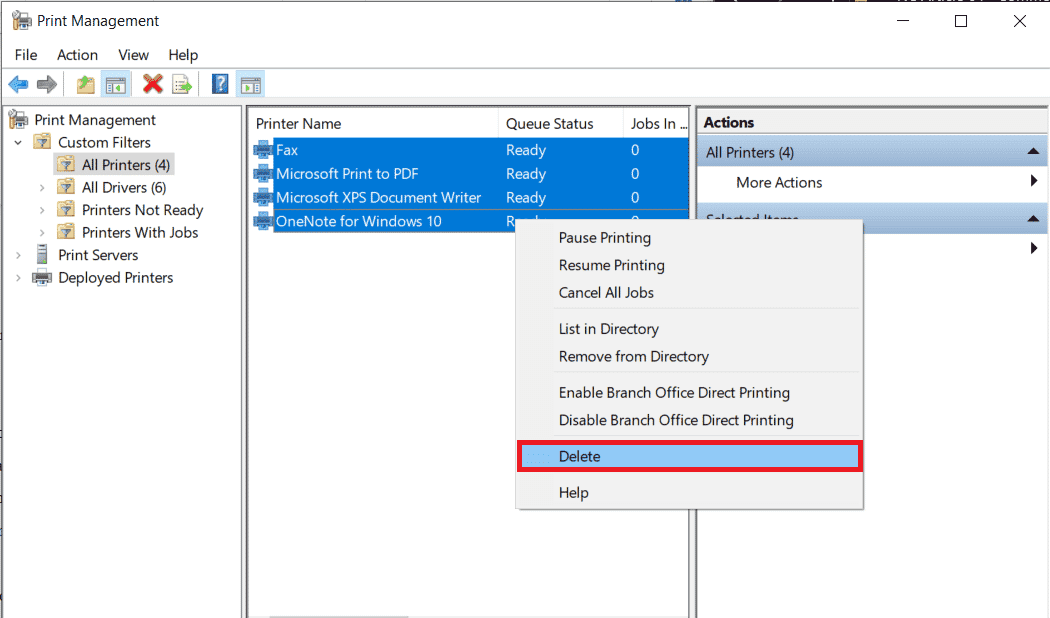
7. Τώρα, είναι ώρα να προσθέσετε ξανά τον εκτυπωτή, αλλά πρώτα, αποσυνδέστε το καλώδιο του εκτυπωτή από τον υπολογιστή σας και κάντε επανεκκίνηση. Μόλις επανεκκινηθεί ο υπολογιστής, συνδέστε ξανά σωστά τον εκτυπωτή.
8. Ακολουθήστε τα παραπάνω βήματα 1 και 2 για να ανοίξετε τις ρυθμίσεις Printer & Scanner.
9. Κάντε κλικ στο κουμπί Προσθήκη εκτυπωτή και σαρωτή στο επάνω μέρος του παραθύρου.
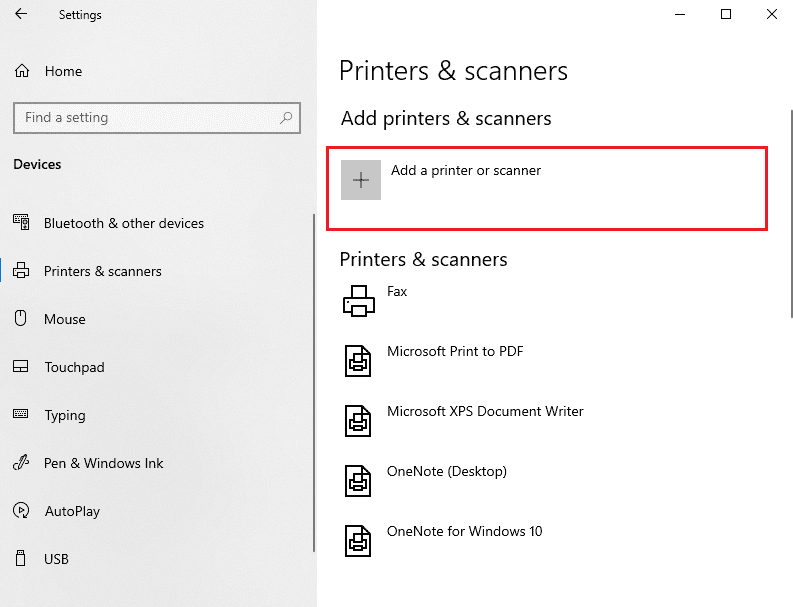
10. Τα Windows θα αρχίσουν τώρα αυτόματα να αναζητούν τυχόν συνδεδεμένους εκτυπωτές. Εάν τα Windows εντοπίσουν με επιτυχία τον συνδεδεμένο εκτυπωτή, κάντε κλικ στην καταχώρισή του στη λίστα αναζήτησης και επιλέξτε Προσθήκη συσκευής για να τον προσθέσετε ξανά διαφορετικά, κάντε κλικ στην υπερ-σύνδεση Ο εκτυπωτής που θέλω δεν εμφανίζεται στη λίστα.
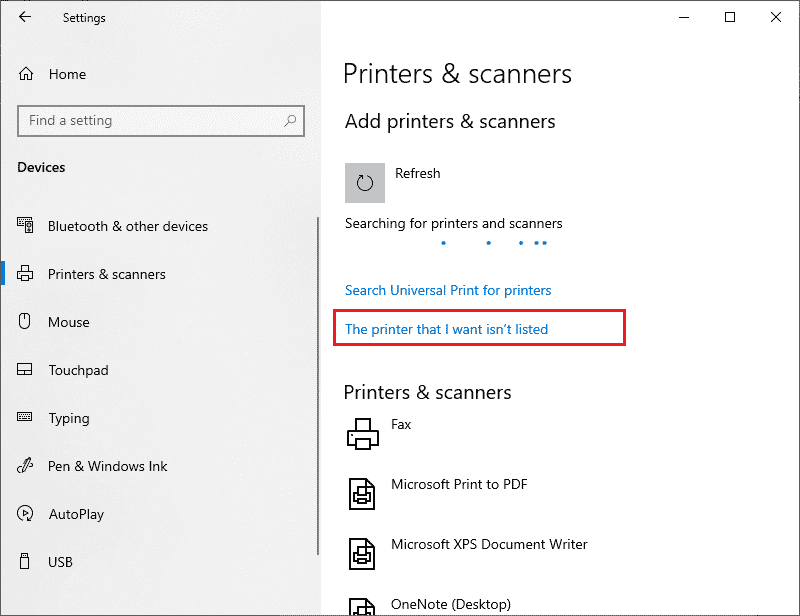
11. Στο παρακάτω παράθυρο, επιλέξτε την κατάλληλη επιλογή κάνοντας κλικ στο κουμπί επιλογής του (Για παράδειγμα, επιλέξτε Ο εκτυπωτής μου είναι λίγο παλιότερος. Βοηθήστε με να τον βρω εάν ο εκτυπωτής σας δεν χρησιμοποιεί USB για σύνδεση ή επιλέξτε Προσθήκη Bluetooth, ασύρματη , ή εκτυπωτή με δυνατότητα εντοπισμού δικτύου για να προσθέσετε έναν ασύρματο εκτυπωτή) και κάντε κλικ στο Επόμενο.
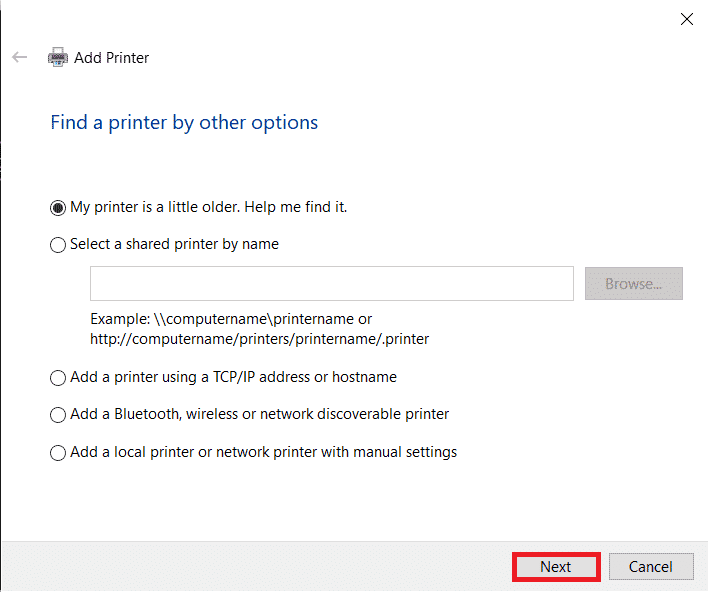
12. Ακολουθήστε τις οδηγίες που εμφανίζονται στην οθόνη για να εγκαταστήσετε ξανά τον εκτυπωτή σας.
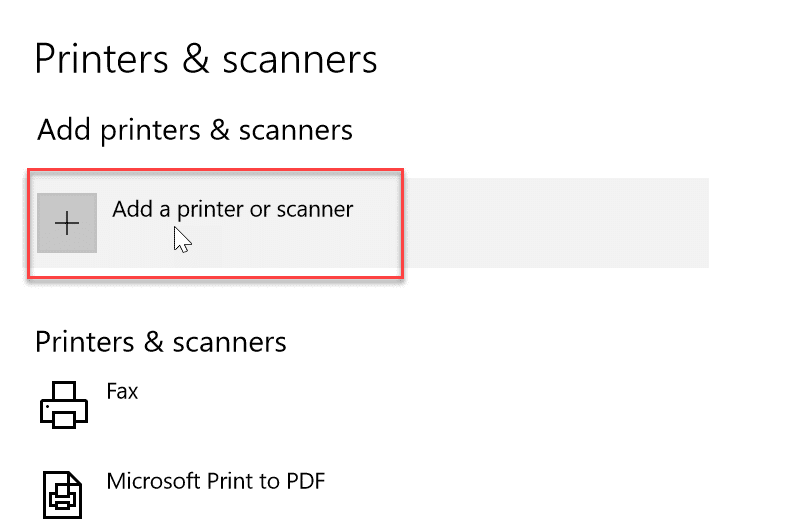
Τώρα που επανεγκαταστήσατε με επιτυχία τον εκτυπωτή σας, δοκιμάστε να εκτυπώσετε μια δοκιμαστική σελίδα για να βεβαιωθείτε ότι όλα είναι στη σωστή τους θέση.
1. Ανοίξτε τις Ρυθμίσεις των Windows και κάντε κλικ στο Devices.
2. Στη σελίδα Εκτυπωτές και σαρωτές, κάντε κλικ στον εκτυπωτή που μόλις προσθέσατε και θέλετε να δοκιμάσετε, ακολουθούμενο από ένα κλικ στο κουμπί Διαχείριση.
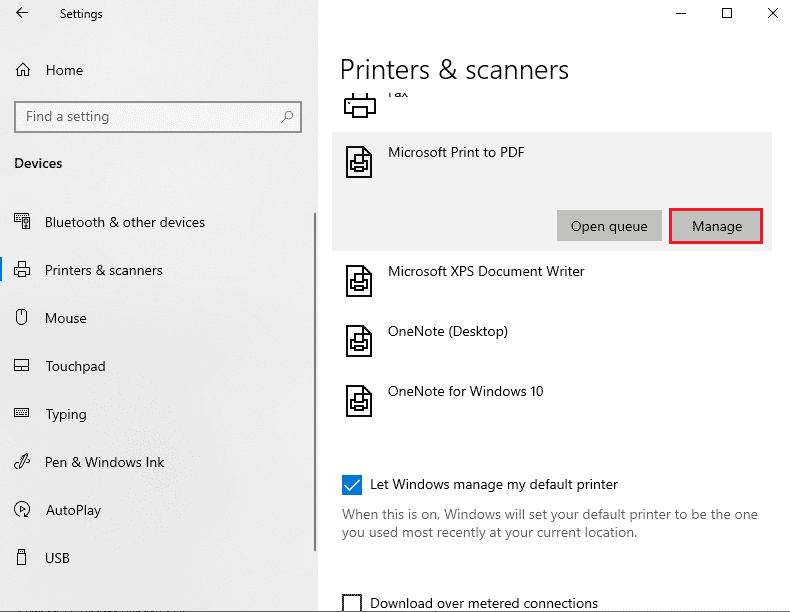
3. Τέλος, κάντε κλικ στην επιλογή Εκτύπωση δοκιμαστικής σελίδας. Φουσκώστε τα αυτιά σας και ακούστε προσεκτικά τον ήχο του εκτυπωτή σας που εκτυπώνει μια σελίδα και χαρείτε.
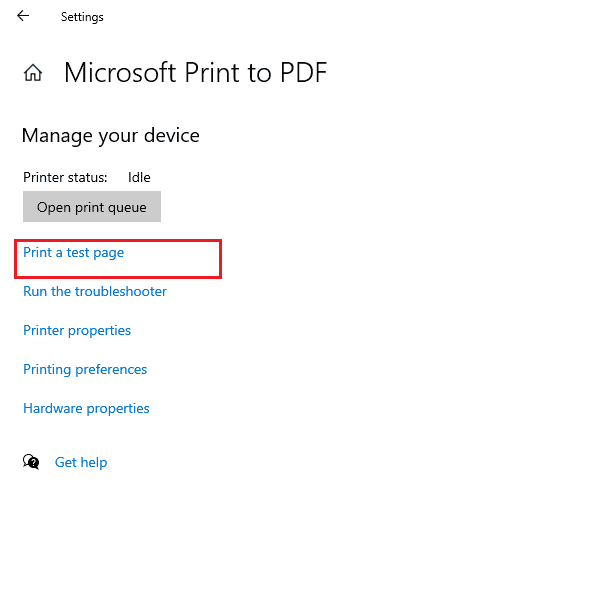
***
Ελπίζουμε ότι αυτός ο οδηγός ήταν χρήσιμος και ότι θα μπορούσατε να διορθώσετε το σφάλμα εκτύπωσης στα Windows 10. Ενημερώστε μας ποια μέθοδος λειτούργησε καλύτερα για εσάς. Επίσης, εάν έχετε οποιεσδήποτε απορίες/προτάσεις σχετικά με αυτό το άρθρο, μην διστάσετε να τις αφήσετε στην ενότητα σχολίων.

