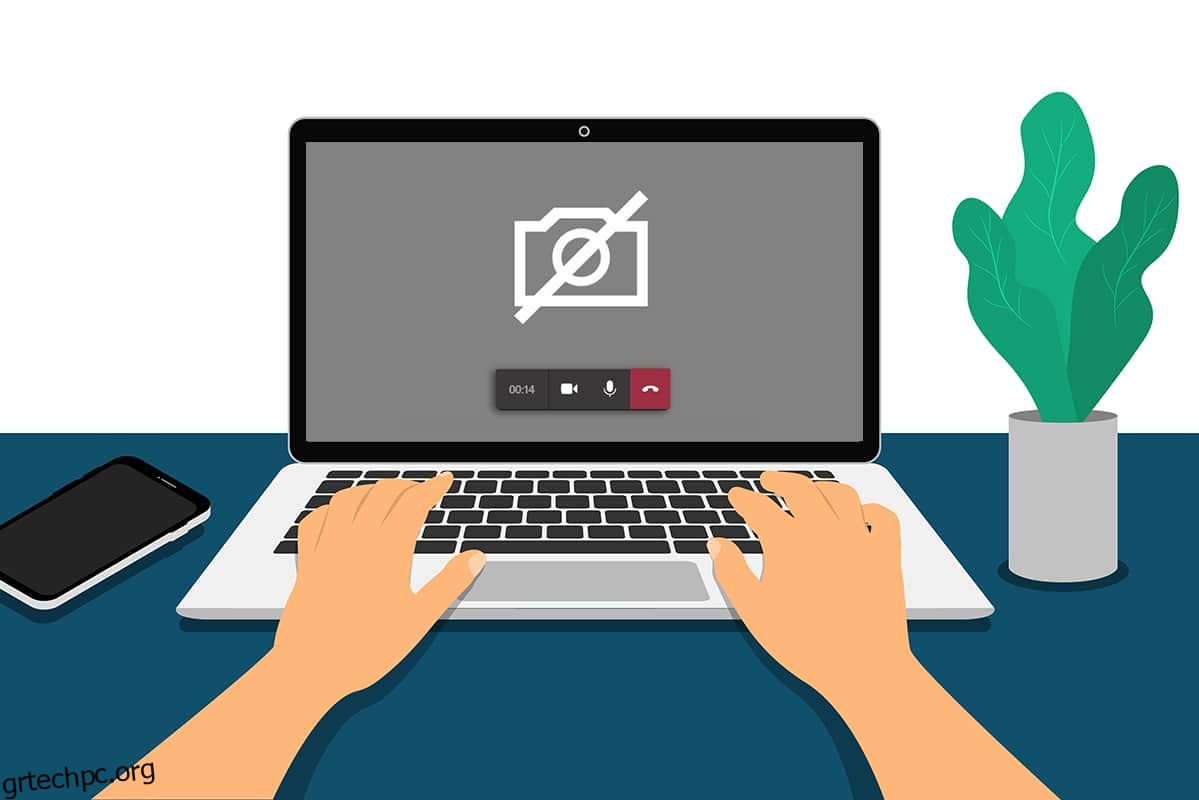Η κατάσταση της πανδημίας έχει αυξήσει δραστικά την κουλτούρα της εργασίας από το σπίτι. Πολλοί από εμάς έχουμε αρχίσει να χρησιμοποιούμε διαδικτυακές πλατφόρμες όπως το Microsoft Teams, το Zoom και το Google Meet για συσκέψεις και συνέδρια. Ωστόσο, αρκετοί χρήστες έχουν παραπονεθεί ότι οι κάμερές τους δεν λειτουργούν στο Teams κατά τη διάρκεια των συναντήσεων. Μην πανικοβάλλεστε! Είμαστε πάντα εδώ για να σας βοηθήσουμε σε οποιοδήποτε πρόβλημα. Αυτός ο οδηγός ασχολείται με τους λόγους και τις μεθόδους αντιμετώπισης προβλημάτων για την επίλυση του προβλήματος που δεν λειτουργεί η κάμερα του Microsoft Teams. Διαβάστε τον οδηγό μέχρι το τέλος του και θα απολαύσετε πλήρως την αντιμετώπιση προβλημάτων χωρίς καμία φασαρία.
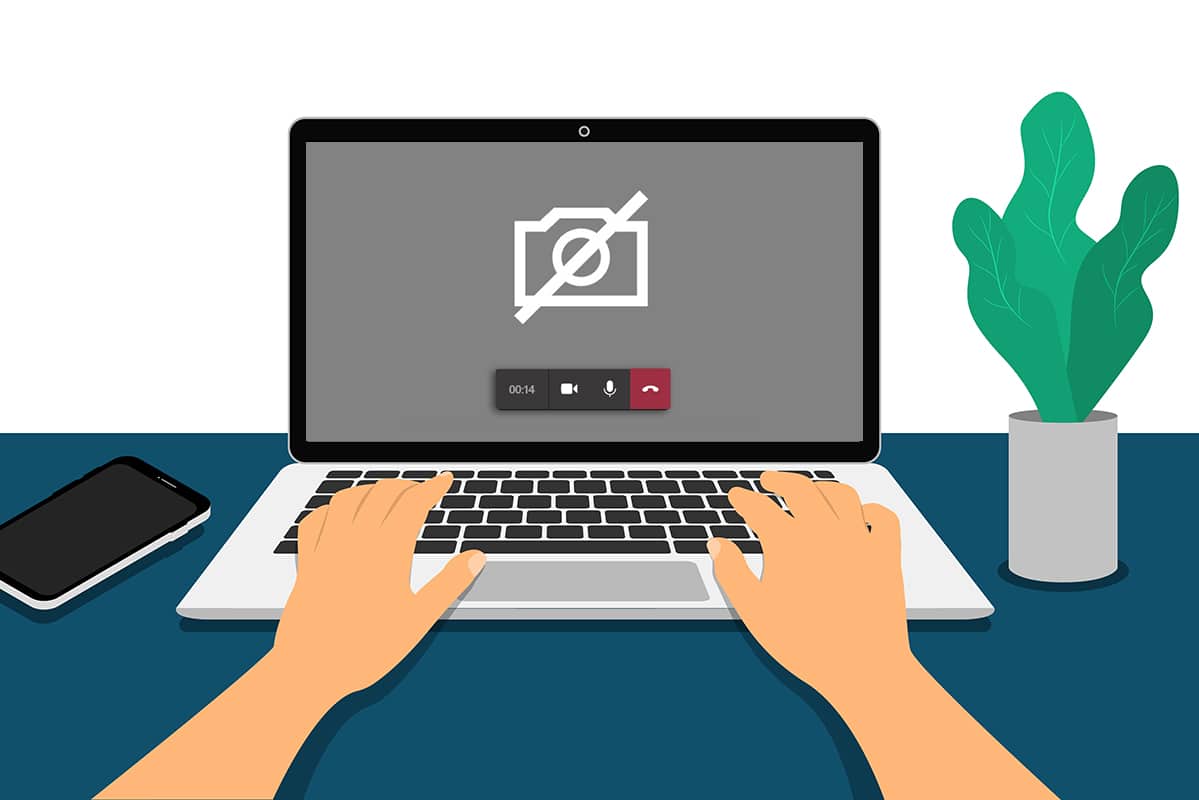
Πίνακας περιεχομένων
Πώς να διορθώσετε την κάμερα που δεν λειτουργεί σε ομάδες
Μερικές φορές, μπορεί να μην έχετε ιδέα σχετικά με το πρόβλημα που δεν λειτουργεί η κάμερα του Microsoft Teams. Αυτό μπορεί να συμβεί ξαφνικά και είναι πραγματικά απογοητευτικό να ασχολείσαι με τους συναδέλφους ή τους πελάτες σου στη μέση της συνάντησης όταν η κάμερά σου είναι ενεργοποιημένη. Ακολουθούν ορισμένοι έγκυροι λόγοι που προκαλούν προβλήματα μη διαθέσιμης κάμερας στο Microsoft Teams.
-
Αστοχία υλικού της κάμερας.
-
Άλλα προγράμματα στον υπολογιστή σας χρησιμοποιούν την εφαρμογή κάμερας.
-
Η πρόσβαση στη χρήση της κάμερας δεν παρέχεται στον υπολογιστή σας με Windows 10.
-
Τα δικαιώματα του Microsoft Teams δεν έχουν οριστεί για όλες τις χρήσεις.
-
Οι παρεμβολές VPN μπλοκάρουν την κάμερά σας.
-
Παλιό ή μη συμβατό πρόγραμμα οδήγησης κάμερας.
- Η προεπιλεγμένη κάμερα παρεμβαίνει στην κάμερα web.
-
Το πρόγραμμα προστασίας από ιούς εμποδίζει την πρόσβαση της κάμερας των ομάδων.
- Ξεπερασμένες ομάδες.
Τώρα, γνωρίζετε τους λόγους που προκαλούν αυτό το πρόβλημα στον υπολογιστή σας με Windows 10. Ως επόμενο βήμα, εδώ είναι μια συλλογή αποτελεσματικών λύσεων αντιμετώπισης προβλημάτων που θα σας βοηθήσουν να διορθώσετε το ίδιο. Ακολουθήστε πρώτα τα βασικά βήματα αντιμετώπισης προβλημάτων και εάν δεν σας δώσουν μια λύση, έχουμε συγκεντρώσει επίσης προηγμένες μεθόδους αντιμετώπισης προβλημάτων. Λοιπόν, τι περιμένεις? Συνέχισε να διαβάζεις.
Βασική αντιμετώπιση προβλημάτων
- Για να επιλύσετε τυχόν προσωρινά σφάλματα που σχετίζονται με την κάμερα, δοκιμάστε να επανεκκινήσετε τον υπολογιστή σας. Αυτό θα επιλύσει όλη την κατεστραμμένη προσωρινή μνήμη στον υπολογιστή σας, επιλύοντας έτσι αυτό το ζήτημα.
-
Η επανεκκίνηση της εφαρμογής θα βοηθήσει επίσης στην επίλυση του προβλήματος. Επομένως, κλείστε τις ομάδες χρησιμοποιώντας τη Διαχείριση εργασιών και επανεκκινήστε την.
- Βρείτε την αιτία ανοίγοντας την κάμερα στον υπολογιστή σας με Windows 10 και ξεκινώντας μια εγγραφή.
Περίπτωση 1: Εάν δεν υπάρχει πρόβλημα με μια ενσωματωμένη κάμερα, θα έχετε οποιαδήποτε μορφή εγγραφής στη συσκευή σας. Σε αυτήν την περίπτωση, πρέπει να αντιμετωπίσετε τα βήματα που σχετίζονται με το Microsoft Teams.
Περίπτωση 2: Εάν δεν μπορείτε να εγγράψετε βίντεο, το πρόβλημα είναι με μια ενσωματωμένη κάμερα ή κάμερα web. Αντιμετωπίστε προβλήματα υλικού και συσκευών για να διορθώσετε την κάμερα που δεν είναι διαθέσιμη στο πρόβλημα Teams.
- Βεβαιωθείτε ότι η κάμερα web είναι σωστά συνδεδεμένη στον υπολογιστή σας και ότι η ενσωματωμένη κάμερα δεν έχει εξωτερικά καταστραφεί. Σε περίπτωση μεγάλης εξωτερικής ζημιάς, σκεφτείτε να αντικαταστήσετε την κάμερα.
Μέθοδος 1: Κλείστε άλλες εφαρμογές πρόσβασης κάμερας
Εάν άλλες εφαρμογές τηλεδιάσκεψης όπως το Skype, το Zoom, το Google Meet και το Discord χρησιμοποιούν την κάμερά σας, δεν μπορείτε να τη χρησιμοποιήσετε στο Teams. Βεβαιωθείτε ότι έχετε κλείσει όλες τις άλλες εργασίες στο παρασκήνιο στον υπολογιστή σας Windows 10 ενώ συμμετέχετε σε μια σύσκεψη του Teams για να διορθώσετε το πρόβλημα της κάμερας που δεν λειτουργεί στο Teams.
1. Εκκινήστε τη Διαχείριση εργασιών πατώντας τα πλήκτρα Ctrl + Shift + Esc μαζί.
2. Τώρα, αναζητήστε και επιλέξτε την κάμερα που έχει πρόσβαση σε προγράμματα που εκτελούνται στο παρασκήνιο.
3. Τέλος, επιλέξτε Τέλος εργασίας όπως φαίνεται.

Μέθοδος 2: Να επιτρέπονται τα δικαιώματα κάμερας
Εάν δεν έχετε ενεργοποιήσει τα δικαιώματα για την κάμερα στις ρυθμίσεις απορρήτου του υπολογιστή, δεν μπορείτε να αποκτήσετε πρόσβαση στην κάμερα για καμία εφαρμογή ή πρόγραμμα. Αυτή είναι μια ενσωματωμένη δυνατότητα ασφαλείας του υπολογιστή σας για τη διατήρηση του απορρήτου των δεδομένων. Για να ενεργοποιήσετε τα δικαιώματα κάμερας στον υπολογιστή σας Windows 10, ακολουθήστε τις παρακάτω οδηγίες.
1. Εκκινήστε τις Ρυθμίσεις των Windows πατώντας τα πλήκτρα Windows + I μαζί.
2. Τώρα, κάντε κλικ στο Privacy όπως απεικονίζεται.

3. Εδώ, κάντε κλικ στην επιλογή Κάμερα στο αριστερό παράθυρο. Βεβαιωθείτε ότι η επιλογή Να επιτρέπεται στις εφαρμογές να έχουν πρόσβαση στην κάμερά σας είναι ενεργοποιημένη όπως φαίνεται.

4. Τώρα, κάντε κύλιση προς τα κάτω στη δεξιά οθόνη και βεβαιωθείτε ότι η εφαρμογή Microsoft Teams εμφανίζεται στη λίστα Να επιτρέπεται στις εφαρμογές επιτραπέζιου υπολογιστή να έχουν πρόσβαση στην κάμερά σας.

Μέθοδος 3: Ενεργοποιήστε τα δικαιώματα πολυμέσων στις ομάδες
Εκτός από την ενεργοποίηση των δικαιωμάτων κάμερας στις ρυθμίσεις απορρήτου του συστήματος, πρέπει επίσης να ενεργοποιήσετε τα δικαιώματα πολυμέσων στην εφαρμογή Teams. Ακολουθήστε τις παρακάτω οδηγίες για να ενεργοποιήσετε τα δικαιώματα κάμερας στο Teams.
1. Πατήστε το πλήκτρο Windows. Πληκτρολογήστε Microsoft Teams και εκκινήστε το.

2. Κάντε κλικ στο εικονίδιο με τις τρεις τελείες (κοντά στο προφίλ σας) στην επάνω δεξιά γωνία.

3. Στη συνέχεια, κάντε κλικ στην επιλογή Ρυθμίσεις όπως φαίνεται.

4. Στην επόμενη οθόνη, μεταβείτε στο μενού Δικαιώματα εφαρμογής και ενεργοποιήστε το κουμπί Πολυμέσα (Κάμερα, μικρόφωνο, ηχεία) όπως φαίνεται.

Τώρα, ελέγξτε αν έχετε διορθώσει το βίντεο που δεν λειτουργεί στο ζήτημα Teams.
Μέθοδος 4: Ενημέρωση ομάδων
Παρά την αυτόματη ενημέρωση της εφαρμογής του Microsoft Teams, βεβαιωθείτε ότι η εφαρμογή έχει ενημερωθεί στην πιο πρόσφατη έκδοσή της για να αποφύγετε τυχόν προβλήματα. Αυτό θα διορθώσει τα σφάλματα στην προηγούμενη έκδοση του Teams. Ακολουθήστε τα παρακάτω βήματα για να ενημερώσετε τις Ομάδες.
1. Κάντε κλικ στο εικονίδιο με τις τρεις κουκκίδες δίπλα στην εικόνα προφίλ σας στο Teams.

2. Στη συνέχεια, επιλέξτε την επιλογή Έλεγχος για ενημερώσεις όπως φαίνεται.

3. Θα δείτε ένα μήνυμα Θα ελέγξουμε και θα εγκαταστήσουμε τυχόν ενημερώσεις ενώ συνεχίζετε να εργάζεστε στο επάνω μέρος της οθόνης.

4Α. Εάν η εφαρμογή είναι ενημερωμένη, τότε το banner στο επάνω μέρος θα κλείσει.
4Β. Εάν το Microsoft Teams είναι παλιό, θα ενημερωθεί και θα εμφανιστεί το Refresh στο banner. Κάντε κλικ στο σύνδεσμο Παρακαλώ ανανεώστε τώρα.
![]()
5. Τώρα, περιμένετε μέχρι να γίνει επανεκκίνηση του Microsoft Teams. Ελέγξτε αν έχετε διορθώσει τη μη λειτουργία της κάμερας στο πρόβλημα Teams.
Μέθοδος 5: Απενεργοποίηση VPN
Εάν η σύνδεση δικτύου σας εμποδίζει την πρόσβαση σε πελάτες Teams, μπορείτε να δοκιμάσετε να χρησιμοποιήσετε άλλη σύνδεση ή να απενεργοποιήσετε το VPN/διακομιστή μεσολάβησης. Στη συνέχεια, ακολουθήστε τα βήματα για να εφαρμόσετε το ίδιο.
1. Βγείτε από το Microsoft Teams και βεβαιωθείτε ότι έχετε κλείσει όλες τις εφαρμογές που σχετίζονται με αυτό από το Task Manager.
2. Τώρα, πατήστε το κλειδί των Windows και πληκτρολογήστε Proxy όπως επισημαίνεται παρακάτω.
3. Ανοίξτε την Αλλαγή ρυθμίσεων διακομιστή μεσολάβησης από τα αποτελέσματα αναζήτησης.

4. Εδώ, απενεργοποιήστε τις ακόλουθες ρυθμίσεις.
- Αυτόματος εντοπισμός ρυθμίσεων
- Χρησιμοποιήστε το σενάριο εγκατάστασης
- Χρησιμοποιήστε διακομιστή μεσολάβησης

5. Τώρα, επανεκκινήστε το Microsoft Teams και δοκιμάστε εάν μπορείτε να αποκτήσετε πρόσβαση στην κάμερα.
Σημείωση: Εάν δεν μπορείτε να αποκτήσετε πρόσβαση στην κάμερα μετά την απενεργοποίηση του διακομιστή μεσολάβησης, χρησιμοποιήστε ένα πρόγραμμα-πελάτη VPN και ελέγξτε εάν το πρόβλημά σας έχει επιλυθεί. Εάν όχι, δοκιμάστε να συνδέσετε τον υπολογιστή σας σε άλλο δίκτυο όπως Wi-Fi ή ένα hotspot για κινητά.
Μέθοδος 6: Απενεργοποίηση της προεπιλεγμένης κάμερας (για κάμερα web)
Εάν χρησιμοποιείτε εξωτερική κάμερα web, η προεπιλεγμένη κάμερα ενδέχεται να παρεμβαίνει σε αυτές. Για να διορθώσετε το πρόβλημα, απενεργοποιήστε την προεπιλεγμένη κάμερα σύμφωνα με τις οδηγίες παρακάτω.
1. Πατήστε το πλήκτρο Windows και πληκτρολογήστε Device Manager στη γραμμή αναζήτησης. Ανοίξτε τα καλύτερα αποτελέσματα.

2. Τώρα, αναζητήστε Κάμερες και κάντε διπλό κλικ σε αυτό.

3. Στη συνέχεια, κάντε δεξί κλικ στη συσκευή της κάμεράς σας (για παράδειγμα HP TrueVision HD) και επιλέξτε την επιλογή Απενεργοποίηση συσκευής όπως φαίνεται.

4. Στη συνέχεια, επιβεβαιώστε την προτροπή κάνοντας κλικ στο Ναι.

5. Τέλος, συνδέστε ξανά την κάμερα web και ελέγξτε εάν επιδιορθώσατε τη μη λειτουργία της κάμερας στο ζήτημα Teams.
Σημείωση: Βεβαιωθείτε ότι έχετε ενεργοποιήσει ξανά τον προεπιλεγμένο προσαρμογέα κάμερας μετά την επίλυση του προβλήματος.
Μέθοδος 7: Ενημέρωση ή επαναφορά του προγράμματος οδήγησης κάμερας
Τα προγράμματα οδήγησης είναι χρήσιμα προγράμματα λογισμικού μέσω των οποίων η συσκευή σας λειτουργεί βέλτιστα. Ένας από τους γενικούς λόγους που προκαλεί πρόβλημα μη λειτουργίας της κάμερας του Microsoft Teams είναι τα παλιά ή τα μη συμβατά προγράμματα οδήγησης. Ακολουθήστε τα παρακάτω βήματα για να ενημερώσετε τα προγράμματα οδήγησης ή να τα επαναφέρετε εάν είναι απαραίτητο.
Επιλογή 1: Ενημέρωση προγράμματος οδήγησης κάμερας
1. Πατήστε το πλήκτρο Windows. Πληκτρολογήστε Device Manager στο μενού αναζήτησης των Windows 10 και ανοίξτε το.

2. Κάντε διπλό κλικ στο Κάμερες για να το αναπτύξετε.

3. Τώρα, κάντε δεξί κλικ στο πρόγραμμα οδήγησης (π.χ. HP TrueVision HD) και κάντε κλικ στο Ενημέρωση προγράμματος οδήγησης.

4. Τώρα, κάντε κλικ στο Αναζήτηση αυτόματα για προγράμματα οδήγησης.

5Α. Εάν το πρόγραμμα οδήγησης είναι παλιό, τα προγράμματα οδήγησης θα ενημερωθούν στην πιο πρόσφατη έκδοση.
5Β. Εάν βρίσκονται ήδη σε στάδιο ενημέρωσης, στην οθόνη εμφανίζεται το ακόλουθο μήνυμα, Τα καλύτερα προγράμματα οδήγησης για τη συσκευή σας έχουν ήδη εγκατασταθεί.

6. Κάντε κλικ στο Κλείσιμο.
7. Επανεκκινήστε τη συσκευή σας.
Επιλογή II: Επαναφορά προγράμματος οδήγησης κάμερας
1. Εκκινήστε τη Διαχείριση Συσκευών όπως έγινε νωρίτερα.
2. Κάντε διπλό κλικ στην επιλογή Κάμερες και αναπτύξτε την.

3. Κάντε δεξί κλικ στο πρόγραμμα οδήγησης και κάντε κλικ στο Ιδιότητες, όπως απεικονίζεται.

4. Μεταβείτε στην καρτέλα Driver και επιλέξτε Roll Back Driver, όπως φαίνεται επισημασμένο.
Σημείωση: Εάν η επιλογή Roll Back Driver είναι γκριζαρισμένη στο σύστημά σας, τα προεγκατεστημένα αρχεία προγραμμάτων οδήγησης ή τα αρχικά αρχεία προγράμματος οδήγησης δεν υπάρχουν στον υπολογιστή σας. Σε μια τέτοια περίπτωση, δοκιμάστε άλλες μεθόδους που αναφέρονται σε αυτό το άρθρο.

5. Κάντε κλικ στο OK.
6. Τέλος, κάντε κλικ στο Yes στο μήνυμα επιβεβαίωσης και επανεκκινήστε το σύστημά σας για να είναι αποτελεσματική η επαναφορά.
Μέθοδος 8: Απενεργοποιήστε προσωρινά το Antivirus
Τα προγράμματα προστασίας από ιούς ενδέχεται να εμποδίσουν τις ομάδες να χρησιμοποιήσουν την κάμερα. Σε αυτήν την περίπτωση, απενεργοποιήστε πλήρως το πρόγραμμα σύμφωνα με τις οδηγίες παρακάτω. Εδώ, το Avast λαμβάνεται ως παράδειγμα. Ακολουθήστε τα βήματα σύμφωνα με το πρόγραμμα προστασίας από ιούς.
1. Μεταβείτε στο εικονίδιο Antivirus στη γραμμή εργασιών και κάντε δεξί κλικ πάνω του.

2. Τώρα, επιλέξτε την επιλογή ελέγχου Avast shields.

3. Ορίστε την επιλογή ανάλογα με την άνεσή σας και επιβεβαιώστε την προτροπή που εμφανίζεται στην οθόνη.
- Απενεργοποιήστε για 10 λεπτά.
- Απενεργοποιήστε για 1 ώρα.
- Απενεργοποιήστε μέχρι να γίνει επανεκκίνηση του υπολογιστή.
- Μόνιμη απενεργοποίηση.

Σημείωση: Για να ενεργοποιήσετε τις ρυθμίσεις, επιστρέψτε στο κύριο παράθυρο. Εδώ, έχετε απενεργοποιήσει όλες τις ασπίδες από το Avast. Κάντε κλικ στο ΕΝΕΡΓΟΠΟΙΗΣΗ.

Μέθοδος 9: Επανεγγραφή της κάμερας
Εάν καμία από τις επιδιορθώσεις που σχετίζονται με την εφαρμογή δεν σας βοήθησε, τότε μπορείτε να δοκιμάσετε να διορθώσετε το πρόβλημα καταχωρώντας ξανά την κάμερα σύμφωνα με τις οδηγίες παρακάτω.
Επιλογή I: Χρησιμοποιήστε το Powershell
1. Πληκτρολογήστε Powershell στη γραμμή αναζήτησης και κάντε κλικ στο Εκτέλεση ως διαχειριστής όπως φαίνεται.

2. Κάντε κλικ στο Yes στο μήνυμα.
3. Στη συνέχεια, πληκτρολογήστε την ακόλουθη εντολή και πατήστε Enter.
Get-AppxPackage -allusers Microsoft.WindowsCamera | Foreach {Add-AppxPackage -DisableDevelopmentMode -Register "$($_.InstallLocation)AppXManifest.xml"}

4. Περιμένετε να εκτελεστεί η εντολή και ελέγξτε εάν έχετε διορθώσει το πρόβλημα που δεν λειτουργεί η κάμερα του Microsoft Teams.
Επιλογή II: Χρησιμοποιήστε τη Διαχείριση Συσκευών
Υπάρχει μια άλλη μέθοδος για να καταχωρήσετε ξανά την κάμερά σας. Εάν δεν θέλετε να το εφαρμόσετε χρησιμοποιώντας γραμμές εντολών, μπορείτε να χρησιμοποιήσετε τη Διαχείριση Συσκευών όπως υποδεικνύεται παρακάτω και να διορθώσετε τη μη λειτουργία της κάμερας στο πρόβλημα του Teams.
1. Πληκτρολογήστε Device Manage στο μενού αναζήτησης και ανοίξτε το όπως κάνατε νωρίτερα.
2. Τώρα, αναπτύξτε την ενότητα Κάμερες κάνοντας διπλό κλικ πάνω της.

3. Στη συνέχεια, κάντε δεξί κλικ στο πρόγραμμα οδήγησης και επιλέξτε την επιλογή Απεγκατάσταση συσκευής.

4. Κάντε κλικ στο Uninstall στη γραμμή εντολών.

5. Τώρα, κάντε κλικ στην Ενέργεια στη γραμμή μενού και επιλέξτε την επιλογή Σάρωση για αλλαγές υλικού όπως φαίνεται.

6. Μόλις τελειώσετε, επανεκκινήστε τον υπολογιστή σας.
Μέθοδος 10: Επαναφορά της εφαρμογής κάμερας
Μπορείτε επίσης να δοκιμάσετε να επαναφέρετε την εφαρμογή της κάμερας για να διορθώσετε αυτό το πρόβλημα που δεν λειτουργεί η κάμερα του Microsoft Teams. Τα βήματα είναι πολύ απλά και μπορείτε να τα ακολουθήσετε όπως περιγράφεται παρακάτω.
1. Πληκτρολογήστε Camera στο μενού αναζήτησης και κάντε κλικ στις Ρυθμίσεις εφαρμογής όπως φαίνεται.

2. Στη συνέχεια, μετακινηθείτε προς τα κάτω στην οθόνη και επιλέξτε την επιλογή Επαναφορά όπως τονίζεται.

3. Στη συνέχεια, επιβεβαιώστε την ακόλουθη προτροπή κάνοντας κλικ στο Reset όπως φαίνεται.

4. Μόλις τελειώσετε, κλείστε την εφαρμογή Ρυθμίσεις και ελέγξτε αν έχετε διορθώσει την κάμερα που δεν λειτουργεί στο πρόβλημα Teams.
Μέθοδος 11: Επανεγκατάσταση ομάδων
Εάν καμία από τις μεθόδους δεν σας έχει βοηθήσει, τότε ως τελευταία ευκαιρία, απεγκαταστήστε το λογισμικό, επανεκκινήστε τον υπολογιστή σας και, στη συνέχεια, εγκαταστήστε το ξανά αργότερα. Ακολουθούν μερικά βήματα σχετικά με το ίδιο για να διορθώσετε το πρόβλημα που δεν λειτουργεί η κάμερα του Microsoft Teams.
1. Πατήστε παρατεταμένα τα πλήκτρα Windows + I μαζί για να ανοίξετε τις Ρυθμίσεις των Windows.
2. Τώρα, κάντε κλικ στις Εφαρμογές.

3. Τώρα, κάντε αναζήτηση και κάντε κλικ στο Microsoft Teams και επιλέξτε Κατάργηση εγκατάστασης.
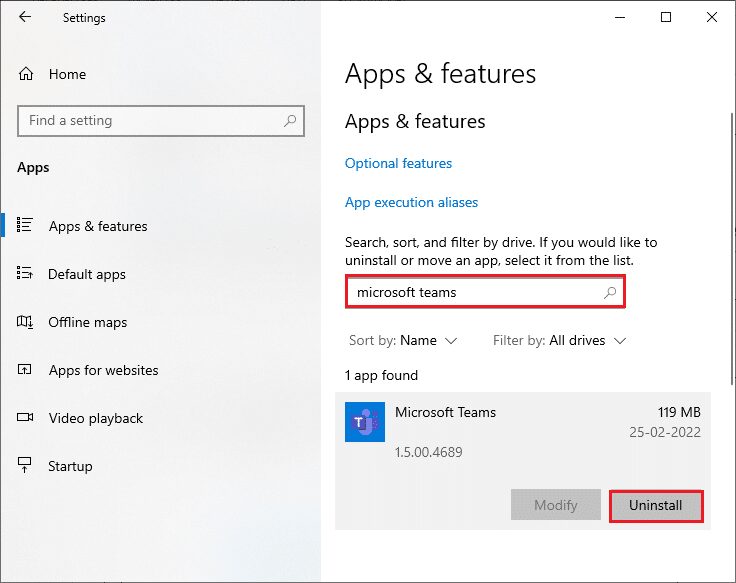
4. Κάντε κλικ στο Uninstall στη γραμμή εντολών.
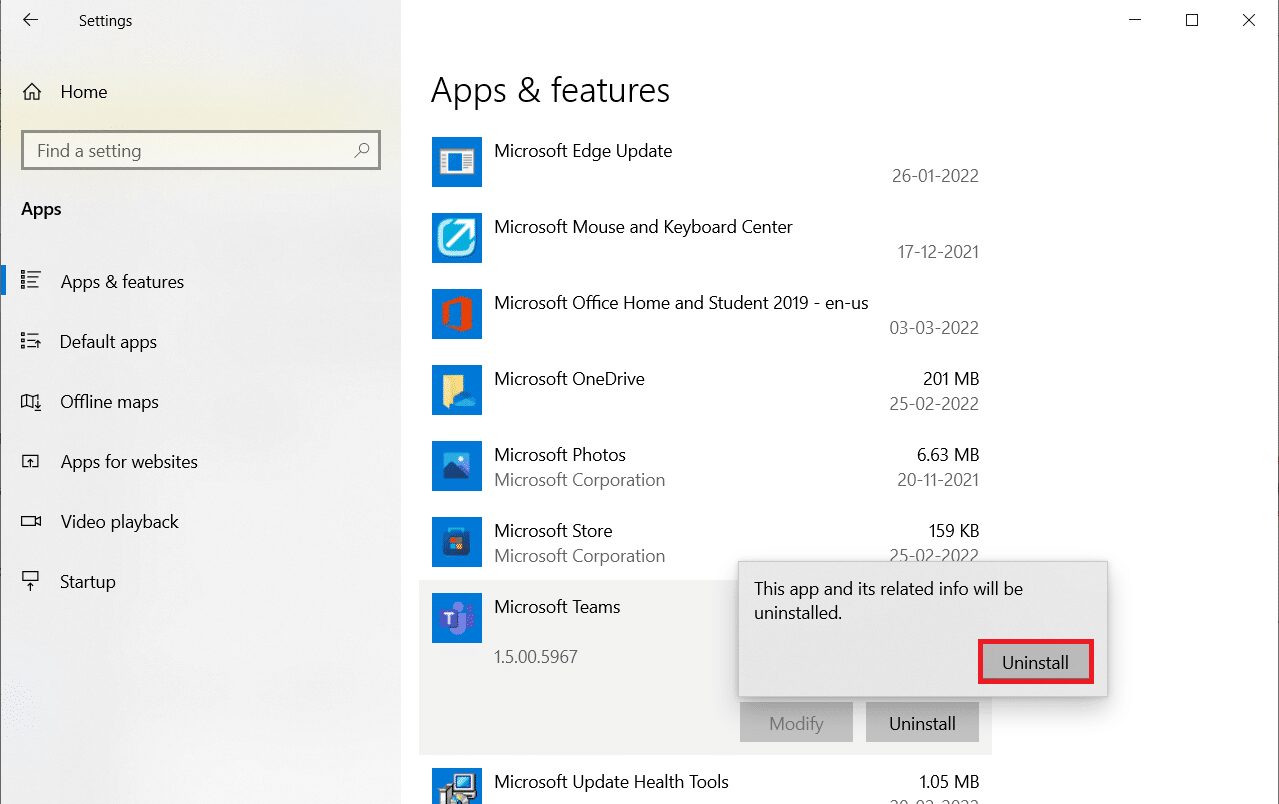
5. Κάντε επανεκκίνηση του υπολογιστή σας μόλις απεγκαταστήσετε το Teams.
6. Επισκεφθείτε το Επίσημος ιστότοπος της Microsoft Teams.
7. Κάντε κλικ στο κουμπί Λήψη για επιφάνεια εργασίας όπως απεικονίζεται.
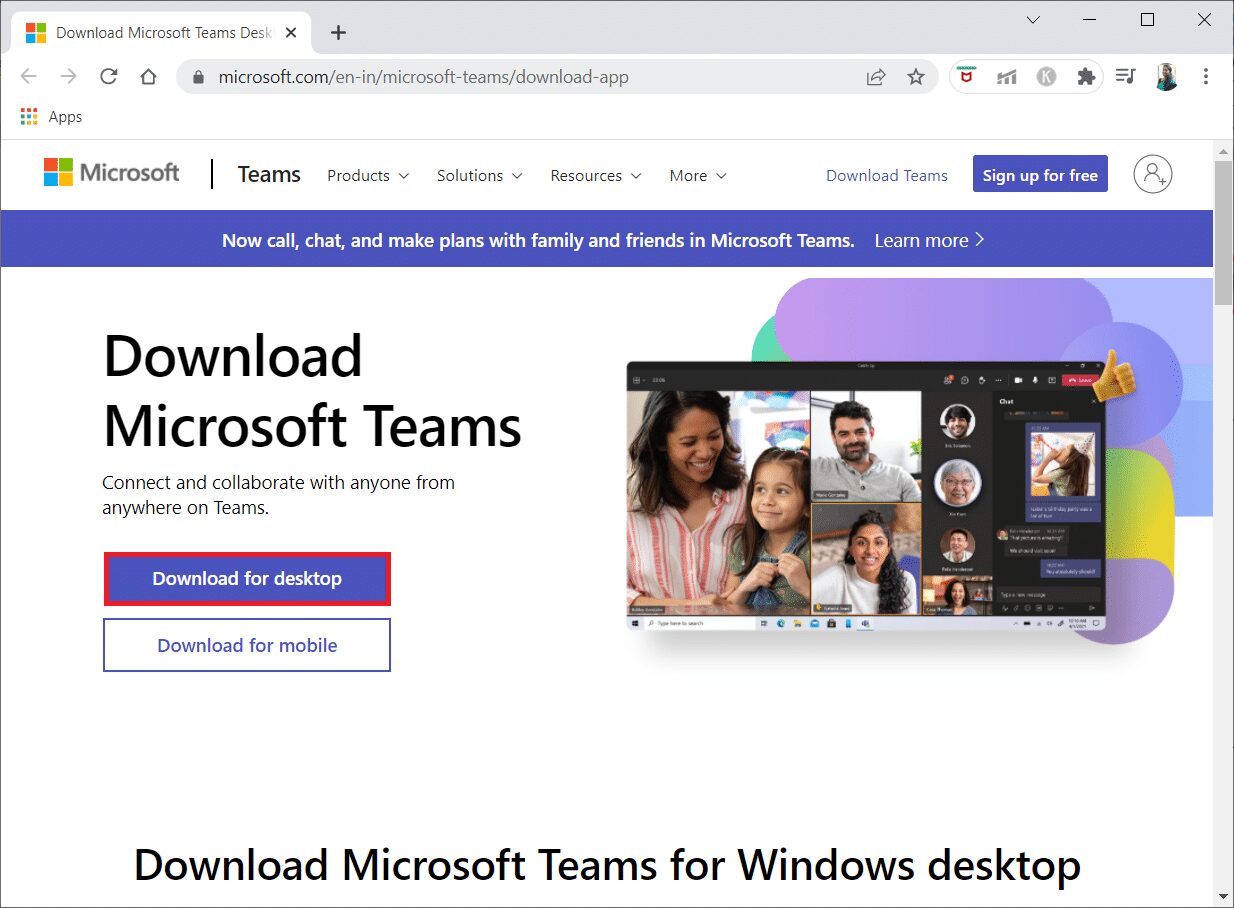
8. Κάντε κλικ στην επιλογή Λήψη για Windows 10.
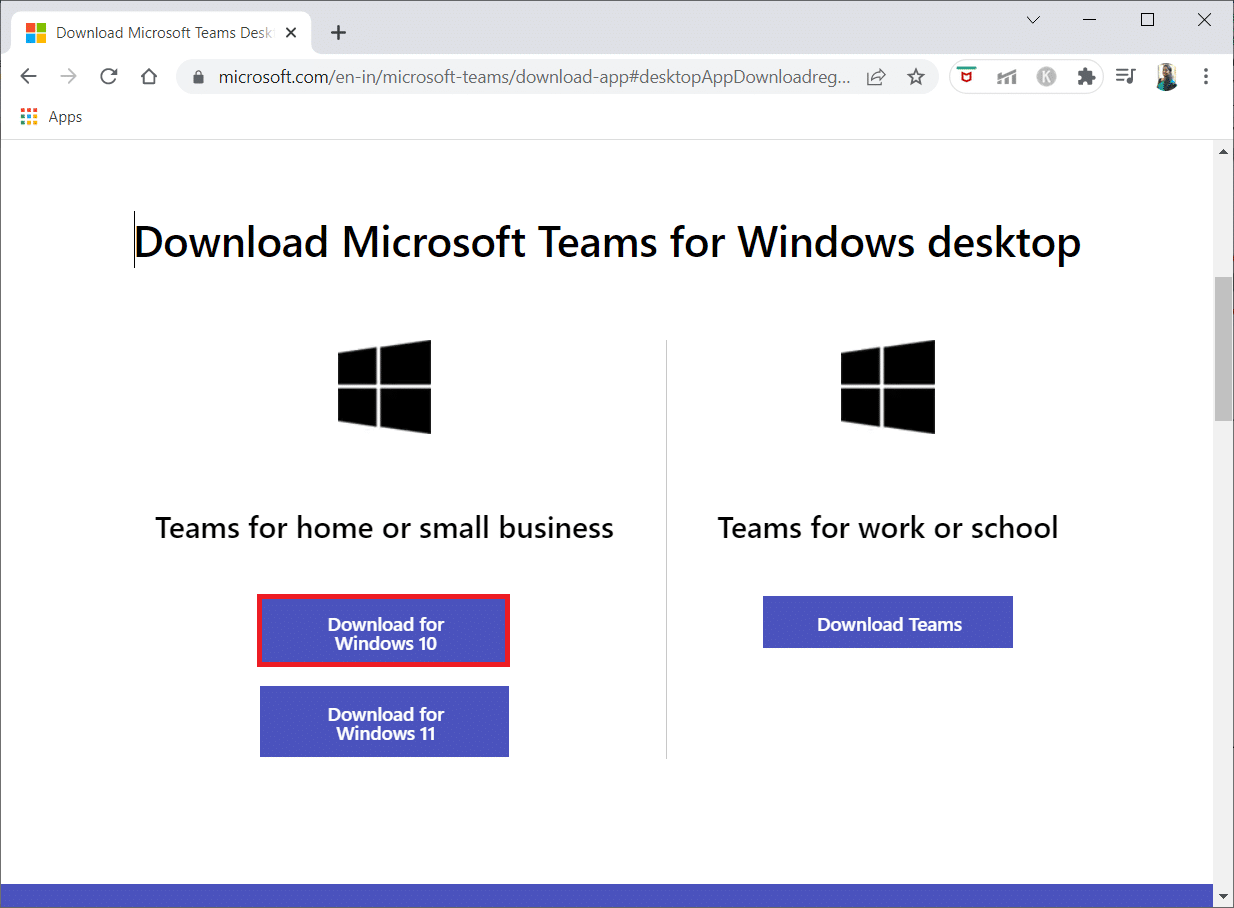
9. Τώρα, κάντε κλικ στο αρχείο εγκατάστασης Teams_windows_x64 για εγκατάσταση.
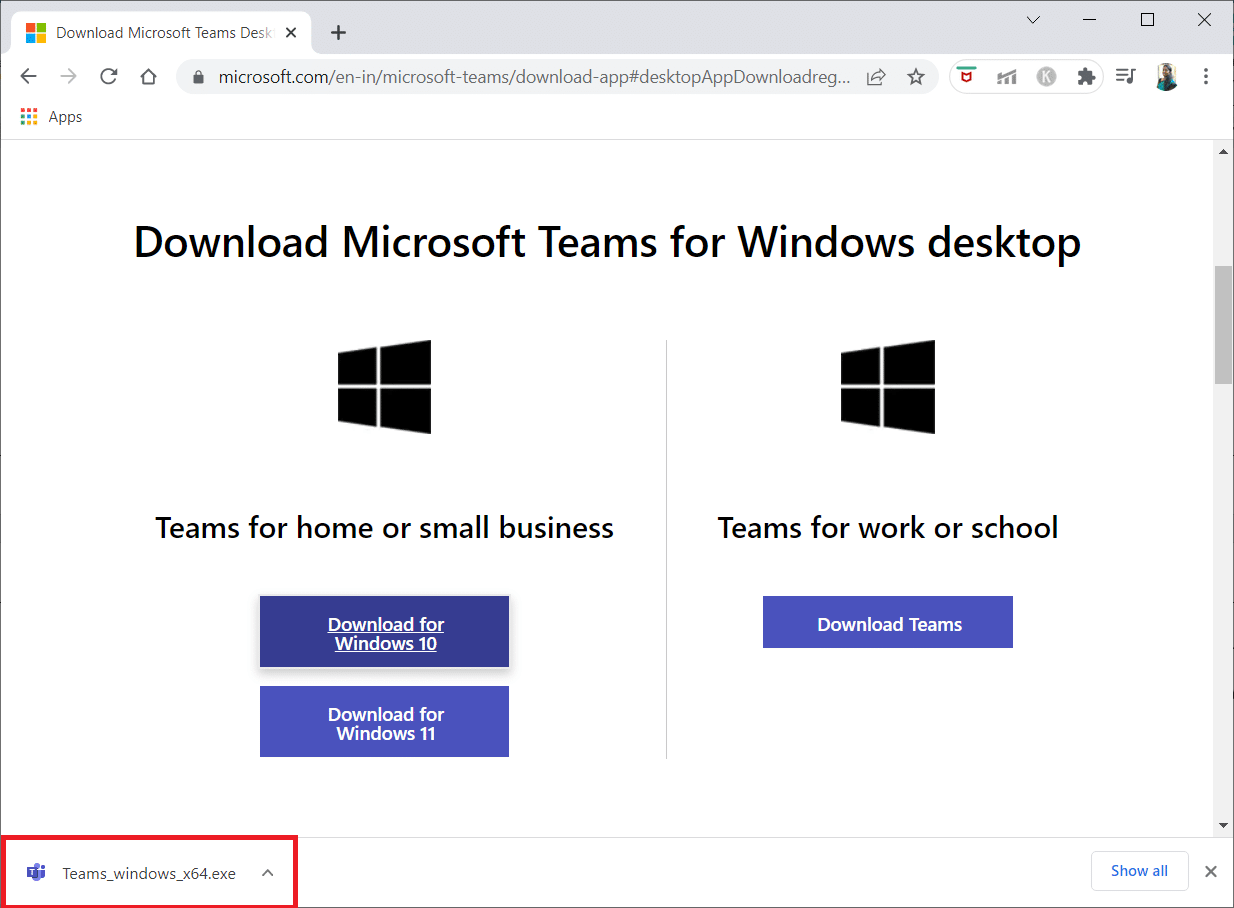
10. Ακολουθήστε τις οδηγίες που εμφανίζονται στην οθόνη για να ολοκληρώσετε την εγκατάσταση στον υπολογιστή σας.
***
Ελπίζουμε ότι αυτός ο οδηγός ήταν χρήσιμος και ότι θα μπορούσατε να διορθώσετε ότι η κάμερα δεν λειτουργεί στο Teams. Μη διστάσετε να επικοινωνήσετε μαζί μας με τις ερωτήσεις και τις προτάσεις σας μέσω της παρακάτω ενότητας σχολίων. Πείτε μας ποιο θέμα θέλετε να εξερευνήσουμε στη συνέχεια.