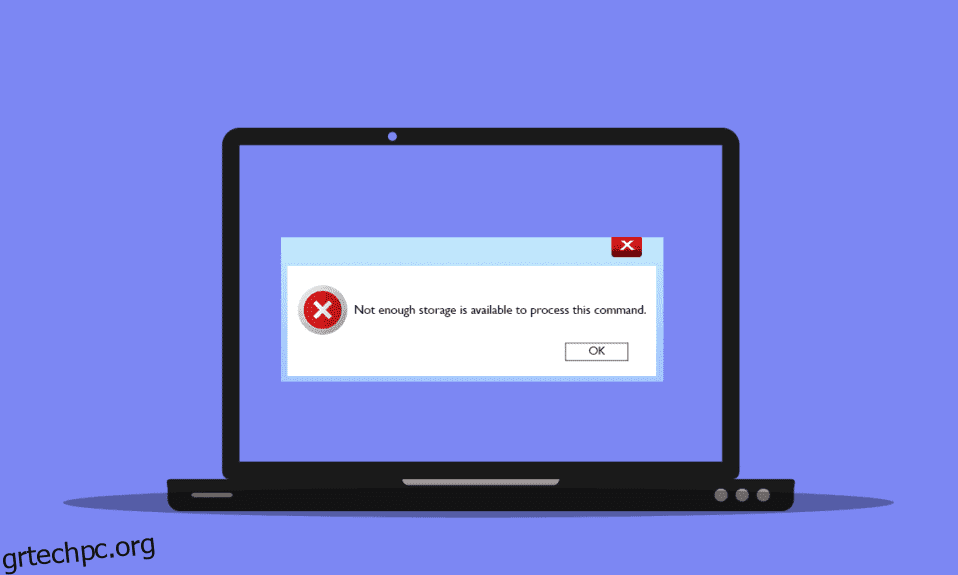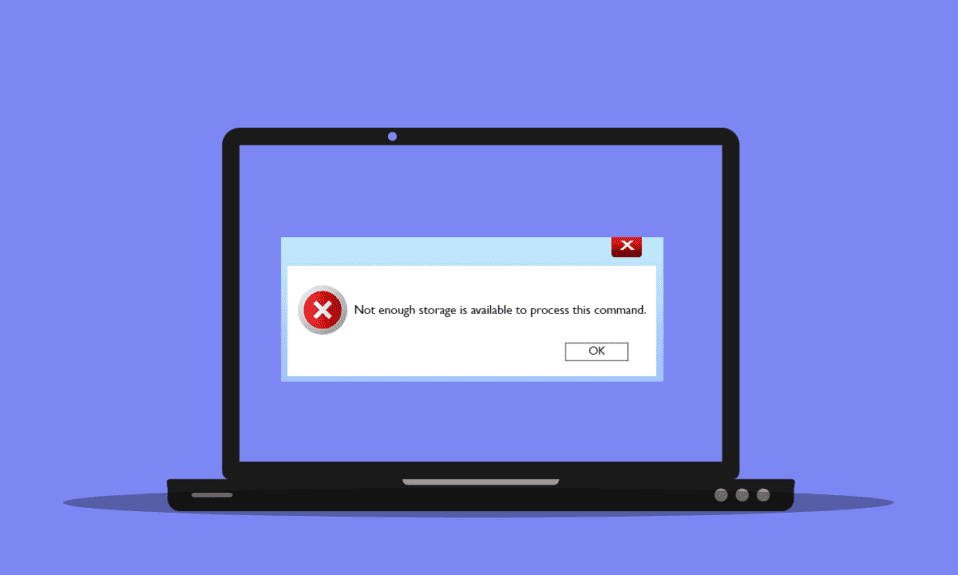
Πολλοί χρήστες των Windows αντιμετωπίζουν ότι δεν υπάρχει αρκετός χώρος αποθήκευσης για την επεξεργασία αυτής της γραμμής σφάλματος εντολών λόγω ορισμένων σφαλμάτων μητρώου, ζητημάτων μνήμης και διενέξεων προγραμμάτων οδήγησης. Εάν αντιμετωπίζετε και εσείς το ίδιο πρόβλημα, αυτός ο οδηγός θα σας βοηθήσει να διορθώσετε το ίδιο με αποτελεσματικές μεθόδους αντιμετώπισης προβλημάτων. Επομένως, συνεχίστε την ανάγνωση για να διορθώσετε ανεπαρκείς πόρους μνήμης για την επεξεργασία αυτού του σφάλματος εντολής στα Windows 10.

Πίνακας περιεχομένων
Πώς να διορθώσετε την έλλειψη αρκετής αποθήκευσης Διατίθεται για την επεξεργασία αυτής της εντολής
Υπάρχουν τόσοι πολλοί λόγοι που συμβάλλουν στο σφάλμα ότι δεν υπάρχει αρκετός χώρος αποθήκευσης για την επεξεργασία αυτής της εντολής. Μερικά από αυτά παρατίθενται παρακάτω.
- Ζητήματα αποθήκευσης στη μονάδα δίσκου σας.
- Οποιαδήποτε εφαρμογή ή υπηρεσία στον υπολογιστή σας έχει οποιαδήποτε διένεξη.
- Τα προσωρινά αρχεία είναι ασύμβατα και μαζικά.
- Ξεπερασμένα προγράμματα οδήγησης γραφικών.
- Ζητήματα υψηλής απόδοσης.
- Συγκρουόμενο λειτουργικό σύστημα.
Ευτυχώς, υπάρχουν τόσες πολλές ιδέες αντιμετώπισης προβλημάτων που θα σας βοηθήσουν να διορθώσετε το πρόβλημα που συζητήθηκε. Ακολουθήστε τα με την ίδια σειρά που υποδεικνύονται.
Μέθοδος 1: Εκκαθάριση χώρου στη μονάδα δίσκου C
Εάν δεν υπάρχει επαρκής αποθηκευτικός χώρος στον υπολογιστή σας, ενδέχεται να αντιμετωπίσετε σφάλμα ότι δεν υπάρχει αρκετός χώρος αποθήκευσης για την επεξεργασία αυτής της εντολής. Ακολουθούν μερικές οδηγίες για τη διαγραφή ανεπιθύμητων αρχείων στη μονάδα δίσκου C.
1. Πατήστε τα πλήκτρα Windows + E μαζί για να ανοίξετε την Εξερεύνηση αρχείων.
2. Τώρα, κάντε κλικ στο This PC από το αριστερό παράθυρο και κάντε διπλό κλικ στο Local Disk (C:) όπως φαίνεται.
3Α. Εάν ο χώρος στο δίσκο είναι μικρότερος από 10 GB, καθαρίστε λίγο χώρο. Κάντε δεξί κλικ σε τυχόν ανεπιθύμητους φακέλους και επιλέξτε Διαγραφή. Βεβαιωθείτε ότι έχετε διαγράψει και τα αρχεία από τον Κάδο Ανακύκλωσης.

3Β. Εάν έχετε αρκετό χώρο, αλλά εξακολουθείτε να αντιμετωπίζετε ανεπαρκή χώρο αποθήκευσης για την ολοκλήρωση αυτής της λειτουργίας σφάλμα απομακρυσμένης επιφάνειας εργασίας, προχωρήστε στην επόμενη μέθοδο.
Μέθοδος 2: Κλείσιμο διεργασιών φόντου
Εάν ορισμένες εφαρμογές στον υπολογιστή σας Windows 10 παρεμβαίνουν μεταξύ τους, τότε ενδέχεται να μην υπάρχουν αρκετοί πόροι μνήμης για την επεξεργασία αυτού του σφάλματος εντολής. Για να επιλύσετε το πρόβλημα, σας συμβουλεύουμε να κλείσετε όλα τα άλλα προγράμματα ή εφαρμογές που εκτελούνται στο παρασκήνιο ένα προς ένα ή να τα αναγκάσετε να τερματιστούν χρησιμοποιώντας τη Διαχείριση εργασιών. Για να το κάνετε αυτό, ακολουθήστε τον οδηγό μας σχετικά με το Πώς να τερματίσετε την εργασία στα Windows 10.

Μέθοδος 3: Κλείστε τις παλιές συνεδρίες
Λίγοι κοινόχρηστοι φάκελοι και περίοδοι λειτουργίας στους διακομιστές αρχείων ενδέχεται να μην κλείσουν και να δημιουργήσουν έτσι μεγάλη καθυστέρηση στον υπολογιστή σας. Σας συμβουλεύουμε να κλείσετε τις παλιές περιόδους λειτουργίας στον υπολογιστή σας, όπως περιγράφεται παρακάτω, για να διορθώσετε ότι δεν υπάρχει αρκετός χώρος αποθήκευσης για την επεξεργασία αυτού του σφάλματος εντολής.
1. Πατήστε το κλειδί των Windows και πληκτρολογήστε Computer Management και μετά κάντε κλικ στο Run as administrator.

2. Τώρα, κάντε διπλό κλικ στους Shared Folders και, στη συνέχεια, κάντε διπλό κλικ στο Sessions όπως απεικονίζεται.

3. Τώρα, κλείστε τις ενεργές περιόδους σύνδεσης και ελέγξτε εάν μπορέσατε να αποκτήσετε πρόσβαση στην κοινόχρηστη τοποθεσία σας χωρίς σφάλμα, δεν υπάρχει αρκετός χώρος αποθήκευσης για την επεξεργασία αυτής της εντολής.

Μέθοδος 4: Διαγραφή προσωρινών αρχείων
Εάν υπάρχει ελάχιστος διαθέσιμος χώρος στον υπολογιστή σας, αυτός ο παράγοντας μπορεί να συμβάλλει στο να μην υπάρχει αρκετός χώρος αποθήκευσης για την επεξεργασία αυτού του σφάλματος εντολής. Σε αυτό το σενάριο, ακολουθήστε τον οδηγό μας 10 τρόποι για να ελευθερώσετε χώρο στον σκληρό δίσκο στα Windows που σας βοηθά να διαγράψετε όλα τα περιττά αρχεία στον υπολογιστή σας.

Αφού διαγράψετε τα ανεπιθύμητα προσωρινά αρχεία στον υπολογιστή σας, ελέγξτε αν έχετε διορθώσει ότι δεν υπάρχει αρκετός χώρος αποθήκευσης για την ολοκλήρωση αυτής της λειτουργίας σφάλματος απομακρυσμένης επιφάνειας εργασίας.
Μέθοδος 5: Επιδιόρθωση αρχείων συστήματος
Ελέγξτε εάν τα αρχεία του συστήματός σας είναι κατεστραμμένα από εφαρμογές τρίτων στον υπολογιστή σας. Εάν ναι, σας συμβουλεύουμε να εκτελέσετε τα βοηθητικά προγράμματα SFC (System File Checker) και DISM (Deployment Image Servicing and Management) μετά την εκκίνηση του υπολογιστή σας σε ασφαλή λειτουργία.
1. Πατήστε τα πλήκτρα Windows + R ταυτόχρονα για να εκκινήσετε το πλαίσιο διαλόγου Εκτέλεση
2. Στη συνέχεια, πληκτρολογήστε msconfig και πατήστε Enter για να ανοίξετε το System Configuration.

3. Τώρα, στο νέο παράθυρο που ανοίγει, μεταβείτε στην καρτέλα Εκκίνηση.
4. Εδώ, επιλέξτε το πλαίσιο Ασφαλούς εκκίνησης στην περιοχή Επιλογές εκκίνησης και κάντε κλικ στο OK.

5. Τώρα, θα εμφανιστεί ένα μήνυμα στην οθόνη που θα εμφανιστεί. Ίσως χρειαστεί να επανεκκινήσετε τον υπολογιστή σας για να εφαρμόσετε αυτές τις αλλαγές. Πριν από την επανεκκίνηση, αποθηκεύστε τυχόν ανοιχτά αρχεία και κλείστε όλα τα προγράμματα.

6. Επιβεβαιώστε την επιλογή σας και κάντε κλικ είτε στο Restart είτε στο Exit χωρίς επανεκκίνηση. Τώρα, ο υπολογιστής σας θα εκκινηθεί σε ασφαλή λειτουργία.
7. Διαβάστε τον οδηγό μας σχετικά με τον Τρόπος επιδιόρθωσης αρχείων συστήματος στα Windows 10 και ακολουθήστε τα βήματα που υποδεικνύονται για να επιδιορθώσετε όλα τα κατεστραμμένα αρχεία σας με εντολές SFC/DISM.

Στη συνέχεια, εκκινήστε τον υπολογιστή σας σε κανονική λειτουργία και ελέγξτε εάν δεν έχετε διορθώσει αρκετούς πόρους μνήμης για την επεξεργασία αυτού του σφάλματος εντολής.
Μέθοδος 6: Επαναφορά κωδικού πρόσβασης σε διένεξη λογαριασμού
Μια άλλη πιθανή διόρθωση για τον ανεπαρκή αποθηκευτικό χώρο είναι διαθέσιμη για την ολοκλήρωση αυτής της λειτουργίας σφάλμα απομακρυσμένης επιφάνειας εργασίας είναι η επαναφορά του κωδικού πρόσβασης για τον τοπικό σας λογαριασμό που έχει τη διένεξη. Ακολουθούν μερικά βήματα για να επαναφέρετε τον κωδικό πρόσβασής σας.
1. Συνδεθείτε σε κάποιον άλλο λογαριασμό που είναι διαφορετικός από αυτόν που έχει τη διένεξη.
2. Τώρα, πατήστε το πλήκτρο Windows και πληκτρολογήστε Πίνακας Ελέγχου. Στη συνέχεια, κάντε κλικ στο Άνοιγμα.

3. Ορίστε το Προβολή κατά > Μικρά εικονίδια και, στη συνέχεια, κάντε κλικ στο Λογαριασμοί χρηστών.

4. Τώρα, κάντε κλικ στο Διαχείριση άλλου λογαριασμού όπως φαίνεται.

5. Τώρα, επιλέξτε τον λογαριασμό που έχει τη διένεξη.

6. Στη συνέχεια, κάντε κλικ στο Change the password.

7. Στη συνέχεια, πληκτρολογήστε τον νέο κωδικό πρόσβασης δύο φορές.

8. Τέλος, κάντε κλικ στο Change password. Στη συνέχεια, ελέγξτε εάν έχετε διορθώσει ότι δεν υπάρχει αρκετός χώρος αποθήκευσης για την ολοκλήρωση αυτής της λειτουργίας σφάλματος απομακρυσμένης επιφάνειας εργασίας.
Μέθοδος 7: Ενημέρωση προγραμμάτων οδήγησης γραφικών
Εάν τα προγράμματα οδήγησης στον υπολογιστή σας δεν είναι ενημερωμένα, αυτό το ξεπερασμένο λογισμικό δεν θα λειτουργεί καλά με τα προγράμματα του υπολογιστή σας. Βεβαιωθείτε ότι έχετε ενημερώσει όλα τα προγράμματα οδήγησης στον υπολογιστή σας, ώστε να μην αντιμετωπίζετε σφάλμα, δεν υπάρχει αρκετός χώρος αποθήκευσης για την επεξεργασία αυτής της εντολής. Μπορείτε να αναζητήσετε τις πιο πρόσφατες εκδόσεις προγραμμάτων οδήγησης από τις επίσημες ιστοσελίδες της ή μπορείτε να τις ενημερώσετε με μη αυτόματο τρόπο. Ακολουθήστε τον οδηγό μας 4 τρόποι για να ενημερώσετε τα προγράμματα οδήγησης γραφικών στα Windows 10 για να ενημερώσετε το πρόγραμμα οδήγησης και να ελέγξετε αν έχετε διορθώσει το πρόβλημα.

Μέθοδος 8: Επανεγκαταστήστε τα προγράμματα οδήγησης γραφικών
Εάν διαπιστώσετε ότι όλα τα προγράμματα οδήγησης είναι ενημερωμένα και δεν υπάρχουν ενημερώσεις σε εκκρεμότητα, υπάρχουν μερικές πιθανότητες το τρέχον πρόγραμμα οδήγησης να μην είναι συμβατό με τα προγράμματα του υπολογιστή σας. Μπορείτε να εγκαταστήσετε ξανά το πρόγραμμα οδήγησης μεταβαίνοντας στον επίσημο ιστότοπο κατασκευαστή των NVIDIA, AMD και INTEL και κατεβάζοντας την πιο πρόσφατη έκδοση του. Δείτε τον οδηγό μας Τρόπος απεγκατάστασης και επανεγκατάστασης προγραμμάτων οδήγησης στα Windows 10 και εφαρμόστε τα βήματα για την επανεγκατάσταση των προγραμμάτων οδήγησης γραφικών στον υπολογιστή σας.

Μετά την επανεγκατάσταση των προγραμμάτων οδήγησης GPU, ελέγξτε εάν μπορείτε να διορθώσετε ότι δεν υπάρχει αρκετός χώρος αποθήκευσης για την επεξεργασία αυτού του σφάλματος εντολής.
Μέθοδος 9: Επαναφορά προγραμμάτων οδήγησης γραφικών
Μερικές φορές, η τρέχουσα έκδοση των προγραμμάτων οδήγησης γραφικών μπορεί να προκαλέσει τυχόν διενέξεις εκκίνησης και σε αυτήν την περίπτωση, πρέπει να επαναφέρετε προηγούμενες εκδόσεις των εγκατεστημένων προγραμμάτων οδήγησης. Αυτή η διαδικασία ονομάζεται επαναφορά προγραμμάτων οδήγησης και μπορείτε εύκολα να επαναφέρετε τα προγράμματα οδήγησης του υπολογιστή σας στην προηγούμενη κατάστασή τους ακολουθώντας τον οδηγό μας Πώς να επαναφέρετε τα προγράμματα οδήγησης στα Windows 10.

Αποθηκεύστε τις αλλαγές σας και ελέγξτε αν δεν αντιμετωπίζετε επαρκείς πόρους μνήμης για να επεξεργαστείτε ξανά αυτό το σφάλμα εντολής.
Μέθοδος 10: Ενημέρωση του MS SQL Server
Λίγοι χρήστες έχουν προτείνει ότι η ενημέρωση του διακομιστή Microsoft SQL τους βοήθησε να διορθώσουν ότι δεν υπάρχει αρκετός χώρος αποθήκευσης για την ολοκλήρωση αυτής της λειτουργίας σφάλματος απομακρυσμένης επιφάνειας εργασίας. Συνήθως, αυτή η ενημέρωση συνοδεύεται από ενημερώσεις των Windows. Ωστόσο, εάν βρείτε κάποια ενημέρωση σε εκκρεμότητα για εγκατάσταση, επισκεφτείτε τον επίσημο ιστότοπο της Microsoft και εγκαταστήστε τις ενημερώσεις.

Αφού ενημερώσετε τον Microsoft SQL Server, επανεκκινήστε τον υπολογιστή σας και ελέγξτε εάν αντιμετωπίζετε ξανά το πρόβλημα.
Μέθοδος 11: Εκτελέστε τη σάρωση κακόβουλου λογισμικού
Αρκετοί ειδικοί της Microsoft προτείνουν ότι η σάρωση ενός υπολογιστή θα σας βοηθήσει να διατηρήσετε τον υπολογιστή σας χωρίς σφάλματα, καθώς δεν υπάρχει αρκετός χώρος αποθήκευσης για την επεξεργασία αυτής της εντολής. Εάν υπάρχουν ιοί ή εισβολές κακόβουλου λογισμικού στον υπολογιστή σας, δεν μπορείτε να χρησιμοποιήσετε εξωτερικές και εσωτερικές συσκευές υλικού. Επομένως, ενδέχεται να αντιμετωπίσετε ότι δεν υπάρχει αρκετός χώρος αποθήκευσης για την επεξεργασία αυτής της εντολής στον υπολογιστή σας Windows 10.
Ως εκ τούτου, σας συμβουλεύουμε να σαρώσετε τον υπολογιστή σας σύμφωνα με τις οδηγίες στον οδηγό μας Πώς μπορώ να εκτελέσω μια σάρωση για ιούς στον υπολογιστή μου;

Επίσης, εάν θέλετε να αφαιρέσετε κακόβουλο λογισμικό από τον υπολογιστή σας, ανατρέξτε στον οδηγό μας Πώς να αφαιρέσετε κακόβουλο λογισμικό από τον υπολογιστή σας στα Windows 10.
Μέθοδος 12: Ενημερώστε τα Windows
Εάν εκκρεμούν νέες ενημερώσεις της Microsoft για εγκατάσταση στον υπολογιστή σας, ορισμένα σφάλματα και προβλήματα δεν μπορούν να επιλυθούν στον υπολογιστή σας. Όπως προτείνεται από πολλούς χρήστες, η ενημέρωση των υπολογιστών με Windows 10 θα σας βοηθήσει να επιλύσετε το σφάλμα δεν υπάρχει αρκετός χώρος αποθήκευσης για την επεξεργασία αυτής της εντολής. Ακολουθήστε τον οδηγό μας σχετικά με τον τρόπο λήψης και εγκατάστασης της τελευταίας ενημέρωσης των Windows 10 για να ενημερώσετε τον υπολογιστή σας με Windows 10.

Αφού ενημερώσετε τον υπολογιστή σας, ελέγξτε αν αντιμετωπίζετε ξανά το σφάλμα.
Μέθοδος 13: Αλλαγή επιλογών απόδοσης
Μερικές φορές, η αλλαγή ζητημάτων απόδοσης θα σας βοηθήσει να διορθώσετε το συζητούμενο σφάλμα. Ακολουθούν μερικές οδηγίες για την εφαρμογή του ίδιου.
1. Πατήστε το κλειδί των Windows και πληκτρολογήστε View advanced system settings και κάντε κλικ στο Open.

2. Στην καρτέλα Για προχωρημένους, κάντε κλικ στην επιλογή Ρυθμίσεις… όπως επισημαίνεται.

3. Στη συνέχεια, επιλέξτε το πλαίσιο Προσαρμογή για βέλτιστη απόδοση στην επιλογή Visual Effects.
4. Τέλος, κάντε κλικ στο Apply και OK για να αποθηκεύσετε τις αλλαγές.
Μέθοδος 14: Αύξηση του αρχείου σελιδοποίησης
Κάθε φορά που η κύρια μνήμη συστήματος υπερβαίνει το όριο, δημιουργείται ένα αρχείο σελιδοποίησης (αρχείο ανταλλαγής για συμπλήρωση της κύριας μνήμης) στον υπολογιστή σας. Αυτό το αρχείο σελιδοποίησης έχει επίσης περιορισμούς και μπορείτε να τους επεκτείνετε για να διορθώσετε ότι δεν υπάρχει αρκετός χώρος αποθήκευσης για την ολοκλήρωση αυτής της λειτουργίας απομακρυσμένης επιφάνειας εργασίας.
1. Επαναλάβετε τα βήματα 1-2 όπως υποδεικνύονται στην παραπάνω μέθοδο.

2. Τώρα, μεταβείτε στην καρτέλα Για προχωρημένους και κάντε κλικ στο Αλλαγή… κάτω από την εικονική μνήμη, όπως φαίνεται.

3. Στο επόμενο παράθυρο, καταργήστε την επιλογή του πλαισίου Αυτόματη διαχείριση μεγέθους αρχείου σελιδοποίησης για όλες τις μονάδες δίσκου και κάντε κλικ στο κουμπί επιλογής Προσαρμοσμένο μέγεθος.

4. Στη συνέχεια, συγκρίνετε το μέγεθος του αρχείου σελιδοποίησης που έχει εκχωρηθεί με τον διαθέσιμο χώρο στην επιλεγμένη μονάδα δίσκου και πληκτρολογήστε/αυξήστε το Αρχικό μέγεθος (MB) και το Μέγιστο μέγεθος (MB) όπως φαίνεται.

5. Τέλος, κάντε κλικ στο OK για να αποθηκεύσετε τις αλλαγές και να επανεκκινήσετε τον υπολογιστή σας.
Ελέγξτε εάν δεν έχετε διορθώσει αρκετούς πόρους μνήμης για την επεξεργασία αυτού του ζητήματος εντολής.
Μέθοδος 15: Αλλάξτε την παράμετρο IRPStackSize
Αυτή είναι μια απλή λύση που θα σας βοηθήσει να διορθώσετε ότι δεν υπάρχει αρκετός χώρος αποθήκευσης για την επεξεργασία αυτής της εντολής μέσα σε λίγα απλά κλικ. Αυτό συνεπάγεται κάποια πρόσθετη προσοχή, δεδομένου ότι έχετε να κάνετε με τον επεξεργαστή μητρώου.
1. Πατήστε το κλειδί των Windows και πληκτρολογήστε Επεξεργαστής Μητρώου και, στη συνέχεια, κάντε κλικ στο Εκτέλεση ως διαχειριστής.

2. Στη συνέχεια, πλοηγηθείτε στην ακόλουθη διαδρομή.
ComputerHKEY_LOCAL_MACHINESYSTEMCurrentControlSetServicesLanmanServerParameters

4. Αναζητήστε την παράμετρο IRPStackSize και εάν υπάρχει, μεταβείτε στο Βήμα 6.
5. Εάν δεν υπάρχει, κάντε δεξί κλικ στην οθόνη και κάντε κλικ στο Νέο ακολουθούμενο από Τιμή DWORD (32-bit). Ονομάστε την καταχώρηση ως IRPStackSize.

6. Κάντε διπλό κλικ σε αυτήν την καταχώρηση και κάντε κλικ στο Δεκαδικό.
7. Τώρα, ορίστε τα δεδομένα τιμής ως 1 και κάντε κλικ στο OK.

Μέθοδος 12: Επαναφορά υπολογιστή
Εάν καμία από τις μεθόδους δεν σας βοήθησε να διορθώσετε ότι δεν υπάρχει αρκετός χώρος αποθήκευσης για την ολοκλήρωση αυτής της λειτουργίας σφάλματος απομακρυσμένης επιφάνειας εργασίας, τότε πρέπει να καθαρίσετε και να εγκαταστήσετε το λειτουργικό σας σύστημα Windows. Για να καθαρίσετε την εκκίνηση του υπολογιστή σας, εφαρμόστε τα βήματα σύμφωνα με τις οδηγίες στον οδηγό μας Πώς να κάνετε μια καθαρή εγκατάσταση των Windows 10

***
Ελπίζουμε ότι αυτός ο οδηγός ήταν χρήσιμος και ότι μπορέσατε να διορθώσετε ότι δεν υπάρχει αρκετός χώρος αποθήκευσης για την επεξεργασία αυτού του σφάλματος εντολής στα Windows 10. Ενημερώστε μας ποια μέθοδος λειτούργησε καλύτερα για εσάς. Επίσης, εάν έχετε οποιεσδήποτε απορίες/προτάσεις σχετικά με αυτό το άρθρο, μην διστάσετε να τις αφήσετε στην ενότητα σχολίων.