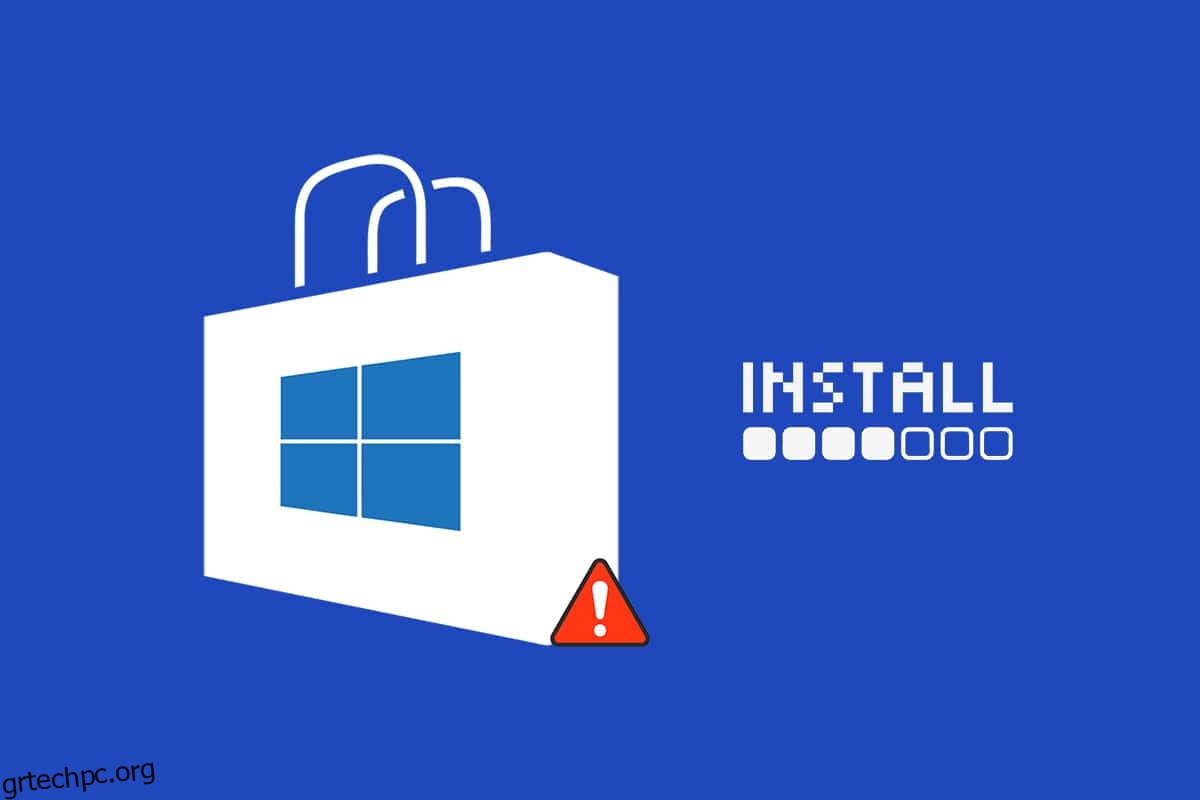Το Microsoft Store είναι από όπου μπορείτε να εγκαταστήσετε εφαρμογές και παιχνίδια στον υπολογιστή σας με Windows. Αλλά μερικές φορές δεν μπορείτε να κάνετε λήψη από το κατάστημα της Microsoft για πολλούς λόγους. Άλλα παρόμοια σφάλματα περιλαμβάνουν το Microsoft Store που δεν εγκαθιστά εφαρμογές ή το Microsoft Store δεν εγκαθιστά εφαρμογές, το Microsoft Store δεν κάνει λήψη εφαρμογών ή δεν είναι δυνατή η λήψη εφαρμογών από το Microsoft Store και το Microsoft Store δεν εγκαθιστά παιχνίδια. Μερικές φορές δεν μπορείτε να κάνετε λήψη από το κατάστημα της Microsoft, αλλά έχουμε τις μεθόδους για να επιλύσουμε αυτό το πρόβλημα. Σας προσφέρουμε έναν τέλειο οδηγό που θα σας βοηθήσει να διορθώσετε το Microsoft Store που δεν κατεβάζει κανένα πρόβλημα.
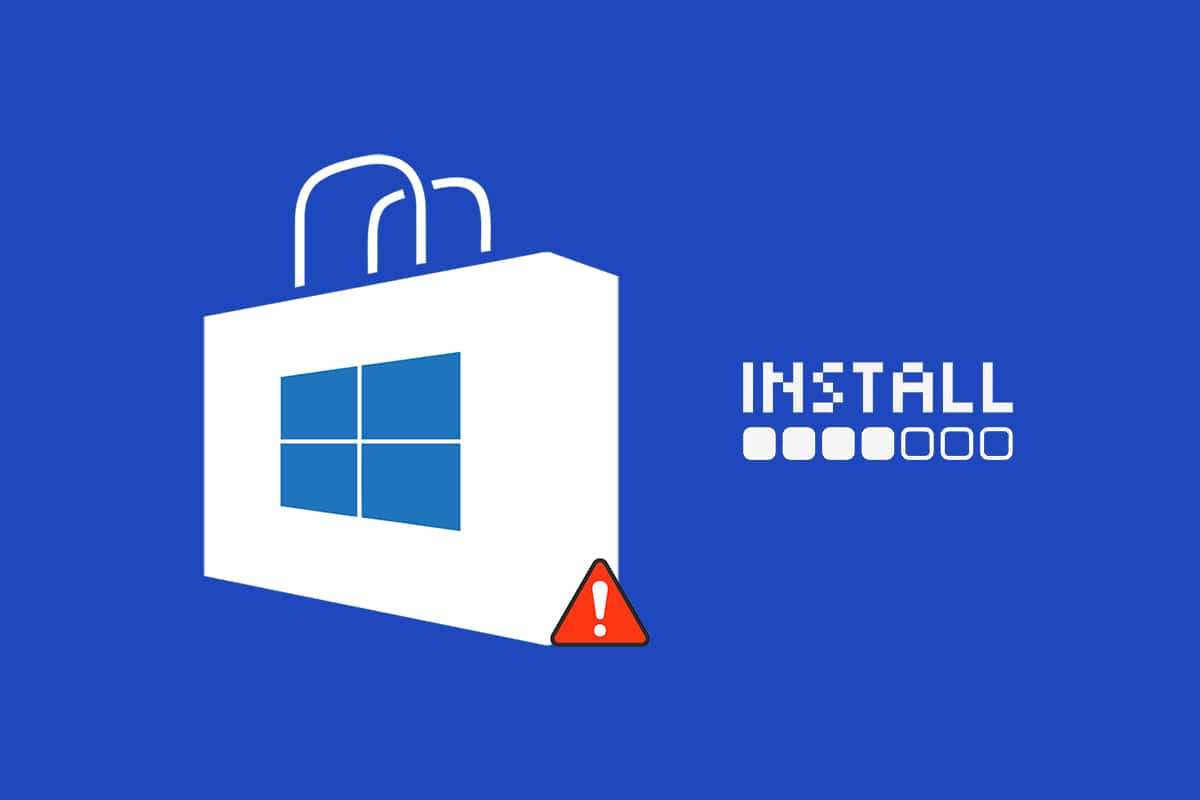
Πίνακας περιεχομένων
Πώς να διορθώσετε το Microsoft Store που δεν εγκαθιστά εφαρμογές
Ακολουθούν ορισμένοι πιθανοί λόγοι που μπορούν να προκαλέσουν αυτό το πρόβλημα.
- Ελαττωματική σύνδεση στο διαδίκτυο
- Κατεστραμμένη κρυφή μνήμη
- Έλλειψη αποθηκευτικού χώρου
- Ξεπερασμένο λειτουργικό σύστημα
Συγκεντρώσαμε μια λίστα μεθόδων που θα σας βοηθήσουν να διορθώσετε το πρόβλημα της αδυναμίας λήψης εφαρμογών από το κατάστημα της Microsoft. Ακολουθήστε τις μεθόδους με την ίδια σειρά για να επιτύχετε τα καλύτερα αποτελέσματα.
Βασικές συμβουλές αντιμετώπισης προβλημάτων
Αυτοί είναι μερικοί από τους βασικούς τρόπους με τους οποίους μπορείτε να διορθώσετε αυτό το πρόβλημα. Δοκιμάστε αυτές πριν από άλλες μεθόδους και πρέπει απλώς να διορθώσουν το πρόβλημα
1. Πατήστε το πλήκτρο Windows και πληκτρολογήστε cmd. Κάντε κλικ στο Εκτέλεση ως διαχειριστής.
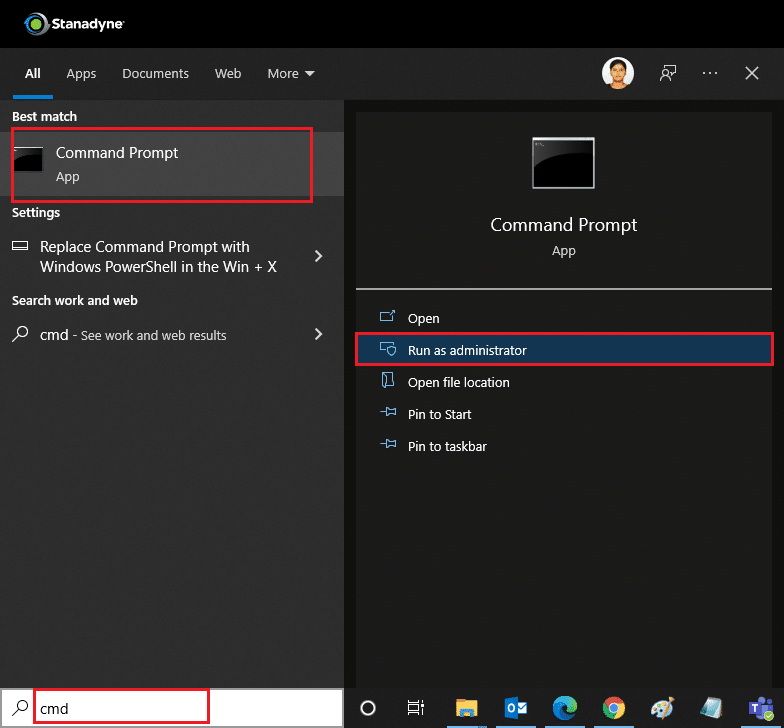
2. Πληκτρολογήστε Ping 8.8.8.8 στο παράθυρο εντολών και πατήστε το πλήκτρο Enter.
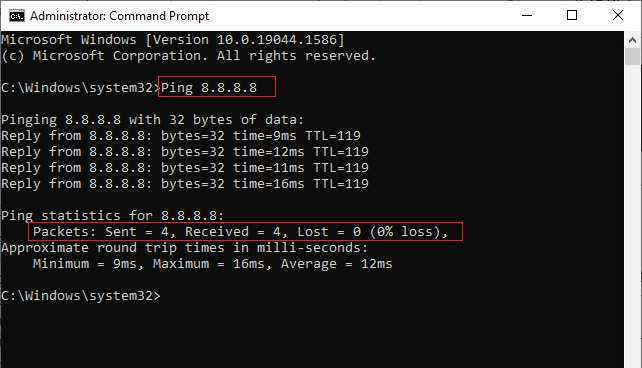
3. Περιμένετε μερικά δευτερόλεπτα και ελέγξτε για Πακέτα: Απεσταλμένα = X, Λήψη = X, Χαμένα = Χ γραμμή. Εδώ το X θα διαφέρει ανάλογα με τη σύνδεσή σας.
- Εάν η τιμή του Lost είναι μηδέν, δηλαδή Lost = 0, σημαίνει ότι η σύνδεσή σας λειτουργεί καλά.
- Εάν η τιμή του Lost είναι θετική ή αρνητική, τότε η σύνδεσή σας έχει προβλήματα. Σε αυτήν την περίπτωση, δοκιμάστε να κάνετε επανεκκίνηση, μεταβείτε σε σύνδεση Ethernet ή επικοινωνήστε με τον πάροχο υπηρεσιών Διαδικτύου για να αντιμετωπίσετε το πρόβλημα.
Μέθοδος 1: Επανεκκινήστε το Microsoft Store
Εάν εξακολουθείτε να μην μπορείτε να κάνετε λήψη από το Microsoft store, δοκιμάστε να κλείσετε με μη αυτόματο τρόπο την εφαρμογή Microsoft Store και να την επανεκκινήσετε όπως περιγράφεται παρακάτω.
1. Πατήστε Ctrl + Shift + Esc μαζί για να ανοίξετε την επιλογή Task Manager.
2. Στην καρτέλα Διεργασίες, κάντε κλικ στο κουμπί Microsoft Store που ακολούθησε Τέλος εργασίας.
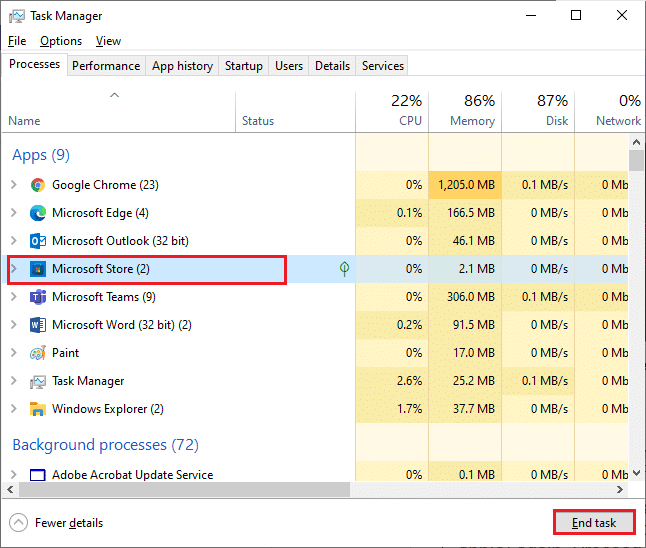
3. Ανοίξτε ξανά το Microsoft Store.
Μέθοδος 2: Απενεργοποίηση μετρημένης σύνδεσης
Μια μετρημένη σύνδεση χρησιμοποιείται για να αποτρέψει την περιττή κατανάλωση δεδομένων από εφαρμογές και προγράμματα, θέτοντας ένα όριο δεδομένων. Εάν το δίκτυό σας έχει διαμορφωθεί ως μετρημένη σύνδεση, μπορεί να έχει ως αποτέλεσμα το πρόβλημα να μην εγκαταστήσει το Microsoft Store εφαρμογές. Μπορείτε να απενεργοποιήσετε τη σύνδεση μέτρησης σύμφωνα με τις οδηγίες παρακάτω.
1. Κάντε δεξί κλικ στο εικονίδιο Wi-Fi ή Ethernet στην κάτω δεξιά γωνία της οθόνης και επιλέξτε Άνοιγμα ρυθμίσεων δικτύου και Internet.
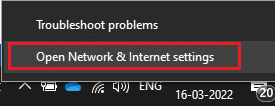
2. Κάντε κλικ στην επιλογή Ιδιότητες στο δεξιό πλαίσιο.
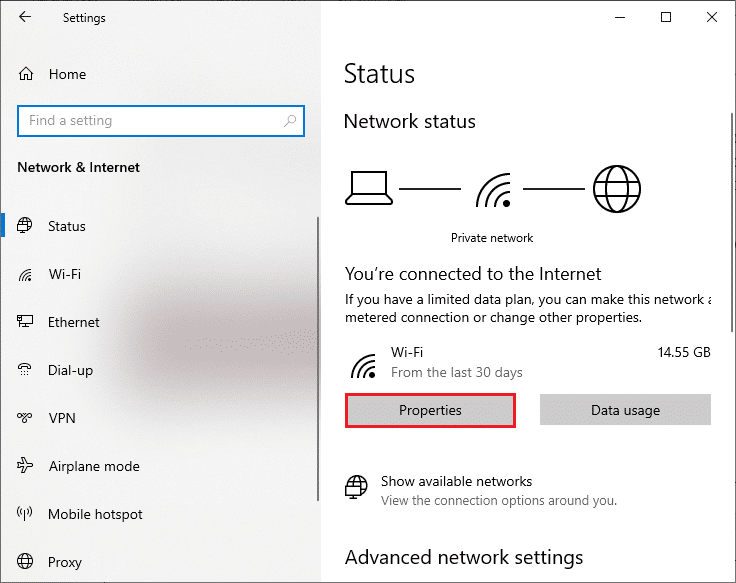
3. Κάντε κύλιση προς τα κάτω στην οθόνη και ενεργοποιήστε την επιλογή OFF Ορισμός ως μετρημένη σύνδεση στην περιοχή Μετρημένη σύνδεση.
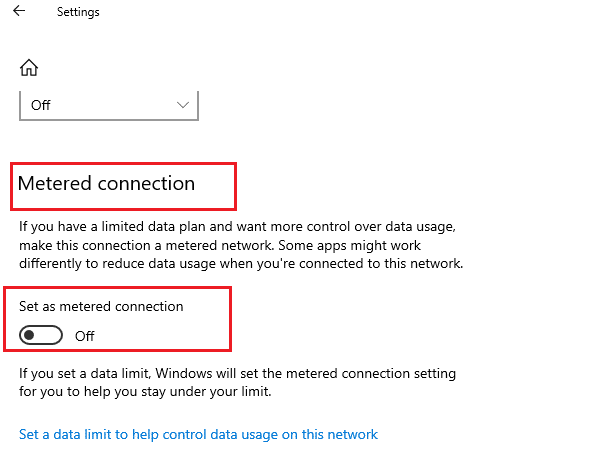
Επιστρέψτε στο Microsoft Store και δοκιμάστε να εγκαταστήσετε οποιαδήποτε εφαρμογή ή παιχνίδι.
Μέθοδος 3: Εκτελέστε το Windows Store Apps Troubleshooter
Εάν εξακολουθείτε να παρατηρείτε ότι το Microsoft Store δεν εγκαθιστά παιχνίδια, μπορείτε να χρησιμοποιήσετε το ενσωματωμένο εργαλείο αντιμετώπισης προβλημάτων για να εντοπίσετε και να διορθώσετε το πρόβλημα. Ακολουθήστε τα παρακάτω βήματα.
1. Πληκτρολογήστε Ρυθμίσεις αντιμετώπισης προβλημάτων στη γραμμή αναζήτησης των Windows.
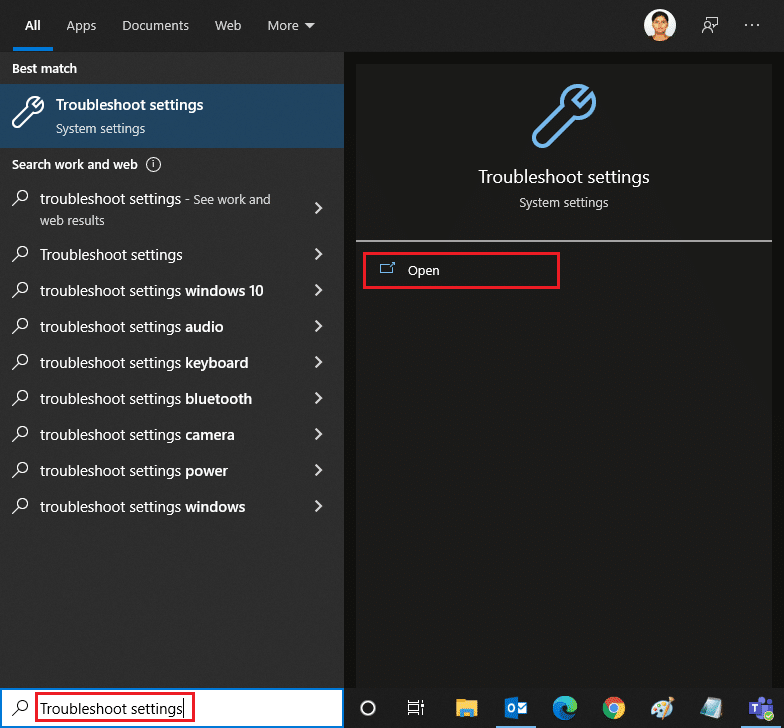
2. Κάντε κλικ στην επιλογή Πρόσθετα εργαλεία αντιμετώπισης προβλημάτων όπως απεικονίζεται παρακάτω.
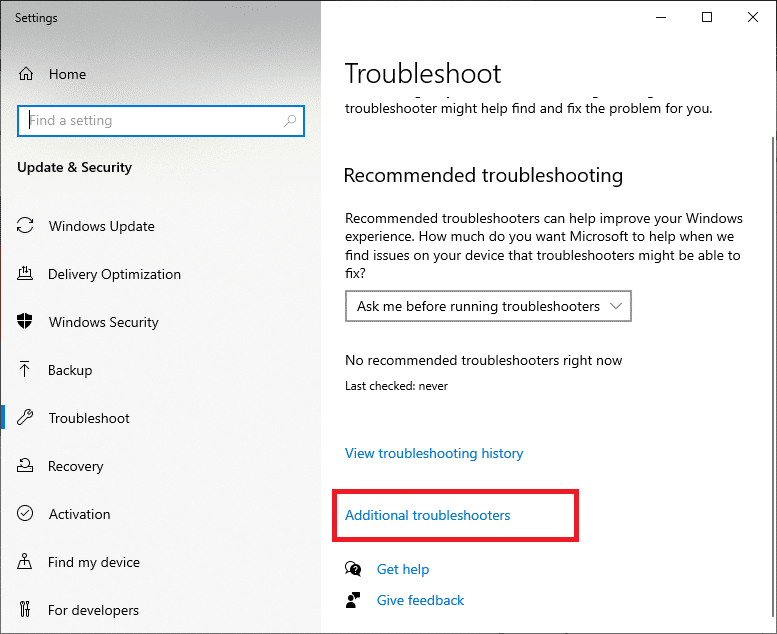
3. Επιλέξτε Windows Store Apps > Εκτέλεση του εργαλείου αντιμετώπισης προβλημάτων.
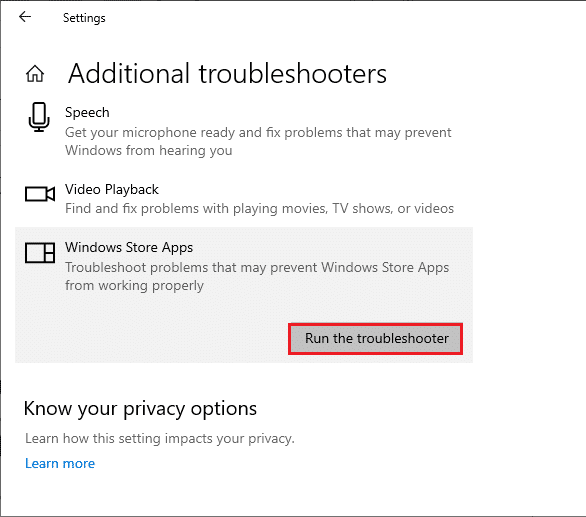
4. Μετά τη διαδικασία αντιμετώπισης προβλημάτων, εάν το εργαλείο έχει εντοπίσει προβλήματα, κάντε κλικ στην επιλογή Εφαρμογή αυτής της ενημέρωσης κώδικα.
5. Ακολουθήστε τις οδηγίες που δίνονται σε διαδοχικές προτροπές και επανεκκινήστε τον υπολογιστή σας.
Μέθοδος 4: Εκκαθαρίστε την προσωρινή μνήμη του Windows Store
Εάν εξακολουθείτε να μην μπορείτε να πραγματοποιήσετε λήψη από το κατάστημα της Microsoft, μπορεί να οφείλεται στο ότι τα κατεστραμμένα αρχεία προσωρινής μνήμης παρεμβαίνουν στη διαδικασία. Για να διαγράψετε την προσωρινή μνήμη του Microsoft Store, ακολουθήστε αυτά τα βήματα.
1. Ανοίξτε το πλαίσιο διαλόγου Εκτέλεση κάνοντας κλικ στα πλήκτρα Windows +R ταυτόχρονα.
2. Πληκτρολογήστε wsreset.exe και κάντε κλικ στο Ok ή πατήστε Enter.
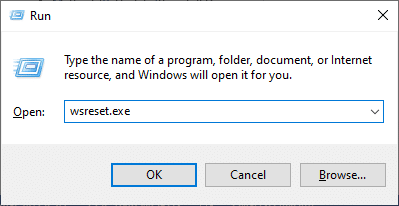
Αυτό θα διαγράψει την προσωρινή μνήμη αποθήκευσης των Windows και μπορεί να διορθώσει το πρόβλημα.
Μέθοδος 5: Επανεκκινήστε τις υπηρεσίες Windows Update Services
Πολλοί χρήστες έχουν προτείνει ότι το Microsoft Store δεν θα εγκαταστήσει εφαρμογές, το πρόβλημα μπορεί να επιλυθεί με επανεκκίνηση των Windows Update Services που διαχειρίζεται τις ενημερώσεις που κυκλοφορούν από τη Microsoft. Εδώ είναι πώς μπορείτε να το κάνετε.
1. Εκκινήστε το πλαίσιο διαλόγου Εκτέλεση.
2. Πληκτρολογήστε services.msc και πατήστε το πλήκτρο Enter.
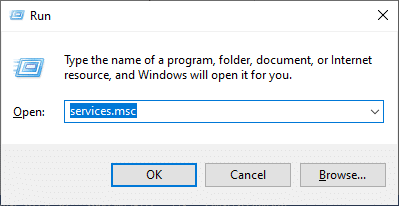
3. Κάντε κύλιση προς τα κάτω στην οθόνη και κάντε δεξί κλικ στο Windows Update.
Σημείωση: Εάν η τρέχουσα κατάσταση δεν εκτελείται, μπορείτε να παραλείψετε το παρακάτω βήμα.
4. Κάντε κλικ στο Διακοπή εάν η τρέχουσα κατάσταση εμφανίζει Εκτέλεση.
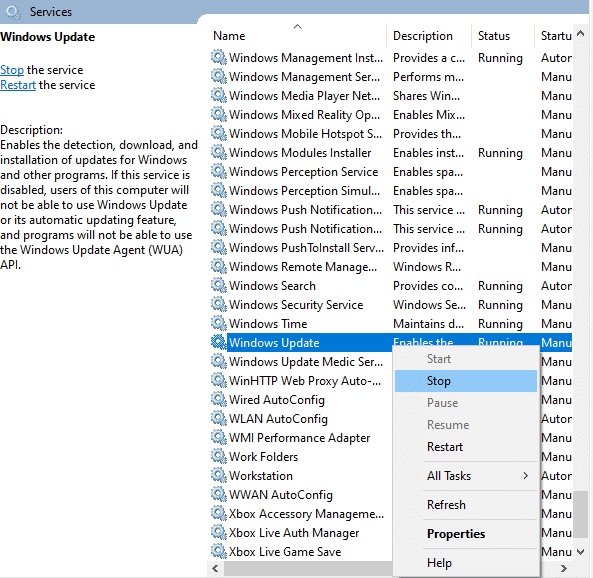
5. Θα λάβετε μια προτροπή. Τα Windows προσπαθούν να διακόψουν την ακόλουθη υπηρεσία στον Τοπικό Υπολογιστή… Περιμένετε να ολοκληρωθεί η προτροπή. Θα χρειαστούν περίπου 3 έως 5 δευτερόλεπτα.
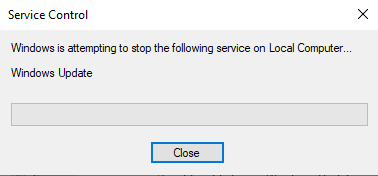
6. Τώρα, πατήστε τα πλήκτρα Windows + E μαζί και μεταβείτε στο C:WindowsSoftwareDistributionDataStore
7. Επιλέξτε όλα τα αρχεία και τους φακέλους και κάντε δεξί κλικ > Διαγραφή.
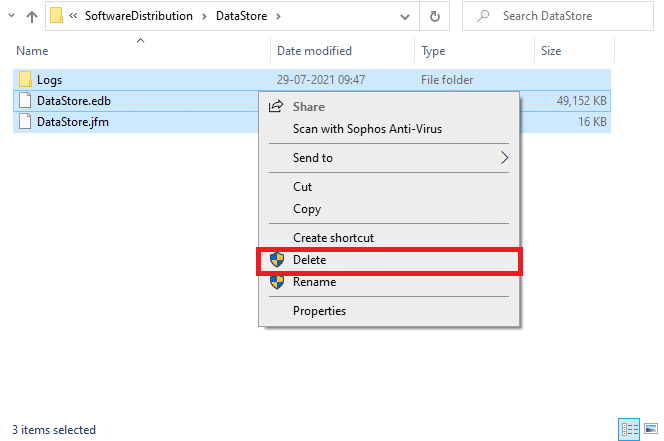
8. Μεταβείτε στην παρακάτω διαδρομή και κάντε δεξί κλικ και κάντε κλικ στο Διαγραφή.
C:WindowsSoftwareDistributionDownload
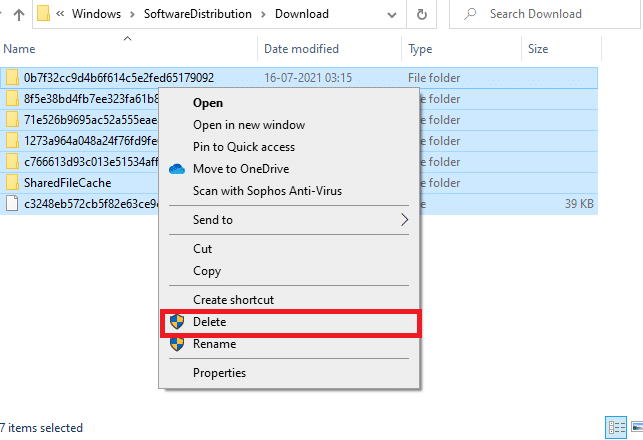
9. Επιστρέψτε στο παράθυρο Υπηρεσίες και κάντε δεξί κλικ στο Windows Update. Επιλέξτε Έναρξη.
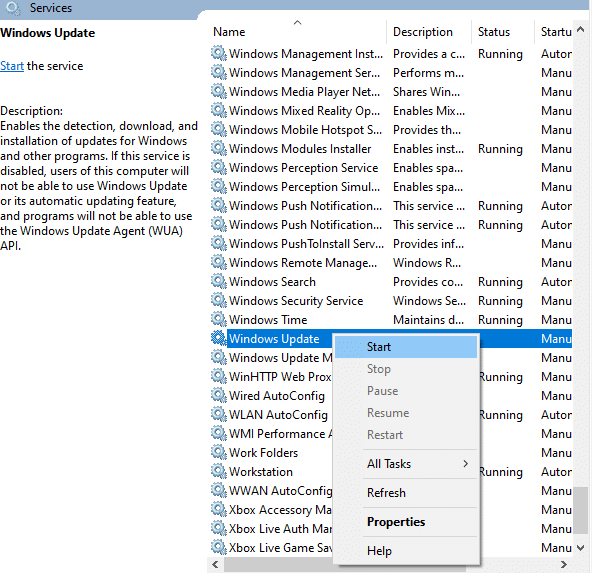
10. Περιμένετε να ολοκληρωθεί η διαδικασία.
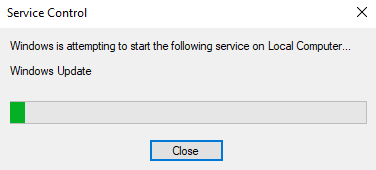
Μέθοδος 6: Αλλαγή διεύθυνσης DNS
Η μετάβαση σε διευθύνσεις DNS Google έχει βοηθήσει πολλούς χρήστες όταν δεν μπορούν να πραγματοποιήσουν λήψη από το κατάστημα της Microsoft. Ο διακομιστής DNS ανακτά τη διεύθυνση IP του αιτούμενου ιστότοπου, ώστε να μπορεί να εμφανιστεί. Μπορείτε να αλλάξετε τη διεύθυνση DNS σας και επίσης να μεταβείτε στο Google DNS ακολουθώντας τον οδηγό μας σχετικά με τους 3 Τρόπους για να αλλάξετε τις ρυθμίσεις DNS στα Windows 10. Αφού αλλάξετε τη διεύθυνση DNS σας, ελέγξτε εάν μπορείτε να κάνετε λήψη από το κατάστημα της Microsoft.
Μέθοδος 7: Τροποποίηση κλειδιών μητρώου
Υπάρχει μια δυνατότητα που ονομάζεται Αντικατάσταση όλων των εγγραφών δικαιωμάτων θυγατρικών αντικειμένων με εγγραφές κληρονομικών δικαιωμάτων από αυτό το αντικείμενο στον επεξεργαστή μητρώου σας. Εάν το ενεργοποιήσετε για οποιονδήποτε συγκεκριμένο φάκελο, όλα τα δικαιώματα του γονικού φακέλου θα μεταφερθούν σε όλους τους υποφακέλους του. Μπορεί να επιλύσει το πρόβλημα και μπορείτε να το κάνετε ακολουθώντας τα παρακάτω βήματα.
1. Μεταβείτε στο μενού αναζήτησης και πληκτρολογήστε Επεξεργαστής Μητρώου και κάντε κλικ στο Εκτέλεση ως διαχειριστής.
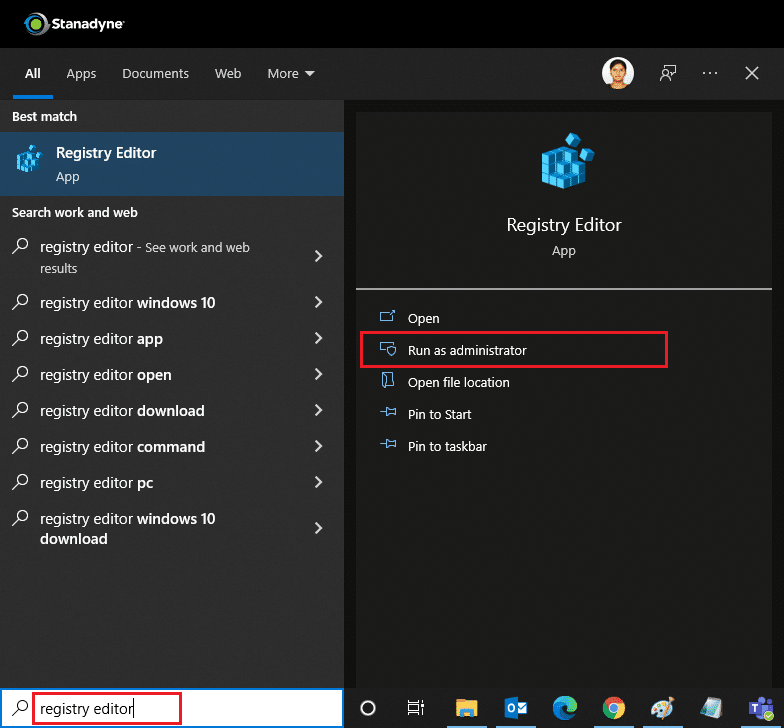
2. Τώρα, στον Επεξεργαστή Μητρώου των Windows, μεταβείτε στην ακόλουθη διαδρομή.
HKEY_LOCAL_MACHINESOFTWAREMicrosoftWindowsNTCurrentVersionNetworkListProfiles
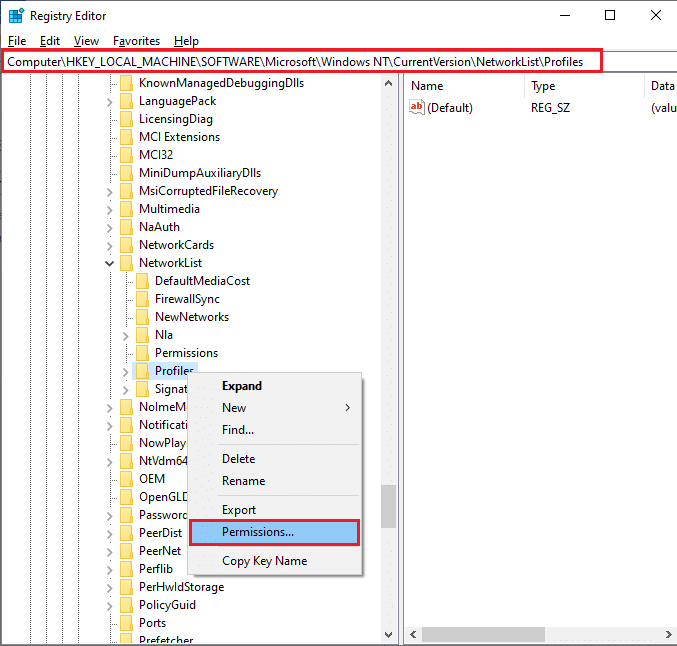
3. Κάντε δεξί κλικ στο φάκελο Προφίλ και κάντε κλικ στο Δικαιώματα…
4. Στο παράθυρο Δικαιώματα για προφίλ, κάντε κλικ στο Για προχωρημένους.
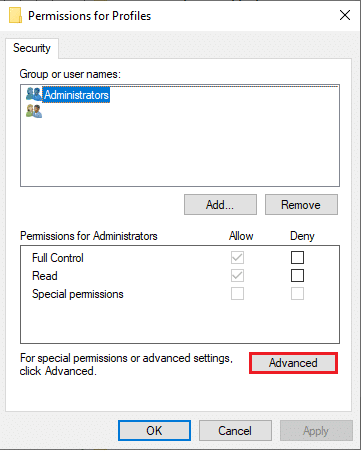
5. Επιλέξτε Αντικατάσταση όλων των εγγραφών δικαιωμάτων θυγατρικών αντικειμένων με εγγραφές κληρονομούμενων δικαιωμάτων από αυτό το πλαίσιο αντικειμένου.
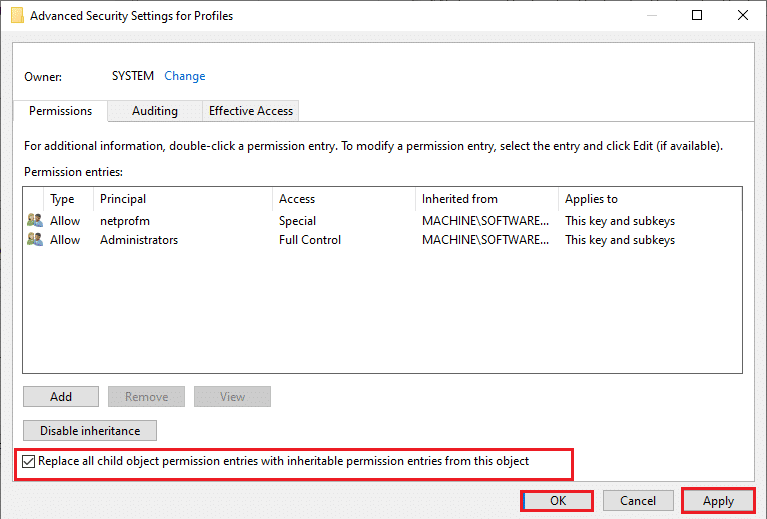
6. Κάντε κλικ στο Apply > OK και επανεκκινήστε τον υπολογιστή σας.
Μέθοδος 8: Επαναφέρετε τα στοιχεία του Windows Update
Τα κατεστραμμένα αρχεία στο στοιχείο ενημέρωσης των Windows μπορεί να προκαλέσουν πολλά σφάλματα που σχετίζονται με το Microsoft Store. Προβλήματα με την ενημέρωση της προσωρινής μνήμης ενδέχεται επίσης να οδηγήσουν στη μη λήψη εφαρμογών από το Microsoft Store. Η επαναφορά των στοιχείων του Windows Update θα επανεκκινήσει τις βασικές υπηρεσίες των Windows όπως το BITS, το MSI Installer, το Cryptographic και το Windows Update Services. Μπορείτε να κάνετε το ίδιο ακολουθώντας τον οδηγό μας σχετικά με τον τρόπο επαναφοράς των στοιχείων του Windows Update στα Windows 10
Σημείωση: Μπορείτε να χρησιμοποιήσετε αυτοματοποιημένο εργαλείο επισκευής για να επαναφέρετε τα στοιχεία του Windows Update.
Μέθοδος 9: Επαναφέρετε το Microsoft Store
Η επαναφορά του Microsoft Store είναι μια ακραία επιλογή και θα αφαιρέσει τα στοιχεία σύνδεσης, τις ρυθμίσεις και τις προτιμήσεις σας από τον υπολογιστή σας, αλλά μπορεί να λειτουργήσει εάν δεν μπορείτε να πραγματοποιήσετε λήψη από το Microsoft Store. Ακολουθήστε αυτά τα βήματα.
1. Πατήστε το πλήκτρο Windows, πληκτρολογήστε Microsoft Store και επιλέξτε την επιλογή App settings.
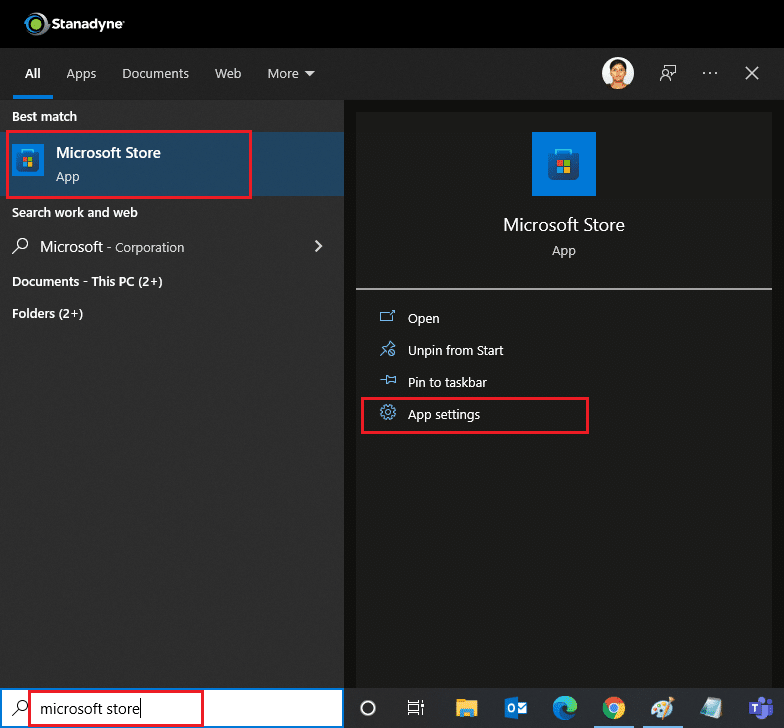
2. Κάντε κύλιση προς τα κάτω στην οθόνη Ρυθμίσεις και κάντε κλικ στην επιλογή Επαναφορά όπως επισημαίνεται.
Σημείωση: Τα δεδομένα της εφαρμογής σας θα διαγραφούν κατά την επαναφορά του Microsoft Store.
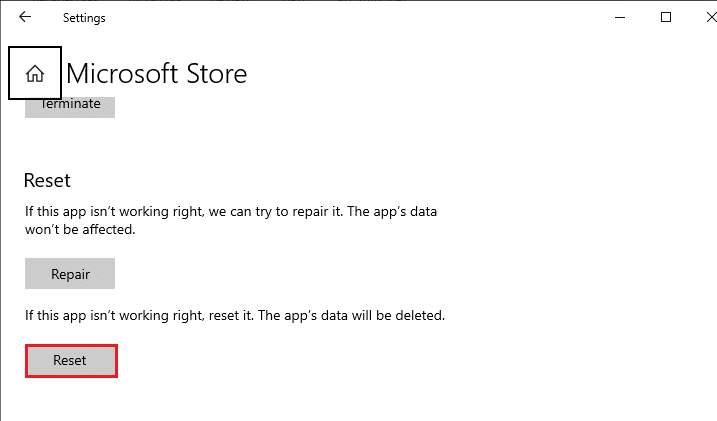
3. Κάντε κλικ στο Reset στη γραμμή επιβεβαίωσης.
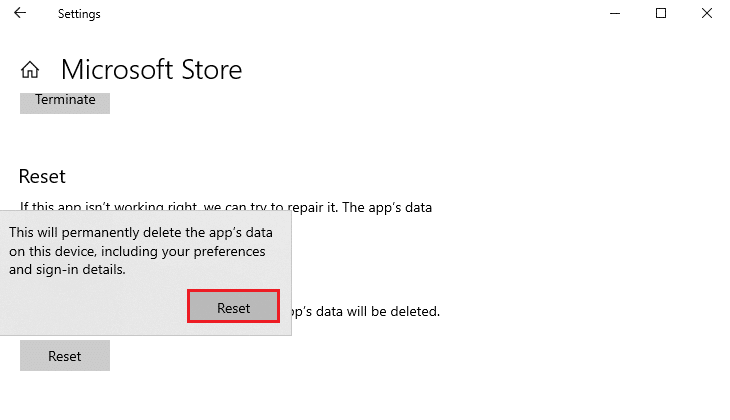
4. Αφού ολοκληρωθεί η διαδικασία, επανεκκινήστε τον υπολογιστή.
Ελέγξτε εάν έχετε επιλύσει το πρόβλημα που δεν θα εγκαταστήσει το Microsoft Store.
Μέθοδος 10: Επανεγγραφή του Microsoft Store
Μετά την επαναφορά, εάν εξακολουθείτε να μην μπορείτε να κάνετε λήψη από το κατάστημα της Microsoft, η επανεγγραφή της εφαρμογής ενδέχεται να διορθώσει το πρόβλημα. Ακολουθήστε σύμφωνα με τις οδηγίες παρακάτω.
1. Πατήστε το πλήκτρο Windows, πληκτρολογήστε Windows PowerShell και κάντε κλικ στο Εκτέλεση ως διαχειριστής.
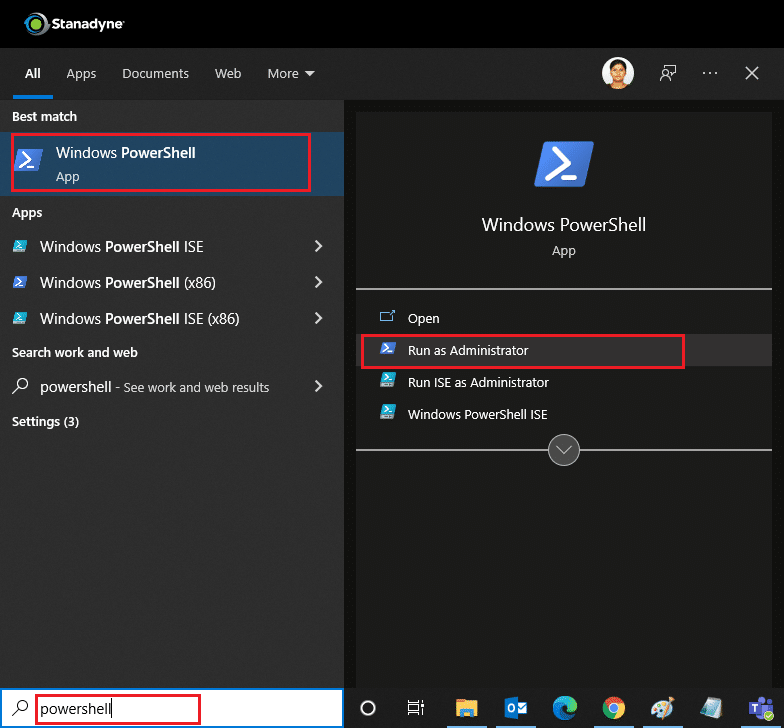
2. Τώρα, επικολλήστε την ακόλουθη γραμμή εντολών στο Windows PowerShell και πατήστε το πλήκτρο Enter.
PowerShell -ExecutionPolicy Unrestricted -Command "& {$manifest = (Get-AppxPackage Microsoft.WindowsStore).InstallLocation + 'AppxManifest.xml' ; Add-AppxPackage -DisableDevelopmentMode -Register $manifest}
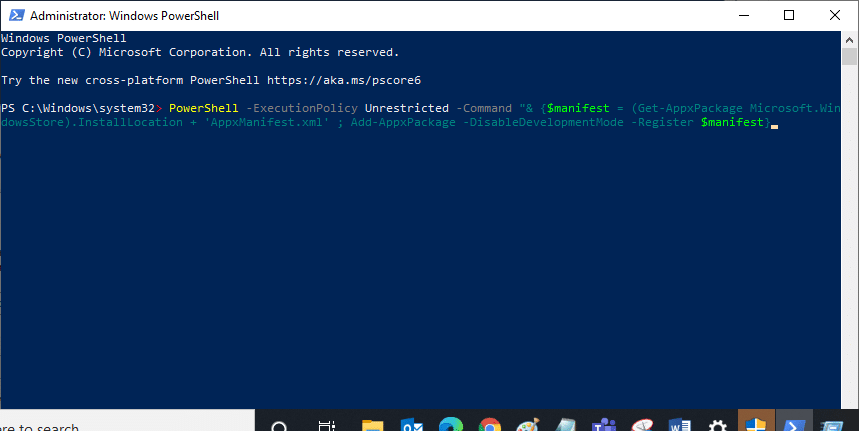
3. Περιμένετε να εκτελεστεί η εντολή και δοκιμάστε να ανοίξετε ξανά το Microsoft Store.
Μέθοδος 11: Επανεγκαταστήστε το Microsoft Store
Εάν άλλες επιλογές δεν έχουν λειτουργήσει για εσάς, δοκιμάστε να εγκαταστήσετε ξανά το Microsoft Store. Δεν μπορεί να γίνει χρησιμοποιώντας τον Πίνακα Ελέγχου ή τις Ρυθμίσεις, αλλά μπορείτε να χρησιμοποιήσετε εντολές PowerShell για να επανεγκαταστήσετε το Microsoft Store, όπως συζητείται παρακάτω.
1. Εκκινήστε το Windows PowerShell με δικαιώματα διαχειριστή όπως περιγράφεται παραπάνω.
2. Πληκτρολογήστε την εντολή get-appxpackage –allusers και πατήστε το πλήκτρο Enter.
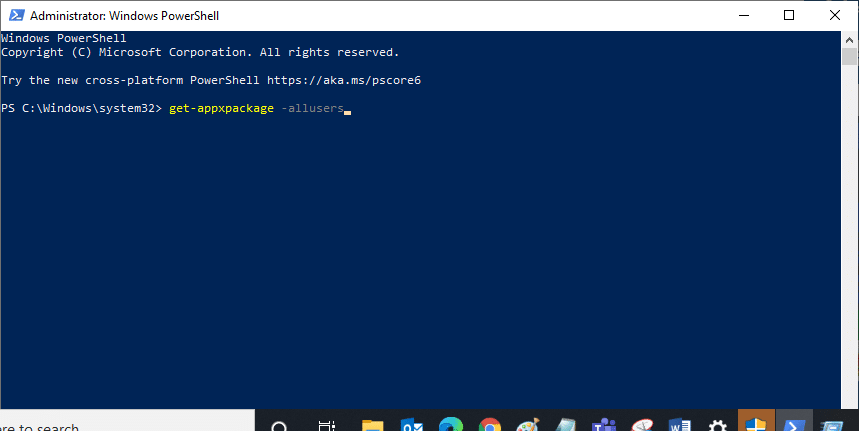
3. Αναζητήστε το Microsoft.WindowsStore και μεταβείτε στο PackageFullName και αντιγράψτε τη γραμμή δίπλα του. Σε αυτή την περίπτωση είναι:
Microsoft.WindowsStore_22202.1402.2.0_x64__8wekyb3d8bbwe
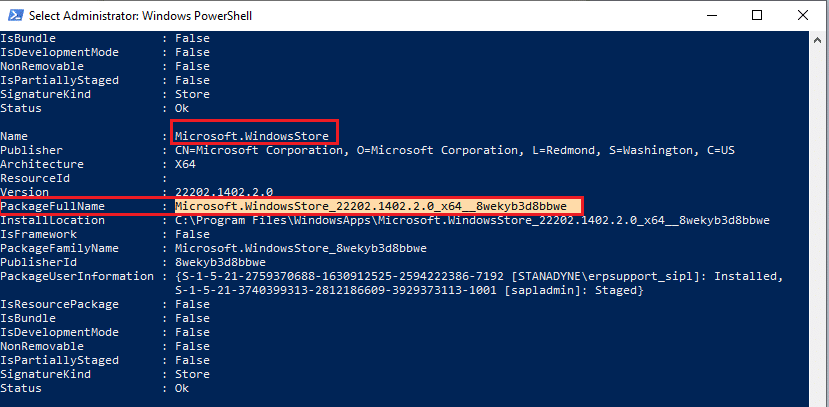
4. Μεταβείτε σε μια νέα γραμμή στο παράθυρο του PowerShell και πληκτρολογήστε remove-appxpackage ακολουθούμενο από ένα κενό και τη γραμμή που έχετε αντιγράψει στο παραπάνω βήμα. Σε αυτή την περίπτωση θα είναι:
remove-appxpackage Microsoft.WindowsStore_22202.1402.2.0_x64__8wekyb3d8bbwe
Σημείωση: Η εντολή μπορεί να διαφέρει λίγο ανάλογα με την έκδοση του υπολογιστή σας με Windows.
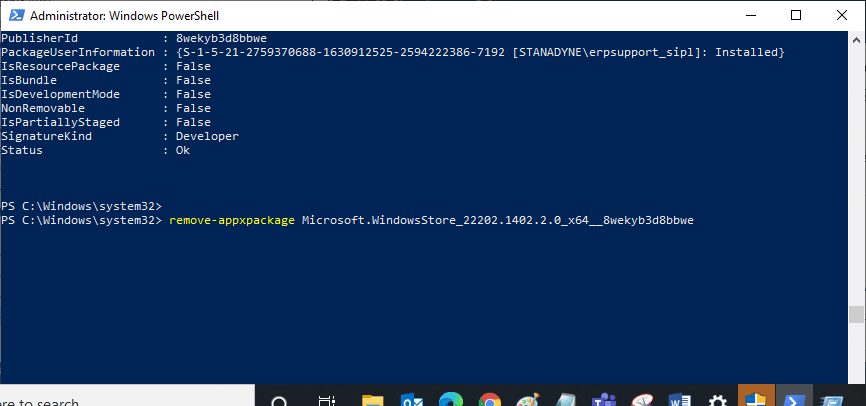
5. Θα διαγράψει το Microsoft Store. Κάντε επανεκκίνηση του υπολογιστή σας.
6. Για να το εγκαταστήσετε ξανά, ανοίξτε το Windows PowerShell ως διαχειριστής και πληκτρολογήστε την ακόλουθη εντολή.
Add-AppxPackage -register "C:Program FilesWindowsAppsMicrosoft.WindowsStore_11804.1001.8.0_x64__8wekyb3d8bbweAppxManifest.xml" –DisableDevelopmentMode
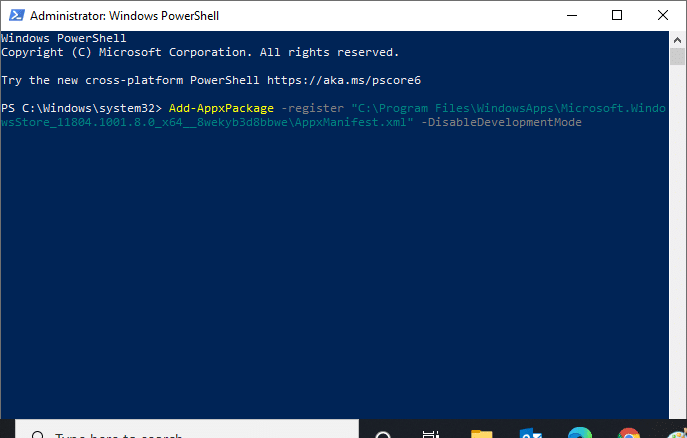
Μέθοδος 12: Δημιουργία νέου προφίλ χρήστη
Μερικές φορές το προφίλ χρήστη σας μπορεί να καταστραφεί και μπορεί να οδηγήσει το Microsoft Store να μην κατεβάσει τίποτα. Μπορείτε να δημιουργήσετε ένα νέο προφίλ για να διορθώσετε το πρόβλημα. Ακολουθήστε τον παρακάτω οδηγό μας για να δημιουργήσετε έναν τοπικό λογαριασμό χρήστη στα Windows 10
Μέθοδος 13: Εκτελέστε μια καθαρή μπότα
Εάν το πρόβλημα παραμένει, μπορείτε να εκτελέσετε καθαρή εκκίνηση του υπολογιστή σας. Θα ξεκινήσει τα Windows μόνο με τα απαραίτητα προγράμματα οδήγησης και προγράμματα και χρησιμοποιείται για την αντιμετώπιση προβλημάτων των Windows. Μπορείτε να ακολουθήσετε τον οδηγό μας για Εκτέλεση καθαρής εκκίνησης στα Windows 10. Ελέγξτε εάν το Microsoft store κατεβάζει εφαρμογές και παιχνίδια τώρα.
Μέθοδος 14: Εκτελέστε επαναφορά συστήματος
Εάν καμία από τις μεθόδους δεν λειτούργησε για εσάς, αυτή είναι η τελευταία σας επιλογή. Κάντε το μόνο όταν είναι απολύτως απαραίτητο. Η επαναφορά συστήματος επαναφέρει τον υπολογιστή σας στην προηγούμενη έκδοσή του και μπορεί να βοηθήσει στην εκτέλεση μιας εφαρμογής όπως ήταν πριν. Μπορεί να διορθώσει το σφάλμα αποθήκευσης της Microsoft και μπορείτε να το κάνετε ακολουθώντας τον οδηγό μας σχετικά με τον τρόπο χρήσης της Επαναφοράς Συστήματος στα Windows 10. Τώρα θα πρέπει να μπορείτε να κάνετε λήψη εφαρμογών και παιχνιδιών από το Microsoft Store.
***
Ελπίζουμε ότι αυτός ο οδηγός ήταν χρήσιμος και μπορέσατε να διορθώσετε το πρόβλημα που δεν ήταν δυνατή η λήψη από το Microsoft Store. Ενημερώστε μας ποια μέθοδος λειτούργησε καλύτερα για εσάς. Εάν έχετε απορίες ή προτάσεις, μην διστάσετε να τις αφήσετε στην ενότητα σχολίων.