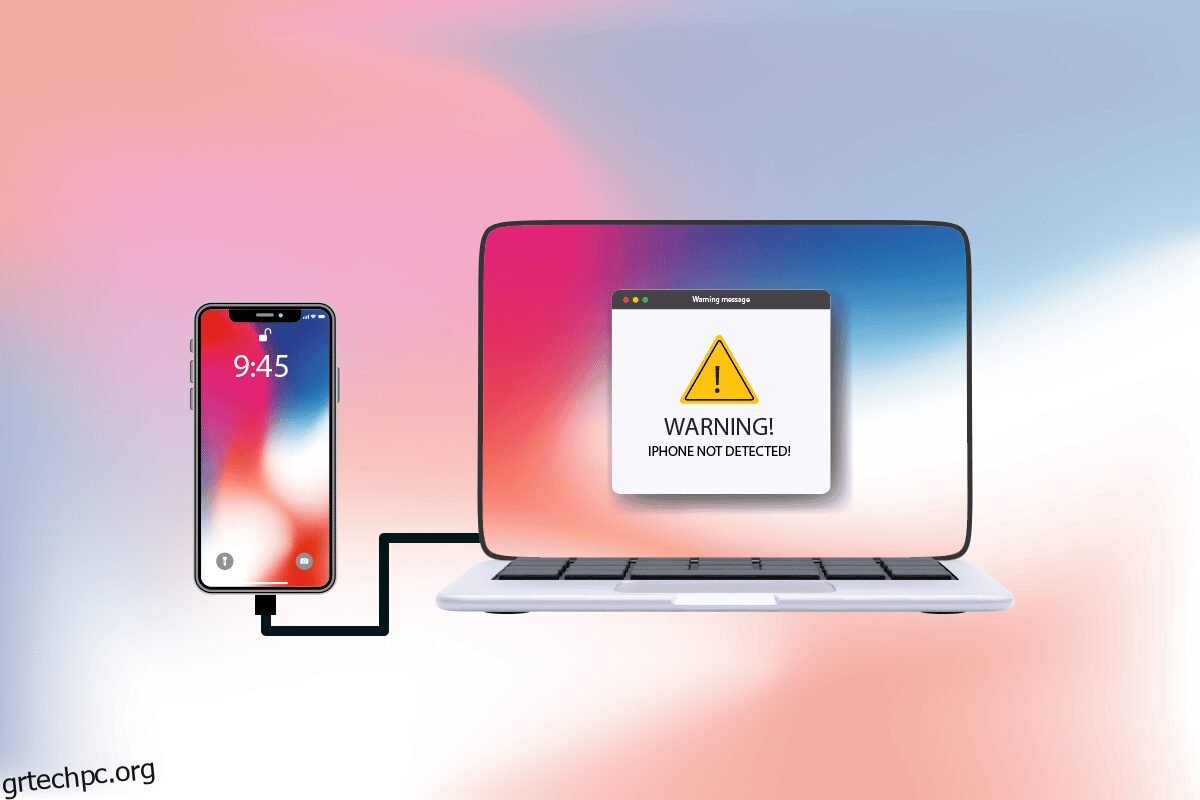Δυσκολεύεστε να συνδέσετε το iPhone σας σε υπολογιστή Windows 10; Μπορεί να είναι πολύ κακό και μπορεί να σας απογοητεύσει σε πλήρη έκταση. Μερικές φορές θα αντιμετωπίσετε αυτού του είδους το περίεργο πρόβλημα με το iPhone σας, το οποίο αψηφά τη σύνδεση με τα Windows 10. Και όταν συμβεί αυτό, παρόλο που και οι δύο συσκευές είναι συνδεδεμένες φυσικά, το λειτουργικό σας σύστημα δεν μπορεί να το εντοπίσει. Τώρα, αυτό το ζήτημα εγείρει πολλά προβλήματα. Σας περιορίζει από τη μεταφορά δεδομένων, δεν αφήνει το τηλέφωνό σας να φορτίσει κ.λπ. Αυτό το πρόβλημα που δεν εμφανίζεται το iPhone στα Windows 10 μπορεί να προκληθεί είτε από τον υπολογιστή σας είτε από το iPhone για διάφορους λόγους. Εάν αντιμετωπίζετε το ίδιο πρόβλημα, εδώ είναι ο πλήρης οδηγός για το πώς να διορθώσετε το iPhone που δεν εντοπίστηκε στα Windows 10.
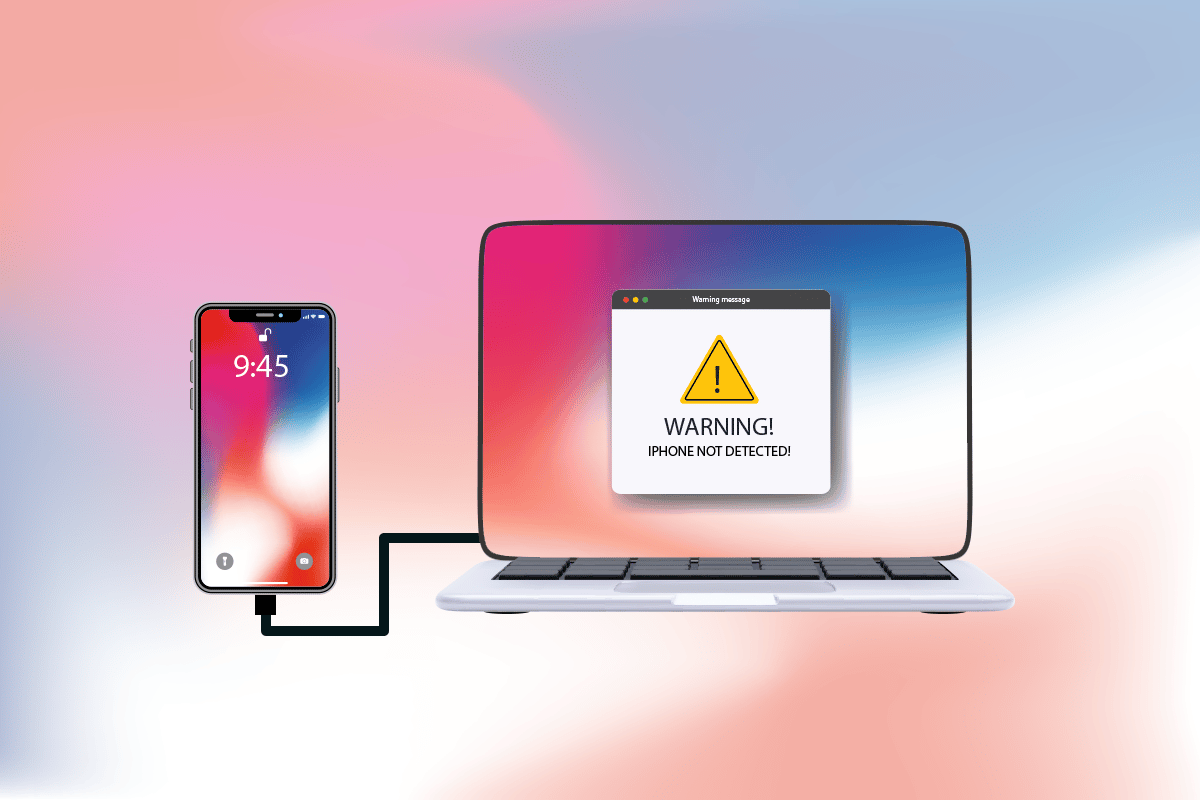
Πίνακας περιεχομένων
Πώς να διορθώσετε το iPhone που δεν εντοπίστηκε στα Windows 10
Όταν ο υπολογιστής σας δεν αναγνωρίζει το iPhone σας ή οποιαδήποτε από τις συσκευές σας iOS, αυτό δεν σημαίνει απαραίτητα ότι αυτό προκαλείται από ένα κρίσιμο σφάλμα. Ωστόσο, είναι ακόμη νωρίς για να το αποφασίσουμε. Ωστόσο, ελέγξτε τους λόγους που αναφέρονται παρακάτω για να κατανοήσετε τις αιτίες προτού δοκιμάσετε τις ακόλουθες λύσεις για να βρείτε μια πιθανή λύση.
- Μια παλιά έκδοση του λειτουργικού συστήματος Windows, του προγράμματος οδήγησης ή του iTunes μπορεί να δημιουργήσει προβλήματα συμβατότητας.
- Παρουσία ελαττωματικού υλικού στον υπολογιστή σας ή στις συσκευές Apple. Μερικές φορές το καλώδιο USB αναλαμβάνει επίσης ευθύνη.
-
Ενεργή παρουσία VPN στο τηλέφωνό σας Apple.
- Εάν το iPhone σας δεν ενεργοποιεί την επιλογή εμπιστοσύνης, μπορεί να είναι ο πραγματικός λόγος πίσω από το πρόβλημα.
Τώρα, ακολουθήστε τις παρακάτω μεθόδους για να λάβετε την επιδιόρθωση για το iPhone σας που δεν εντοπίστηκε στο ζήτημα των Windows 10.
Μέθοδος 1: Βασικά βήματα αντιμετώπισης προβλημάτων
Θα πρέπει να δοκιμάσετε τα βασικά βήματα επανεκκίνησης, όπως αναφέρονται παρακάτω, στον υπολογιστή και στο iPhone σας προτού προχωρήσετε σε πιο περίπλοκες μεθόδους.
-
Επανεκκινήστε τον υπολογιστή σας: Το πρώτο βασικό βήμα αντιμετώπισης προβλημάτων για οποιοδήποτε σφάλμα των Windows είναι η επανεκκίνηση του υπολογιστή. Είναι επειδή η χρήση του συστήματός σας για πολλές ώρες χωρίς επανεκκίνηση προκαλεί προβλήματα RAM, βραδύτητα, σφάλματα συνδεσιμότητας στο Διαδίκτυο και προβλήματα απόδοσης. Εάν κάποιος από αυτούς τους παράγοντες οφείλεται στο ότι το iPhone δεν εμφανίζεται στα Windows 10, τότε απλώς η επανεκκίνηση του υπολογιστή σας θα μπορούσε να επιλύσει το σφάλμα.
-
Επανεκκινήστε το iPhone σας: Η επανεκκίνηση του τηλεφώνου σας βοηθά πάντα στην επίλυση οποιουδήποτε τεχνικού προβλήματος. Αυτή η μέθοδος είναι εμφανής καθώς ανανεώνει πλήρως το τηλέφωνό σας και καθαρίζει την προσωρινή μνήμη και τα προσωρινά αρχεία. Επομένως, αυτό το βήμα είναι απαραίτητο.
-
Αντιμετώπιση προβλημάτων σύνδεσης υλικού: Ένας άλλος σημαντικός τρόπος για να διορθώσετε οποιοδήποτε σφάλμα συνδεσιμότητας είναι να αφαιρέσετε και να συνδέσετε ξανά τις συνδέσεις. Ίσως γνωρίζετε πολύ καλά ότι το κλειδί πίσω από τη λειτουργία οποιασδήποτε συσκευής υλικού είναι η σωστή σύνδεση. Σε αυτήν την περίπτωση, είναι υποχρεωτικό να ελέγξετε εάν όλες οι σχετικές συσκευές υλικού, όπως η θύρα του υπολογιστή και το καλώδιο USB, έχουν συνδεθεί σωστά στο σύστημά σας. Μερικές φορές, το ελαττωματικό υλικό μπορεί επίσης να προκαλέσει προβλήματα. Επομένως, φροντίστε να ελέγξετε και να επιδιορθώσετε τα ελαττωματικά εξαρτήματα υλικού. Αν όχι, αντικαταστήστε τα εντελώς.

Μέθοδος 2: Ενεργοποιήστε την επιλογή Trust This Computer Option
Η εμπιστοσύνη είναι η βάση για οτιδήποτε, από την πραγματική ζωή έως τα ψηφιακά προϊόντα. Με τον ίδιο τρόπο, η αμοιβαία συμβατότητα είναι το κύριο χαρακτηριστικό οποιωνδήποτε δύο συνδεδεμένων συσκευών μέσω καλωδίων. Τα προϊόντα της Apple προσφέρουν εξαιρετικά χαρακτηριστικά ασφαλείας, κάτι που είναι γνωστό. Για να το παρακάμψετε, πρέπει να ενεργοποιήσετε την εμπιστοσύνη μεταξύ του υπολογιστή σας με Windows και της συσκευής τηλεφώνου iOS. Εδώ είναι πώς να το κάνετε.
Επιλογή I: Από το αναδυόμενο παράθυρο σύνδεσης
1. Αποσυνδέστε τη συσκευή Apple από τον υπολογιστή σας και περιμένετε ένα λεπτό.
2. Συνδέστε ξανά το iPhone στον υπολογιστή σας.
3. Πατήστε την επιλογή Trust για το Trust This Computer; αναδυόμενο παράθυρο στην οθόνη.

4. Τώρα, αυτόματα, δημιουργείται η εμπιστοσύνη μεταξύ του iPhone και του υπολογιστή σας και η σύνδεση ρυθμίζεται με επιτυχία.
Επιλογή II: Από την εφαρμογή Ρυθμίσεις
Εάν δεν βλέπετε το Trust This Computer; αναδυόμενη ειδοποίηση, μπορεί να έχετε πατήσει την επιλογή Don’t Trust νωρίτερα όταν προσπαθείτε να συνδεθείτε με τον ίδιο υπολογιστή. Σε αυτήν την περίπτωση, πρέπει να επαναφέρετε τις ρυθμίσεις για αυτήν τη δυνατότητα. Για να αλλάξετε αυτή τη ρύθμιση, ακολουθήστε τα βήματα που δίνονται παρακάτω.
1. Ανοίξτε την εφαρμογή Ρυθμίσεις στο iPhone σας.

2. Κάντε κύλιση προς τα κάτω και πατήστε στην επιλογή Γενικά από τη λίστα.

3. Στη συνέχεια, κάντε κύλιση προς τα κάτω και πατήστε Μεταφορά ή Επαναφορά iPhone.
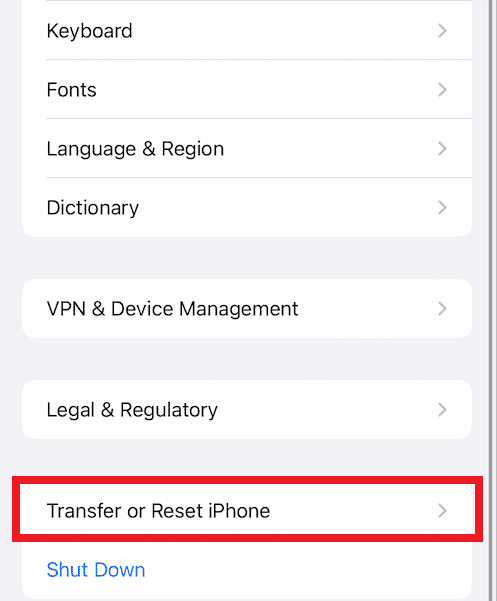
4. Τώρα, πατήστε την επιλογή Επαναφορά από κάτω.
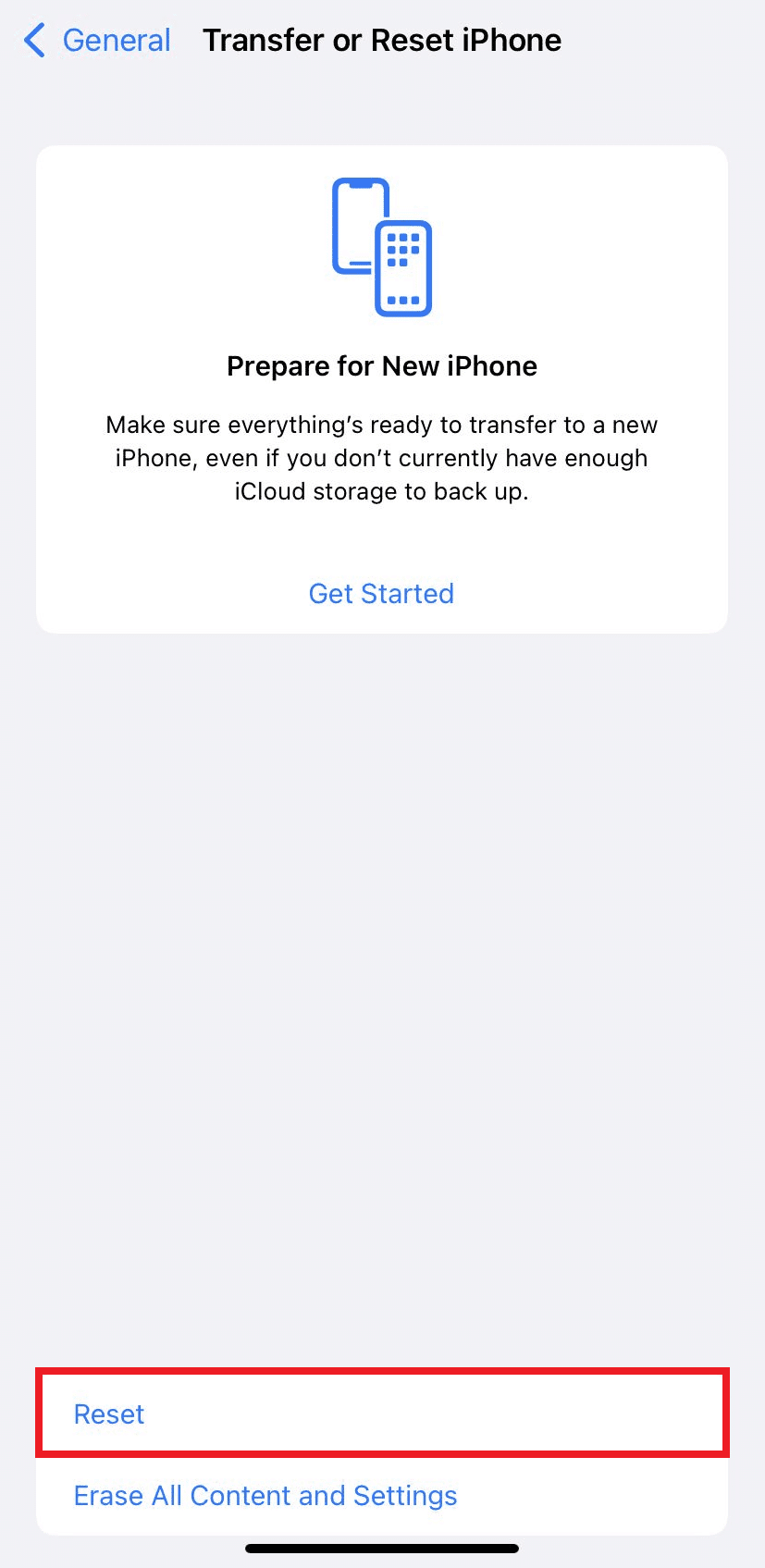
5. Εδώ, πατήστε την επιλογή Reset Location & Privacy. Πατήστε το ξανά για το αναδυόμενο παράθυρο επιβεβαίωσης.
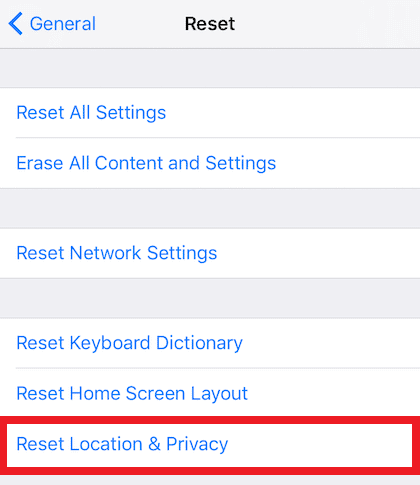
6. Μόλις τελειώσετε, εισαγάγετε τον κωδικό αριθμό του iPhone σας και ακολουθήστε τις οδηγίες που εμφανίζονται.
7. Μετά από αυτήν τη διαδικασία επαναφοράς, επανεκκινήστε το iPhone και τον υπολογιστή σας
8. Τώρα, συνδέστε τον υπολογιστή και το iPhone μεταξύ τους. Εάν η σύνδεση είναι επιτυχής, πατήστε στην επιλογή Trust για το Trust This Computer? αναδυόμενο παράθυρο.

Μέθοδος 3: Απενεργοποιήστε το VPN στο iPhone
Εάν έχετε VPN στο iPhone σας, ίσως θελήσετε να το απενεργοποιήσετε, καθώς θα μπορούσε να είναι ο λόγος που το iPhone δεν εμφανίζεται στο πρόβλημα των Windows 10. Συνήθως, ένα δίκτυο VPN χρησιμοποιείται για τη δημιουργία μιας ανώνυμης και ασφαλούς σύνδεσης στο διαδίκτυο. Ελέγξτε τον οδηγό μας σχετικά με το Τι είναι το VPN και πώς λειτουργεί για να μάθετε περισσότερα σχετικά με αυτό. Αλλά το ενεργοποιημένο VPN αποκρύπτει το iPhone από τον υπολογιστή σας και η σύνδεση φαίνεται ανεπιτυχής. Επομένως, είναι ζωτικής σημασίας να απενεργοποιήσετε το iPhone VPN σας. Ακολουθήστε τα επόμενα βήματα για να απενεργοποιήσετε το VPN στο iPhone.
1. Ανοίξτε την εφαρμογή Ρυθμίσεις στο iPhone σας.

2. Κάντε κύλιση προς τα κάτω και πατήστε στην επιλογή Γενικά από τη λίστα.

3. Πατήστε στην επιλογή VPN & Device Management.
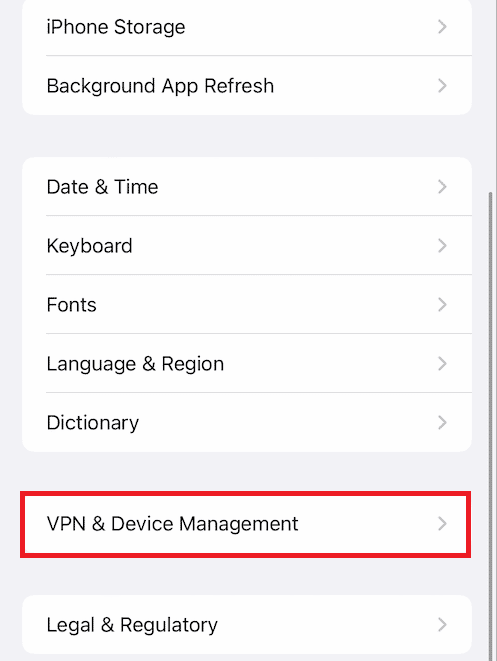
4. Πατήστε στην επιλογή VPN στο μενού VPN & Device Management.
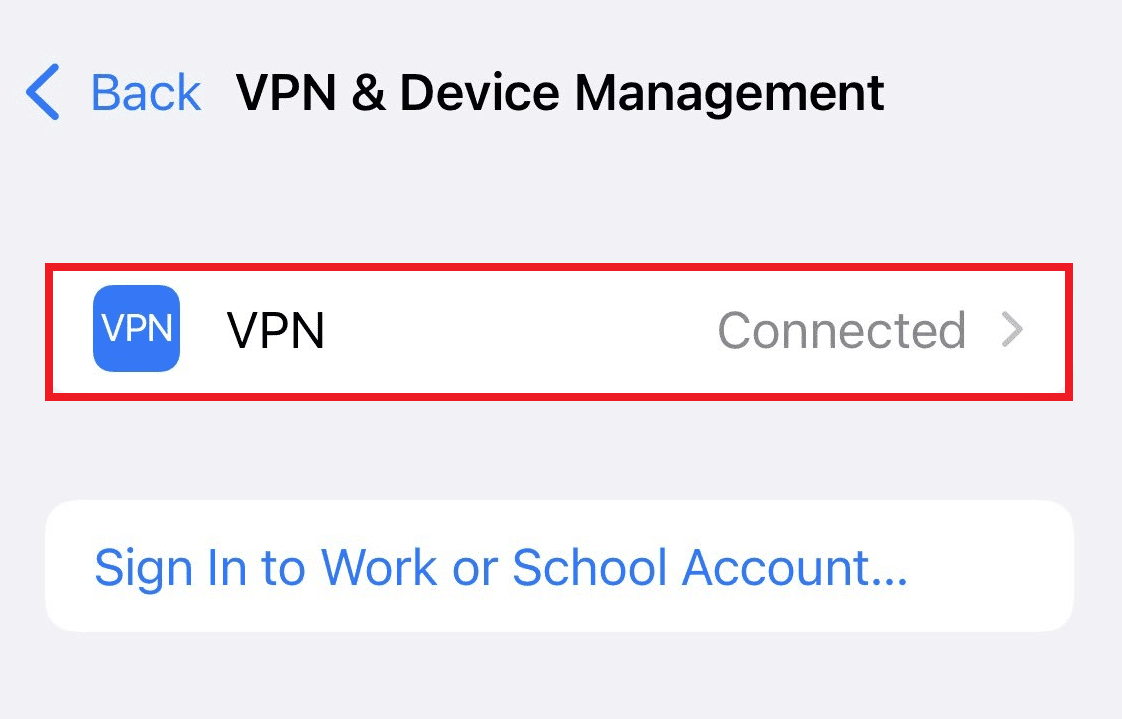
5. Απενεργοποιήστε το ρυθμιστικό Κατάσταση στην ενότητα ΠΡΟΣΩΠΙΚΟ VPN για να απενεργοποιήσετε τη σύνδεση VPN στο iPhone σας.
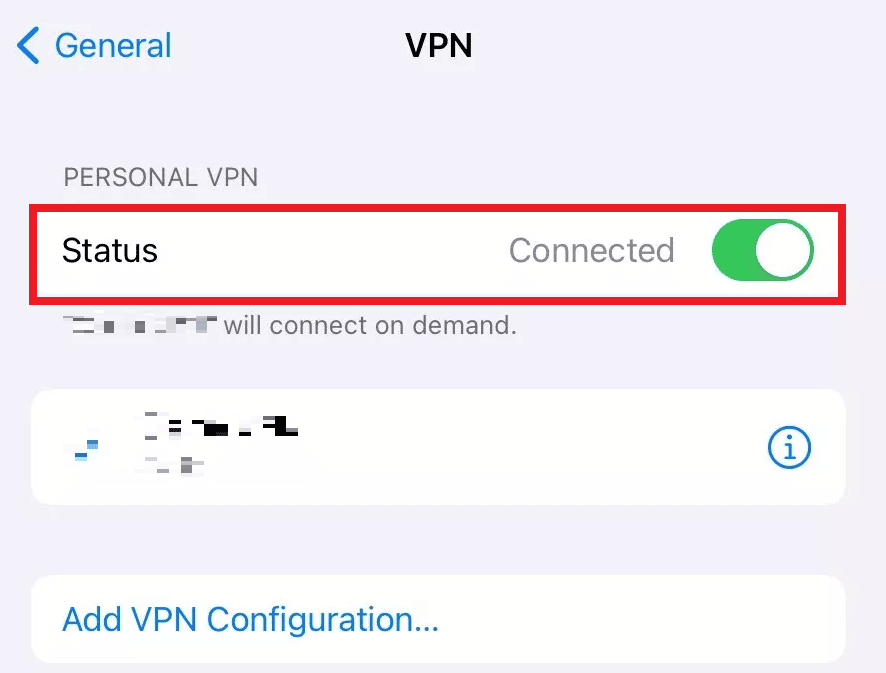
Μέθοδος 4: Ρυθμίστε την Εκκίνηση Υπηρεσιών Apple σε Αυτόματη λειτουργία
Είναι επίσης πιθανό να έχετε ξεχάσει να εκτελέσετε τις υπηρεσίες Apple στον υπολογιστή σας με Windows. Σε αυτήν την περίπτωση, δεν μπορείτε να αντιστοιχίσετε τον υπολογιστή και το iPhone σας μεταξύ τους, προκαλώντας πρόβλημα να μην εμφανίζεται το iPhone στα Windows 10. Για να βεβαιωθείτε ότι αυτή η διαδικασία εκτελείται, διαβάστε και ακολουθήστε τα βήματα που αναφέρονται παρακάτω.
1. Πατήστε τα πλήκτρα Windows + R μαζί από το πληκτρολόγιο για να εκκινήσετε το πλαίσιο διαλόγου Εκτέλεση.
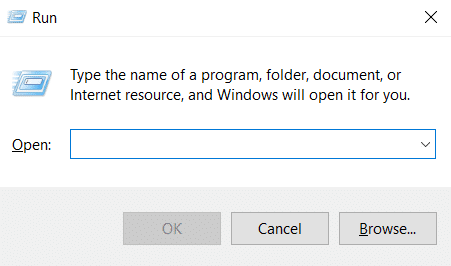
2. Πληκτρολογήστε services.msc στο παράθυρο διαλόγου Εκτέλεση και πατήστε το πλήκτρο Enter.
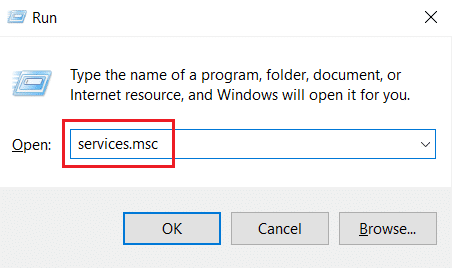
3. Στο παράθυρο Υπηρεσίες, εντοπίστε και κάντε διπλό κλικ στην επιλογή Apple Mobile Device Service.
4. Στο αναδυόμενο παράθυρο Ιδιότητες, κάντε κλικ στην καρτέλα Γενικά.
5. Εδώ, ορίστε τον Τύπο εκκίνησης σε Αυτόματη από το αναπτυσσόμενο μενού και κάντε κλικ στην επιλογή Έναρξη κάτω από την Κατάσταση υπηρεσίας για να την εκτελέσετε.
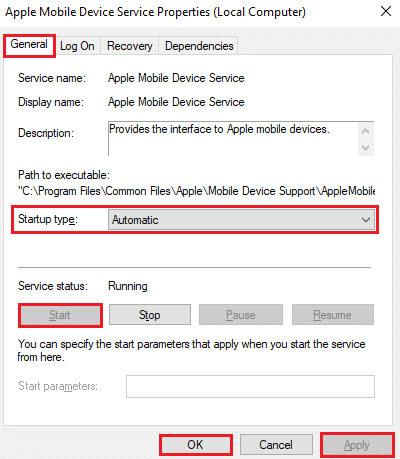
6. Τέλος, κάντε κλικ στο Apply > OK για να αποθηκεύσετε τις αλλαγές που έγιναν.
Μέθοδος 5: Ενημερώστε το πρόγραμμα οδήγησης USB του iPhone
Υπάρχει πιθανότητα το παλιό πρόγραμμα οδήγησης USB του iPhone στον υπολογιστή σας να προκαλεί το πρόβλημα συνδεσιμότητας. Για να το διορθώσετε, πρέπει να ενημερώσετε το πρόγραμμα οδήγησης. Δείτε πώς να το κάνετε.
1. Συνδέστε το iPhone σας στον υπολογιστή σας με ένα καλώδιο USB.
2. Πατήστε τα πλήκτρα των Windows, πληκτρολογήστε Device Manager και κάντε κλικ στο Open.
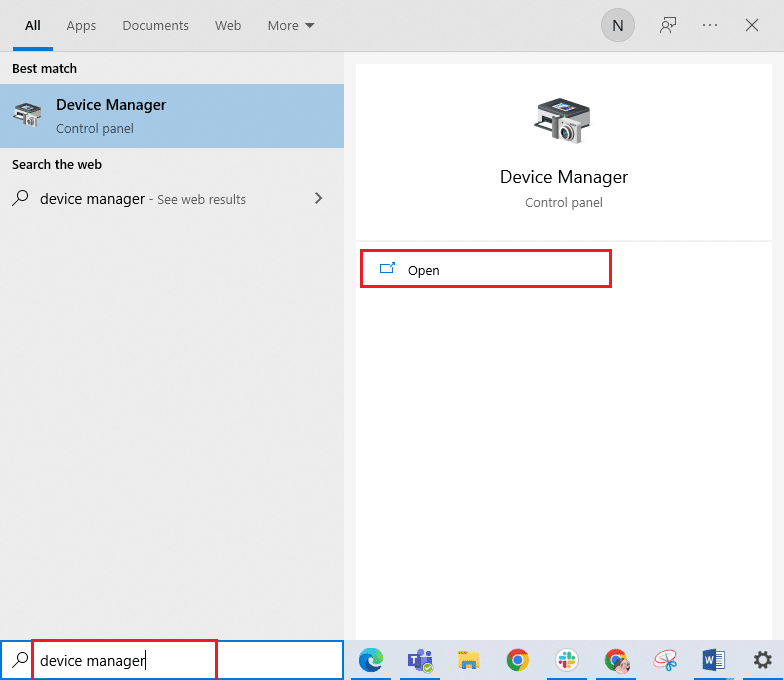
3. Κάντε διπλό κλικ στο Portable Devices για να το αναπτύξετε.
4. Κάντε δεξί κλικ στην επιθυμητή συσκευή iOS και κάντε κλικ στην Ενημέρωση προγράμματος οδήγησης, όπως φαίνεται παρακάτω.
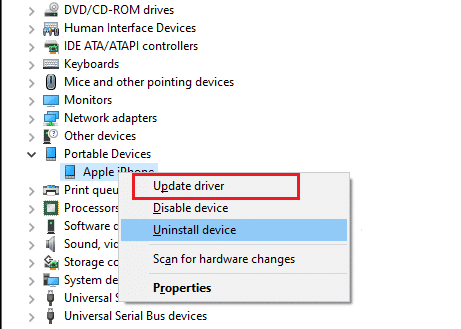
5. Τώρα, πατήστε Αυτόματη αναζήτηση για προγράμματα οδήγησης.
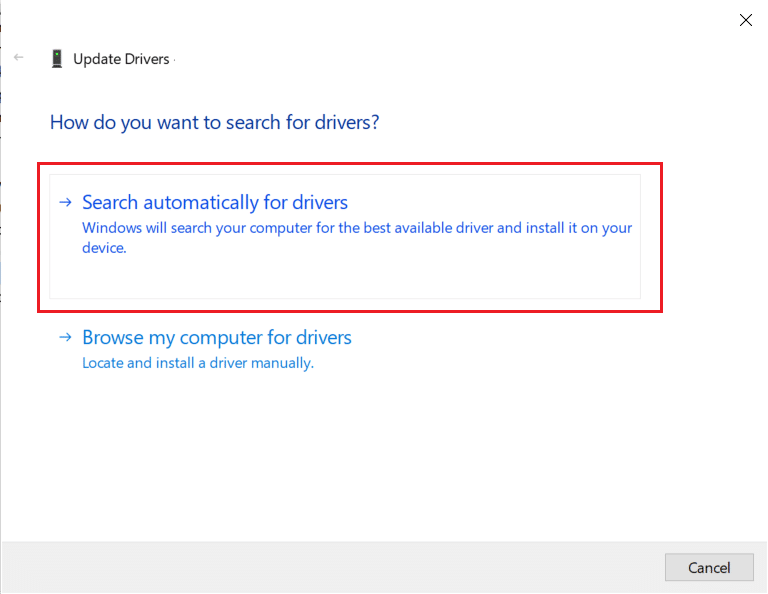
6. Μόλις ολοκληρωθεί η διαδικασία ενημέρωσης, επανεκκινήστε τον υπολογιστή σας και επανασυνδέστε το iPhone για να δημιουργήσετε τη σωστή σύνδεση.
Μέθοδος 6: Ενημερώστε την εφαρμογή iTunes
Μερικές φορές η παλιά έκδοση της εφαρμογής iTunes στον υπολογιστή σας μπορεί να είναι ο λόγος για τον οποίο το iPhone δεν εντοπίστηκε στο ζήτημα των Windows 10. Το πρόβλημα συμβατότητας μπορεί να προκύψει εάν η εφαρμογή εκτελείται στην παλαιότερη έκδοση. Επομένως, ακολουθήστε τα βήματα που δίνονται παρακάτω και ενημερώστε το iTunes μέσω του Microsoft Store online.
1. Πατήστε το κλειδί των Windows, πληκτρολογήστε Microsoft Store και κάντε κλικ στο Άνοιγμα.

2. Πληκτρολογήστε iTunes στη γραμμή αναζήτησης και κάντε κλικ σε αυτό.
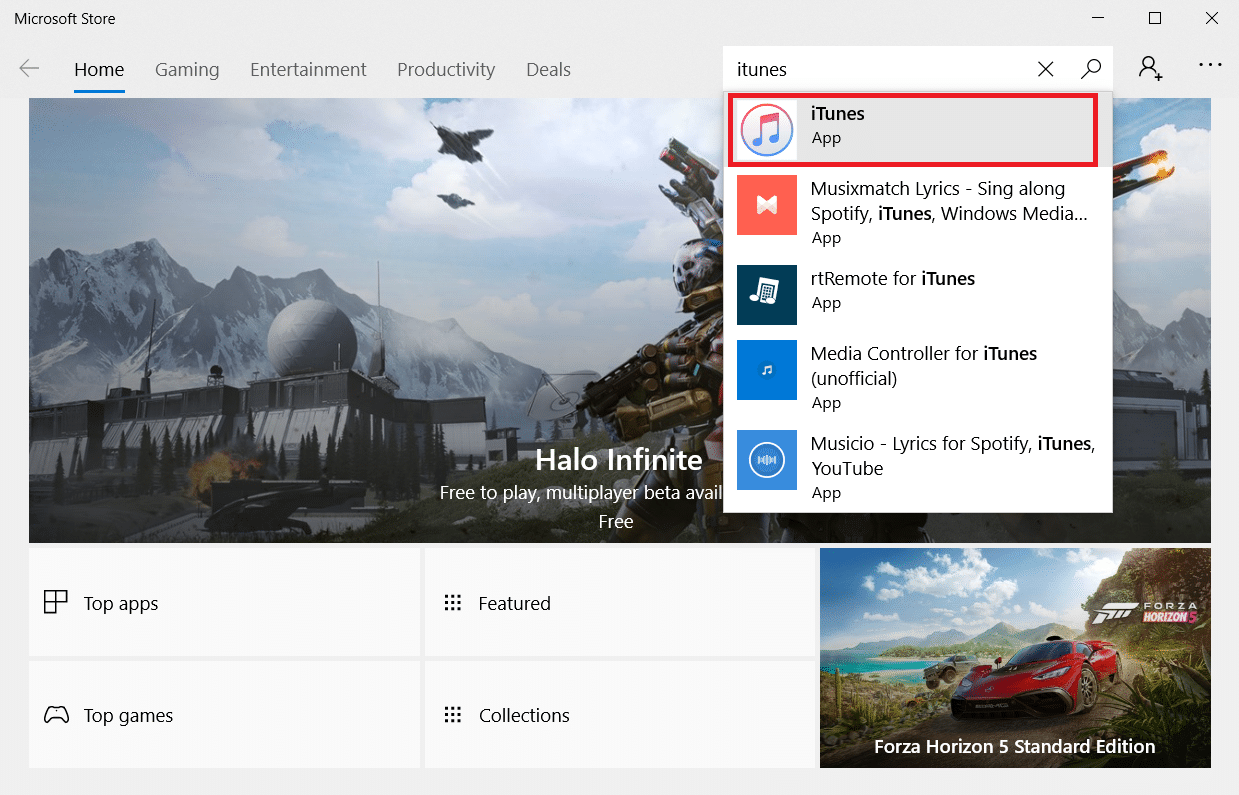
3. Κάντε κλικ στην Ενημέρωση για να αναβαθμίσετε την εφαρμογή iTunes.
Μέθοδος 7: Ενημερώστε τα Windows
Εάν εξακολουθείτε να μην μπορείτε να διορθώσετε το πρόβλημα της μη σύνδεσης του iPhone με υπολογιστή ακόμα και αφού δοκιμάσετε τις προηγούμενες μεθόδους, θα πρέπει να ενημερώσετε το λειτουργικό σας σύστημα Windows. Είναι επειδή η Microsoft εκδίδει συχνά ενημερώσεις λειτουργικού συστήματος για να διορθώσει όλα τα επικρατούντα σφάλματα ή ζητήματα που σχετίζονται κυρίως με τη συμβατότητα. Επομένως, ελέγξτε και ενημερώστε το λειτουργικό σύστημα Windows στον υπολογιστή σας για να διορθώσετε το πρόβλημα σύνδεσης μεταξύ iPhone και υπολογιστή. Διαβάστε ή οδηγό σχετικά με τον τρόπο λήψης και εγκατάστασης της τελευταίας ενημέρωσης των Windows 10 για να μάθετε λεπτομερώς τη διαδικασία ενημέρωσης των Windows.

Μέθοδος 8: Ενημερώστε το iOS
Σε συσκευές iPhone, συνήθως ενεργοποιούνται οι αυτόματες ενημερώσεις, οι οποίες παρακολουθούν τακτικά τη διαθεσιμότητα των πακέτων ενημέρωσης και εκτελούν αυτόματα τις εργασίες ενημέρωσης. Ωστόσο, μπορείτε επίσης να ελέγξετε και να ενημερώσετε μη αυτόματα το iOS με τη βοήθεια των επερχόμενων βημάτων.
1. Πατήστε στην εφαρμογή Ρυθμίσεις στο iPhone σας.

2. Κάντε κύλιση προς τα κάτω και πατήστε στην επιλογή Γενικά από τη λίστα.

3. Εδώ, πατήστε Ενημέρωση λογισμικού.
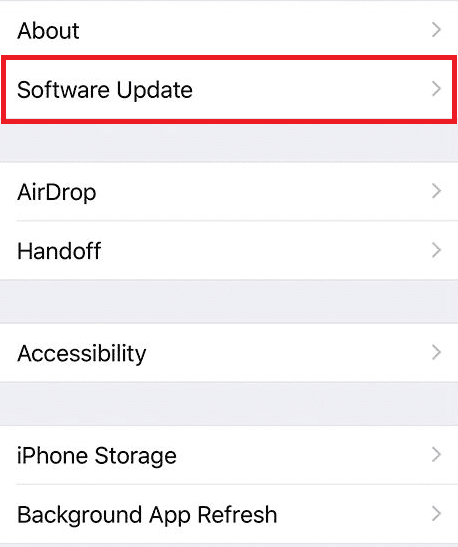
4Α. Εάν το iPhone σας είναι ενημερωμένο, θα εμφανιστεί αυτό το μήνυμα στην οθόνη σας: Το iOS είναι ενημερωμένο.
4Β. Εάν όχι, πατήστε την επιλογή Λήψη και εγκατάσταση για μη αυτόματη ενημέρωση.
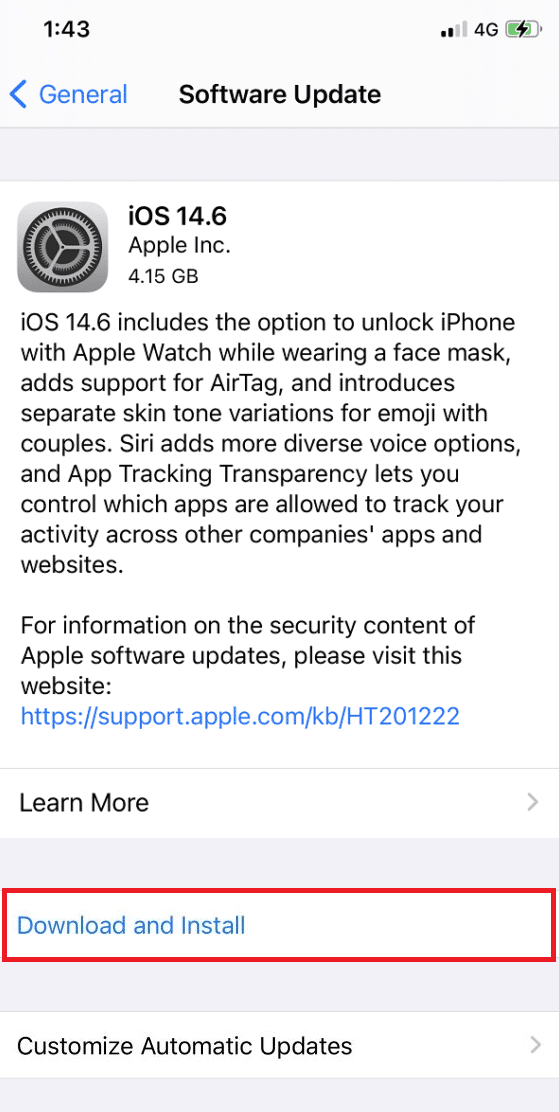
5. Για άλλη μια φορά, πατήστε Εγκατάσταση για λήψη της πρόσφατης έκδοσης του iOS.
Μόλις τελειώσετε, ελέγξτε εάν το πρόβλημα του iPhone δεν εντοπίστηκε στα Windows 10 έχει επιλυθεί.
Μέθοδος 9: Επανεγκαταστήστε την εφαρμογή iTunes
Το iTunes είναι γενικά επιρρεπές να προκαλεί διένεξη με το iOS όταν κάποιο από τα δύο δεν υποστηρίζει το άλλο. Για αυτόν τον λόγο, ενδέχεται να αντιμετωπίσετε προβλήματα συνδεσιμότητας. Εάν η ενημέρωση της μεθόδου iTunes δεν βοήθησε, δοκιμάστε να εγκαταστήσετε ξανά την εφαρμογή iTunes εφαρμόζοντας τις οδηγίες που δίνονται παρακάτω.
1. Πατήστε το πλήκτρο Windows και πληκτρολογήστε Πίνακας Ελέγχου στη γραμμή αναζήτησης. Κάντε κλικ στο Άνοιγμα για να εκκινήσετε την εφαρμογή.
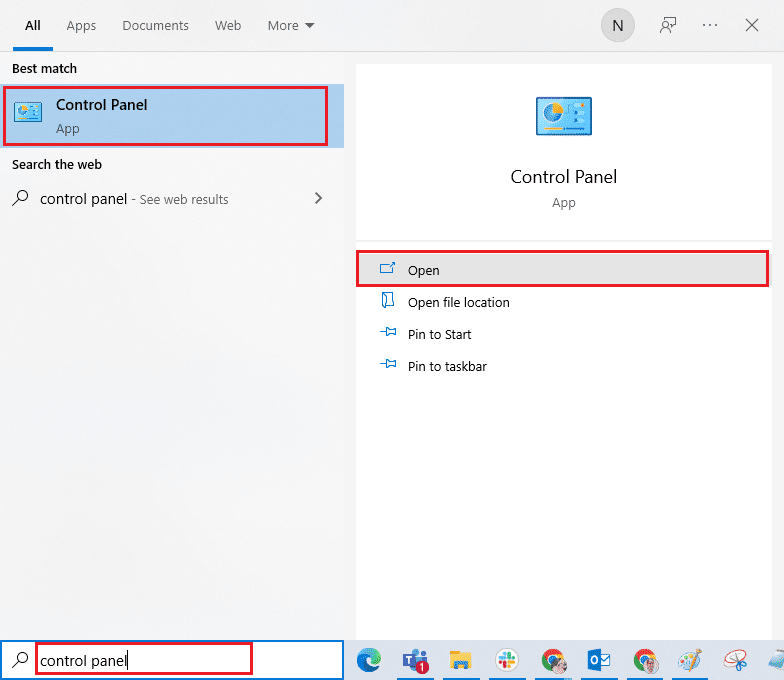
2. Κάντε κλικ στην επιλογή Προγράμματα.
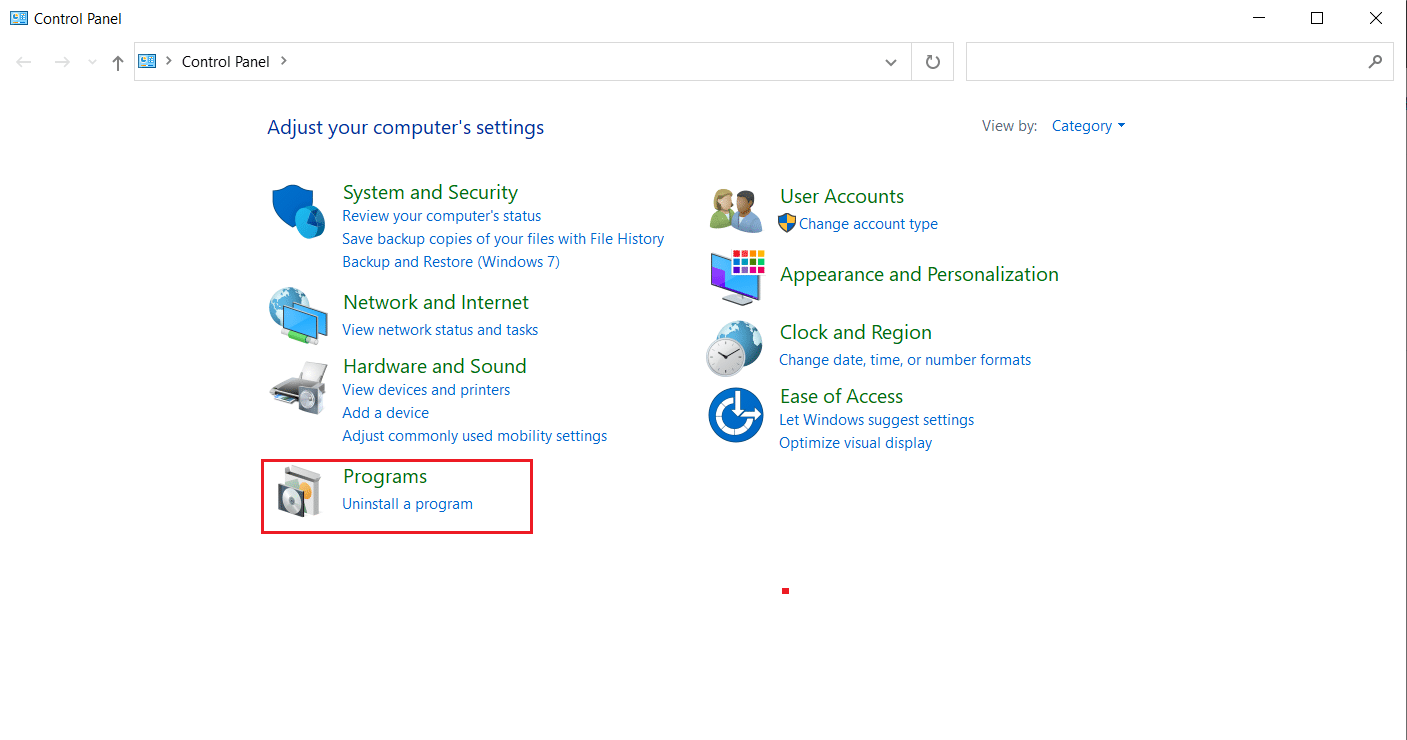
3. Κάντε κλικ στην επιλογή Κατάργηση εγκατάστασης προγράμματος στην ενότητα Προγράμματα και δυνατότητες.
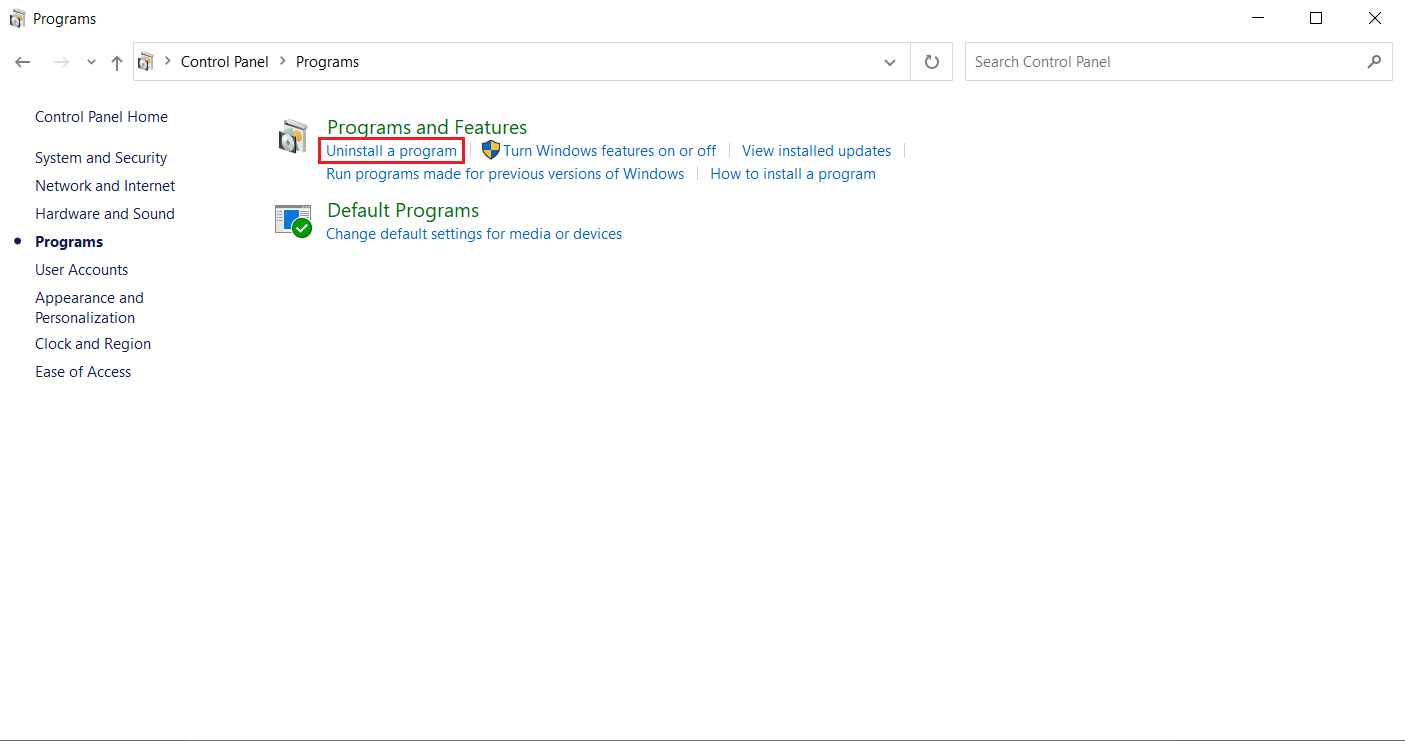
4. Εντοπίστε και κάντε κλικ στην επιλογή Uninstall για το πρόγραμμα iTunes, όπως φαίνεται.
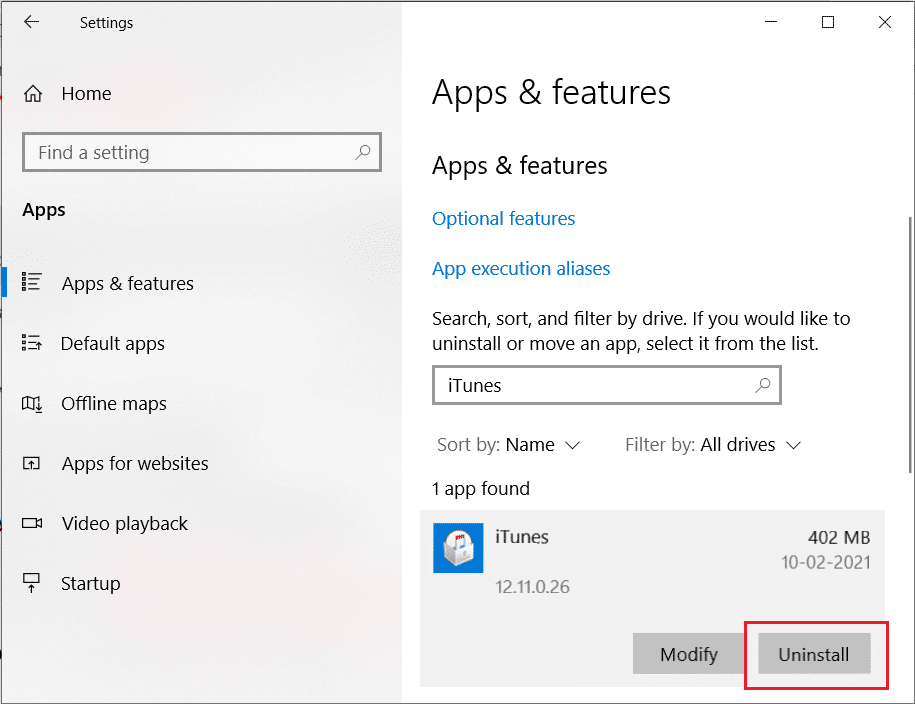
5. Στη συνέχεια, κάντε κλικ στην επιλογή Κατάργηση εγκατάστασης από το μήνυμα επιβεβαίωσης.
6. Τώρα, για να εγκαταστήσετε ξανά το iTunes, ανοίξτε το Microsoft Store στον υπολογιστή σας.

7. Πληκτρολογήστε iTunes στη γραμμή αναζήτησης και κάντε κλικ στο επάνω αποτέλεσμα.
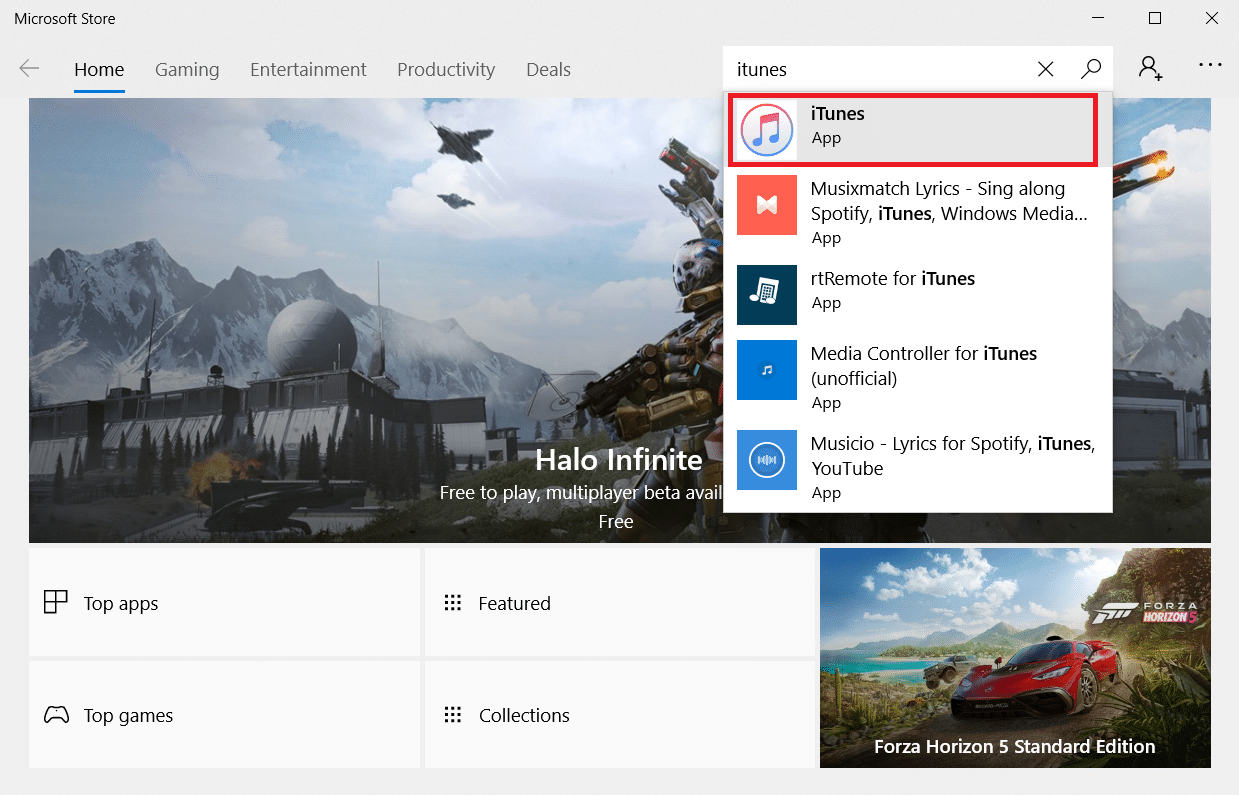
8. Κάντε κλικ στην επιλογή Λήψη για να ξεκινήσει η διαδικασία εγκατάστασης.
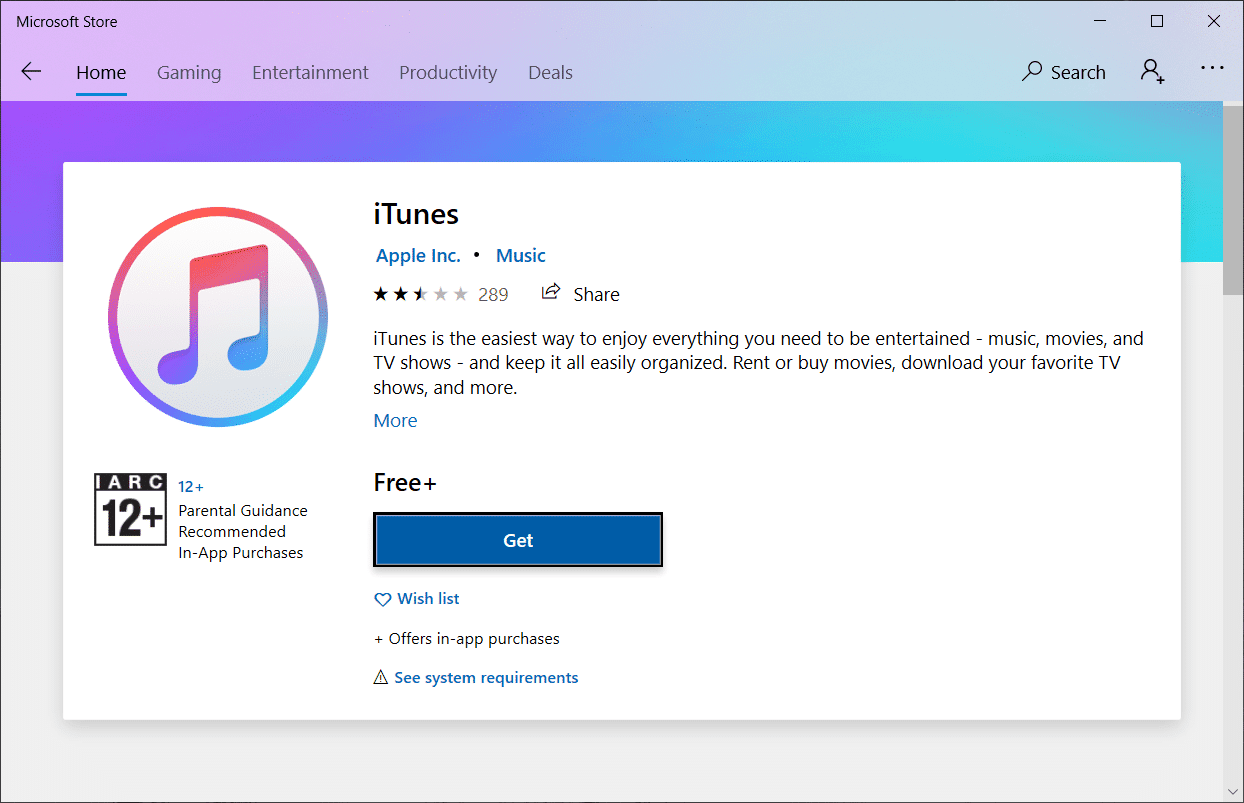
Μέθοδος 10: Επικοινωνήστε με την Υποστήριξη iPhone
Εάν καμία από τις μεθόδους που αναφέρονται παραπάνω δεν έχει λειτουργήσει για εσάς για την επίλυση του προβλήματος σύνδεσης, επισκεφτείτε τη σελίδα Υποστήριξη iPhone και επικοινωνήστε με την ομάδα υποστήριξης για να μεταφέρετε το iPhone που δεν εμφανίζεται στο πρόβλημα των Windows 10 και να το διορθώσετε πλήρως.
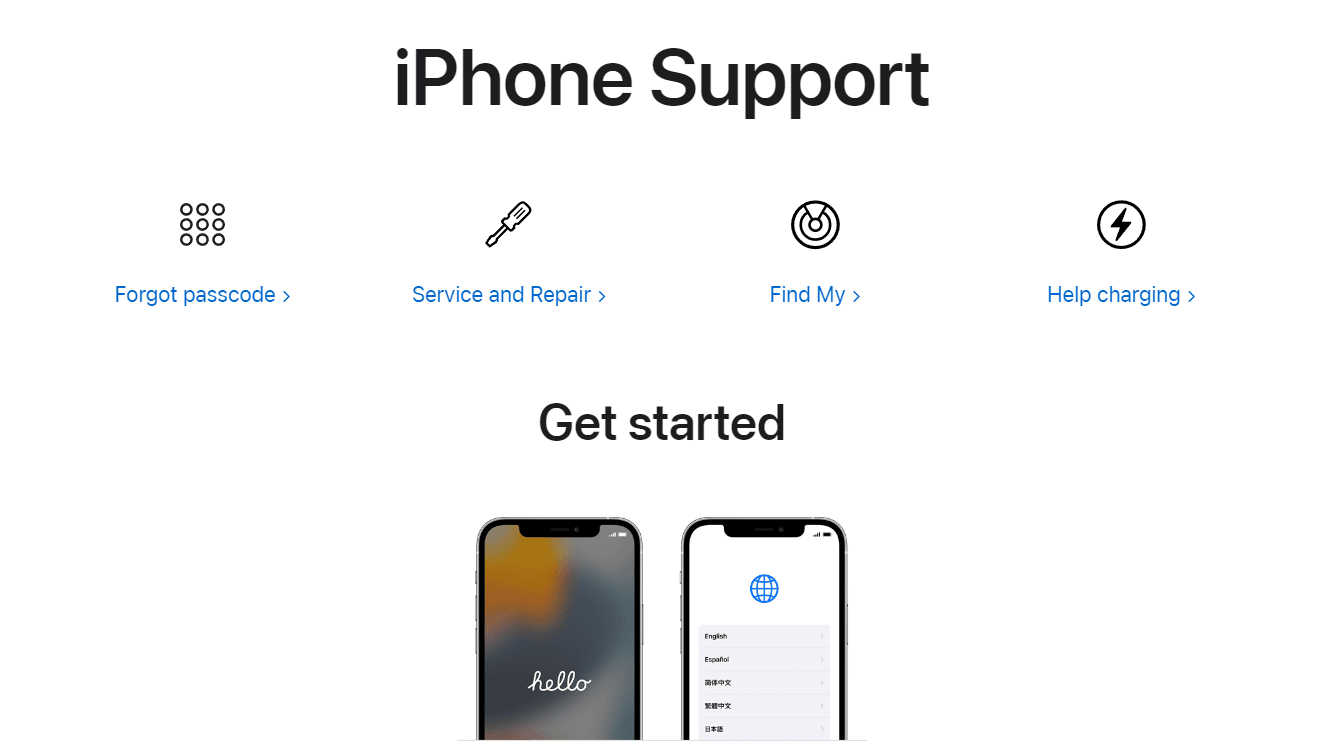
***
Ελπίζουμε ότι αυτός ο οδηγός ήταν χρήσιμος και μπορέσατε να διορθώσετε το iPhone που δεν εντοπίστηκε στα Windows 10 με τη βοήθεια των μεθόδων που αναφέρονται παραπάνω. Μη διστάσετε να επικοινωνήσετε μαζί μας με τις ερωτήσεις και τις προτάσεις σας μέσω της παρακάτω ενότητας σχολίων.