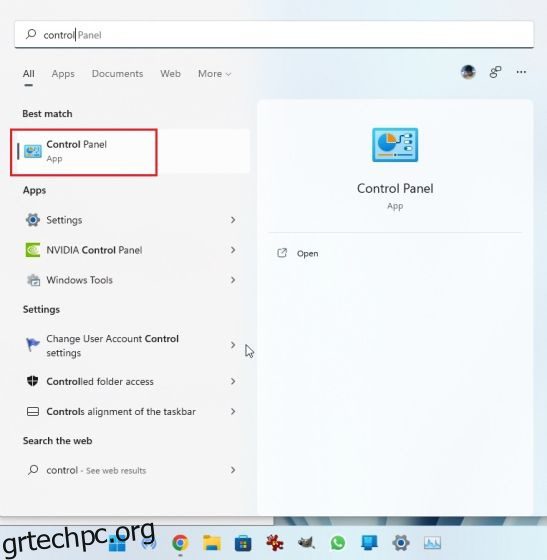Η Microsoft εργάζεται σταδιακά για να αφαιρέσει τις ρυθμίσεις από τον Πίνακα Ελέγχου και να τις μετακινήσει στις Ρυθμίσεις των Windows. Ορισμένες από τις βασικές ρυθμίσεις έχουν ήδη μετεγκατασταθεί, όπως Προγράμματα και δυνατότητες, Εκκαθάριση δίσκου, ρυθμίσεις δικτύου (DNS μέσω HTTPS) και πολλά άλλα. Τούτου λεχθέντος, ο Πίνακας Ελέγχου είναι εδώ για να μείνει για το άμεσο μέλλον και μπορείτε να ανοίξετε τον Πίνακα Ελέγχου στα Windows 11 αυτή τη στιγμή. Στεγάζει όλες τις παλαιού τύπου ρυθμίσεις, συμπεριλαμβανομένων του Backup and Restore, του Network and Sharing Centre κ.λπ. Ας μη χάνουμε λοιπόν χρόνο και ας μάθουμε πώς να βρίσκουμε και να ανοίγουμε τον Πίνακα Ελέγχου στα Windows 11.
Πίνακας περιεχομένων
Ανοίξτε τον Πίνακα Ελέγχου στα Windows 11 (2022)
Αναφέραμε 9 διαφορετικούς τρόπους πρόσβασης στον Πίνακα Ελέγχου στα Windows 11 σε αυτό το άρθρο. Μπορείτε να επεκτείνετε τον παρακάτω πίνακα για να μάθετε πώς να αποκτάτε πρόσβαση στον Πίνακα Ελέγχου χρησιμοποιώντας το μενού Έναρξη, τη συντόμευση επιφάνειας εργασίας, τη γραμμή εντολών και άλλες εύκολες μεθόδους.
1. Πρώτα, πατήστε το πλήκτρο Windows και πληκτρολογήστε “control”. Ο Πίνακας Ελέγχου θα εμφανιστεί ως το κορυφαίο αποτέλεσμα αναζήτησης και μπορείτε να κάνετε κλικ για να το ανοίξετε.
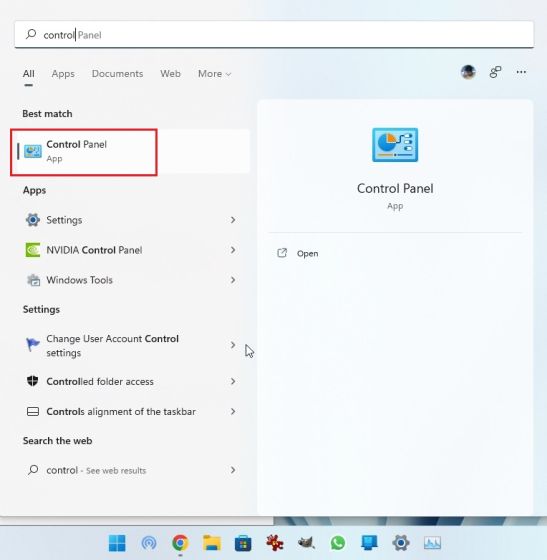
2. Ο Πίνακας Ελέγχου θα ανοίξει ακριβώς εκεί στον υπολογιστή σας με Windows 11. Τώρα, μπορείτε να προχωρήσετε και να απεγκαταστήσετε προγράμματα στα Windows 11, να αποκτήσετε πρόσβαση στο Κέντρο δικτύου και κοινής χρήσης και να κάνετε πολλά περισσότερα.

3. Μπορείτε να κάνετε κλικ στην επιλογή «Προβολή κατά» στην επάνω δεξιά γωνία και να αλλάξετε την εμφάνιση σε «Μεγάλα εικονίδια». Αυτό θα κάνει τον Πίνακα Ελέγχου να μοιάζει περισσότερο με τον Πίνακα Ελέγχου των Windows 10.

Ανοίξτε τον Πίνακα Ελέγχου στα Windows 11 χρησιμοποιώντας το πλαίσιο διαλόγου “Εκτέλεση”.
1. Μπορείτε επίσης να εκτελέσετε μια εντολή Εκτέλεση για να ανοίξετε γρήγορα τον Πίνακα Ελέγχου στα Windows 11. Χρησιμοποιήστε τη συντόμευση πληκτρολογίου των Windows 11 “Win + R” για να ανοίξετε το πλαίσιο διαλόγου “Εκτέλεση”. Εδώ, πληκτρολογήστε control και πατήστε Enter.

2. Αυτό θα ανοίξει αμέσως τον Πίνακα Ελέγχου στα Windows 11.

Βρείτε τον Πίνακα Ελέγχου στα Windows 11 από τα Windows Tools
1. Ανοίξτε το μενού Έναρξη στα Windows 11 και κάντε κλικ στο «Όλες οι εφαρμογές» στην επάνω δεξιά γωνία.

2. Στη συνέχεια, κάντε κύλιση προς τα κάτω και αναζητήστε τα “Windows Tools”. Κάντε κλικ για να το ανοίξετε.

3. Κάτω από το παράθυρο Εργαλεία των Windows, βρείτε και ανοίξτε τον «Πίνακα Ελέγχου» στον υπολογιστή σας.

4. Και έτσι μπορείτε να αποκτήσετε πρόσβαση στον Πίνακα Ελέγχου από τα Εργαλεία των Windows στα Windows 11.

Ανοίξτε τον Πίνακα Ελέγχου στα Windows 11 από τη γραμμή εντολών ή το PowerShell
Μπορείτε επίσης να ανοίξετε τη Γραμμή εντολών στα Windows 11 από τη Γραμμή εντολών ή το PowerShell, όποιο είναι το αγαπημένο σας τερματικό. Μου αρέσει να χρησιμοποιώ το Windows Terminal γιατί μου προσφέρει επιλογές προσαρμογής και μπορείτε να ανοίξετε πολλές παρουσίες από διάφορα κελύφη περιβάλλοντος. Σε αυτό το σεμινάριο, χρησιμοποιώ τη γραμμή εντολών για να ανοίξω τον Πίνακα Ελέγχου, αλλά μπορείτε επίσης να χρησιμοποιήσετε το PowerShell ή το Windows Terminal.
1. Πατήστε το πλήκτρο Windows, αναζητήστε το “cmd” και ανοίξτε το “Command Prompt”. Δεν χρειάζεται να ανοίξετε το CMD με δικαιώματα διαχειριστή, αλλά αν θέλετε να ανοίγετε πάντα εφαρμογές με πρόσβαση διαχειριστή στα Windows 11, ακολουθήστε τον συνδεδεμένο οδηγό.

2. Μόλις βρεθείτε στο παράθυρο CMD, πληκτρολογήστε control και πατήστε Enter.

3. Αυτό θα ανοίξει αμέσως τον Πίνακα Ελέγχου στα Windows 11.

Ανοίξτε τον Πίνακα Ελέγχου στα Windows 11 χρησιμοποιώντας την εφαρμογή Ρυθμίσεις
1. Χρησιμοποιήστε τη συντόμευση πληκτρολογίου “Win + I” για να ανοίξετε γρήγορα τις Ρυθμίσεις των Windows. Μπορείτε επίσης να ανοίξετε τις Ρυθμίσεις των Windows από το μενού Έναρξη.

2. Στην εφαρμογή Ρυθμίσεις, πληκτρολογήστε “πίνακας ελέγχου” στο πεδίο αναζήτησης. Θα λάβετε αμέσως την πρόταση “Πίνακας Ελέγχου” και μπορείτε να κάνετε κλικ σε αυτήν για να αποκτήσετε πρόσβαση στις ρυθμίσεις των Windows παλαιού τύπου.

3. Και έτσι μπορείτε να βρείτε τον Πίνακα Ελέγχου χρησιμοποιώντας την εφαρμογή Ρυθμίσεις στα Windows 11.

Ανοίξτε τον Πίνακα Ελέγχου στα Windows 11 από την Εξερεύνηση αρχείων
1. Χρησιμοποιήστε τη συντόμευση πληκτρολογίου “Win + E” για να ανοίξετε την Εξερεύνηση αρχείων στα Windows 11. Εδώ, κάτω από τη γραμμή διευθύνσεων, κάντε κλικ στο βέλος που βλέπει προς τα κάτω και επιλέξτε “Πίνακας Ελέγχου” από το αναπτυσσόμενο μενού. Μπορείτε να το κάνετε αυτό από οποιαδήποτε θέση στην Εξερεύνηση αρχείων.

2. Ένα παράθυρο του Πίνακα Ελέγχου θα ανοίξει αμέσως.

Ανοίξτε τον Πίνακα Ελέγχου στα Windows 11 από τη Διαχείριση εργασιών
Για να αποκτήσετε πρόσβαση στον Πίνακα Ελέγχου στα Windows 11 από τη Διαχείριση εργασιών, ακολουθήστε τα παρακάτω βήματα:
1. Αρχικά, χρησιμοποιήστε τη συντόμευση πληκτρολογίου “Ctrl + Shift + Esc” για να ανοίξετε τη Διαχείριση εργασιών. Στο μενού της επάνω σειράς, κάντε κλικ στο “Αρχείο” και επιλέξτε “Εκτέλεση νέας εργασίας”.

2. Στη συνέχεια, πληκτρολογήστε control και πατήστε Enter.

3. Αυτό θα ανοίξει αυτόματα τον Πίνακα Ελέγχου στον υπολογιστή σας.

Δημιουργήστε μια συντόμευση επιφάνειας εργασίας για τον Πίνακα Ελέγχου στα Windows 11
Ενώ οι παραπάνω μέθοδοι σάς επιτρέπουν να αποκτήσετε πρόσβαση στον Πίνακα Ελέγχου στα Windows 11, ακολουθήστε τις παρακάτω οδηγίες εάν θέλετε να δημιουργήσετε μια συντόμευση επιφάνειας εργασίας για τον Πίνακα Ελέγχου στην επιφάνεια εργασίας ή σε οποιαδήποτε άλλη θέση.
1. Πατήστε το πλήκτρο Windows και πληκτρολογήστε «θέμα». Τώρα, κάντε κλικ στο «Θέματα και σχετικές ρυθμίσεις» για να ανοίξετε την εφαρμογή Ρυθμίσεις.

2. Εδώ, κάντε κύλιση προς τα κάτω και κάντε κλικ στο «Ρυθμίσεις εικονιδίου επιφάνειας εργασίας».

3. Θα ανοίξει ένα αναδυόμενο παράθυρο. Εδώ, ενεργοποιήστε το πλαίσιο ελέγχου για τον “Πίνακα Ελέγχου” και κάντε κλικ στο “OK”.

4. Τώρα, μια συντόμευση του Πίνακα Ελέγχου θα προστεθεί στην επιφάνεια εργασίας σας. Κάντε διπλό κλικ για να ανοίξετε τον Πίνακα Ελέγχου.

5. Σε περίπτωση που θέλετε να δημιουργήσετε μια προσαρμοσμένη συντόμευση με μια εντολή, κάντε δεξί κλικ στην επιφάνεια εργασίας και επιλέξτε Νέο -> Συντόμευση.

6. Κάτω από το πεδίο κειμένου, εισάγετε την παρακάτω διαδρομή και κάντε κλικ στο «Επόμενο».
%windir%System32control.exe

7. Στην επόμενη σελίδα, ορίστε ένα όνομα για τη συντόμευση. Έχω μπει στον “Πίνακα Ελέγχου”. Τώρα, κάντε κλικ στο «Τέλος».

8. Μια συντόμευση θα προστεθεί στην επιφάνεια εργασίας ή οπουδήποτε δημιουργείτε την προσαρμοσμένη συντόμευση.

9. Τώρα, κάντε κλικ στη συντόμευση και ο Πίνακας Ελέγχου θα εμφανιστεί στην οθόνη.

Ανοίξτε τα Εργαλεία Πίνακα Ελέγχου στα Windows 11 με λειτουργία God
Η λειτουργία God στα Windows 11 δεν ανοίγει ακριβώς τον Πίνακα Ελέγχου, αλλά φιλοξενεί πολλά βασικά εργαλεία και ρυθμίσεις των Windows που είναι γενικά διαθέσιμα στον Πίνακα Ελέγχου. Για παράδειγμα, μπορείτε να αποκτήσετε πρόσβαση σε Δημιουργία αντιγράφων ασφαλείας και επαναφορά, Συσκευές και εκτυπωτές, Επιλογές Internet, Προγράμματα και δυνατότητες και περισσότερες επιλογές χρησιμοποιώντας αυτήν τη δυνατότητα.
Έχουμε ήδη γράψει ένα λεπτομερές σεμινάριο σχετικά με τον τρόπο ενεργοποίησης της λειτουργίας God στα Windows 11, ώστε να μπορείτε να ακολουθήσετε το συνδεδεμένο άρθρο για να ενεργοποιήσετε αυτήν την εξαιρετική δυνατότητα. Τούτου λεχθέντος, εδώ είναι σύντομες οδηγίες που πρέπει να ακολουθήσετε.
1. Κάντε δεξί κλικ στην επιφάνεια εργασίας και επιλέξτε Νέο -> Φάκελος.

2. Στη συνέχεια, μετονομάστε το στην παρακάτω συμβολοσειρά και πατήστε Enter.
GodMode.{ED7BA470-8E54-465E-825C-99712043E01C}

3. Ο φάκελος θα μετατραπεί σε εικονίδιο που μοιάζει με τον Πίνακα Ελέγχου. Τώρα, ανοίξτε το και θα βρείτε όλα τα εργαλεία και τις ρυθμίσεις του Πίνακα Ελέγχου εδώ.

Βρείτε τον Πίνακα Ελέγχου στα Windows 11 με ευκολία
Αυτές είναι λοιπόν οι εννέα μέθοδοι που μπορείτε να χρησιμοποιήσετε για να βρείτε τον Πίνακα Ελέγχου στα Windows 11. Από ό,τι φαίνεται, η Mircosoft δεν φαίνεται να είναι έτοιμη να αφαιρέσει τον Πίνακα Ελέγχου από τα Windows 11 σύντομα. Σίγουρα, η Microsoft εργάζεται για τη μετεγκατάσταση πολλών λειτουργιών, αλλά είμαι βέβαιος ότι θα υπάρξουν νέες λύσεις για την πρόσβαση στο μενού παλαιού τύπου. Τέλος πάντων, όλα αυτά είναι από εμάς. Εάν θέλετε να βρείτε τη διεύθυνση MAC στα Windows 11, έχουμε έναν εύχρηστο οδηγό για αυτό. Και για να μάθετε για τις καλύτερες εισβολές μητρώου για τα Windows 11, ακολουθήστε το συνδεδεμένο σεμινάριο. Τέλος, εάν έχετε οποιεσδήποτε ερωτήσεις, ενημερώστε μας στην παρακάτω ενότητα σχολίων.