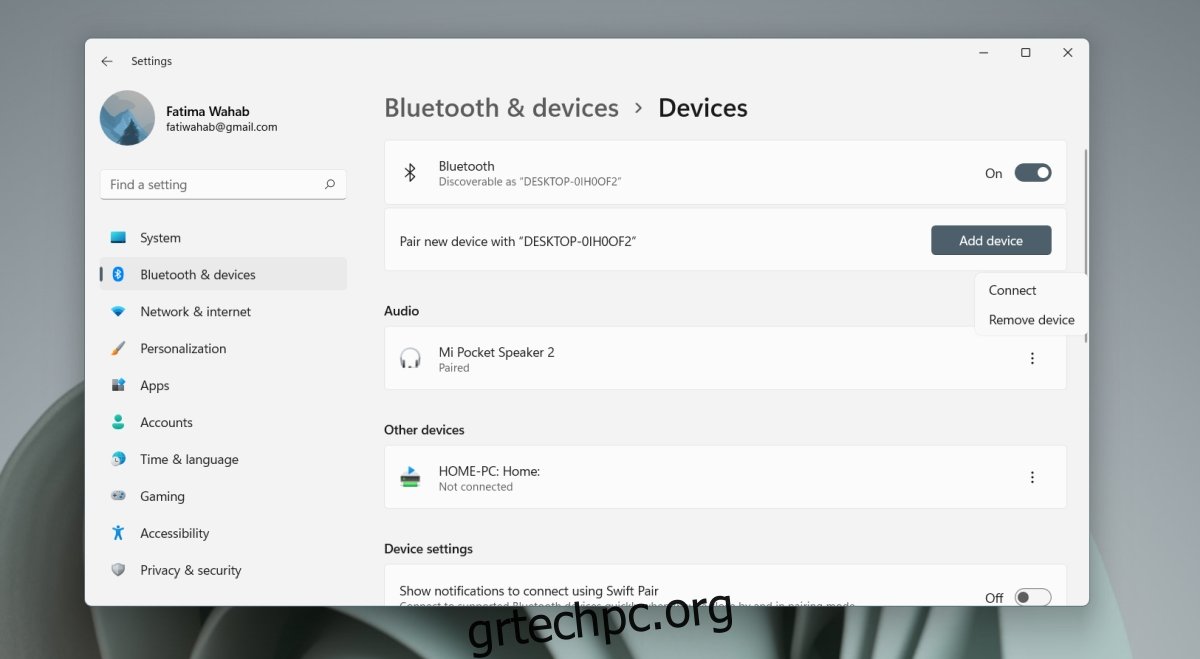Τα Windows 11 υποστηρίζουν Bluetooth με την προϋπόθεση ότι έχετε το τσιπ υλικού ή ένα dongle συνδεδεμένο στο σύστημά σας. Τα προγράμματα οδήγησης Bluetooth μπορεί να μην έχουν ενημερωθεί ακόμα για τα Windows 11, αλλά θα διαπιστώσετε ότι τα γενικά προγράμματα οδήγησης λειτουργούν σχεδόν εξίσου καλά.

Πίνακας περιεχομένων
Bluetooth στα Windows 11
Το Bluetooth μπορεί να ενεργοποιηθεί στα Windows 11 και να χρησιμοποιηθεί για τη σύνδεση συσκευών όπως ηχεία, ακουστικά, πληκτρολόγια, ποντίκι κ.λπ. Το Bluetooth είναι επίσης απαραίτητο εάν σκοπεύετε να χρησιμοποιήσετε το Nearby Share που παραμένει χαρακτηριστικό στο νέο λειτουργικό σύστημα.
1. Ενεργοποιήστε το Bluetooth – Windows 11
Το Bluetooth είναι συνήθως ενεργοποιημένο από προεπιλογή στα Windows 11, ωστόσο, μπορεί να ενεργοποιηθεί/απενεργοποιηθεί εύκολα.
Από το Κέντρο Δράσης.
Πατήστε τη συντόμευση πληκτρολογίου Win+A για να ανοίξετε το Κέντρο ενεργειών.
Κάντε κλικ στο διακόπτη Bluetooth για να το ενεργοποιήσετε (ή να απενεργοποιήσετε).
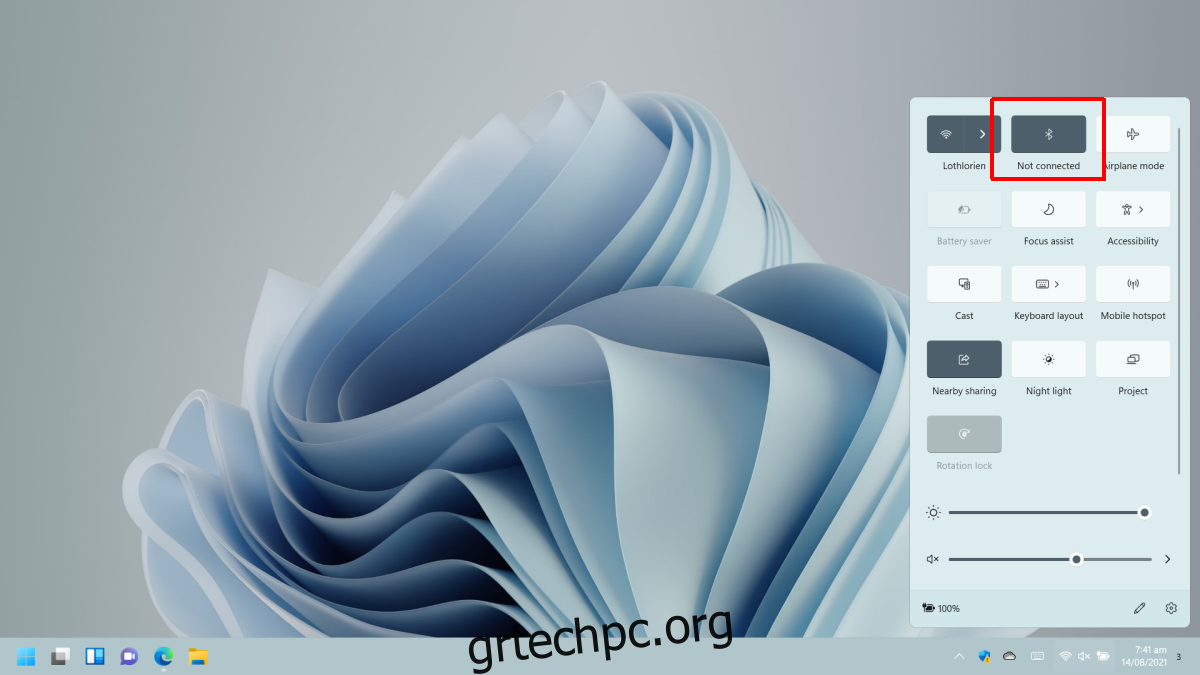
Μπορείτε επίσης να ενεργοποιήσετε το Bluetooth από την εφαρμογή Ρυθμίσεις.
Ανοίξτε την εφαρμογή Ρυθμίσεις με τη συντόμευση πληκτρολογίου Win+I.
Μεταβείτε στο Bluetooth και τις συσκευές.
Ενεργοποιήστε το διακόπτη Bluetooth.
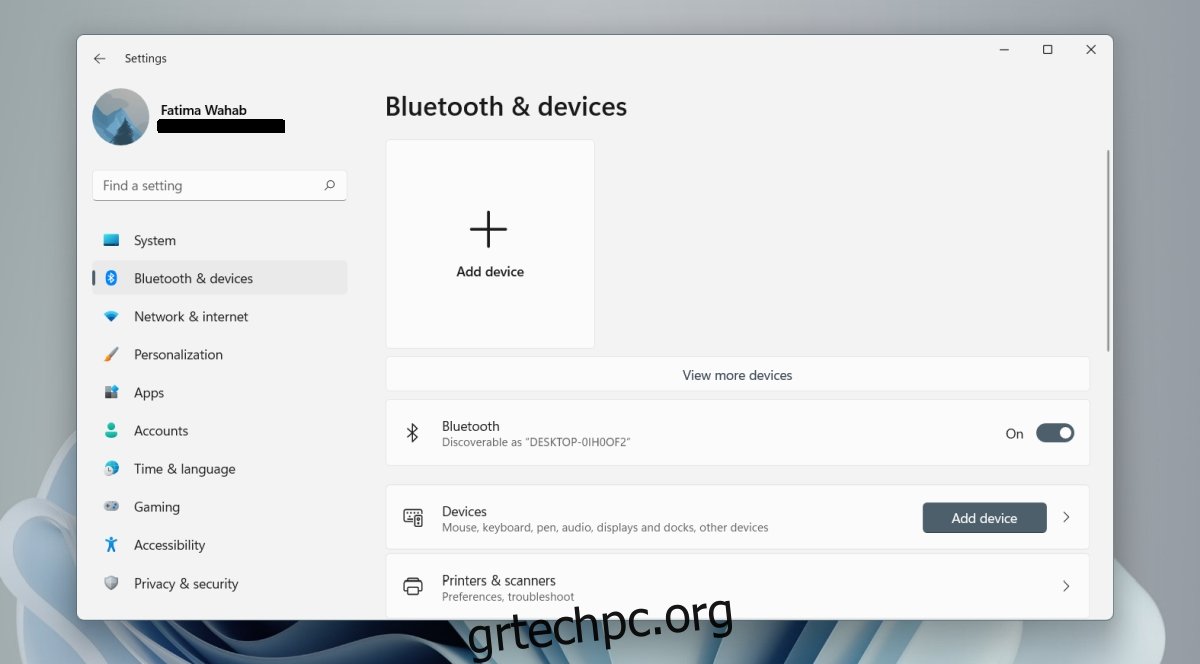
2. Σύζευξη συσκευής Bluetooth – Windows 11
Για να αντιστοιχίσετε μια συσκευή Bluetooth, βεβαιωθείτε ότι έχετε ενεργοποιήσει το Bluetooth.
Φέρτε τη συσκευή που θέλετε να αντιστοιχίσετε στην εμβέλεια του υπολογιστή.
Ανοίξτε την εφαρμογή Ρυθμίσεις με τη συντόμευση πληκτρολογίου Win+I.
Μεταβείτε στο Bluetooth και τις συσκευές.
Κάντε κλικ στην Προβολή περισσότερων συσκευών.
Κάντε κλικ στην Προσθήκη συσκευής.
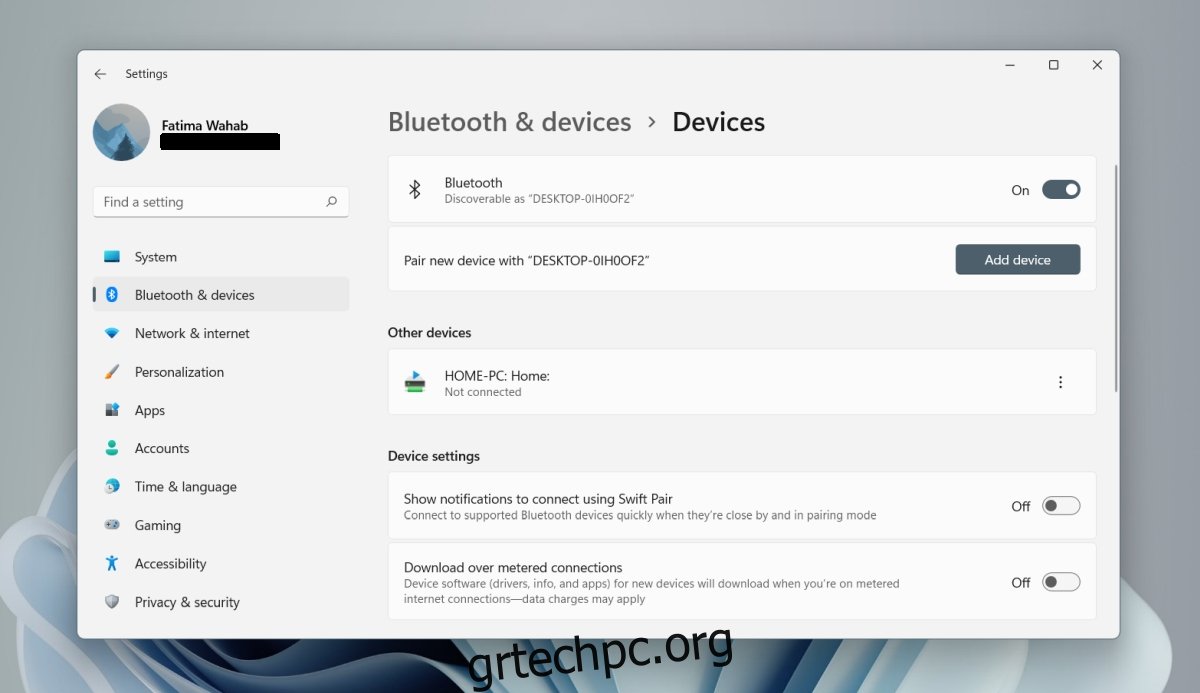
Επιλέξτε τον τύπο της συσκευής που θέλετε να αντιστοιχίσετε.
Πατήστε παρατεταμένα το κουμπί σύζευξης στη συσκευή που θέλετε να αντιστοιχίσετε.
Επιλέξτε τη συσκευή μόλις εμφανιστεί στη λίστα των διαθέσιμων συσκευών.
Περιμένετε να γίνει σύζευξη της συσκευής.
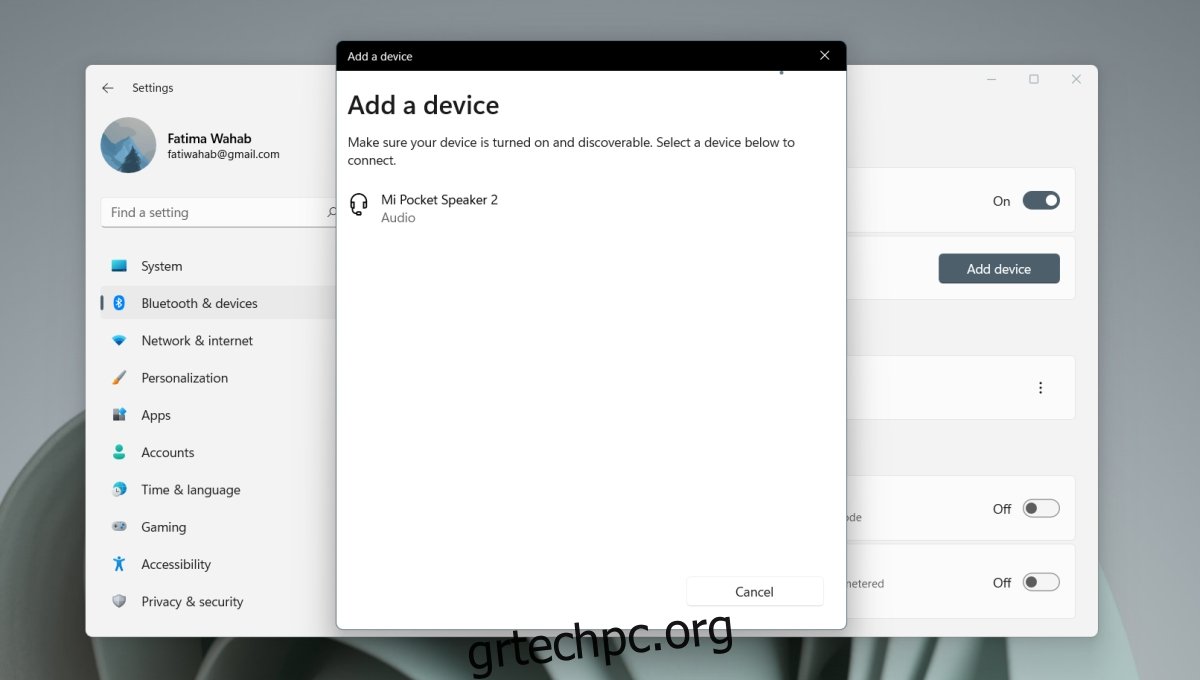
3. Συνδέστε τη συσκευή Bluetooth – Windows 11
Όταν αντιστοιχίζετε μια συσκευή, συνδέεται αυτόματα, αλλά μπορείτε να συνδέσετε μη αυτόματα μια συζευγμένη συσκευή Bluetooth, εάν δεν συνδεθεί.
Ανοίξτε την εφαρμογή Ρυθμίσεις με τη συντόμευση πληκτρολογίου Win+I.
Μεταβείτε στο Bluetooth και τις συσκευές.
Κάντε κλικ στο κουμπί περισσότερες επιλογές δίπλα σε μια αντιστοιχισμένη συσκευή.
Επιλέξτε Σύνδεση.
4. Καταργήστε τη συσκευή Bluetooth – Windows 11
Μια συσκευή Bluetooth μπορεί να συνδεθεί ή να αντιστοιχιστεί μόνο με μία συσκευή κάθε φορά. Εάν πρέπει να συνδέσετε μια συσκευή Bluetooth σε διαφορετικό σύστημα, θα πρέπει να την αφαιρέσετε από τα Windows 11.
Ανοίξτε την εφαρμογή Ρυθμίσεις με τη συντόμευση πληκτρολογίου Win+I.
Μεταβείτε στο Bluetooth και τις συσκευές.
Κάντε κλικ στο κουμπί περισσότερες επιλογές δίπλα στη συσκευή που θέλετε να καταργήσετε.
Κάντε κλικ στην Κατάργηση συσκευής.
συμπέρασμα
Οι ενημερώσεις προγραμμάτων οδήγησης για τα Windows 11 έχουν αρχίσει να κυκλοφορούν. Εάν δεν μπορείτε να συνδέσετε μια συσκευή ή δεν εμφανίζεται στη λίστα των συσκευών που μπορείτε να συνδέσετε, απενεργοποιήστε το Bluetooth στα Windows 11 και μετά ενεργοποιήστε ξανά. Επανεκκινήστε τη συσκευή που προσπαθείτε να αντιστοιχίσετε και να συνδέσετε επίσης.