Το Avast είναι ένα από τα πιο συχνά χρησιμοποιούμενα προγράμματα προστασίας από ιούς σε υπολογιστή με Windows 10. Το λογισμικό παρέχει τακτικές ενημερώσεις και ορισμούς ασφαλείας για την προστασία του υπολογιστή σας. Όπως όλες οι άλλες εφαρμογές, το Avast έχει ορισμένα σφάλματα και σφάλματα. Ένα συγκεκριμένο σφάλμα μέσα στην εφαρμογή την κάνει να απενεργοποιείται από μόνη της. Όταν το πρόγραμμα ασφαλείας σας απενεργοποιεί την ασπίδα του, αποτελεί μεγάλη απειλή για τον υπολογιστή σας και επίσης κάνει τον υπολογιστή ευάλωτο. Αυτό το άρθρο καλύπτει όλα τα αποτελεσματικά βήματα αντιμετώπισης προβλημάτων που θα σας βοηθήσουν να διορθώσετε το Avast συνεχίζει να απενεργοποιεί το πρόβλημα στον υπολογιστή σας Windows 10.
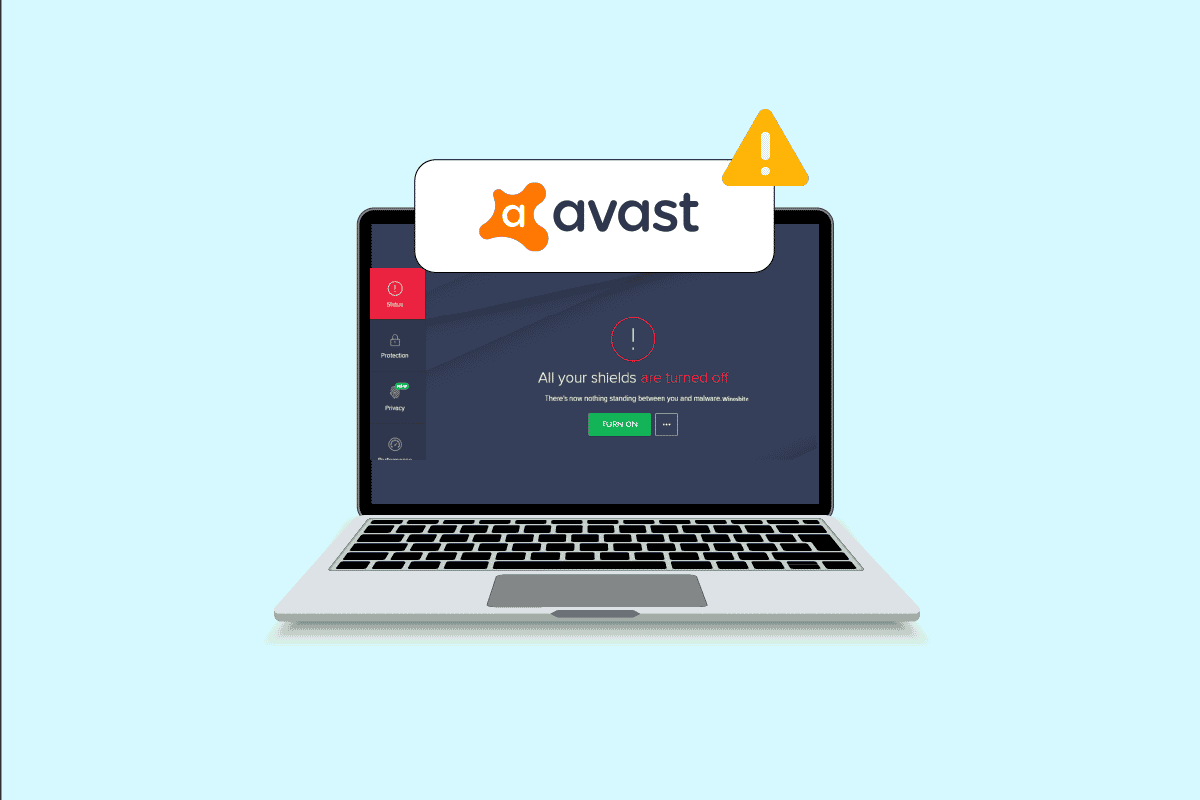
Πίνακας περιεχομένων
Πώς να διορθώσετε το Avast Keeps Off στα Windows 10
Ακολουθούν μερικοί συνήθεις λόγοι που προκαλούν πρόβλημα με την απενεργοποίηση του Avast από μόνο του στον υπολογιστή σας. Αναλύστε τα βαθύτερα, ώστε να πάρετε μια ιδέα για το πώς να επιλύσετε το ίδιο.
- Τυχόν προσωρινές δυσλειτουργίες στον υπολογιστή σας που εμποδίζουν το άνοιγμα του Avast.
- Εκτελείτε το Avast με δικαιώματα διαχειριστή. Αυτό αποτρέπει την πρόσβαση σε ορισμένες λειτουργίες στον υπολογιστή σας.
- Το ξεπερασμένο Avast θα προκαλέσει πρόβλημα με την απενεργοποίηση του Avast από μόνο του.
- Λίγες βασικές υπηρεσίες όπως το aswbIDSAgent είναι απενεργοποιημένες στον υπολογιστή σας.
- Το Avast που είναι εγκατεστημένο στον υπολογιστή σας είναι κατεστραμμένο ή εσφαλμένη διαμόρφωση.
- Ο υπολογιστής σας έχει μολυνθεί με κακόβουλο λογισμικό ή ιό.
- Ορισμένες εργασίες παρασκηνίου παρεμβαίνουν στο πρόγραμμά σας.
- Ξεπερασμένο λειτουργικό σύστημα Windows.
- Το τείχος προστασίας εμποδίζει το άνοιγμα του Avast.
- Κατεστραμμένα ή μη συμβατά αρχεία εγκατάστασης του Avast.
Τώρα, προχωρήστε στην επόμενη ενότητα για να βρείτε τις αποτελεσματικές μεθόδους αντιμετώπισης προβλημάτων για να διορθώσετε το πρόβλημα με την απενεργοποίηση του Avast από μόνο του. Ακολουθούν ορισμένες αποτελεσματικές μέθοδοι αντιμετώπισης προβλημάτων που θα σας βοηθήσουν να διορθώσετε το πρόβλημα με την απενεργοποίηση του Avast από μόνο του στον υπολογιστή σας Windows 10. Διαβάστε τα προσεκτικά πριν τα εφαρμόσετε.
Μέθοδος 1: Επανεκκινήστε τον υπολογιστή
Πριν δοκιμάσετε όλες τις αναφερόμενες προηγμένες μεθόδους αντιμετώπισης προβλημάτων, συνιστάται να επανεκκινήσετε τον υπολογιστή σας. Όταν κάνετε επανεκκίνηση του υπολογιστή σας, οι τεχνικές δυσλειτουργίες που προκαλούν οποιεσδήποτε προκλητικές διατάξεις θα επιλυθούν, βοηθώντας σας έτσι να διορθώσετε το πρόβλημα της απενεργοποίησης του Avast από μόνο του. Μπορείτε επίσης να τερματίσετε τη λειτουργία του υπολογιστή χρησιμοποιώντας τις επιλογές τροφοδοσίας και να τον ενεργοποιήσετε ξανά μετά από κάποιο χρονικό διάστημα.
1. Μεταβείτε στο μενού Έναρξη.
2. Τώρα, επιλέξτε το εικονίδιο λειτουργίας στην κάτω αριστερή γωνία της οθόνης.
3. Θα εμφανιστούν πολλές επιλογές όπως η αναστολή λειτουργίας, ο τερματισμός λειτουργίας και η επανεκκίνηση. Εδώ, κάντε κλικ στο Restart.
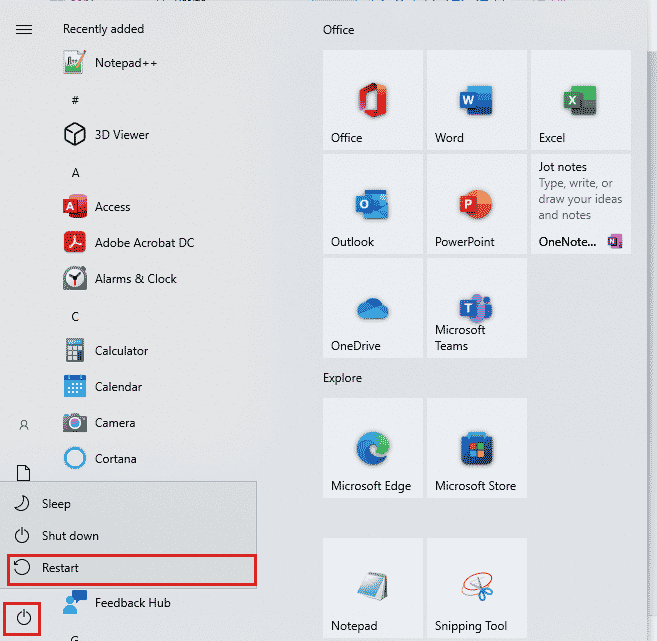
Αφού επανεκκινήσετε τον υπολογιστή σας, ελέγξτε αν μπορείτε να ανοίξετε το Avast χωρίς προβλήματα.
Μέθοδος 2: Εκτελέστε το Avast με δικαιώματα διαχειριστή
Χρειάζεστε δικαιώματα διαχειριστή για να αποκτήσετε πρόσβαση σε ορισμένες δυνατότητες και υπηρεσίες του Avast. Εάν δεν διαθέτετε τα απαιτούμενα δικαιώματα διαχείρισης, ενδέχεται να αντιμετωπίσετε το πρόβλημα με τη συνεχή απενεργοποίηση της Avast. Ωστόσο, λίγοι χρήστες έχουν προτείνει ότι το πρόβλημα μπορεί να επιλυθεί κατά την εκτέλεση του προγράμματος ως διαχειριστής.
1. Κάντε δεξί κλικ στη συντόμευση Avast στην επιφάνεια εργασίας ή περιηγηθείτε στον κατάλογο εγκατάστασης και κάντε δεξί κλικ σε αυτόν.
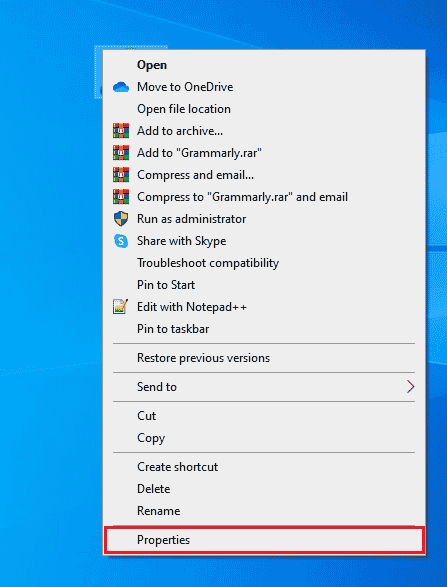
2. Τώρα, κάντε κλικ στις Ιδιότητες.
3. Στο παράθυρο Ιδιότητες, μεταβείτε στην καρτέλα Συμβατότητα.
4. Τώρα, επιλέξτε το πλαίσιο Εκτέλεση αυτού του προγράμματος ως διαχειριστής.
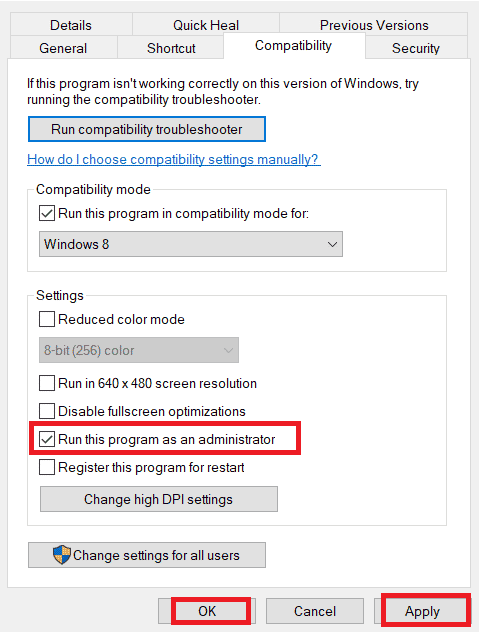
5. Τέλος, κάντε κλικ στο Apply > OK για να αποθηκεύσετε τις αλλαγές.
Τώρα, επανεκκινήστε το πρόγραμμα για να δείτε αν το Avast ανοίγει τώρα χωρίς προβλήματα τώρα.
Μέθοδος 3: Ενημερώστε το Avast Antivirus
Εάν υπάρχουν σφάλματα στο Avast, μπορείτε να τα διορθώσετε ενημερώνοντας την εφαρμογή. Όπως αναφέρθηκε προηγουμένως, το Avast λαμβάνει τακτικές ενημερώσεις για να διορθώσει όλα τα σφάλματα και τα σφάλματα. Όταν αυτά τα σφάλματα και τα σφάλματα έρχονται στο μάτι του προγραμματιστή, κυκλοφορούν ενημερώσεις για να τα διορθώσουν πλήρως. Ακολουθήστε τα παρακάτω βήματα για να ενημερώσετε το Avast στον υπολογιστή σας με Windows 10.
1. Πατήστε το πλήκτρο Windows και πληκτρολογήστε Avast Antivirus. Κάντε κλικ στο Άνοιγμα από το αποτέλεσμα αναζήτησης.
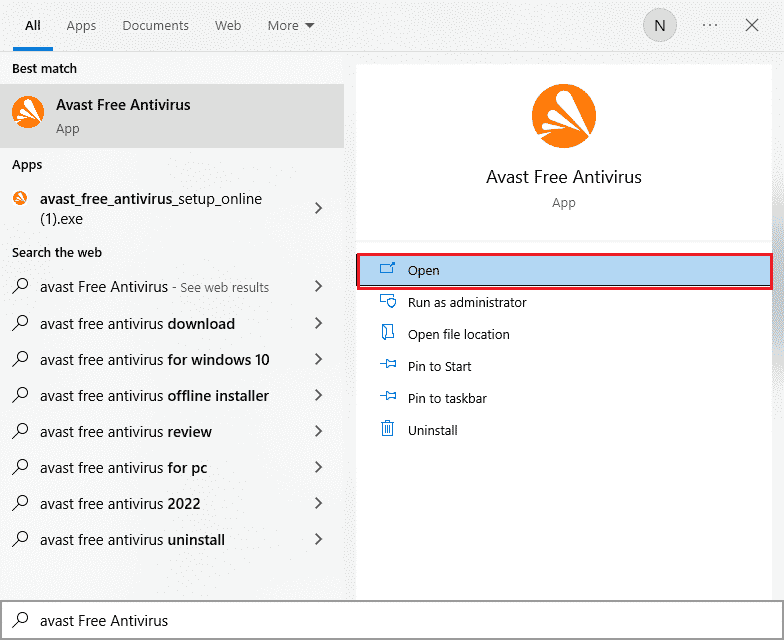
2. Μεταβείτε στο εικονίδιο Μενού από την επάνω δεξιά γωνία της διεπαφής χρήστη του Avast.
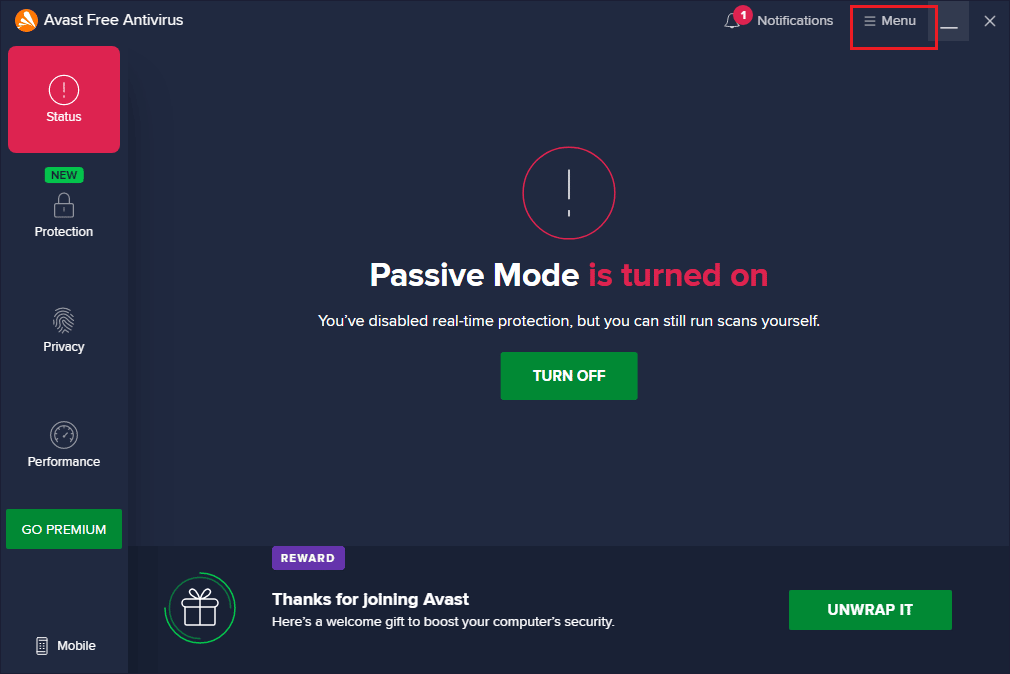
3. Στη συνέχεια, επιλέξτε Ρυθμίσεις από τη λίστα.
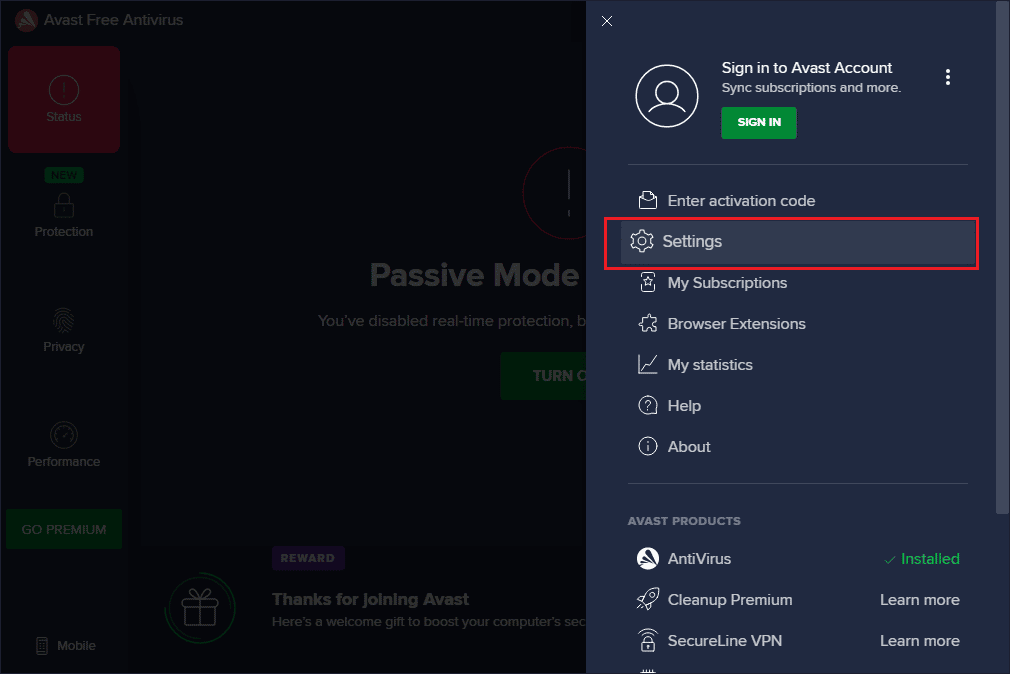
4. Τώρα, μεταβείτε στην καρτέλα Ενημέρωση και κάντε κλικ στο κουμπί Έλεγχος για ενημερώσεις. Βεβαιωθείτε ότι λαμβάνετε τα ακόλουθα μηνύματα.
- Οι ορισμοί των ιών είναι ενημερωμένοι
- Το Avast Free Antivirus είναι ενημερωμένο
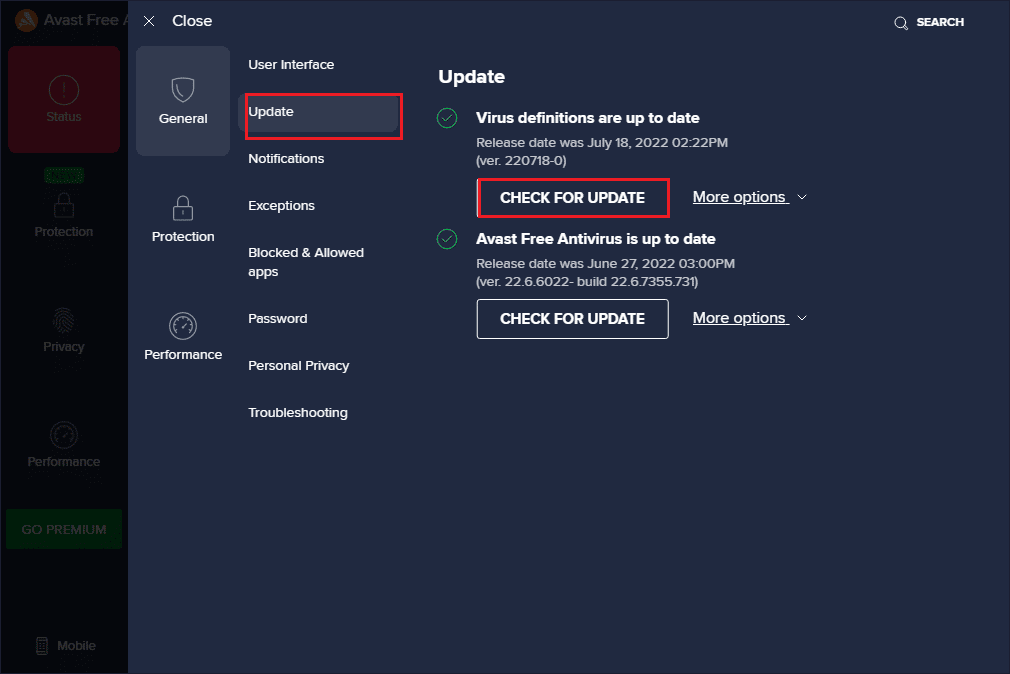
5. Αφού το ενημερώσετε, επανεκκινήστε το Avast και ελέγξτε εάν το πρόβλημα έχει λυθεί.
Μέθοδος 4: Κλείσιμο εργασιών φόντου
Εάν εξακολουθείτε να ανησυχείτε για το γιατί το Avast μου συνεχίζει να απενεργοποιεί το πρόβλημα, μπορεί να επιλυθεί κλείνοντας όλες τις εργασίες παρασκηνίου που εκτελούνται στον υπολογιστή σας. Αρκετές εργασίες στο παρασκήνιο στον υπολογιστή σας θα επηρεάσουν το Avast, εμποδίζοντας έτσι το άνοιγμα της εφαρμογής. Επομένως, κλείστε όλες τις εργασίες παρασκηνίου στον υπολογιστή σας ακολουθώντας τον οδηγό μας Πώς να τερματίσετε την εργασία στα Windows 10 και προχωρήστε σύμφωνα με τις οδηγίες.
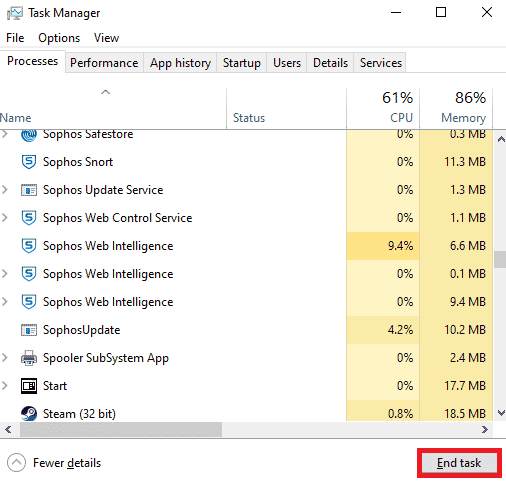
Αφού κλείσετε όλες τις διαδικασίες παρασκηνίου, ελέγξτε αν μπορέσατε να ανοίξετε το Avast στον υπολογιστή σας.
Μέθοδος 5: Ενεργοποιήστε τις ρυθμίσεις υπηρεσίας aswbIDSAgent
Αρκετοί χρήστες έχουν αναφέρει ότι το σφάλμα που προκαλεί το πρόβλημα συνεχούς απενεργοποίησης του Avast μπορεί να διορθωθεί κάνοντας κάποιες αλλαγές στην υπηρεσία aswbIDSAgent. Αυτή η μέθοδος είναι πολύ εύκολη και μπορείτε να την εφαρμόσετε ακολουθώντας τα παρακάτω βήματα.
1. Πατήστε το κλειδί των Windows, πληκτρολογήστε Υπηρεσίες και κάντε κλικ στο Εκτέλεση ως διαχειριστής.
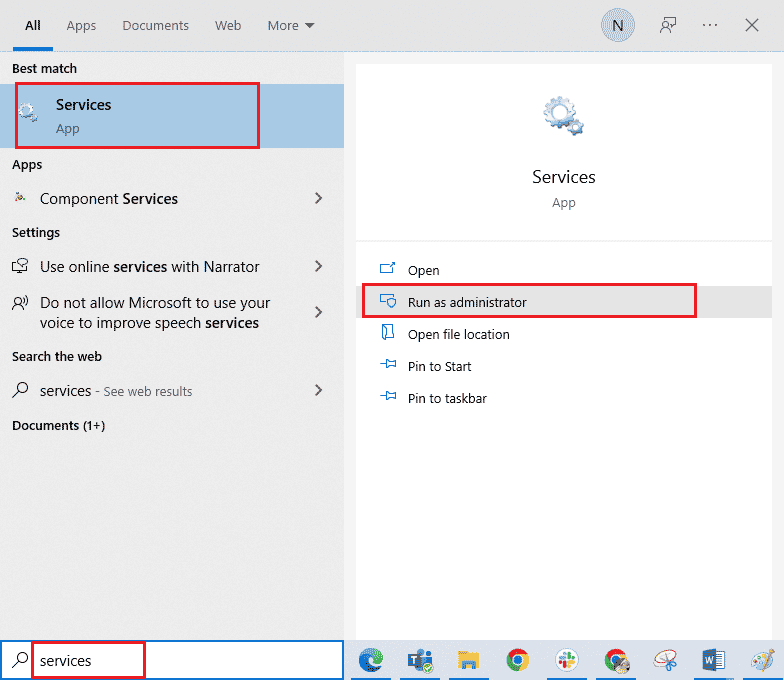
2. Τώρα, κάντε κύλιση προς τα κάτω και κάντε διπλό κλικ στην υπηρεσία aswbIDSAgent.
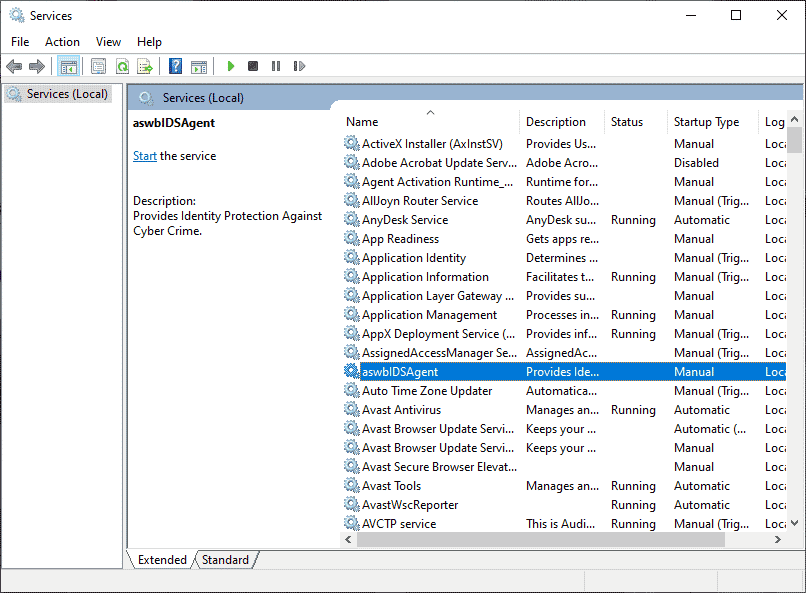
3. Τώρα, στο νέο αναδυόμενο παράθυρο, επιλέξτε τον τύπο εκκίνησης σε Αυτόματη, όπως φαίνεται.
Σημείωση: Εάν η κατάσταση υπηρεσίας έχει διακοπεί, κάντε κλικ στο κουμπί Έναρξη. Εάν η κατάσταση υπηρεσίας εκτελείται, κάντε κλικ στο Διακοπή και ξανά εκκίνηση.
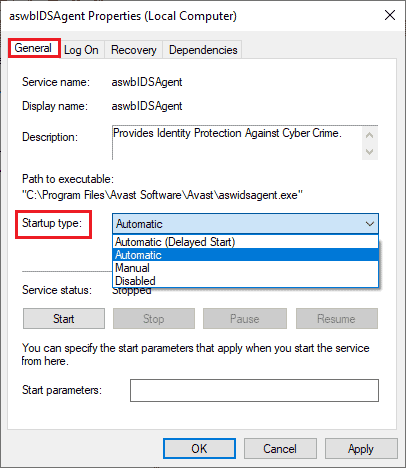
4. Όταν ξεκινάτε την υπηρεσία, ενδέχεται να αντιμετωπίσετε ένα σφάλμα 1079 (ή κάτι παρόμοιο με αυτό). Σε αυτήν την περίπτωση, μεταβείτε στην καρτέλα Σύνδεση, κάντε κλικ στο κουμπί επιλογής Αυτός ο λογαριασμός και επιλέξτε την επιλογή Αναζήτηση.
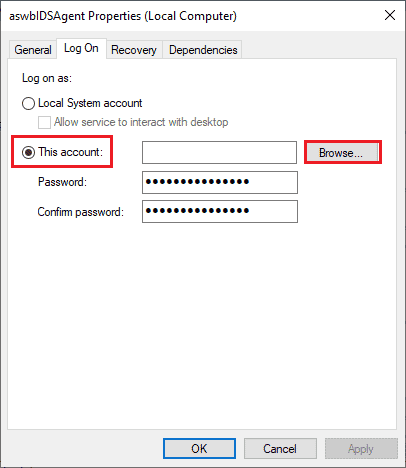
5. Στο πεδίο Enter the object name to select, πληκτρολογήστε το όνομα χρήστη του λογαριασμού σας.
6. Στη συνέχεια, κάντε κλικ στην επιλογή Έλεγχος ονομάτων για έλεγχο ταυτότητας του ονόματος του αντικειμένου.
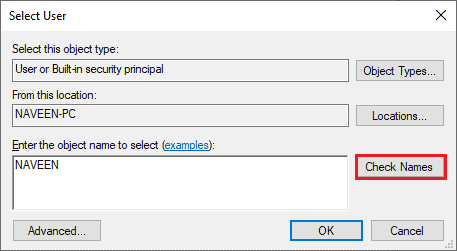
7. Τώρα, κάντε κλικ στο OK για να αποθηκεύσετε τις αλλαγές και εάν σας ζητηθεί, πληκτρολογήστε τον λογαριασμό διαχειριστή σας.
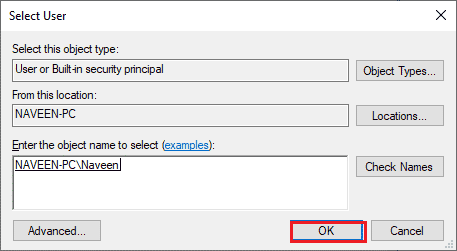
8. Κάντε κλικ στο Εφαρμογή > OK για να αποθηκεύσετε τις αλλαγές και να ελέγξετε αν μπορέσατε να ανοίξετε το Avast χωρίς προβλήματα.
Μέθοδος 6: Εκτελέστε σαρώσεις κακόβουλου λογισμικού
Υπάρχουν λίγες περιπτώσεις όπου ένας ιός ή κακόβουλο λογισμικό στον υπολογιστή σας αναλαμβάνει τον έλεγχο του Avast. Ως εκ τούτου, πρέπει να ελέγξετε εάν οι επιβλαβείς ιοί τρίτων παρεμβαίνουν στο Avast, προκαλώντας πρόβλημα με την απενεργοποίηση του Avast από μόνο του. Αρκετοί ειδικοί της Microsoft προτείνουν ότι η σάρωση ενός υπολογιστή θα σας βοηθήσει να διατηρήσετε τον υπολογιστή σας χωρίς απειλές. Εάν υπάρχουν ιοί ή εισβολές κακόβουλου λογισμικού στον υπολογιστή σας, δεν μπορείτε να χρησιμοποιήσετε εξωτερικές και εσωτερικές συσκευές υλικού. Ως εκ τούτου, σας συμβουλεύουμε να σαρώσετε τον υπολογιστή σας σύμφωνα με τις οδηγίες στον οδηγό μας Πώς μπορώ να εκτελέσω μια σάρωση για ιούς στον υπολογιστή μου;
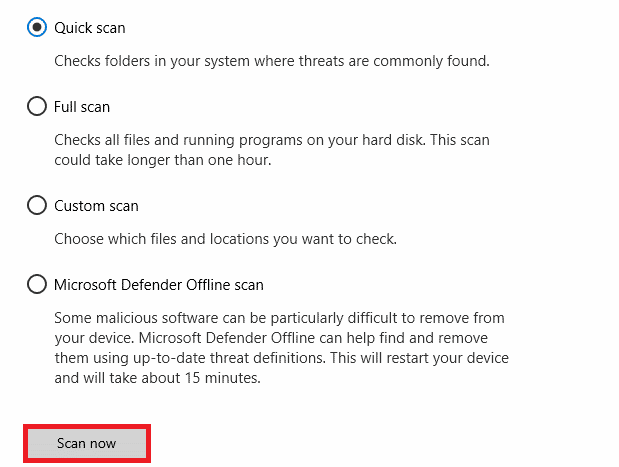
Επίσης, εάν θέλετε να αφαιρέσετε κακόβουλο λογισμικό από τον υπολογιστή σας, ανατρέξτε στον οδηγό μας Πώς να αφαιρέσετε κακόβουλο λογισμικό από τον υπολογιστή σας στα Windows 10.
Μέθοδος 7: Ενημερώστε τα Windows
Επίσης, εάν υπάρχουν σφάλματα στον υπολογιστή σας, μπορούν να διορθωθούν μόνο μετά από ενημέρωση των Windows. Η Microsoft κυκλοφορεί τακτικές ενημερώσεις για να διορθώσει όλα αυτά τα σφάλματα, με αποτέλεσμα η αντιμετώπιση προβλημάτων του Avast να απενεργοποιεί συνεχώς τα προβλήματα. Επομένως, βεβαιωθείτε ότι έχετε ενημερώσει το λειτουργικό σας σύστημα Windows και εάν εκκρεμούν ενημερώσεις, χρησιμοποιήστε τον οδηγό μας Πώς να κατεβάσετε και να εγκαταστήσετε την τελευταία ενημέρωση των Windows 10
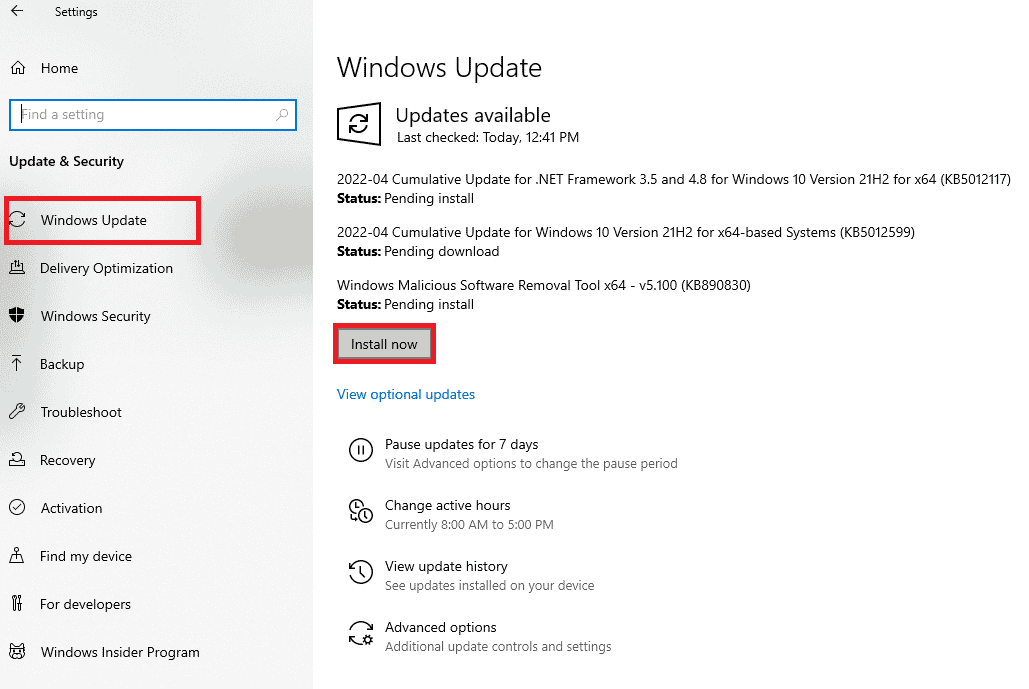
Αφού ενημερώσετε το λειτουργικό σύστημα Windows, ελέγξτε αν μπορείτε να αποκτήσετε πρόσβαση στην κάμερά σας.
Μέθοδος 8: Τροποποίηση της ρύθμισης του τείχους προστασίας του Windows Defender
Ωστόσο, εάν ανησυχείτε για το γιατί το Avast μου συνεχίζει να απενεργοποιείται, αυτό μπορεί να οφείλεται σε μια υπερβολικά αντιδραστική ή υπερβολικά προστατευτική σουίτα τείχους προστασίας στον υπολογιστή σας Windows 10. Αυτό αποτρέπει τη σύνδεση σύνδεσης μεταξύ της εφαρμογής εκκίνησης και του διακομιστή. Επομένως, για να διορθώσετε αυτό το πρόβλημα, μπορείτε να προσθέσετε στη λίστα επιτρεπόμενων το Avast στις ρυθμίσεις του Τείχους προστασίας ή να απενεργοποιήσετε προσωρινά το πρόβλημα.
Επιλογή I: Λευκή λίστα Avast
Για να επιτρέψετε το Avast στο τείχος προστασίας του Windows Defender, ακολουθήστε τον οδηγό μας Αποδοχή ή Αποκλεισμός εφαρμογών μέσω του Τείχους προστασίας των Windows και εφαρμόστε τα βήματα σύμφωνα με τις οδηγίες.
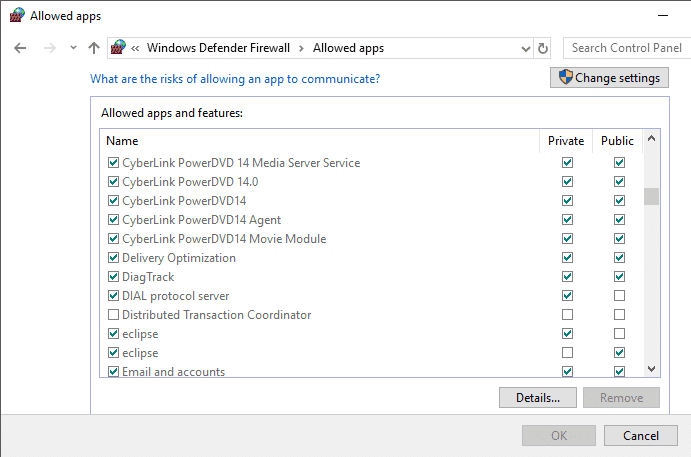
Επιλογή II: Απενεργοποίηση τείχους προστασίας του Windows Defender (Δεν συνιστάται)
Μπορείτε επίσης να απενεργοποιήσετε το τείχος προστασίας του Windows Defender και για να το κάνετε αυτό, ανατρέξτε στον οδηγό μας σχετικά με τον τρόπο απενεργοποίησης του τείχους προστασίας των Windows 10 και ακολουθήστε τις οδηγίες.
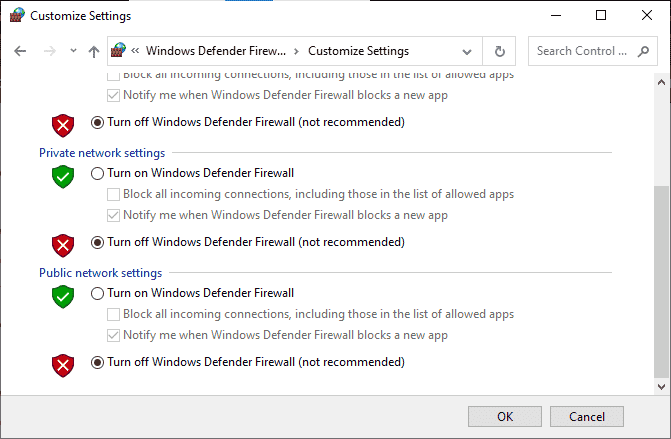
Επιλογή III: Δημιουργία νέου κανόνα στο τείχος προστασίας
1. Μεταβείτε στο μενού Αναζήτηση και πληκτρολογήστε Windows Defender Firewall with Advanced Security και, στη συνέχεια, κάντε κλικ στο Άνοιγμα.
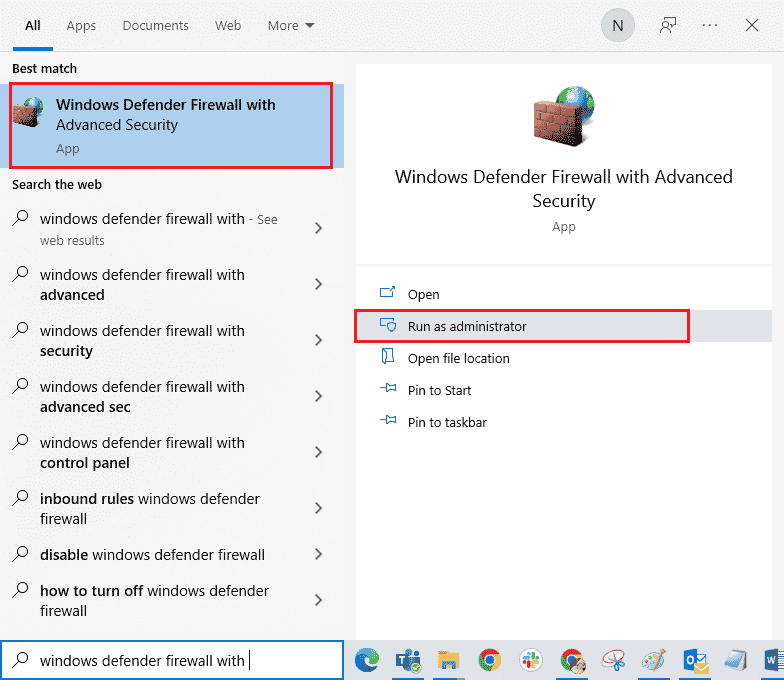
2. Τώρα, στο αριστερό τμήμα του παραθύρου, κάντε κλικ στους Κανόνες εισερχομένων όπως απεικονίζεται.
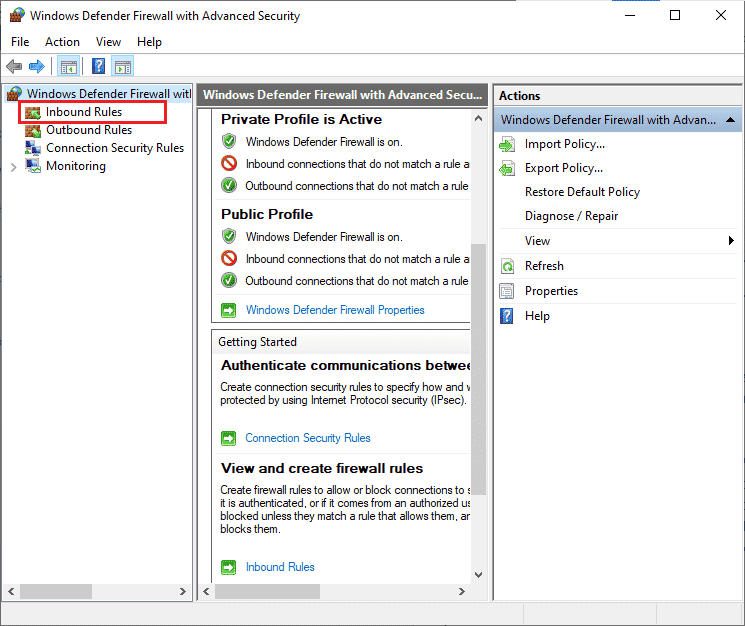
3. Στη συνέχεια, στο δεξιό τμήμα του παραθύρου, κάντε κλικ στο Νέος κανόνας… όπως φαίνεται.
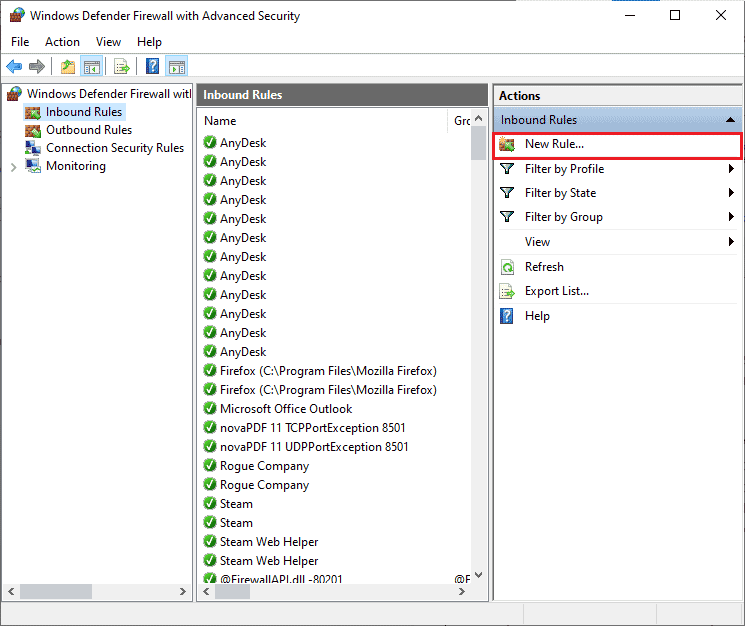
4. Τώρα, βεβαιωθείτε ότι έχετε ενεργοποιήσει την επιλογή Πρόγραμμα στην ενότητα Τι τύπος κανόνα θα θέλατε να δημιουργήσετε; μενού και κάντε κλικ στο Επόμενο> όπως φαίνεται.
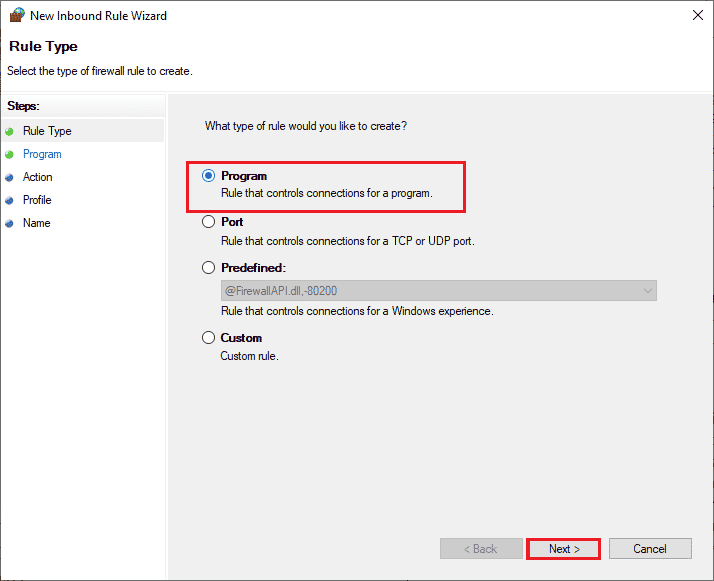
5. Στη συνέχεια, κάντε κλικ στο κουμπί Browse… που αντιστοιχεί στο This program path: όπως φαίνεται.
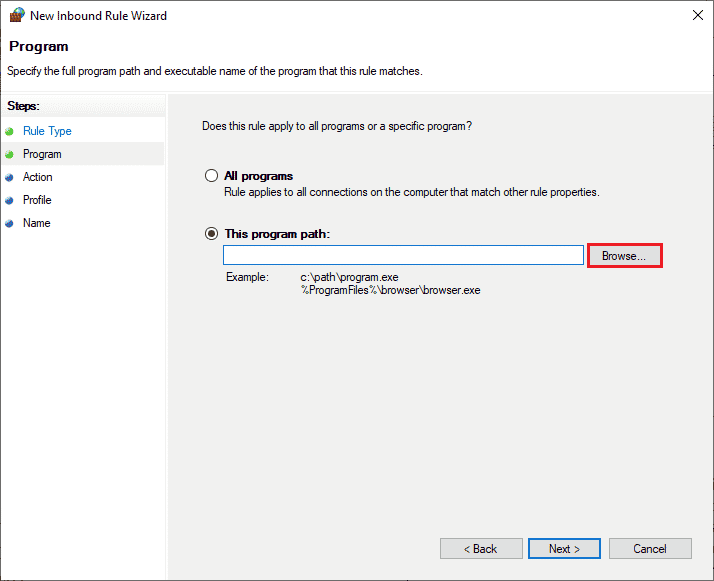
6. Στη συνέχεια, μεταβείτε στη διαδρομή C:Program Files (x86)Avast και κάντε διπλό κλικ στο αρχείο εγκατάστασης. Στη συνέχεια, κάντε κλικ στο κουμπί Άνοιγμα.
Σημείωση: Αυτή η τοποθεσία μπορεί να διαφέρει ανάλογα με τον κατάλογο από τον οποίο έχετε εγκαταστήσει το Avast. Περιηγηθείτε στην τοποθεσία ανάλογα.
7. Στη συνέχεια, κάντε κλικ στο Επόμενο > στο παράθυρο New Inbound Rule Wizard όπως φαίνεται.
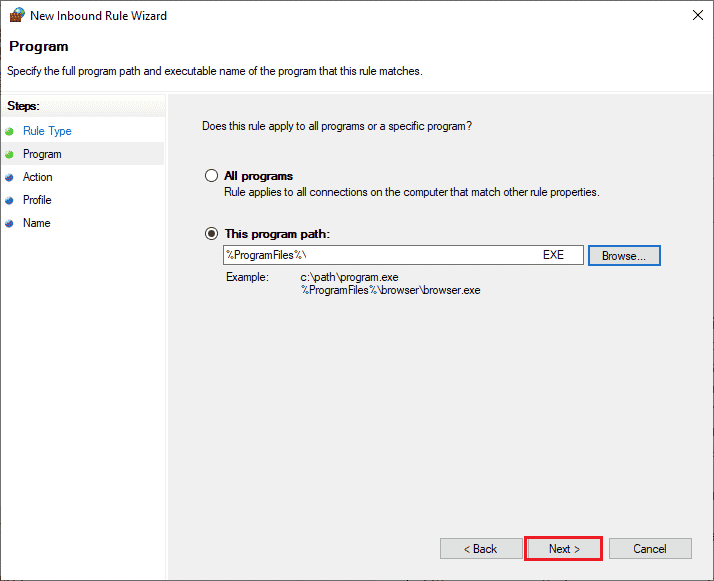
8. Τώρα, επιλέξτε το κουμπί επιλογής δίπλα στο Να επιτρέπεται η σύνδεση και κάντε κλικ στο Επόμενο > όπως απεικονίζεται.
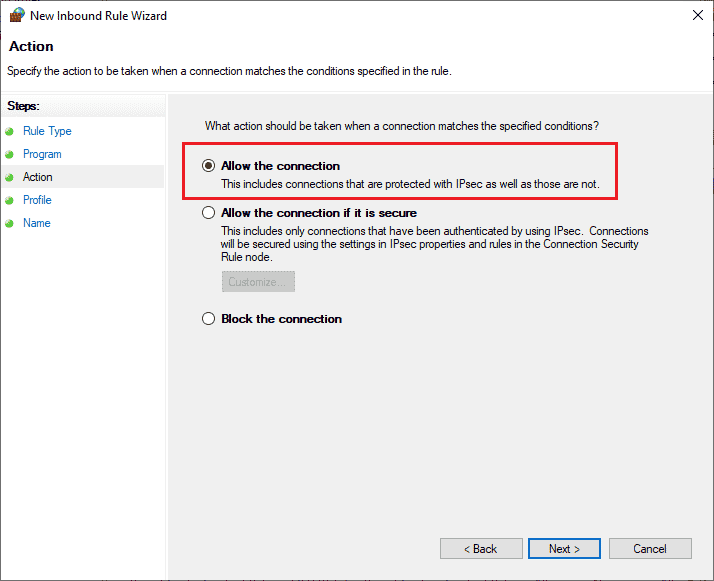
9. Βεβαιωθείτε ότι είναι επιλεγμένα τα πλαίσια Domain, Private και Public και κάντε κλικ στο Next > όπως φαίνεται.
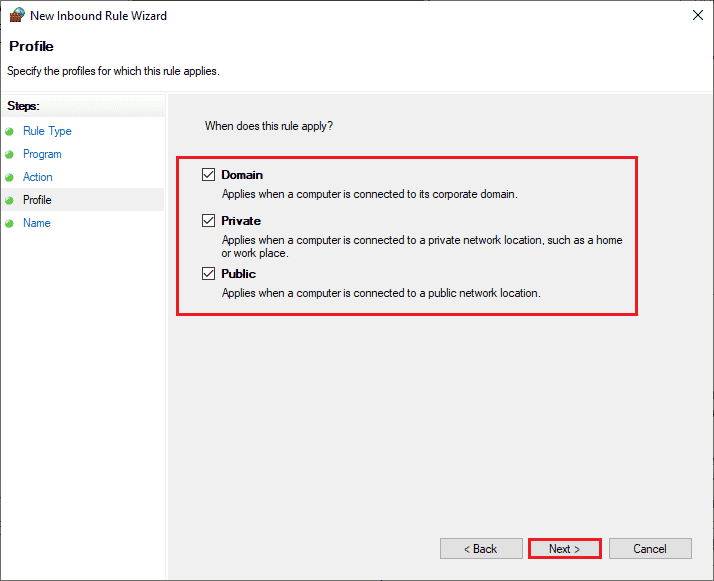
10. Τέλος, προσθέστε ένα όνομα στον νέο σας κανόνα και κάντε κλικ στο Τέλος.
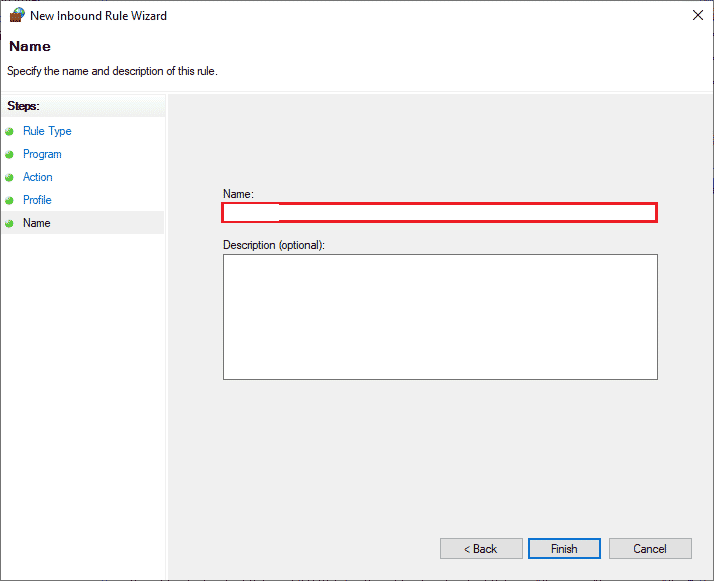
Ολα τελείωσαν! Ελέγξτε εάν μπορείτε να ανοίξετε το Avast χωρίς προβλήματα ή όχι.
Μέθοδος 9: Επιδιόρθωση Avast Antivirus
Εάν η παραπάνω αναφερόμενη λύση 8 δεν σας βοηθήσει να διορθώσετε το πρόβλημα της συνεχούς απενεργοποίησης του Avast, μπορείτε να δοκιμάσετε να επιδιορθώσετε την εφαρμογή για να διορθώσετε όλα τα επιβλαβή σφάλματα εντός της εφαρμογής. Αυτό διορθώνει επίσης τα κατεστραμμένα αρχεία εγκατάστασης και ακόμη κι αν αυτή η μέθοδος αποτύχει, μπορείτε να εγκαταστήσετε ξανά την εφαρμογή σύμφωνα με τις οδηγίες στην επόμενη μέθοδο.
Επιλογή I: Απευθείας από τη διεπαφή Avast
1. Εκκινήστε το Avast Antivirus και μεταβείτε στο Μενού > Ρυθμίσεις όπως κάνατε νωρίτερα.
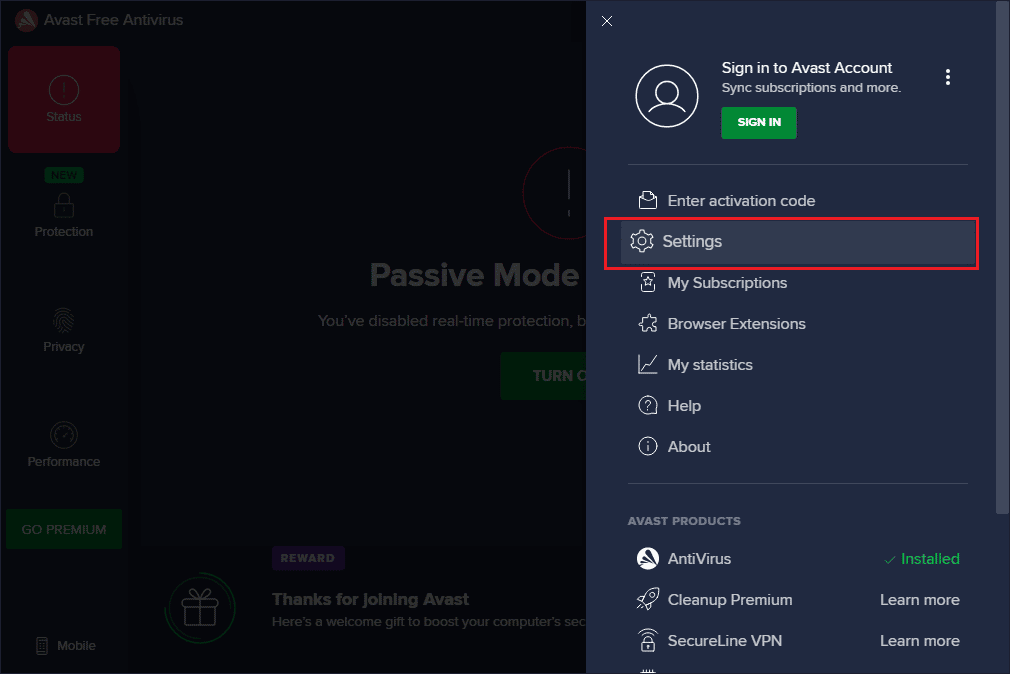
2. Στη συνέχεια, μεταβείτε στην καρτέλα Αντιμετώπιση προβλημάτων.
3. Εδώ, κάντε κλικ στο Repair App στο δεξιό τμήμα του παραθύρου. Περιμένετε μέχρι να ολοκληρωθεί η διαδικασία επισκευής. Αυτό μπορεί να διαρκέσει λίγο.
Σημείωση: Αποφύγετε το κλείσιμο παραθύρων ή καρτελών κατά τη διαδικασία επισκευής.
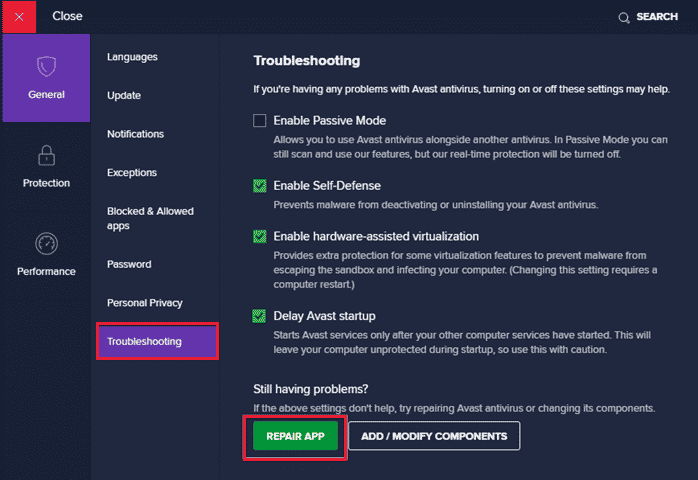
4. Μόλις ολοκληρωθεί η επισκευή, επανεκκινήστε τον υπολογιστή σας. Ελέγξτε εάν το πρόβλημα με την ενεργοποίηση του Avast έχει διορθωθεί ή όχι.
Επιλογή II: Μέσω Προσθαφαίρεσης Προγραμμάτων
1. Πληκτρολογήστε Προσθήκη ή αφαίρεση προγραμμάτων στο πλαίσιο αναζήτησης των Windows. Εκκινήστε το από το αποτέλεσμα αναζήτησης, όπως φαίνεται.
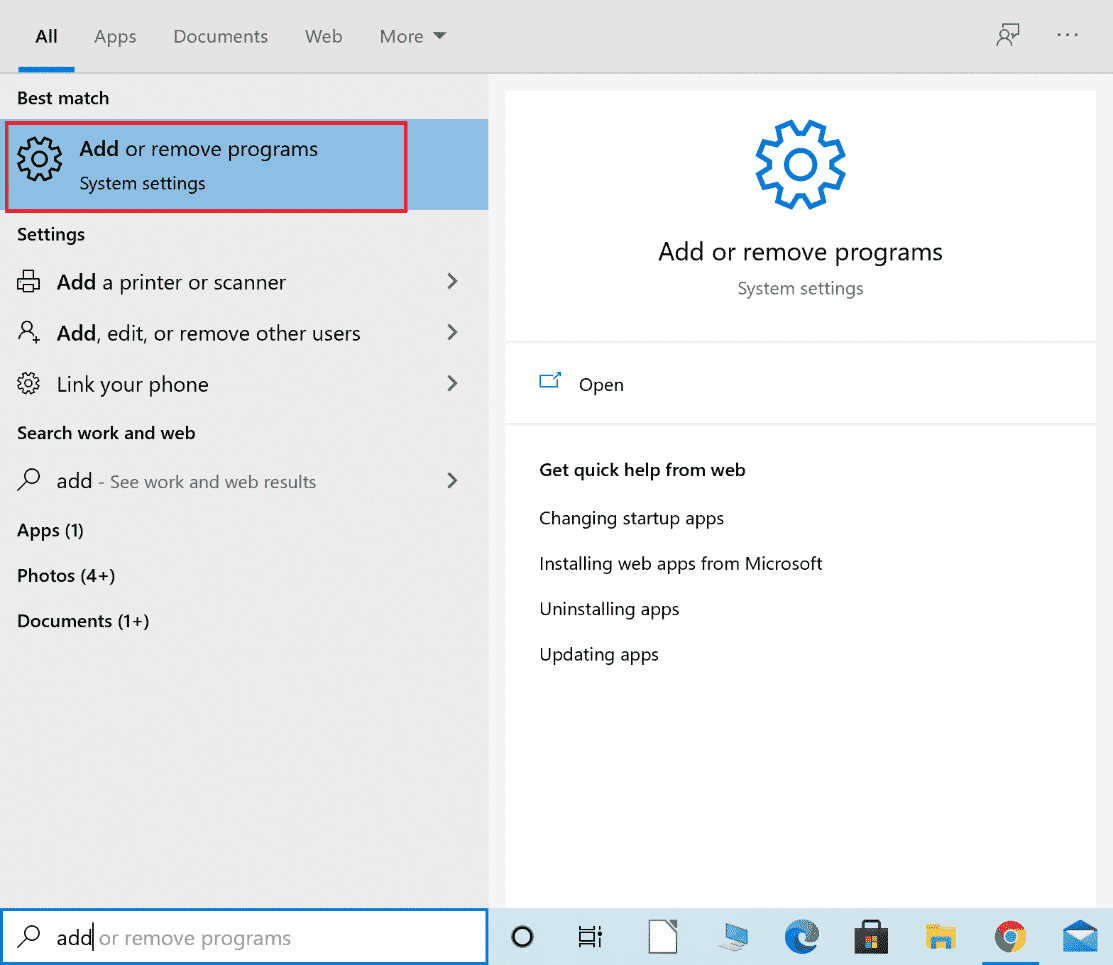
2. Στη γραμμή λίστας Αναζήτηση αυτής της λίστας, πληκτρολογήστε Avast.
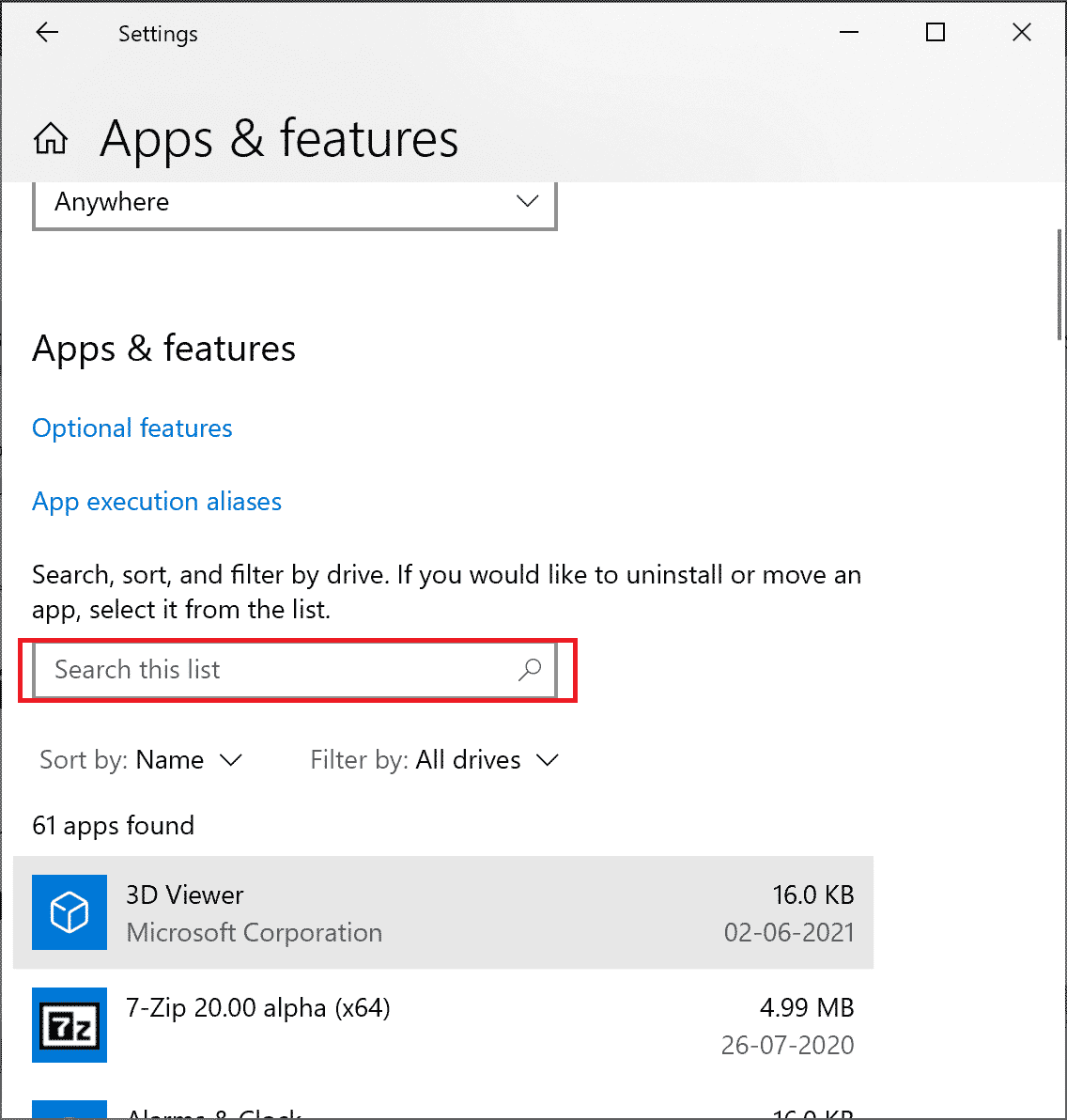
3. Στη συνέχεια, κάντε κλικ στο Avast και μετά στο Modify.
Σημείωση: Η παρακάτω εικόνα απεικονίζεται για αναφορά. Ακολουθήστε το ίδιο για το Avast.
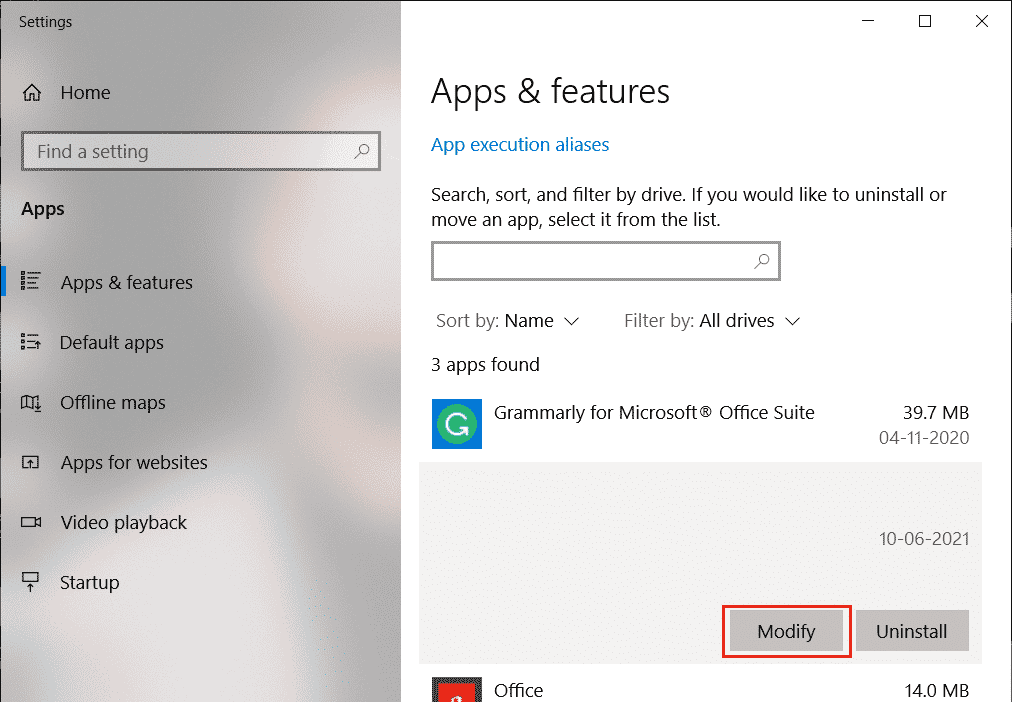
4. Κάντε κλικ στο Repair στο αναδυόμενο παράθυρο του Avast και ακολουθήστε τις οδηγίες που εμφανίζονται στην οθόνη.
Περιμένετε να επισκευαστεί. Επανεκκινήστε τον υπολογιστή σας με Windows 10 και ελέγξτε εάν το πρόβλημα έχει επιλυθεί ή όχι.
Μέθοδος 10: Επανεγκαταστήστε το Avast χρησιμοποιώντας την ασφαλή λειτουργία
Εάν η επισκευή του Avast εξακολουθεί να μην επιλύει γιατί το Avast μου συνεχίζει να απενεργοποιεί το πρόβλημα, ίσως χρειαστεί να εγκαταστήσετε ξανά την εφαρμογή σε ασφαλή λειτουργία για να διορθώσετε το ίδιο. Όταν καθαρίσετε την εγκατάσταση του Avast, η ελαττωματική εφαρμογή μαζί με τα αρχεία προσωρινής μνήμης, τα κατεστραμμένα μητρώα θα διορθωθούν.
1. Επισκεφτείτε τον επίσημο ιστότοπο απεγκατάστασης του Avast και, στη συνέχεια, κάντε κλικ στο avastclear.exe για να λάβετε το βοηθητικό πρόγραμμα απεγκατάστασης του Avast, όπως φαίνεται παρακάτω.
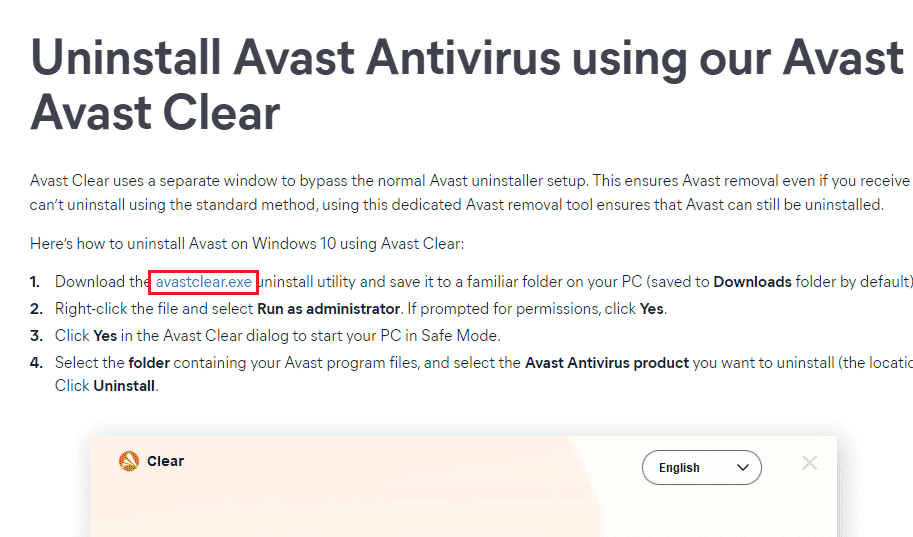
2. Τώρα πρέπει να εκκινήσετε τα Windows σε ασφαλή λειτουργία. Ακολουθήστε τα βήματα που δίνονται.
2Α. Πατήστε το πλήκτρο Windows, πληκτρολογήστε System Configuration και κάντε κλικ στο Open.
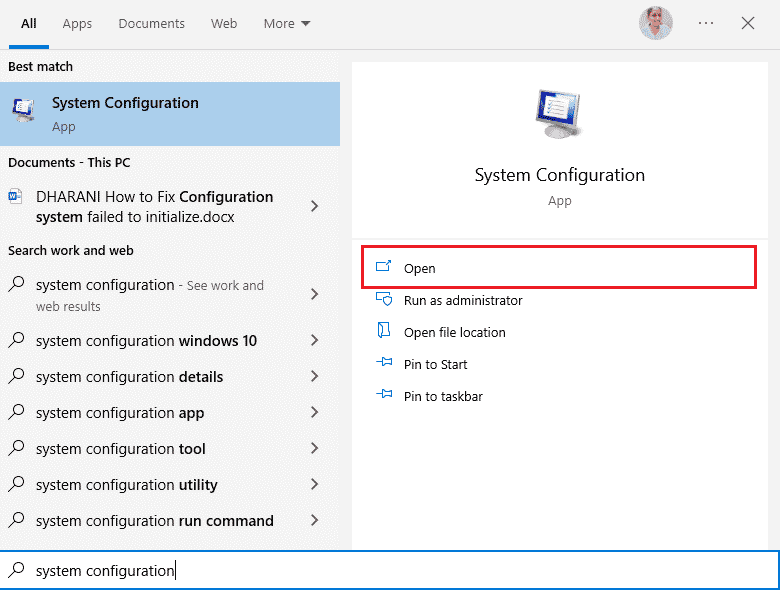
2Β. Τώρα, κάντε κλικ στην καρτέλα Εκκίνηση στο παράθυρο που ανοίγει.
2C. Στη συνέχεια, επιλέξτε Ασφαλής εκκίνηση στις Επιλογές εκκίνησης και, στη συνέχεια, κάντε κλικ στο OK, όπως φαίνεται παρακάτω. Κάντε επανεκκίνηση του υπολογιστή και ο υπολογιστής θα εκκινήσει σε ασφαλή λειτουργία.
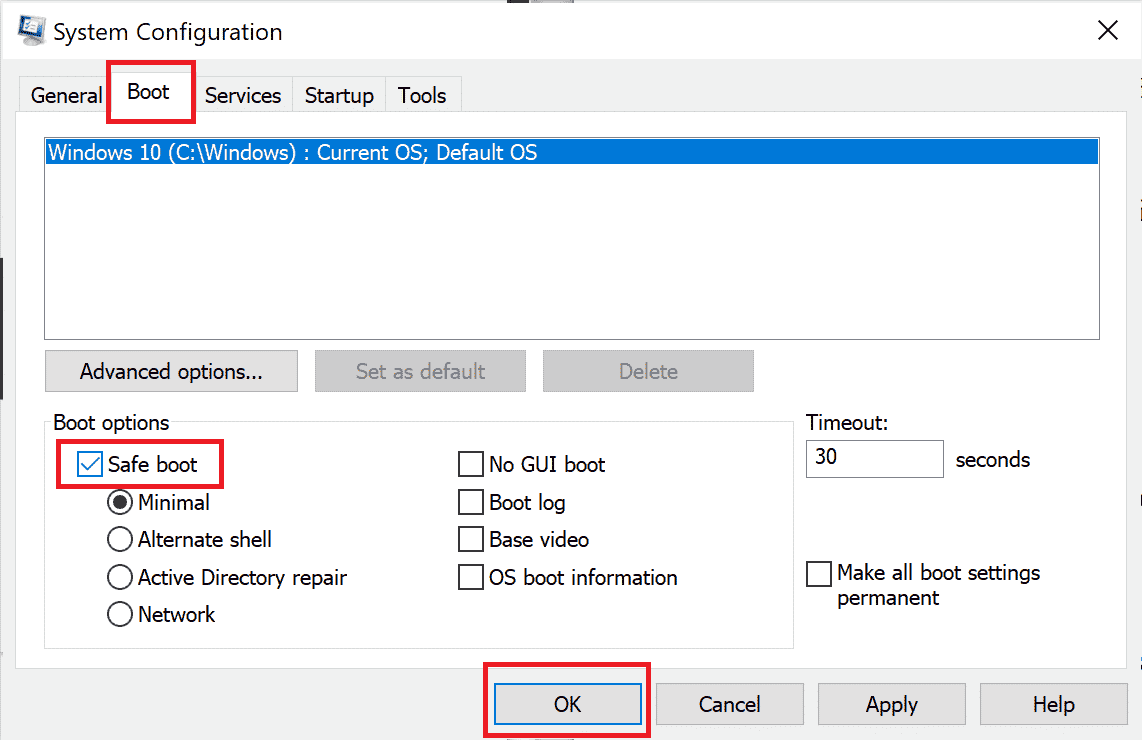
3. Μόλις τα Windows 10 ανοίξουν σε ασφαλή λειτουργία, κάντε κλικ στο ληφθέν βοηθητικό πρόγραμμα απεγκατάστασης του Avast που κατεβάσατε προηγουμένως.
4. Στο παράθυρο του βοηθητικού προγράμματος Uninstall, βεβαιωθείτε ότι είναι επιλεγμένος ο σωστός φάκελος που περιέχει το κατεστραμμένο πρόγραμμα Avast.
5. Τώρα, κάντε κλικ στο Uninstall.
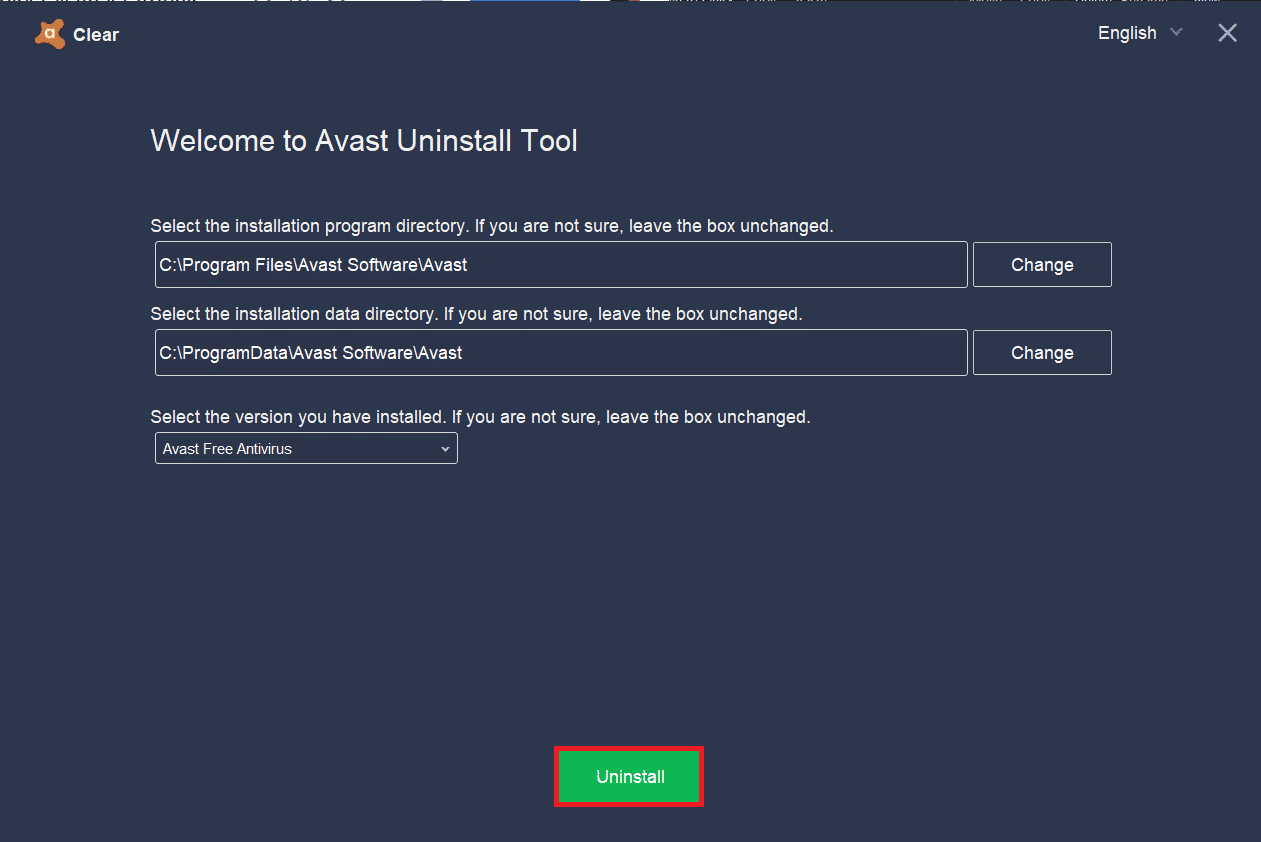
6. Μετά την απεγκατάσταση του Avast, επανεκκινήστε τα Windows σε Κανονική λειτουργία.
7. Μεταβείτε στον επίσημο ιστότοπο της Avast και, στη συνέχεια, κάντε κλικ στην επιλογή ΛΗΨΗ ΔΩΡΕΑΝ ΠΡΟΣΤΑΣΙΑ για να πραγματοποιήσετε λήψη της πιο πρόσφατης εφαρμογής Antivirus Avast, όπως φαίνεται παρακάτω.
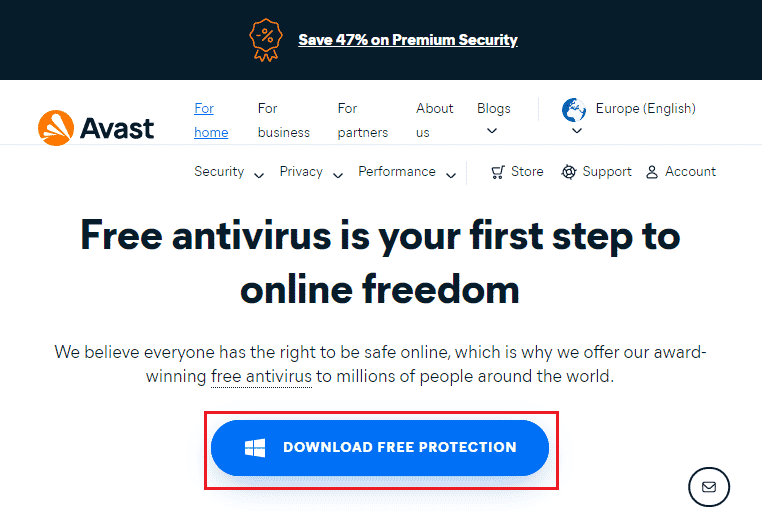
8. Μόλις γίνει λήψη του αρχείου, κάντε διπλό κλικ στο αρχείο Εγκατάστασης και ακολουθήστε τις οδηγίες που εμφανίζονται στην οθόνη για να εγκαταστήσετε το Avast.
Τώρα όταν εκκινείτε το πρόγραμμα Avast, δεν θα αντιμετωπίσετε ξανά πρόβλημα με την απενεργοποίηση του Avast από μόνο του.
Συχνές Ερωτήσεις (FAQ)
Q1. Γιατί σταματά να λειτουργεί το Avast μου;
Απ. Εάν υπάρχουν προβλήματα ασυμβατότητας στον υπολογιστή σας, το Avast δεν θα ανοίξει καθόλου. Εάν το Avast δεν ανοίγει για εσάς, βεβαιωθείτε ότι έχετε ελέγξει τις ρυθμίσεις του τείχους προστασίας ή επιδιορθώστε το λογισμικό εάν είναι απαραίτητο.
Ε2. Το Avast προκαλεί προβλήματα με τα Windows 10;
Απ. Σε ορισμένες περιπτώσεις, το Avast ενδέχεται να παρέμβει στις προεγκατεστημένες εφαρμογές του υπολογιστή σας και να προκαλέσει τη διακοπή λειτουργίας των Windows 10, το πάγωμα, την κατανάλωση περισσότερων πόρων, την εμφάνιση Σφάλματος μπλε οθόνης (BSOD) και πολλά άλλα. Αυτό μπορεί να συμβεί λόγω ορισμένων μη συμβατών προγραμμάτων που εκτελείτε με μη αυτόματο τρόπο ή λόγω ορισμένων αυτόματων υπηρεσιών που εκτελούνται στο παρασκήνιο κατά την εκκίνηση των Windows.
Ε3. Γιατί το πρόγραμμα περιήγησής μου Avast δεν ανοίγει;
Απ. Εάν το πρόγραμμα περιήγησης Avast δεν ανοίγει στον υπολογιστή σας με Windows 10, αυτό μπορεί να οφείλεται στο γεγονός ότι είναι παλιό ή δεν έχει ενημερωθεί σωστά. Λίγα κατεστραμμένα αρχεία εντός της εφαρμογής προκαλούν επίσης το πρόβλημα. Η προσωρινή μνήμη του προγράμματος περιήγησης, τα cookie και τα κατεστραμμένα δεδομένα εμποδίζουν επίσης το άνοιγμα του Avast στο πρόγραμμα περιήγησης.
Q4. Είναι το Windows Defender καλύτερο από το Avast;
Απ. Για να είμαστε πιο ακριβείς, το Avast είναι καλύτερο από το τείχος προστασίας του Windows Defender. Λίγες αναφορές λένε ότι το ποσοστό ανίχνευσης για το Τείχος προστασίας του Windows Defender ήταν 99,5%, ενώ η Avast εντόπισε το 100% κακόβουλο λογισμικό και ιούς. Το Avast έρχεται επίσης με προηγμένες δυνατότητες που δεν υπάρχουν στο Τείχος προστασίας του Windows Defender.
***
Ελπίζουμε ότι αυτός ο οδηγός ήταν χρήσιμος και ότι θα μπορούσατε να διορθώσετε τη συνεχή απενεργοποίηση του Avast στη συσκευή σας. Ενημερώστε μας ποια μέθοδος λειτούργησε καλύτερα για εσάς. Επίσης, εάν έχετε οποιεσδήποτε απορίες/προτάσεις σχετικά με αυτό το άρθρο, μην διστάσετε να τις αφήσετε στην ενότητα σχολίων.

