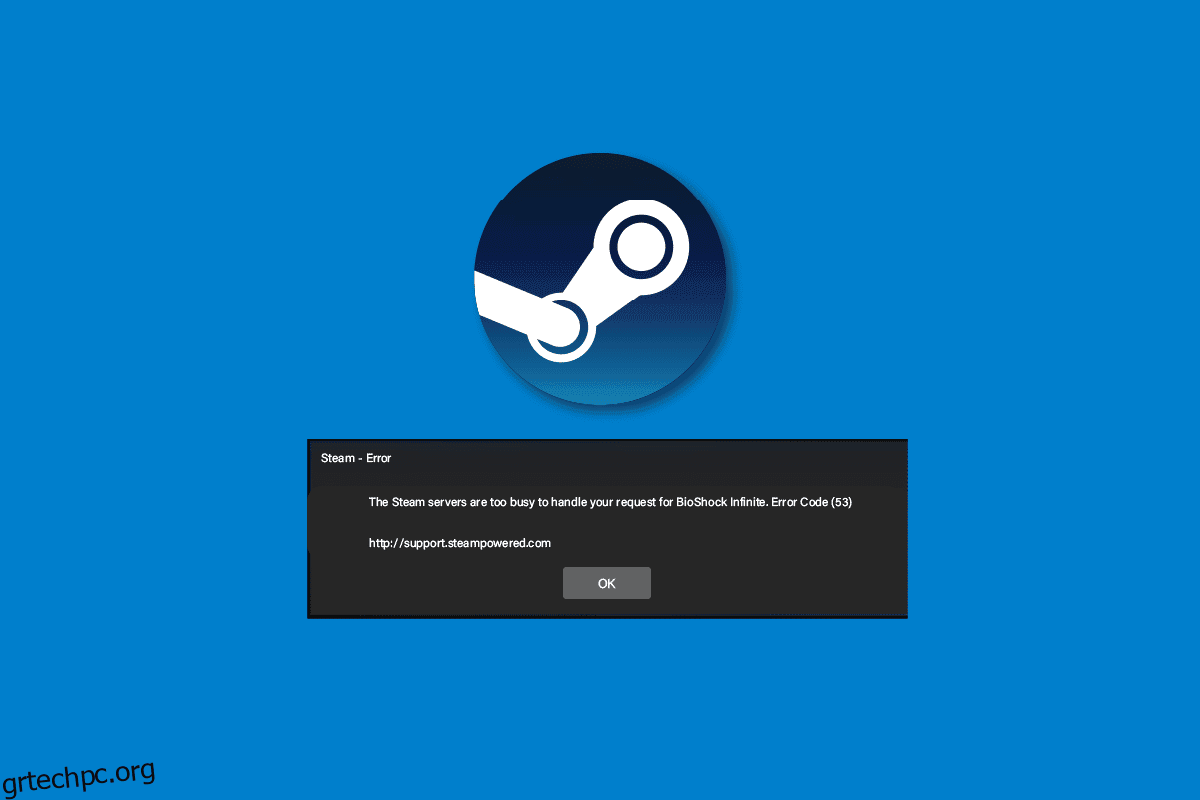Πολλές φορές οι χρήστες αντιμετωπίζουν πρόβλημα σφάλματος 53 Steam. Αυτό το ζήτημα είναι ένα συνηθισμένο σφάλμα στο Steam και προκαλεί τη συντριβή της εφαρμογής. Πολλοί χρήστες αναρωτιούνται, ποιος είναι ο κωδικός σφάλματος 53 του Steam; Λοιπόν, αυτό το σφάλμα εμφανίζεται απλώς όταν το Steam δεν μπορεί να φορτώσει ένα παιχνίδι στον υπολογιστή σας. Σε αυτόν τον οδηγό, θα συζητήσουμε τους λόγους για αυτό το σφάλμα και θα προσπαθήσουμε επίσης να απαντήσουμε στην ερώτησή σας σχετικά με το πώς μπορώ να διορθώσω τον κωδικό σφάλματος 53 στο Steam.
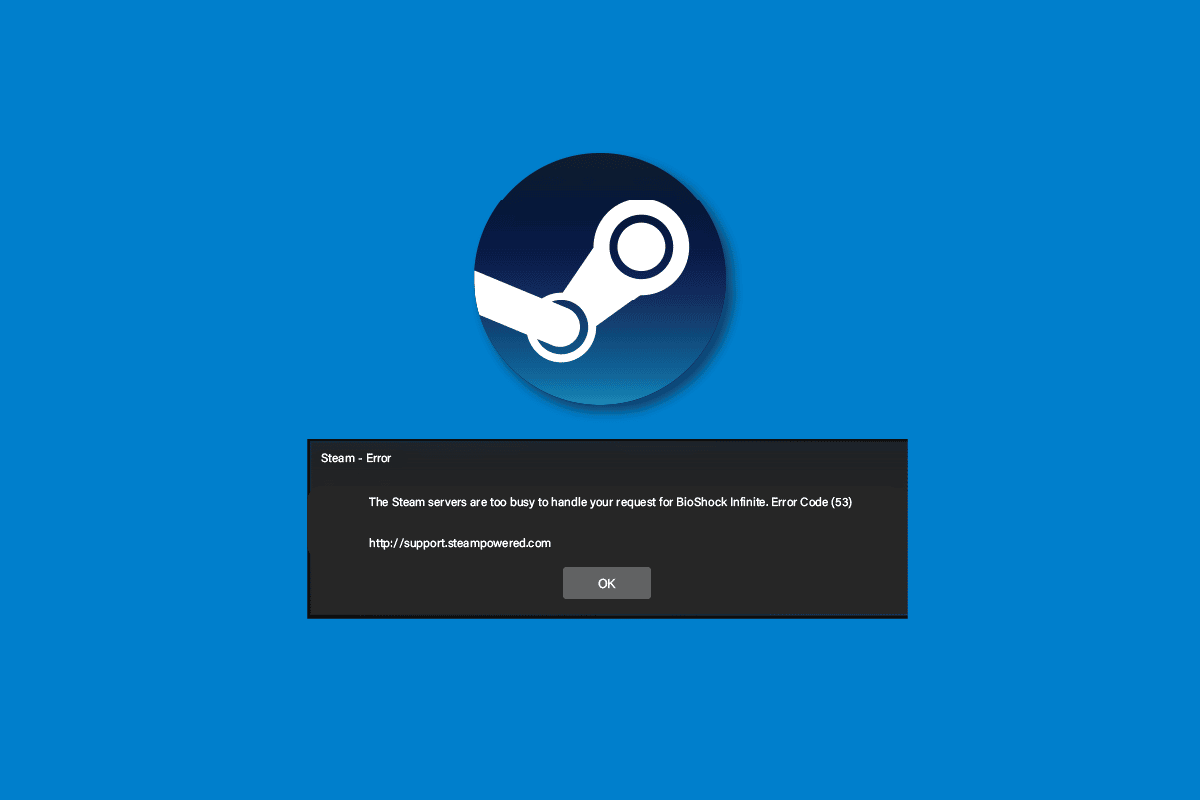
Πίνακας περιεχομένων
Πώς να διορθώσετε το σφάλμα Steam 53 στα Windows 10
Τα σφάλματα Steam μπορεί να προκύψουν για διάφορους λόγους. Ορισμένοι από τους πιθανούς λόγους αναφέρονται εδώ.
- Ζητήματα συνδέσεων στο Διαδίκτυο
- Ζητήματα λόγω ακατάλληλης φόρτωσης του παιχνιδιού
- Λανθασμένη φόρτωση της εφαρμογής Steam
- Τα κατεστραμμένα αρχεία συστήματος μπορούν επίσης να προκαλέσουν αυτό το σφάλμα
- Ζητήματα που οφείλονται σε ανεπιθύμητα αρχεία στο δίσκο
- Ζητήματα που προκαλούνται από ένα πρόγραμμα προστασίας από ιούς τρίτου κατασκευαστή
- Ένα παλιό πρόγραμμα οδήγησης γραφικών
- Ζητήματα που προκαλούνται από προγράμματα που εκτελούνται στο παρασκήνιο
- Ξεπερασμένες ή κατεστραμμένες ενημερώσεις των Windows
- Σφάλματα διακομιστή Steam
- Ακατάλληλες ρυθμίσεις για την περιοχή λήψης στο Steam
- Σφάλμα λόγω έλλειψης προγράμματος οδήγησης AmdAS4
- Η έλλειψη του στοιχείου Visual C++ μπορεί επίσης να προκαλέσει αυτό το σφάλμα.
Εάν ανησυχείτε για το πώς μπορώ να διορθώσω τον κωδικό σφάλματος 53 στο Steam, ακολουθήστε τις παρακάτω μεθόδους για να διορθώσετε το πρόβλημα.
Μέθοδος 1: Βασικές μέθοδοι αντιμετώπισης προβλημάτων
Ακολουθούν μερικές βασικές μέθοδοι για να διορθώσετε το πρόβλημα.
1Α. Αντιμετώπιση προβλημάτων Συνδέσεις Διαδικτύου
Ένας από τους πιο συνηθισμένους λόγους για το σφάλμα 53 Steam είναι μια κακή σύνδεση στο Διαδίκτυο. Για να επιλύσετε αυτό το σφάλμα, θα πρέπει πιθανώς να ξεκινήσετε ελέγχοντας τη σύνδεσή σας στο Διαδίκτυο και επιλύοντας τα προβλήματα από εκεί.
- Εάν χρησιμοποιείτε το Διαδίκτυο μέσω δικτύου WiFi, θα πρέπει να εξετάσετε το ενδεχόμενο να ελέγξετε εάν το WiFi είναι σωστά συνδεδεμένο. Εάν υπάρχει πρόβλημα με τη σύνδεσή σας στο WiFi και αναρωτιέστε πώς μπορώ να διορθώσω τον κωδικό σφάλματος 53 στο steam, θα πρέπει να εξετάσετε το ενδεχόμενο να το διορθώσετε επαναφέροντας το δρομολογητή WiFi.
- Εάν χρησιμοποιείτε υπηρεσίες διαδικτύου μέσω ευρυζωνικών ή προπληρωμένων υπηρεσιών, βεβαιωθείτε ότι διαθέτετε ενεργό πρόγραμμα Διαδικτύου. Επίσης, βεβαιωθείτε ότι λαμβάνετε ισχυρές και σταθερές συνδέσεις δικτύου στο διαδίκτυο. Εάν το πρόβλημα είναι με τη σύνδεση δικτύου, μπορείτε να προσπαθήσετε να συνδεθείτε με τον πάροχο δικτύου σας.
Διαβάστε τον οδηγό μας σχετικά με τον τρόπο αντιμετώπισης προβλημάτων σύνδεσης στο διαδίκτυο στα Windows 10.
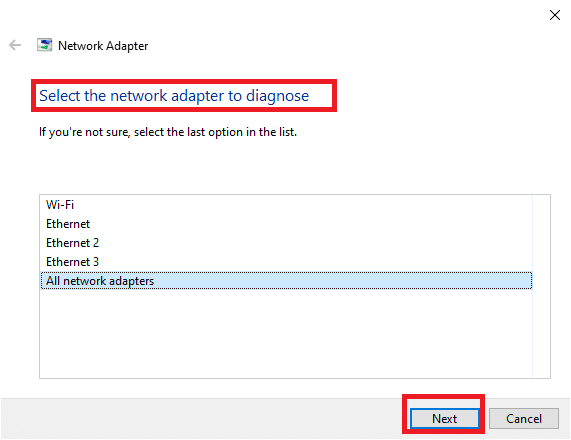
1Β. Επανεκκινήστε το παιχνίδι στο Steam
Μερικές φορές το σφάλμα 53 Steam προκαλείται λόγω ακατάλληλης φόρτωσης του παιχνιδιού στο Steam. Αυτό το πρόβλημα μπορεί εύκολα να επιλυθεί με απλή επανεκκίνηση του παιχνιδιού στην πλατφόρμα Steam.
1. Βγείτε από το παιχνίδι.
2. Κλείστε την εφαρμογή Steam.
3. Περιμένετε μερικά λεπτά και επανεκκινήστε την εφαρμογή Steam.
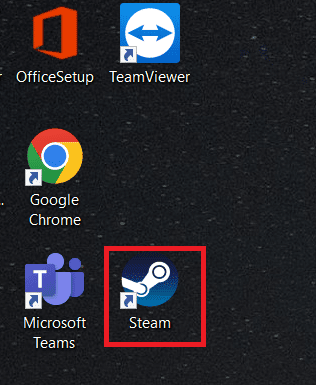
4. Ανοίξτε ξανά το παιχνίδι και δείτε εάν το πρόβλημα έχει επιλυθεί.
1C. Κάντε επανεκκίνηση του υπολογιστή
Εάν η επανεκκίνηση της εφαρμογής Steam δεν επιλύσει το πρόβλημα, μπορείτε να δοκιμάσετε να επανεκκινήσετε τον υπολογιστή σας. Εάν τα αρχεία παιχνιδιού δεν φορτώνονταν σωστά, ενδέχεται να διακοπεί ή να εμφανιστούν σφάλματα όπως το σφάλμα Steam 53.
1. Μεταβείτε στο μενού Έναρξη.
2. Πλοηγηθείτε και κάντε κλικ στο κουμπί Τροφοδοσία και κάντε κλικ στο Επανεκκίνηση.
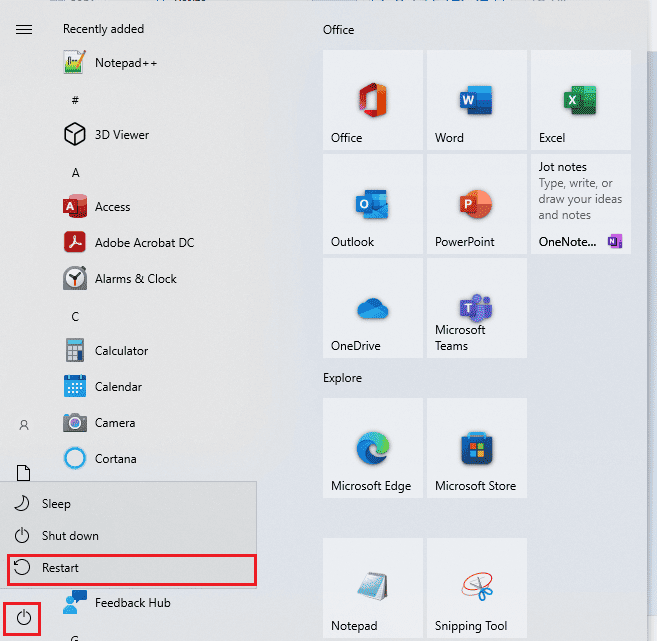
3. Περιμένετε να γίνει επανεκκίνηση του συστήματος και δείτε εάν το πρόβλημα έχει επιλυθεί με το παιχνίδι.
1Δ. Ελέγξτε τον διακομιστή Steam
Όταν υπάρχει πρόβλημα με τον διακομιστή Steam μπορεί να προκαλέσει διάφορα σφάλματα και οι χρήστες να μην μπορούν να απολαύσουν τα παιχνίδια τους. Θα πρέπει να περιμένετε μέχρι οι προγραμματιστές να διορθώσουν τα προβλήματα του διακομιστή Steam. Εν τω μεταξύ, μπορείτε να ελέγξετε εάν οι διακομιστές είναι εκτός λειτουργίας επισκεπτόμενοι το Steamstat ιστοσελίδα για να δείτε την κατάσταση του διακομιστή Steam για διάφορα παιχνίδια.
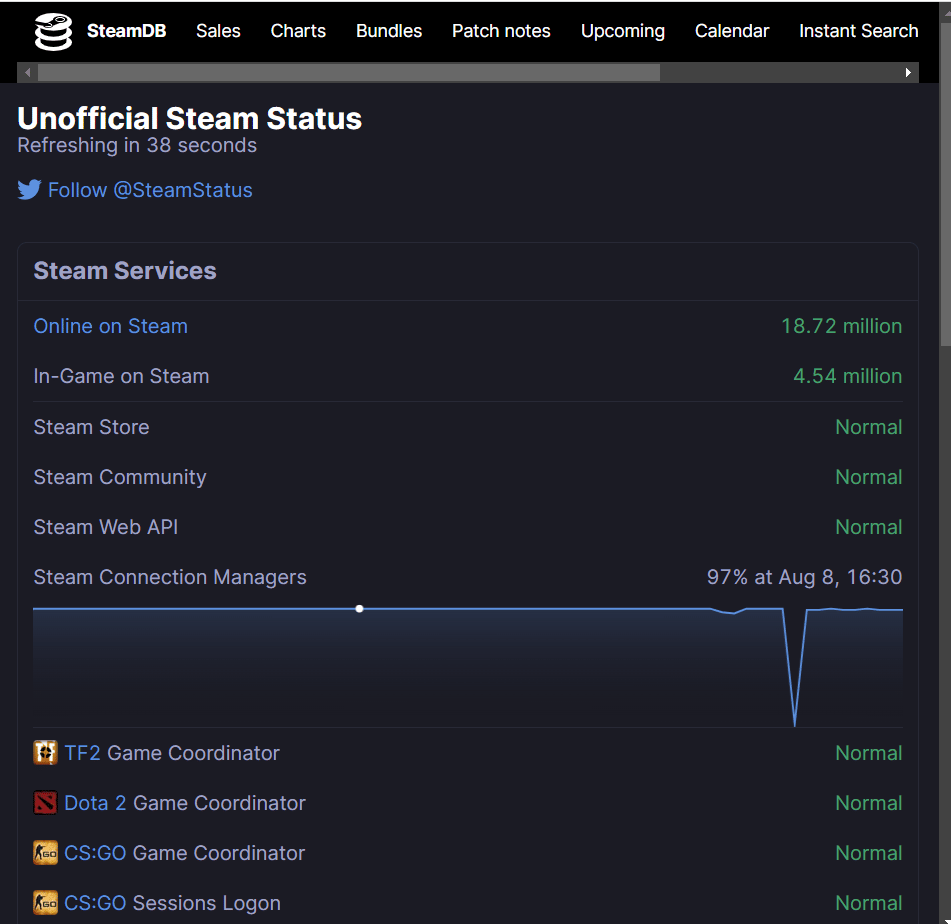
1Ε. Κλείστε τα προγράμματα που βρίσκονται σε διένεξη
Ένας από τους συνηθισμένους λόγους για το σφάλμα 53 Steam είναι τα προγράμματα παρασκηνίου που βρίσκονται σε διένεξη. Αυτό το ζήτημα παρουσιάζεται όταν άλλα προγράμματα εκτελούνται στο παρασκήνιο και προκαλούν διένεξη με την εφαρμογή Steam. Για να επιλύσετε αυτό το ζήτημα, θα πρέπει να κλείσετε όλα τα προγράμματα που βρίσκονται σε διένεξη. Διαβάστε τον οδηγό μας σχετικά με τον τρόπο τερματισμού της εργασίας στα Windows 10.
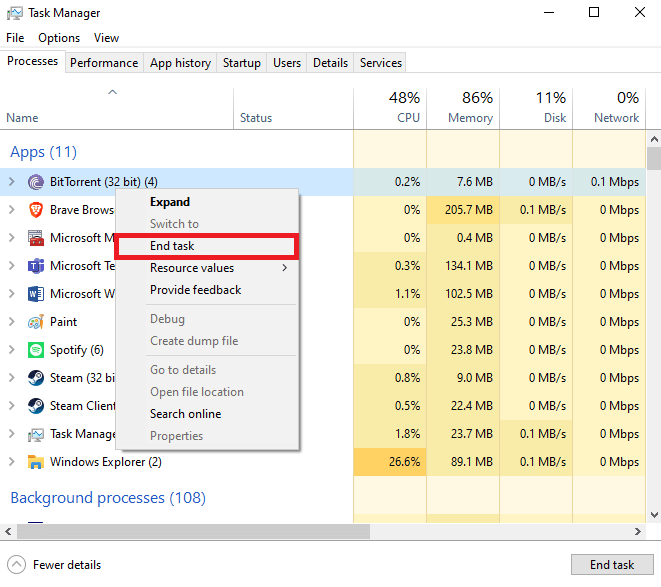
Μέθοδος 2: Επιδιόρθωση κατεστραμμένων αρχείων
Μερικές φορές το πρόβλημα του σφάλματος 53 Steam προκαλείται από τα κατεστραμμένα αρχεία συστήματος στον υπολογιστή σας. Αυτό το ζήτημα μπορεί να προκαλέσει σοβαρά προβλήματα με τον υπολογιστή σας και μπορεί επίσης να προκαλέσει διάφορα σφάλματα κατά την εκτέλεση προγραμμάτων. Μπορείτε να χρησιμοποιήσετε ενσωματωμένες σαρώσεις συστήματος για να εντοπίσετε και να επιδιορθώσετε αυτά τα κατεστραμμένα αρχεία, όπως σαρώσεις SFC και DISM. Αυτά τα βοηθητικά προγράμματα σάς βοηθούν να επιδιορθώσετε κατεστραμμένα αρχεία συστήματος στον υπολογιστή σας. Μπορείτε να ανατρέξετε στον οδηγό Τρόπος επιδιόρθωσης αρχείων συστήματος στα Windows 10 για να ακολουθήσετε τα βήματα για την εκτέλεση σαρώσεων SFC και DISM για επιδιόρθωση αρχείων συστήματος στον υπολογιστή σας.
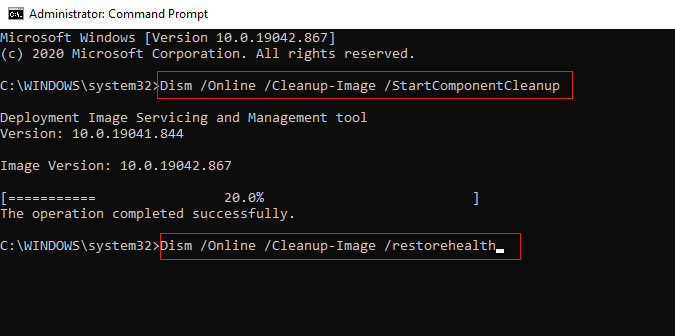
Μέθοδος 3: Εκτελέστε Εκκαθάριση δίσκου
Μερικές φορές τα ανεπιθύμητα αρχεία στη βιβλιοθήκη του συστήματός σας μπορεί να προκαλέσουν αυτό το σφάλμα. Για να επιλύσετε σφάλματα που οφείλονται σε αυτό, μπορείτε να δοκιμάσετε να εκτελέσετε Εκκαθάριση δίσκου του υπολογιστή σας. Διαβάστε τον οδηγό μας σχετικά με τον τρόπο χρήσης της εκκαθάρισης δίσκου στα Windows 10.
Σημείωση: Βεβαιωθείτε ότι έχετε δημιουργήσει ένα απαιτούμενο αντίγραφο ασφαλείας για σημαντικά αρχεία, καθώς ο καθαρισμός του δίσκου μπορεί να αφαιρέσει σημαντικά αρχεία από τον υπολογιστή σας. Διαβάστε τον οδηγό μας σχετικά με τον τρόπο δημιουργίας ενός σημείου επαναφοράς συστήματος στα Windows 10.
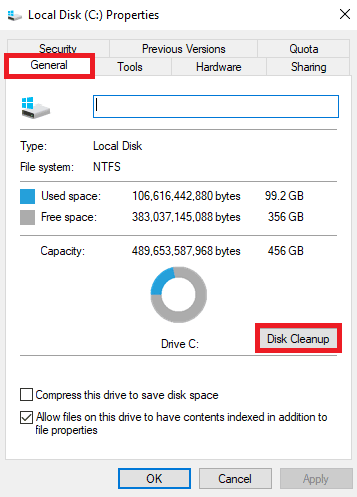
Μέθοδος 4: Ενημέρωση προγραμμάτων οδήγησης γραφικών
Μερικές φορές το πρόβλημα μπορεί να προκληθεί από κατεστραμμένα ή παλιά προγράμματα οδήγησης γραφικών στον υπολογιστή σας. Για να επιλύσετε αυτό το ζήτημα, θα πρέπει να ενημερώσετε μη αυτόματα τα προγράμματα οδήγησης γραφικών στον υπολογιστή σας. Ανατρέξτε στον οδηγό 4 τρόποι ενημέρωσης προγραμμάτων οδήγησης γραφικών στα Windows 10 για να ενημερώσετε τα προγράμματα οδήγησης γραφικών στον υπολογιστή σας.
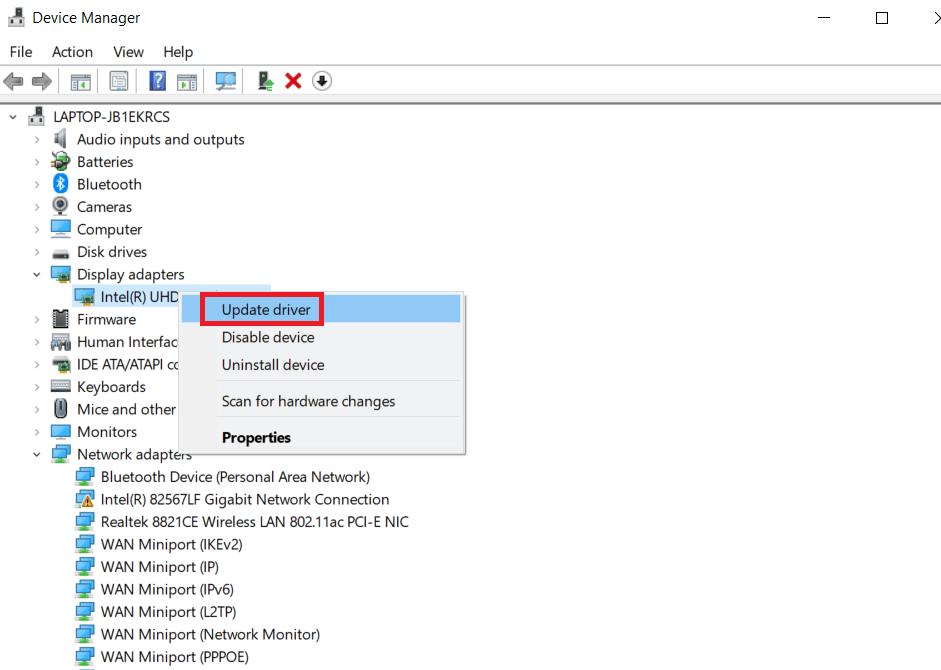
Μέθοδος 5: Ενημερώστε τα Windows
Εάν δεν ξέρετε πώς μπορώ να διορθώσω τον κωδικό σφάλματος 53 στο Steam, τότε για να επιλύσετε αυτό το ζήτημα, μπορείτε να ελέγξετε μη αυτόματα για την ενημέρωση των Windows στον υπολογιστή σας. Ανατρέξτε στο Τρόπος λήψης και εγκατάστασης των Windows 10 για να εγκαταστήσετε τις πιο πρόσφατες ενημερώσεις των Windows στον υπολογιστή σας.
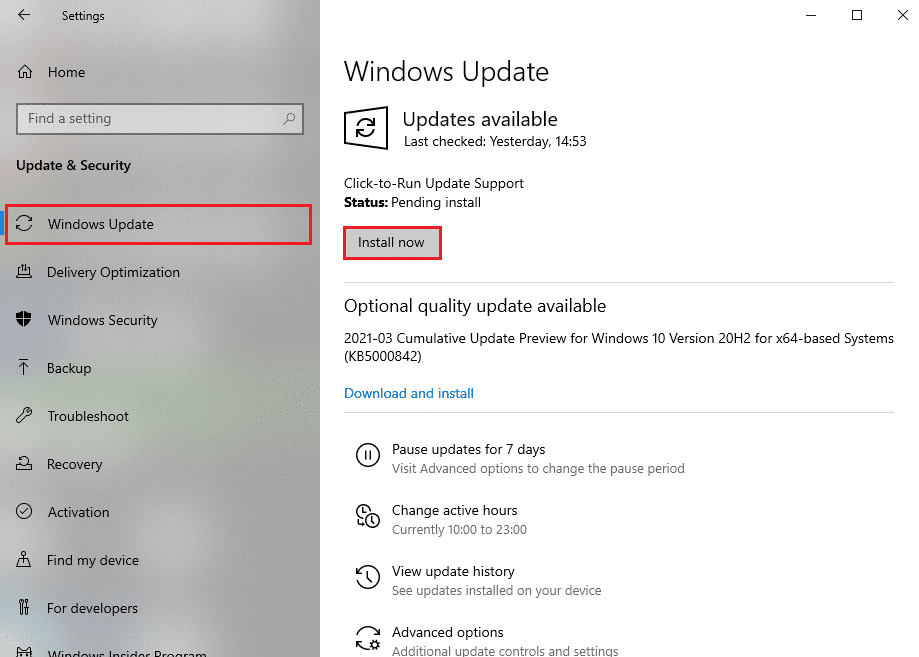
Μέθοδος 6: Αλλαγή περιοχής λήψης
Πολλοί χρήστες διαπίστωσαν ότι το σφάλμα 53 του Steam προκλήθηκε από την επιλεγμένη περιοχή λήψης. Μπορείτε επίσης να διορθώσετε αυτό το σφάλμα αλλάζοντας την περιοχή λήψης στην εφαρμογή Steam.
1. Στο μενού έναρξης πληκτρολογήστε Steam και Ανοίξτε το.
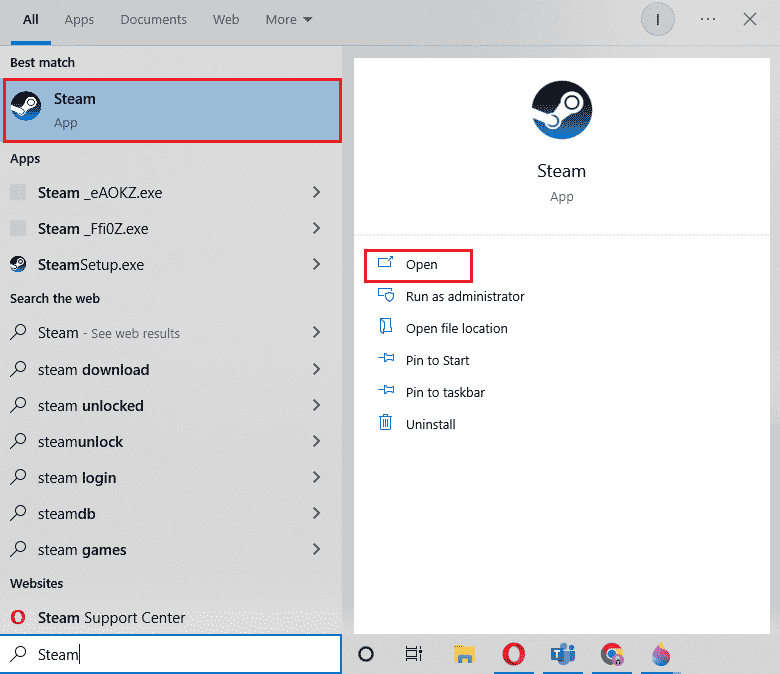
2. Κάντε κλικ στην καρτέλα Προβολή και, στη συνέχεια, κάντε κλικ στις Ρυθμίσεις.
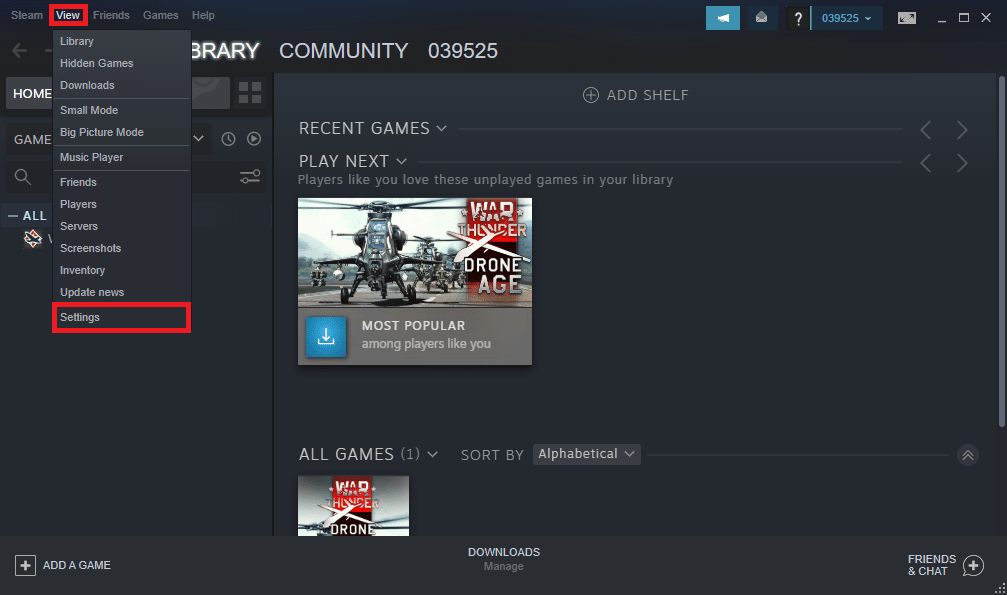
3. Στα παράθυρα Ρυθμίσεις κάντε κλικ στις επιλογές Λήψεις.
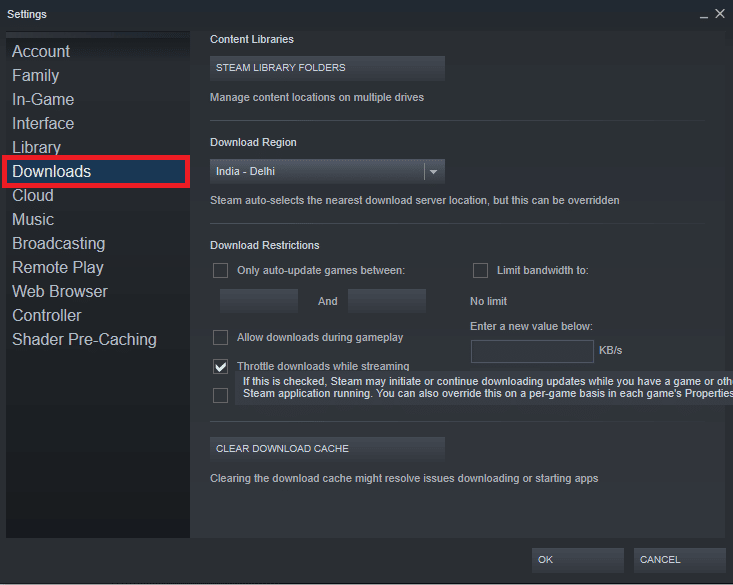
4. Εντοπίστε την περιοχή λήψης.
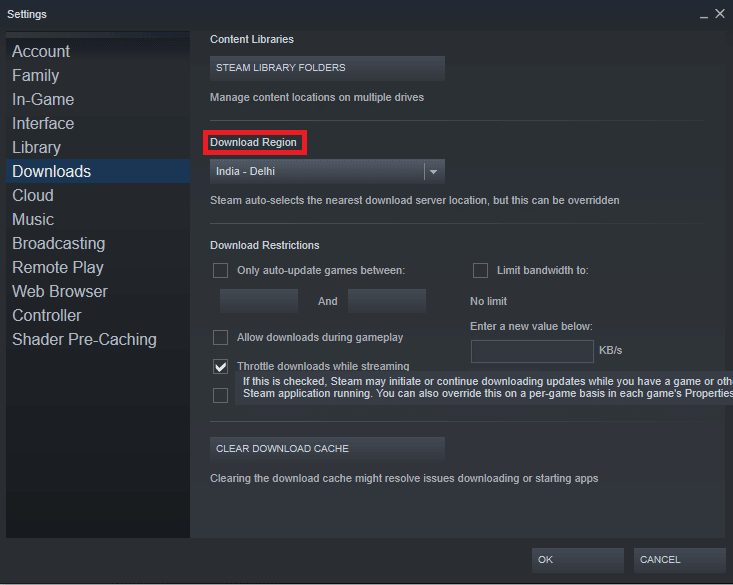
5. Αλλάξτε την περιοχή λήψης.
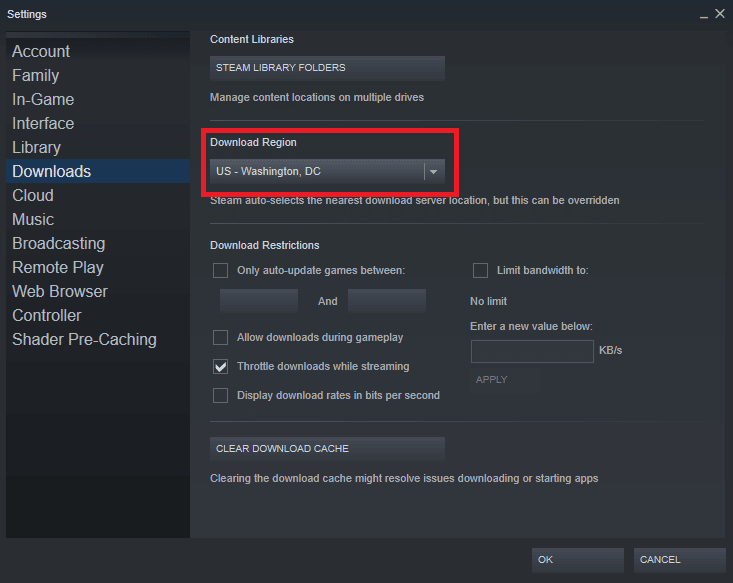
6. Κάντε κλικ στο OK για να αποθηκεύσετε τις αλλαγές.
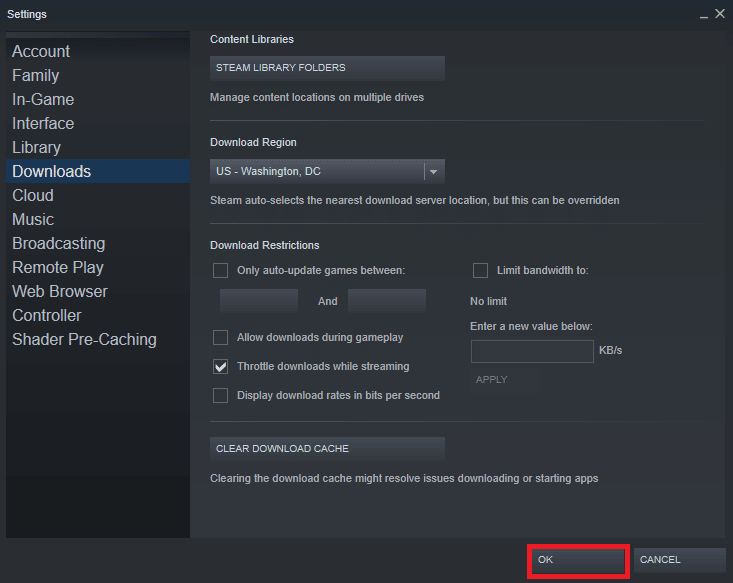
7. Επανεκκινήστε το Steam για να δείτε εάν το σφάλμα έχει επιλυθεί.
Μέθοδος 7: Εγκαταστήστε το πρόγραμμα οδήγησης συσκευής AmdAS4
Εάν χρησιμοποιείτε AMD Chipset στον υπολογιστή σας, το πρόβλημα 53 Steam μπορεί να προκληθεί από ένα πρόγραμμα οδήγησης AmdAS4 που λείπει. Πολλοί χρήστες ανέφεραν ότι αυτό το σφάλμα προκλήθηκε από το πρόγραμμα οδήγησης AmdAS4 που έλειπε και με την εγκατάστασή του επιλύθηκε το πρόβλημα.
1. Πατήστε το πλήκτρο Windows, πληκτρολογήστε Device Manager και κάντε κλικ στο Open.
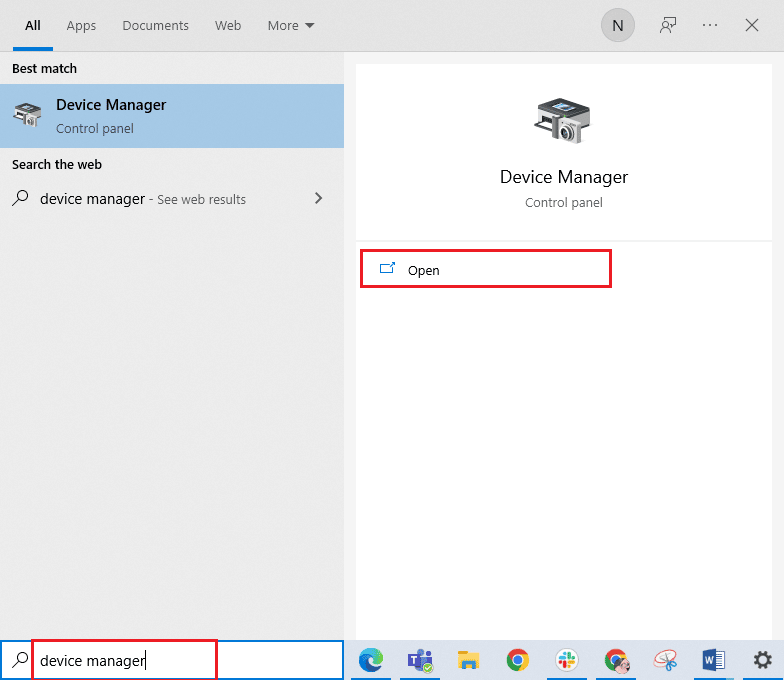
2. Εδώ, εντοπίστε το πρόγραμμα οδήγησης AmdAS4.
3. Εάν δεν βρείτε αυτό το πρόγραμμα οδήγησης, κάντε κλικ στην καρτέλα Ενέργεια.
4. Επιλέξτε την επιλογή Προσθήκη υλικού παλαιού τύπου.
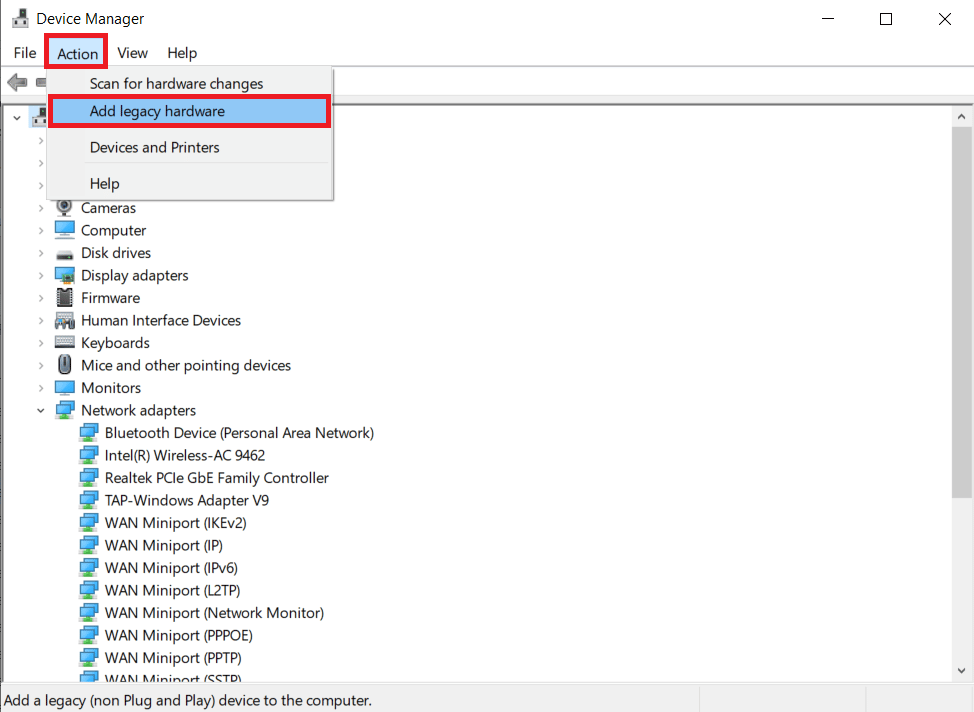
5. Κάντε κλικ στο κουμπί Επόμενο > στο πλαίσιο διαλόγου Προσθήκη υλικού.
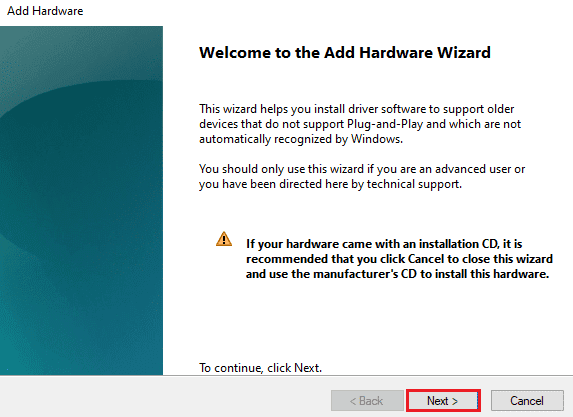
6. Τώρα, επιλέξτε Εγκατάσταση του υλικού που επιλέγω χειροκίνητα από μια λίστα (Για προχωρημένους) και κάντε κλικ στο Επόμενο.
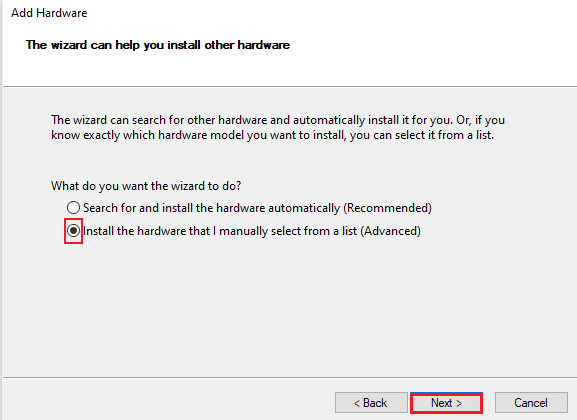
7. Στη συνέχεια, επιλέξτε Εμφάνιση όλων των συσκευών και κάντε κλικ στο Επόμενο.
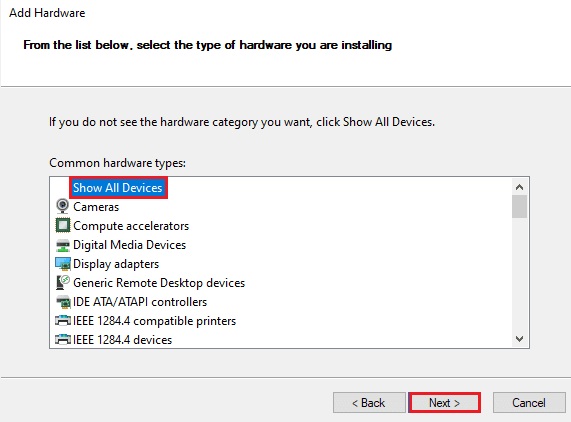
8. Εντοπίστε το πρόγραμμα οδήγησης AmdAS4 από τη λίστα και εγκαταστήστε το ακολουθώντας τις οδηγίες που εμφανίζονται στην οθόνη.
Μέθοδος 8: Εξαίρεση για το παιχνίδι Steam
Εφόσον η απενεργοποίηση του προγράμματος προστασίας από ιούς μπορεί να καταστήσει τον υπολογιστή σας ευάλωτο σε ιούς και κακόβουλο λογισμικό, ίσως θέλετε να χρησιμοποιήσετε μια εναλλακτική λύση για την απενεργοποίηση του προγράμματος προστασίας από ιούς. Σε αυτήν την περίπτωση, μπορείτε να κάνετε μια εξαίρεση για την εφαρμογή Steam στο πρόγραμμα προστασίας από ιούς τρίτου κατασκευαστή. Κάνοντας μια εξαίρεση θα αποτραπεί η σάρωση του αρχείου Steam από το πρόγραμμα προστασίας από ιούς και το ζήτημα του σφάλματος 53 Steam θα επιλυθεί. Μπορείτε να προσθέσετε την εφαρμογή Steam ως εξαίρεση στο πρόγραμμα προστασίας από ιούς για να αποφύγετε αυτό το σφάλμα.
Σημείωση: Διαφορετικά προγράμματα προστασίας από ιούς χρησιμοποιούν διαφορετικές ρυθμίσεις για την προσθήκη προγραμμάτων ως εξαιρέσεις, τα ακόλουθα βήματα αφορούν το πρόγραμμα προστασίας από ιούς Avast.
1. Πατήστε το πλήκτρο Windows, πληκτρολογήστε Avast και κάντε κλικ στο Άνοιγμα.

2. Πλοηγηθείτε και κάντε κλικ στο Μενού.
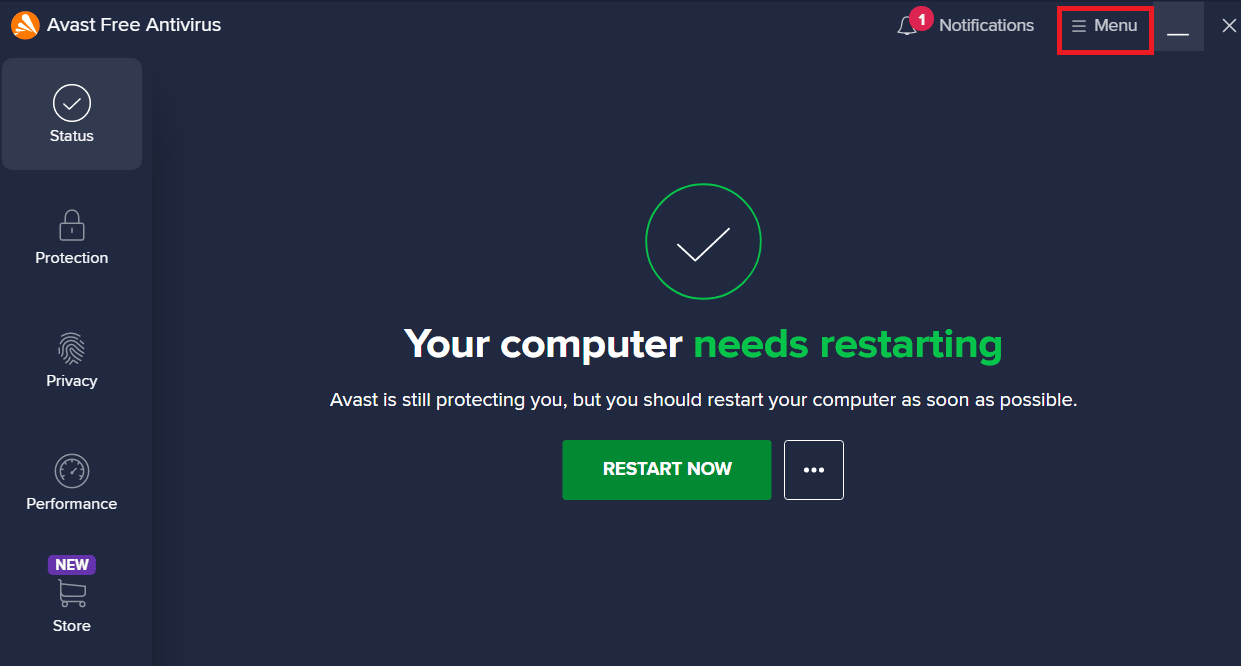
3. Τώρα κάντε κλικ στις Ρυθμίσεις.
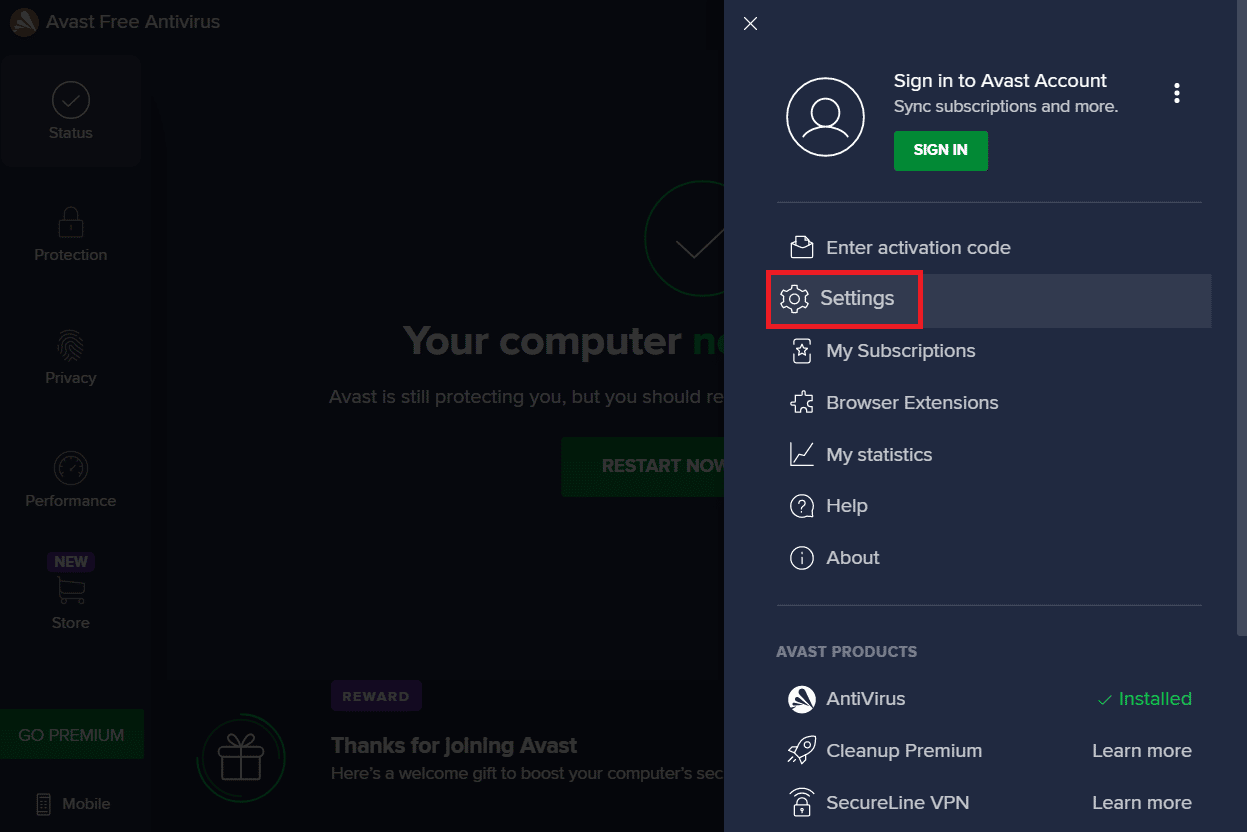
4. Πλοηγηθείτε και κάντε κλικ στο Γενικά. Στη συνέχεια, κάντε κλικ στο Προσθήκη εξαιρέσεων.
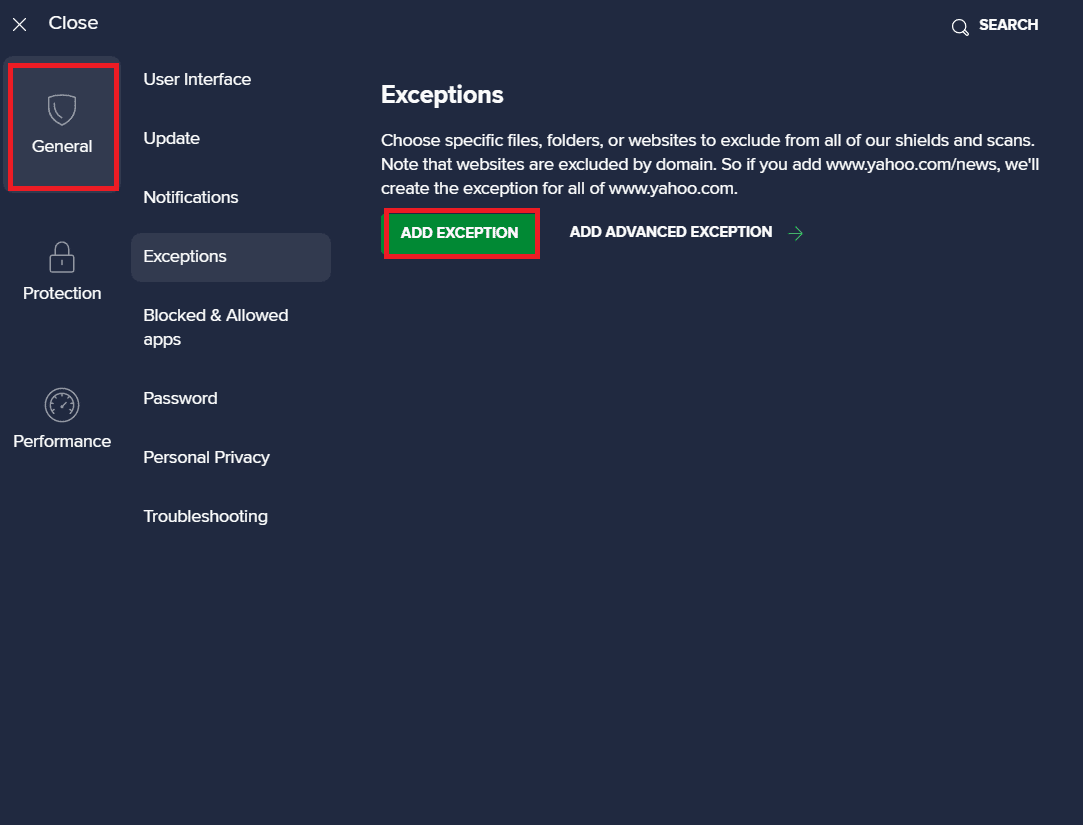
5. Τέλος προσθέστε το Steam στη γραμμή αναζήτησης και κάντε κλικ στο Browse για να βρείτε την τοποθεσία του και μετά κάντε κλικ στο ADD EXCEPTION.
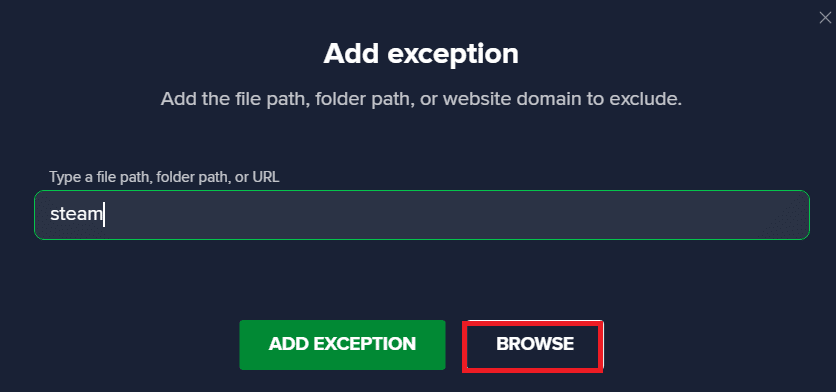
Μέθοδος 9: Απενεργοποίηση προστασίας από ιούς τρίτων (εάν υπάρχει)
Είναι επίσης πιθανό το ζήτημα σφάλματος 53 Steam να προκαλείται από ένα πρόγραμμα προστασίας από ιούς τρίτου κατασκευαστή στον υπολογιστή σας. Γενικά, όταν ένα πρόγραμμα προστασίας από ιούς ταξινομεί ψευδώς ένα αρχείο παιχνιδιού ως πιθανό κακόβουλο λογισμικό ή ιό, μπορεί να αποκλείσει ή να διαγράψει το αρχείο με αποτέλεσμα διάφορα σφάλματα. Μπορείτε να ανατρέξετε στον οδηγό Πώς να απενεργοποιήσετε προσωρινά το πρόγραμμα προστασίας από ιούς στα Windows 10 για να απενεργοποιήσετε με ασφάλεια το πρόγραμμα προστασίας από ιούς στον υπολογιστή σας.
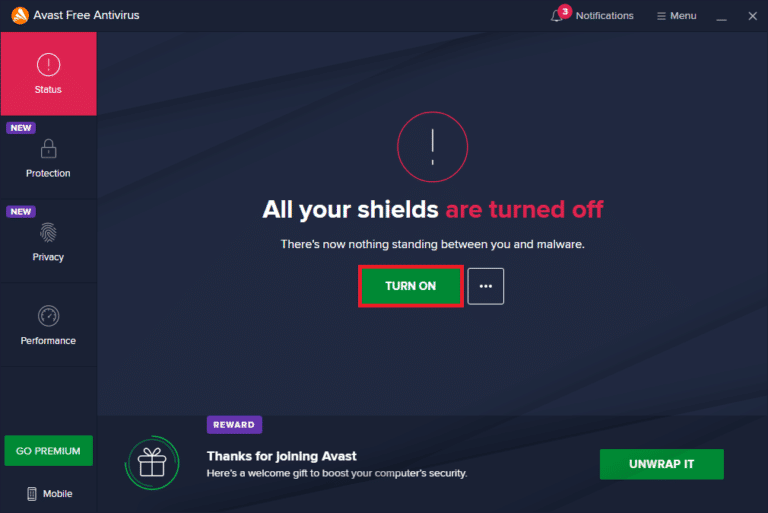
Μέθοδος 10: Επανεγκαταστήστε το Microsoft Visual C++ Redistributable
Πολλοί χρήστες διαπίστωσαν ότι το πρόβλημα σφάλματος 53 Steam προκλήθηκε λόγω έλλειψης αρχείων Microsoft Visual C++ με δυνατότητα αναδιανομής ή ενός παλιού πακέτου με δυνατότητα αναδιανομής. Μπορείτε να δοκιμάσετε να εγκαταστήσετε ξανά τα στοιχεία του Visual για να επιλύσετε αυτό το ζήτημα. Δείτε τον οδηγό επανεγκατάστασης του Microsoft Visual C++ Redistributable για να επανεγκαταστήσετε το πακέτο στον υπολογιστή σας.
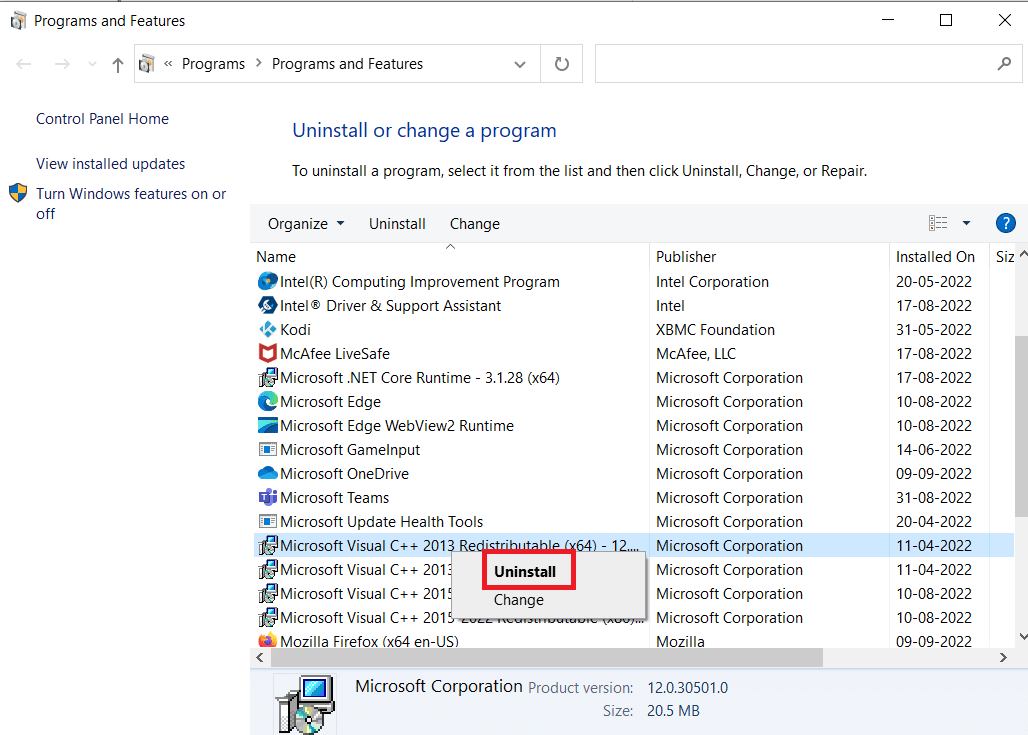
Μέθοδος 11: Μορφοποίηση μονάδας δίσκου συστήματος
Εάν καμία από τις μεθόδους που αναφέρθηκαν προηγουμένως δεν λειτουργεί και συνεχίζετε να έχετε το ίδιο σφάλμα. Μπορείτε να προσπαθήσετε να το επιλύσετε διαμορφώνοντας ξανά τη μονάδα δίσκου συστήματος.
Σημείωση: Γενικά, αυτή η μέθοδος δεν συνιστάται για αυτό το σφάλμα. Η μορφοποίηση της μονάδας θα διαγράψει όλα τα δεδομένα στη μονάδα. Επομένως, χρησιμοποιήστε αυτήν τη μέθοδο όταν είναι απαραίτητο και φροντίστε να δημιουργήσετε αντίγραφο ασφαλείας για σημαντικά αρχεία. Διαβάστε τον οδηγό μας σχετικά με τον τρόπο δημιουργίας ενός σημείου επαναφοράς συστήματος στα Windows 10.
1. Πατήστε Windows + E για να ανοίξετε την Εξερεύνηση αρχείων και να μεταβείτε σε Αυτός ο υπολογιστής.
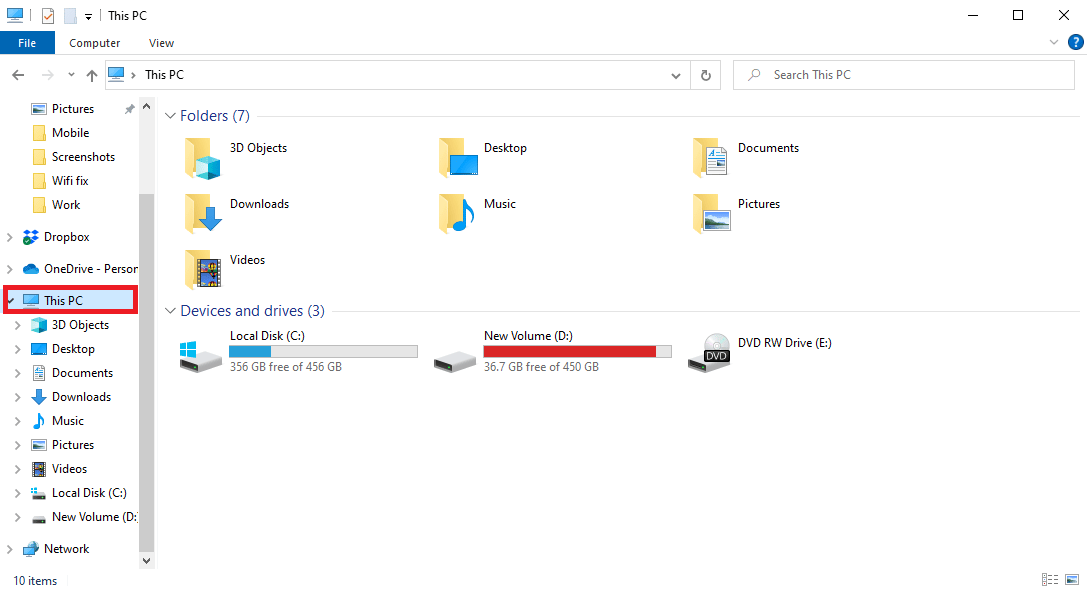
2. Εντοπίστε και κάντε δεξί κλικ στο δίσκο του κύριου καταλόγου (συνήθως C:) όπου βρίσκεται το παιχνίδι και επιλέξτε την επιλογή Μορφοποίηση….
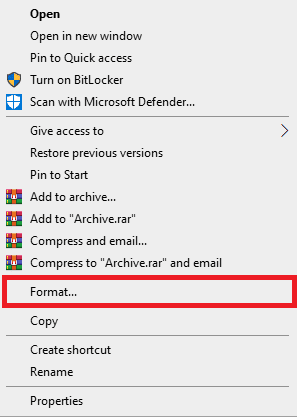
3. Επιλέξτε την επιλογή NTFS στο πλαίσιο διαλόγου.
4. Τέλος, κάντε κλικ στο Format και περιμένετε να ολοκληρωθεί η διαδικασία.
Μέθοδος 12: Επανεγκαταστήστε το Steam
Εάν η προηγούμενη μέθοδος δεν σας βοηθήσει, μπορείτε να προσπαθήσετε να διορθώσετε το πρόβλημα 53 Steam εγκαθιστώντας ξανά την εφαρμογή Steam.
1. Ανοίξτε το Steam και κάντε κλικ στο Steam στην επάνω αριστερή γωνία. Εδώ, επιλέξτε την επιλογή Ρυθμίσεις στο μενού.

2. Στην καρτέλα Λήψεις, κάντε κλικ στους ΦΑΚΕΛΟΥΣ ΒΙΒΛΙΟΘΗΚΩΝ STEAM για να ανοίξετε τη διαχείριση αποθήκευσης.

3. Επιλέξτε την τοπική μονάδα δίσκου στην οποία είναι εγκατεστημένα τα παιχνίδια. Εδώ, επιλέξαμε Τοπική μονάδα δίσκου (d).
Σημείωση: Η προεπιλεγμένη τοποθεσία εγκατάστασης για τα παιχνίδια Steam είναι Τοπική μονάδα δίσκου (c).
4. Κάντε κλικ στις τρεις τελείες και επιλέξτε Αναζήτηση φακέλου για να ανοίξετε το φάκελο steamapps.

5. Κάντε κλικ στο SteamLibrary όπως φαίνεται παρακάτω για να επιστρέψετε.
Σημείωση: Εάν δεν μπορέσατε να βρείτε το SteamLibrary στη γραμμή διευθύνσεων, μεταβείτε στον προηγούμενο φάκελο και αναζητήστε το φάκελο SteamLibrary.
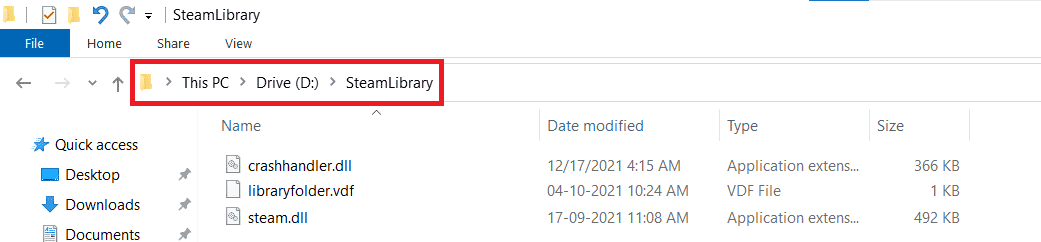
6. Αντιγράψτε το φάκελο steamapps πατώντας τα πλήκτρα Ctrl + C μαζί.
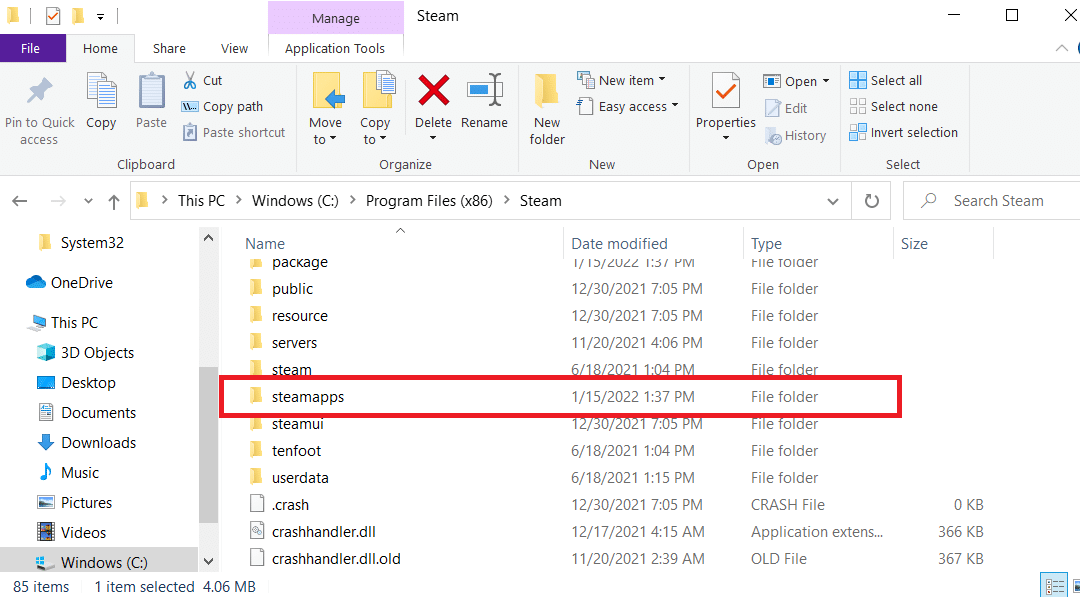
7. Επικολλήστε το φάκελο steamapps σε άλλη θέση για δημιουργία αντιγράφων ασφαλείας πατώντας τα πλήκτρα Ctrl + V ταυτόχρονα.
8. Πατήστε το πλήκτρο Windows, πληκτρολογήστε Πίνακας Ελέγχου και μετά κάντε κλικ στο Άνοιγμα.

9. Πλοηγηθείτε στην επιλογή απεγκατάστασης προγράμματος στην περιοχή Προγράμματα.
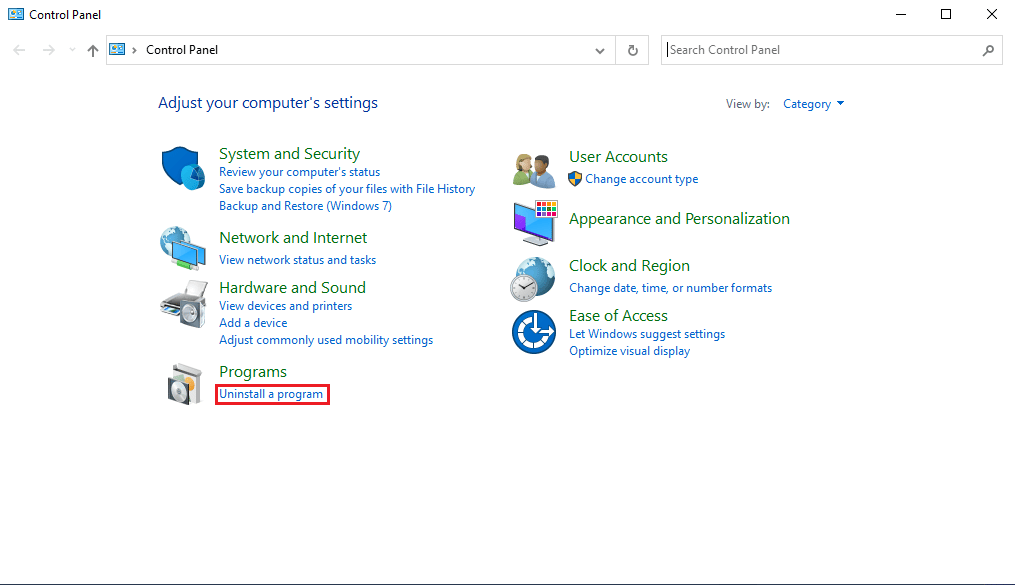
10. Εντοπίστε το Steam και κάντε δεξί κλικ πάνω του.
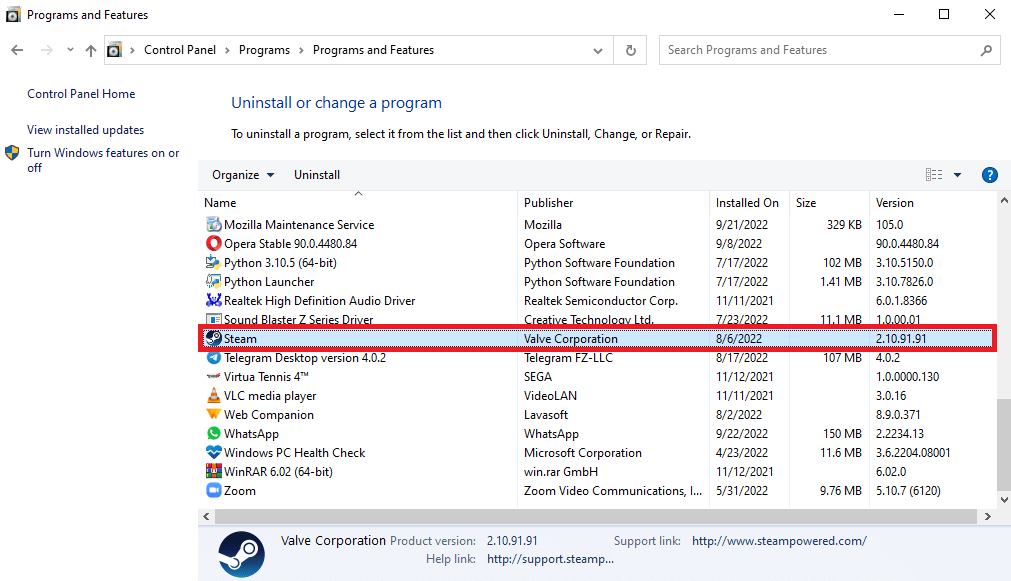
11. Τέλος, κάντε κλικ στο Uninstall.
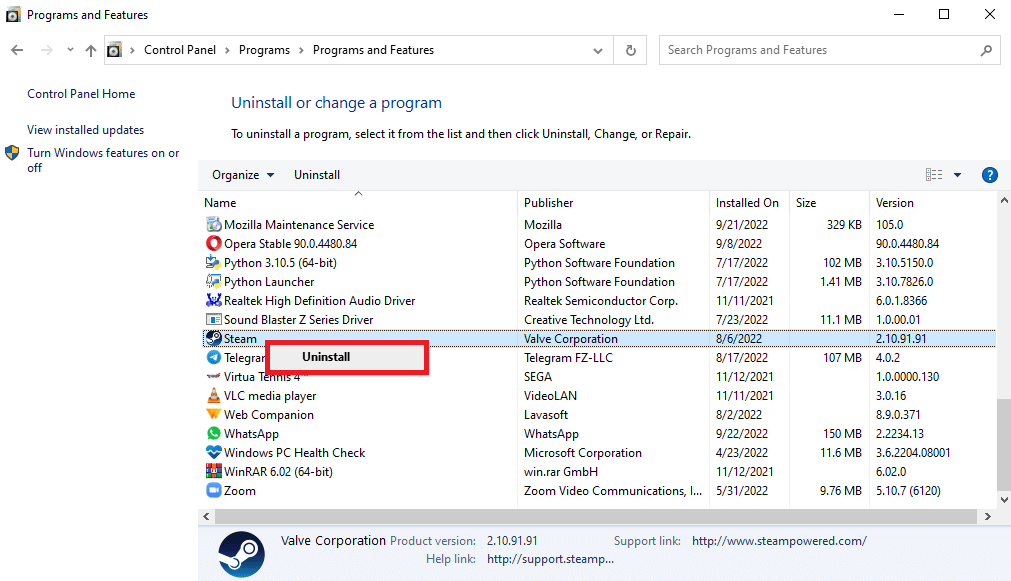
12. Κάντε κλικ στο Ναι στη γραμμή εντολών UAC.
13. Κάντε κλικ στο Uninstall για να επιβεβαιώσετε την απεγκατάσταση.
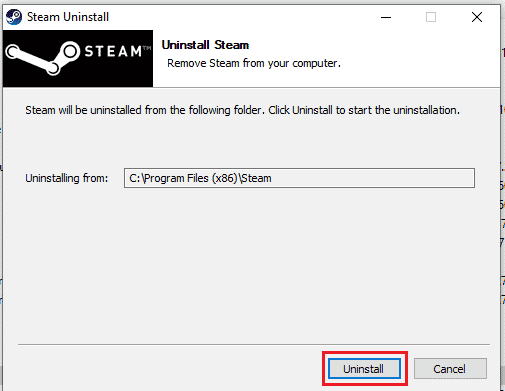
14. Κάντε κλικ στο Κλείσιμο μόλις απεγκατασταθεί πλήρως η εφαρμογή από το σύστημα.
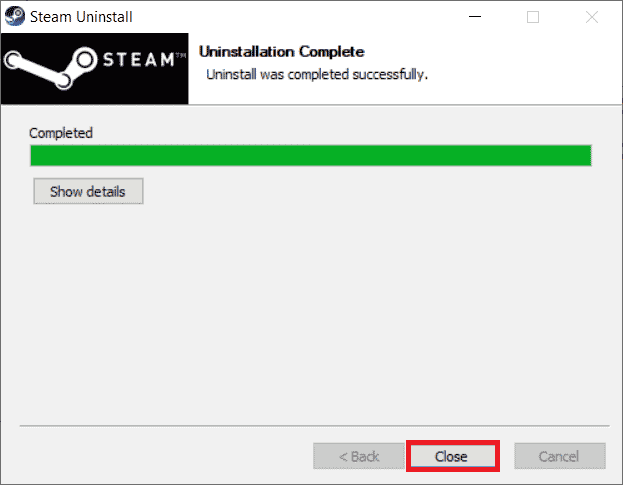
15. Κάντε κλικ στο Start, πληκτρολογήστε %localappdata% και πατήστε το πλήκτρο Enter.

16. Τώρα, κάντε δεξί κλικ στο φάκελο Steam και διαγράψτε τον.
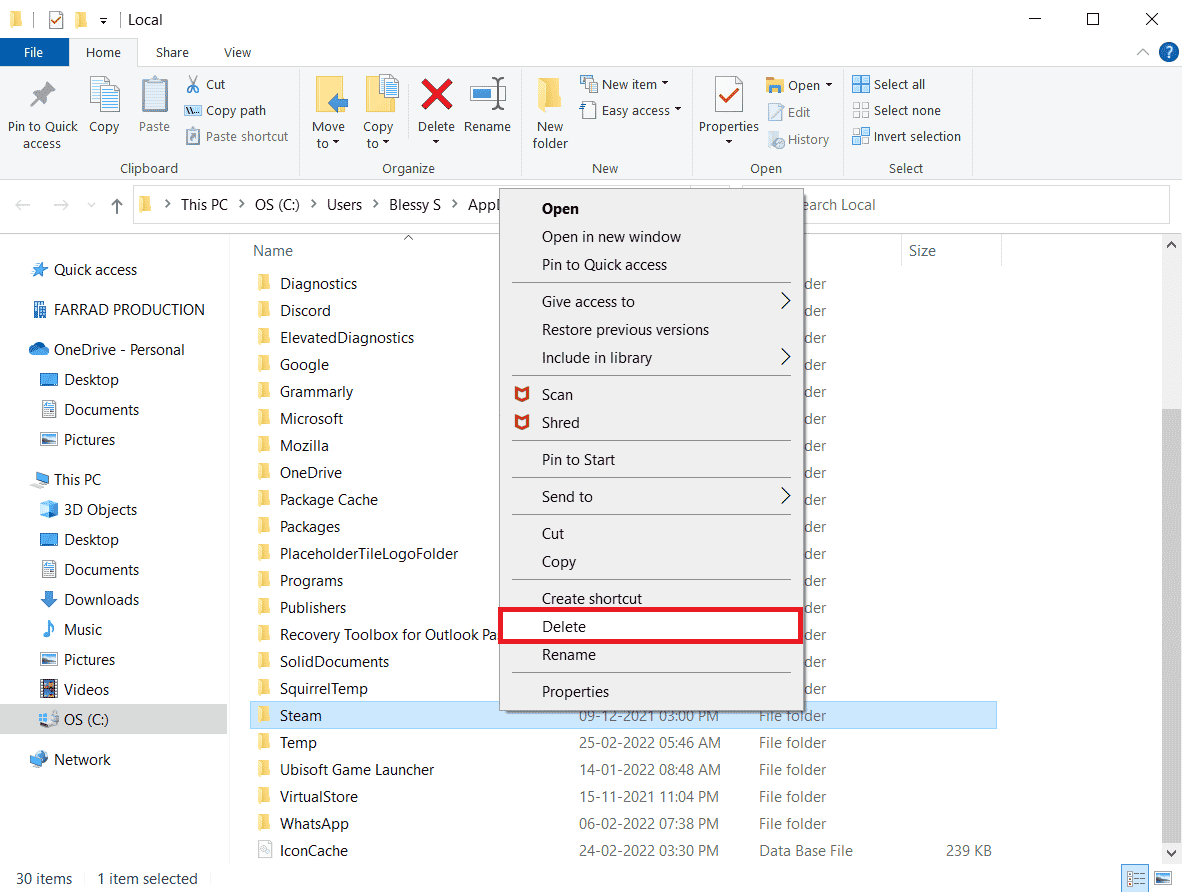
17. Πάλι, πατήστε το πλήκτρο Windows, πληκτρολογήστε %appdata% και κάντε κλικ στο Άνοιγμα.
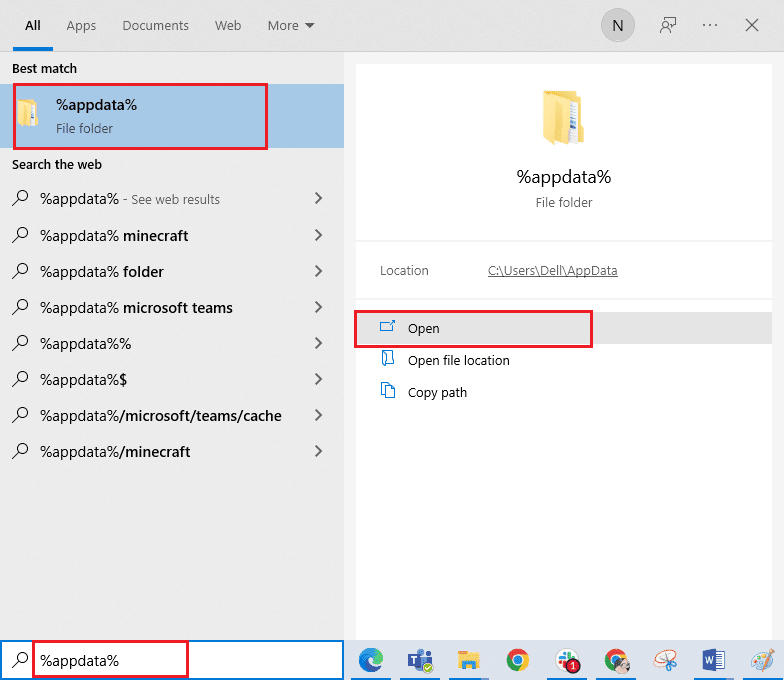
18. Διαγράψτε το φάκελο Steam όπως έγινε προηγουμένως.
19. Στη συνέχεια, επανεκκινήστε τον υπολογιστή.
20. Επισκεφθείτε το Επίσημος ιστότοπος του Steam και κάντε κλικ στο ΕΓΚΑΤΑΣΤΑΣΗ STEAM για να λάβετε το εκτελέσιμο αρχείο εγκατάστασης Steam.
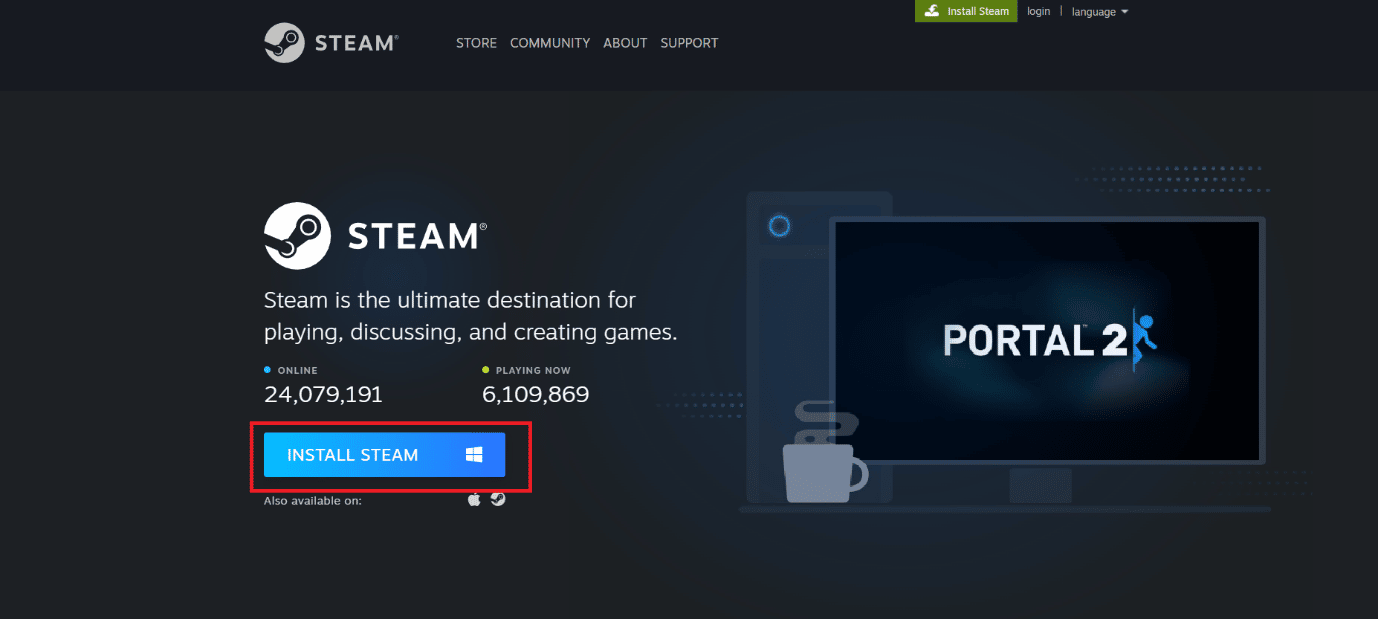
21. Κάντε κλικ στο εγκατεστημένο εκτελέσιμο αρχείο για να εγκαταστήσετε την εφαρμογή και να διορθώσετε το σφάλμα αδυναμίας προετοιμασίας του Steam API.
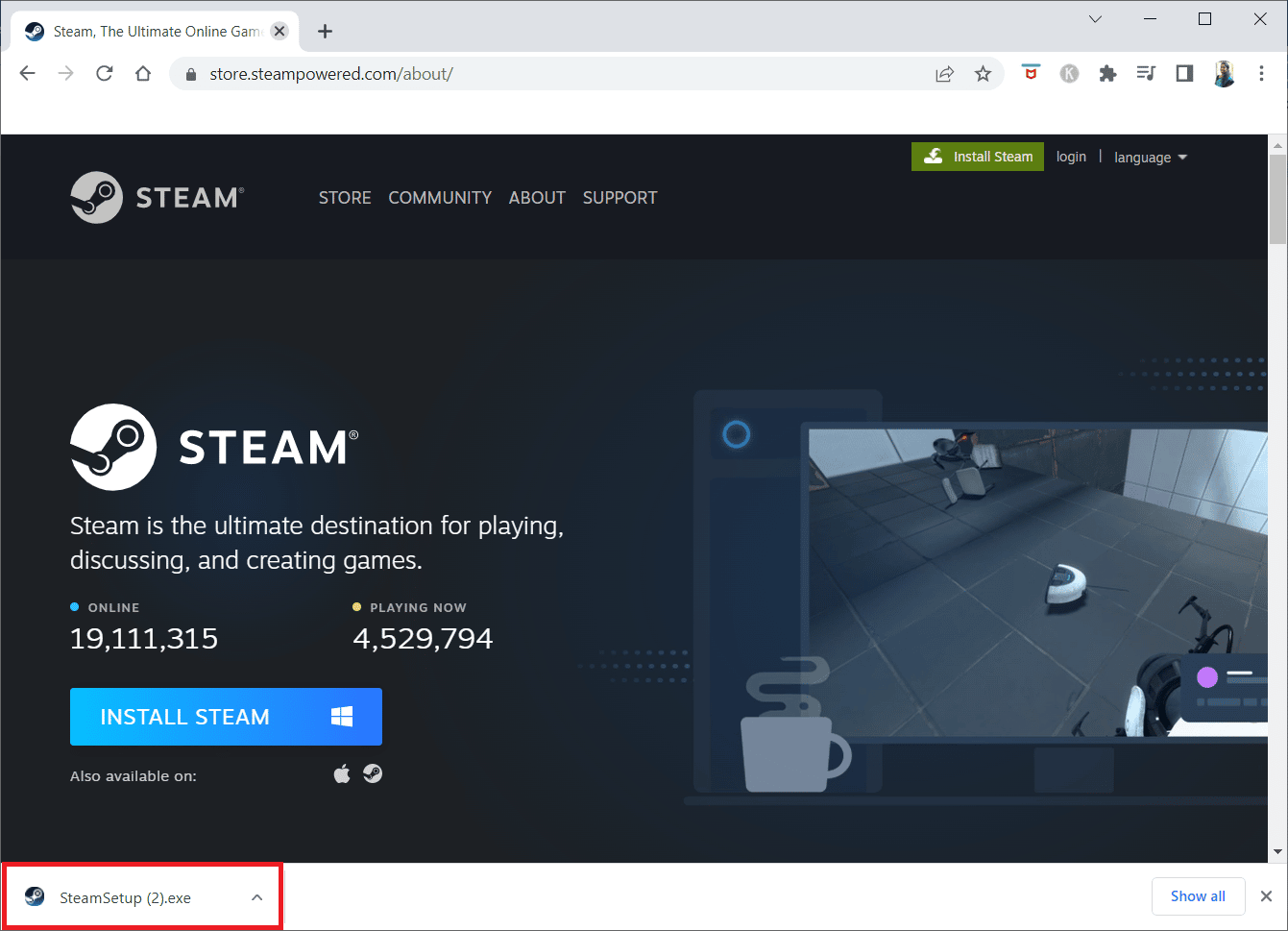
22. Κάντε κλικ στο Ναι στην προτροπή.
23. Στον οδηγό εγκατάστασης, κάντε κλικ στο Επόμενο.
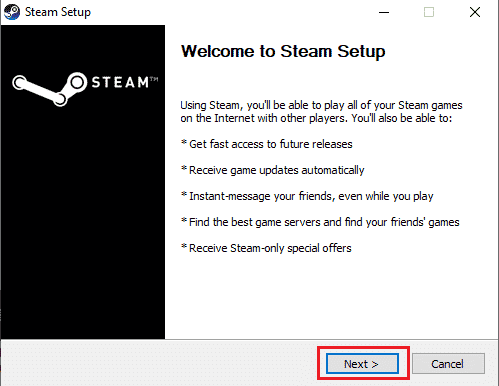
24. Επιλέξτε τη γλώσσα που θέλετε και κάντε κλικ στο Επόμενο.
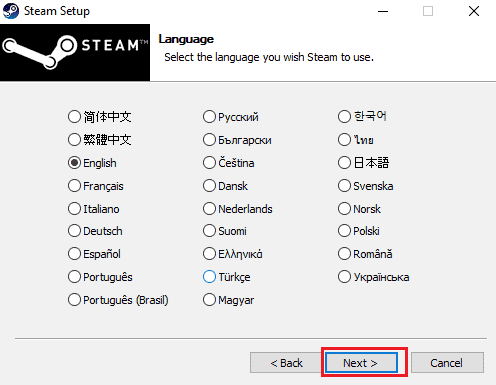
25. Στη συνέχεια, κάντε κλικ στο Εγκατάσταση.
Σημείωση: Εάν δεν θέλετε να εγκατασταθεί η εφαρμογή στον προεπιλεγμένο φάκελο που αναφέρεται, επιλέξτε τον επιθυμητό φάκελο προορισμού κάνοντας κλικ στην επιλογή Αναζήτηση.
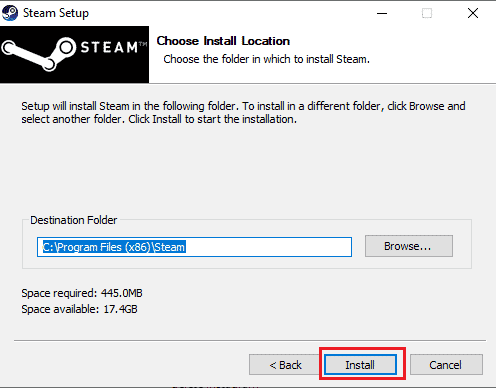
26. Περιμένετε να εγκατασταθεί ο πελάτης Steam και κάντε κλικ στο Finish.
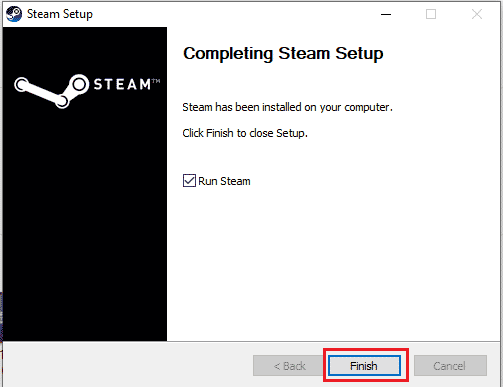
27. Μόλις ολοκληρωθεί η εγκατάσταση, συνδεθείτε με τα διαπιστευτήριά σας στο Steam.
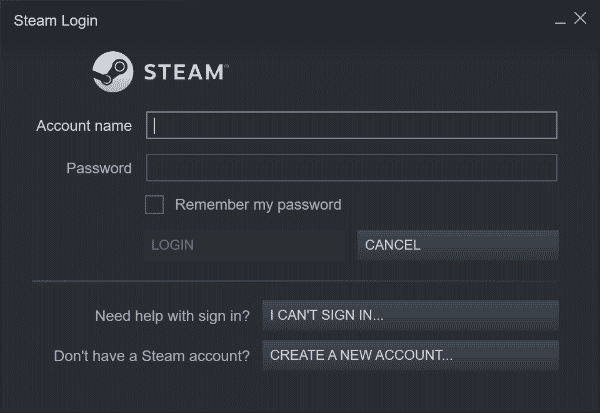
28. Επικολλήστε το φάκελο steamapps στην προεπιλεγμένη διαδρομή τοποθεσίας.
C:Program Files (x86)SteamSteamLibrary
Σημείωση: Η τοποθεσία μπορεί να αλλάξει ανάλογα με το πού κατεβάζετε τα παιχνίδια.
Συχνές Ερωτήσεις (FAQ)
Q1. Πώς να διορθώσετε τα σφάλματα Steam;
Απ. Μπορεί να υπάρχουν πολλές μέθοδοι για την επίλυση σφαλμάτων Steam. Μερικές από τις κοινές μεθόδους περιλαμβάνουν την επισκευή αρχείων συστήματος και την επισκευή αρχείων steam.
Ε2. Τι είδους προγράμματα μπορώ να τρέξω στο Steam;
Απ. Το Steam είναι μια δημοφιλής διαδικτυακή πλατφόρμα τυχερών παιχνιδιών. Η εφαρμογή παρέχει στους χρήστες να κατεβάζουν διάφορα παιχνίδια και να τα παίζουν σε πραγματικό χρόνο με χιλιάδες χρήστες σε όλο τον κόσμο.
Ε3. Τι προκαλεί το σφάλμα Steam 53;
Απ. Μπορεί να υπάρχουν πολλοί λόγοι για το σφάλμα Steam 53. Μερικοί από τους συνήθεις λόγους περιλαμβάνουν σφάλματα δικτύου, σφάλματα προγράμματος οδήγησης γραφικών και άλλα σφάλματα αρχείων συστήματος.
***
Ελπίζουμε ότι αυτός ο οδηγός ήταν χρήσιμος για εσάς και μπορέσατε να μάθετε τι είναι ο κωδικός σφάλματος Steam 53 και να διορθώσετε το σφάλμα 53 Steam στα Windows 10. Ενημερώστε μας ποια μέθοδος λειτούργησε για εσάς. Εάν έχετε οποιεσδήποτε προτάσεις ή απορίες για εμάς, ενημερώστε μας στην παρακάτω ενότητα σχολίων.