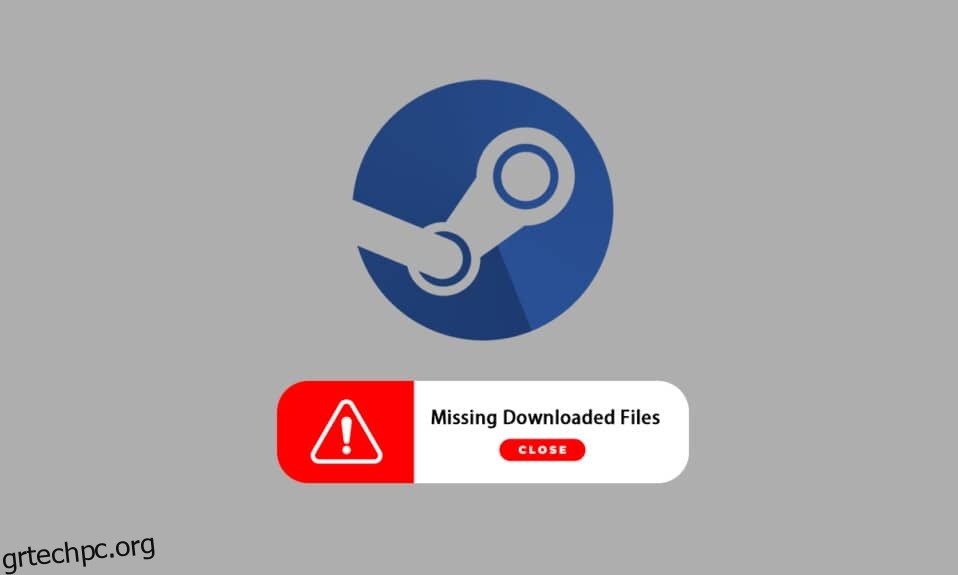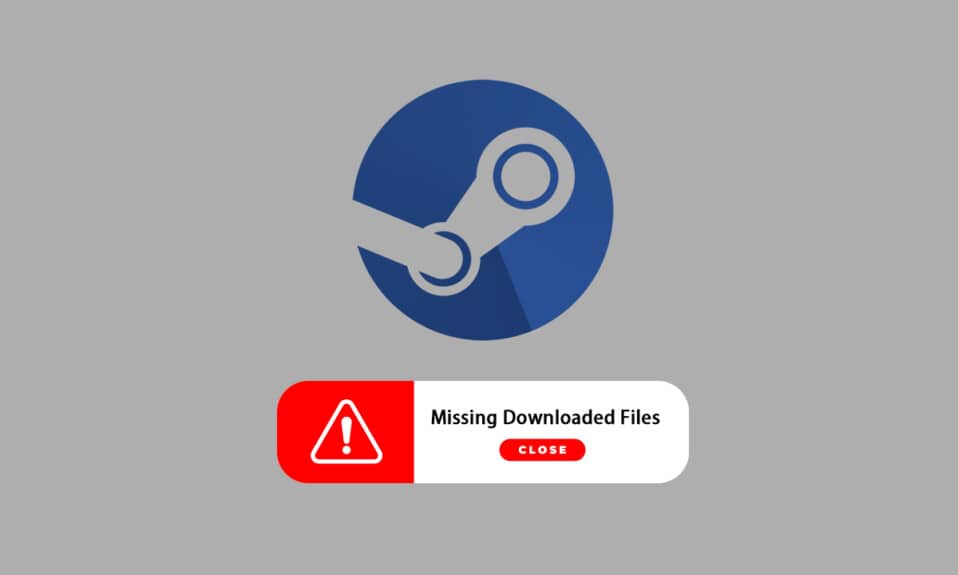
Το Steam είναι μια πολύ δημοφιλής πλατφόρμα για λήψη, εγκατάσταση και αναπαραγωγή βιντεοπαιχνιδιών. Παρέχει επίσης υπηρεσίες ροής παιχνιδιών και κοινωνικής δικτύωσης στην ίδια την πλατφόρμα. Αρκετοί παίκτες χρησιμοποιούν αυτήν την πλατφόρμα για να παίξουν παιχνίδια και να επικοινωνήσουν με τους άλλους παίκτες και τις κοινότητες για να αυξήσουν την εμπειρία παιχνιδιού συνολικά. Ωστόσο, μερικές φορές μπορεί να έχετε παρατηρήσει ότι λείπουν αρχεία λήψης στο Steam. Υπάρχουν πολλοί λόγοι για τους οποίους τα ληφθέντα αρχεία steam θα χαθούν και θα λάβετε το σφάλμα επιδιόρθωσης του σφάλματος που λείπουν τα ληφθέντα αρχεία στο Steam. Σε αυτό το άρθρο, θα βρείτε λύσεις σε αυτό το πρόβλημα και θα μάθετε επίσης πώς να επαναφέρετε τα ληφθέντα αρχεία που λείπουν στο Steam. Συνεχίστε να διαβάζετε περαιτέρω για να κατανοήσετε και να εφαρμόσετε σωστά τις συγκεκριμένες μεθόδους για να διορθώσετε αυτά τα ζητήματα.

Πίνακας περιεχομένων
Πώς να διορθώσετε το σφάλμα ληφθέντων αρχείων που λείπουν στο Steam στα Windows 10
Μερικοί από τους λόγους για τους οποίους το σφάλμα Steam λείπουν τα ληφθέντα αρχεία στο σύστημά σας είναι:
- Τα ληφθέντα αρχεία παιχνιδιού ενδέχεται να καταστραφούν από το Windows Defender.
- Επίσης, αυτό το σφάλμα μπορεί να προκύψει εάν τα αρχεία είναι κατεστραμμένα λόγω οποιουδήποτε είδους κακόβουλου λογισμικού ή ιών στο σύστημά σας.
- Περιστασιακά, το Antivirus που είναι εγκατεστημένο σε ένα σύστημα μπορεί να εξαιρέσει ορισμένα ληφθέντα αρχεία, τα οποία μπορεί τελικά να χαθούν.
- Εάν το σύστημά σας απενεργοποιήθηκε κατά τη διάρκεια της διαδικασίας λήψης ή εγκατάστασης, τότε ενδέχεται να εμφανιστεί αυτό το σφάλμα στο σύστημά σας αργότερα.
Όπως διαβάζετε, αυτοί οι λόγοι, μεταξύ άλλων πολλών, μπορεί να δημιουργήσουν επιπλοκές και να σας παρουσιάσουν το σφάλμα. Διαβάστε παρακάτω για να επιλύσετε αυτό το σφάλμα επιδιόρθωσης που λείπουν τα ληφθέντα αρχεία στο Steam με τις ακόλουθες μεθόδους.
Μέθοδος 1: Εκτελέστε το Steam ως διαχειριστής
Εκτελώντας το Steam ως διαχειριστή, θα του επιτρέψετε να κατεβάσει, να γράψει και να τροποποιήσει τα αρχεία Steam στο σύστημά σας. Θα έχει ως αποτέλεσμα το Steam να έχει αρκετά προνόμια για πρόσβαση σε αρχεία που δεν είναι προσβάσιμα χωρίς διαχειριστή. Ακολουθήστε τα παρακάτω βήματα για να κάνετε το ίδιο.
1. Κάντε δεξί κλικ στο αρχείο Steam.exe και επιλέξτε Ιδιότητες.

2. Μεταβείτε στην καρτέλα Συμβατότητα και επιλέξτε την επιλογή Εκτέλεση αυτού του προγράμματος ως διαχειριστής.

3. Τέλος, κάντε κλικ στο Εφαρμογή > ΟΚ για να αποθηκεύσετε τις αλλαγές.

Μέθοδος 2: Επιδιόρθωση φακέλων βιβλιοθήκης Steam
Για να επιδιορθώσετε τα πιθανά κατεστραμμένα αρχεία, μπορείτε να προσπαθήσετε να επιδιορθώσετε τους φακέλους της βιβλιοθήκης Steam. Θα εντοπίσει τα κατεστραμμένα αρχεία από τη βιβλιοθήκη και θα τα επιδιορθώσει, κάτι που τελικά θα διορθώσει το σφάλμα των ληφθέντων αρχείων που λείπουν στο Steam. Για να μάθετε πώς να επαναφέρετε τα ληφθέντα αρχεία που λείπουν στο Steam, διαβάστε και ακολουθήστε προσεκτικά τα παρακάτω βήματα.
1. Πατήστε το πλήκτρο Windows, πληκτρολογήστε Steam και κάντε κλικ στο Άνοιγμα.

2. Κάντε κλικ στην επιλογή Steam από την επάνω αριστερή γωνία, όπως φαίνεται παρακάτω.

3. Κάντε κλικ στις Ρυθμίσεις από τις επιλογές του μενού.

4. Από το παράθυρο Ρυθμίσεις, κάντε κλικ στην επιλογή Λήψεις > ΦΑΚΕΛΟΙ ΒΙΒΛΙΟΘΗΚΗΣ STEAM στην ενότητα Βιβλιοθήκες περιεχομένου όπως απεικονίζεται παρακάτω.

5. Στο παράθυρο του Storage Manager, κάντε κλικ στο εικονίδιο με τις τρεις τελείες δίπλα στο φάκελο Steam, όπως φαίνεται παρακάτω.

6. Κάντε κλικ στην επιλογή Repair Folder.

7. Το αναδυόμενο παράθυρο Έλεγχος λογαριασμού χρήστη θα εμφανιστεί στην οθόνη σας δηλώνοντας Θέλετε να επιτρέψετε σε αυτήν την εφαρμογή να κάνει αλλαγές στη συσκευή σας; Κάντε κλικ στην επιλογή Ναι.
8. Μετά από λίγα λεπτά, ο φάκελος της βιβλιοθήκης Steam θα επισκευαστεί και, στη συνέχεια, κάντε κλικ στο Κλείσιμο.

Μέθοδος 3: Εκκαθαρίστε την προσωρινή μνήμη λήψης
Μερικές φορές τα κατεστραμμένα παιχνίδια μετά τη λήψη αφήνουν ίχνη στον φάκελο της προσωρινής μνήμης λήψης, γεγονός που προκαλεί περαιτέρω διακοπές στις διαδικασίες ενημέρωσης και λήψης. Μπορείτε να διαγράψετε την προσωρινή μνήμη λήψης για να διορθώσετε το πρόβλημα.
1. Ανοίξτε την εφαρμογή Steam και μεταβείτε στις Ρυθμίσεις όπως φαίνεται στη Μέθοδο 2.
2. Στην ενότητα Λήψεις, κάντε κλικ στην επιλογή CLEAR DOWNLOAD CACHE.

3. Κάντε κλικ στο OK στο παρακάτω αναδυόμενο παράθυρο όπως φαίνεται παρακάτω για να ολοκληρώσετε τη διαδικασία.

Μέθοδος 4: Απενεργοποιήστε προσωρινά το Antivirus (Εάν υπάρχει)
Μερικές φορές, το λογισμικό προστασίας από ιούς που είναι εγκατεστημένο στο σύστημά σας μπορεί να αναγνωρίσει τα ληφθέντα αρχεία παιχνιδιού steam ως απειλή. Και αυτό θα οδηγήσει σε καραντίνα, τροποποίηση ή ακόμα και διαγραφή του αρχείου από το σύστημα για να αποφευχθεί περαιτέρω ζημιά. Καθώς ένα λογισμικό προστασίας από ιούς μπορεί να εντοπίσει τα άγνωστα αρχεία παιχνιδιού και να τα χαρακτηρίσει ως απειλή, θα πρέπει να ελέγξετε εάν αυτά τα αρχεία βρίσκονται στη λίστα καραντίνας ή μπορείτε να απενεργοποιήσετε προσωρινά το πρόγραμμα προστασίας από ιούς για να βρείτε τη ρίζα της αιτίας. Για να το κάνετε αυτό, διαβάστε τον οδηγό μας σχετικά με το Πώς να απενεργοποιήσετε προσωρινά το πρόγραμμα προστασίας από ιούς στα Windows 10. Διαβάζοντας αυτό, θα μάθετε πώς να απενεργοποιήσετε το πρόγραμμα προστασίας από ιούς στη συσκευή σας για σύντομο χρονικό διάστημα και να διορθώσετε τα ληφθέντα αρχεία που λείπουν στο Steam.

Μέθοδος 5: Επαληθεύστε την ακεραιότητα του αρχείου παιχνιδιού
Εάν η διαδικασία λήψης διακοπεί για οποιονδήποτε λόγο, τα αρχεία ενδέχεται να καταστραφούν και να εμφανιστεί το σφάλμα Steam των ληφθέντων αρχείων που λείπουν. Για να επαληθεύσετε την ακεραιότητα του αρχείου που κατεβάσατε για να βεβαιωθείτε ότι η λήψη ήταν επιτυχής, ακολουθήστε προσεκτικά το παρακάτω βήμα:
1. Εκκινήστε την εφαρμογή Steam από την Αναζήτηση των Windows.
2. Κάντε κλικ στην επιλογή ΒΙΒΛΙΟΘΗΚΗ όπως επισημαίνεται παρακάτω.

3. Επιλέξτε και κάντε δεξί κλικ στο παιχνίδι που θέλετε από το αριστερό παράθυρο όπως φαίνεται παρακάτω και κάντε κλικ στην επιλογή Ιδιότητες.

4. Τώρα, κάντε κλικ στην επιλογή ΤΟΠΙΚΑ ΑΡΧΕΙΑ από το αριστερό παράθυρο, όπως φαίνεται παρακάτω.

5. Κάντε κλικ στο Επαλήθευση ακεραιότητας των αρχείων επίδειξης… όπως φαίνεται παρακάτω.

6. Μετά από λίγα λεπτά, τα αρχεία του παιχνιδιού θα επικυρωθούν με επιτυχία, υποδεικνύοντας ότι το αρχείο λήψης είναι άθικτο και δεν είναι κατεστραμμένο.

Μέθοδος 6: Επανεγκατάσταση του παιχνιδιού
Εάν και πάλι δεν μπορέσατε να διορθώσετε το σφάλμα των ληφθέντων αρχείων στο Steam, σκεφτείτε να εγκαταστήσετε ξανά το παιχνίδι του οποίου τα αρχεία λείπουν. Ακολουθήστε τα επόμενα βήματα για να εκτελέσετε αυτήν τη μέθοδο:
1. Μεταβείτε στη ΒΙΒΛΙΟΘΗΚΗ στην εφαρμογή Steam όπως φαίνεται στη Μέθοδο 5.
2. Κάντε δεξί κλικ στο παιχνίδι που θέλετε από το αριστερό παράθυρο και κάντε κλικ στο Manage > Uninstall όπως φαίνεται παρακάτω.
 Απεγκατάσταση “>
Απεγκατάσταση “>
3. Επιβεβαιώστε το αναδυόμενο παράθυρο κάνοντας ξανά κλικ στο Uninstall.

Οποιαδήποτε από τις παραπάνω μεθόδους μπορεί να λειτουργήσει για εσάς και να επιλύσει το σφάλμα Steam που λείπουν τα ληφθέντα αρχεία.
***
Έτσι, αυτές ήταν οι μέθοδοι για να διορθώσετε το σφάλμα των ληφθέντων αρχείων που λείπουν στο Steam. Ελπίζουμε ότι μπορέσατε να μάθετε πώς να επαναφέρετε τα ληφθέντα αρχεία που λείπουν στο Steam με τη βοήθεια των βημάτων που αναφέρονται. Μη διστάσετε να επικοινωνήσετε μαζί μας με τις ερωτήσεις και τις προτάσεις σας μέσω της παρακάτω ενότητας σχολίων.