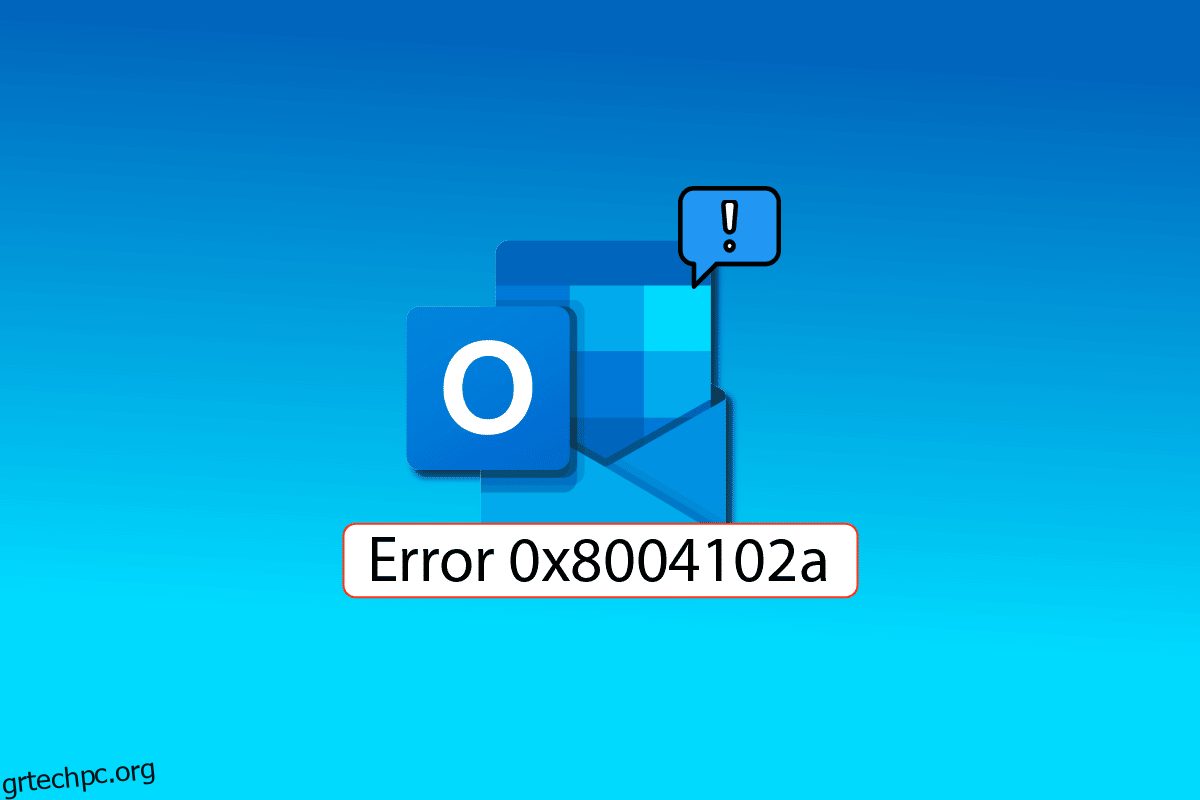Το σφάλμα του Outlook 0x8004102a είναι ένα συνηθισμένο σφάλμα που αντιμετωπίζουν οι χρήστες κατά την αποστολή και λήψη μηνυμάτων ηλεκτρονικού ταχυδρομείου μέσω του Outlook. Οι περισσότεροι χρήστες μπορούν εύκολα να επιλύσουν αυτό το ζήτημα αλλάζοντας τα διαπιστευτήριά τους. Εάν αναρωτιέστε πώς να διορθώσετε αυτό το σφάλμα, βρίσκεστε στο σωστό άρθρο, εδώ θα μάθετε για τα βήματα αντιμετώπισης προβλημάτων που πρέπει να ακολουθήσετε για την επίλυση του σφάλματος αποστολής λήψης του Outlook.
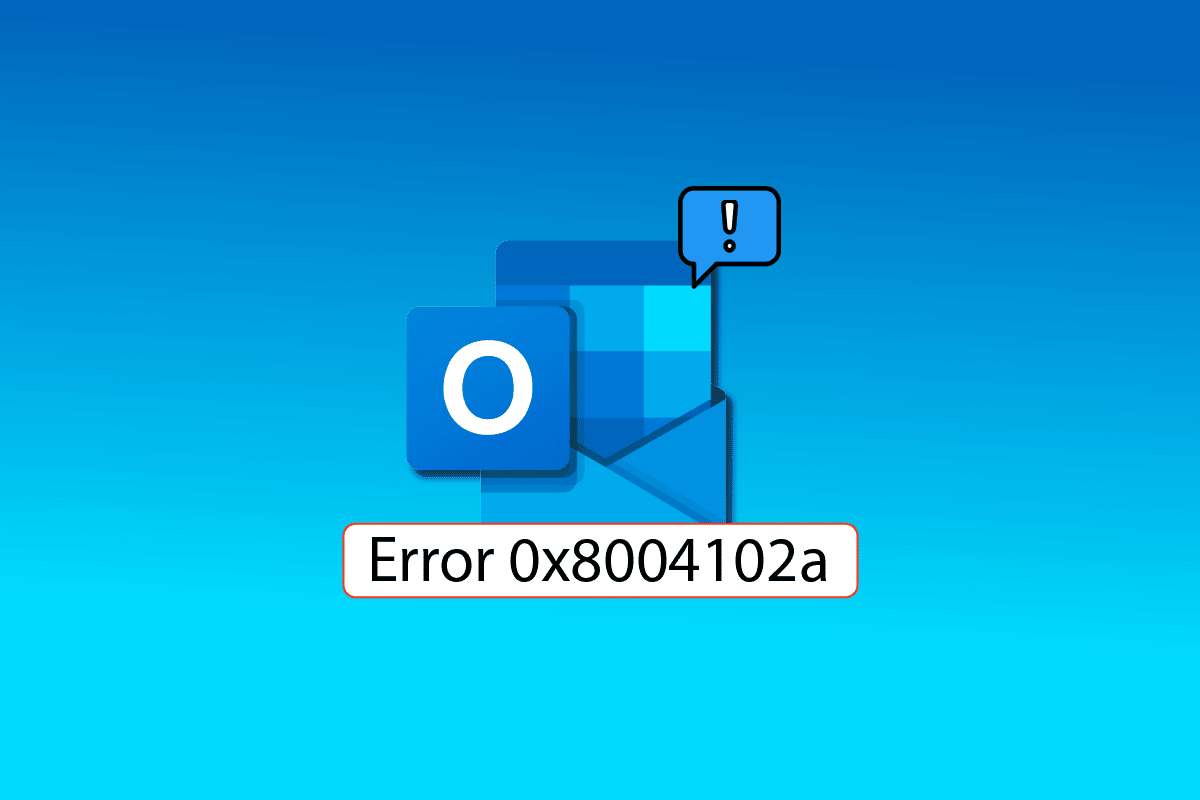
Πίνακας περιεχομένων
Πώς να διορθώσετε το σφάλμα του Outlook 0x8004102a στα Windows 10
Μερικοί από τους λόγους για Αποψη το σφάλμα 0x8004102a αναφέρονται παρακάτω.
- Αυτό το σφάλμα μπορεί να προκύψει λόγω αλλαγών στα διαπιστευτήρια του λογαριασμού
- Εσφαλμένες ρυθμίσεις αποστολής/λήψης στο Outlook
- Διάφορα πρόσθετα του Outlook
- Απενεργοποιημένη λειτουργία προσωρινής αποθήκευσης Exchange
- Το σφάλμα του Outlook μπορεί επίσης να προκληθεί από τον Έλεγχο επαλήθευσης πιστοποίησης
- Τα κατεστραμμένα αρχεία .pst και .ost είναι ένας από τους κύριους λόγους για αυτό το σφάλμα του Outlook
- Κατεστραμμένο πρόγραμμα του Outlook ή ξεπερασμένο πρόγραμμα του Outlook
Μια πολύ κοινή αιτία για το σφάλμα του Outlook 0x8004102a είναι τα λανθασμένα διαπιστευτήρια του Outlook. Μπορείτε να διορθώσετε εύκολα αυτό το σφάλμα ελέγχοντας για τυχόν ρυθμίσεις λογαριασμού που μπορεί να έχουν αλλάξει. Κυρίως, αυτό το σφάλμα μπορεί να επιλυθεί διορθώνοντας τα διαπιστευτήρια.
Ο παρακάτω οδηγός θα σας δώσει μεθόδους για την επίλυση του σφάλματος αποστολής και λήψης του Outlook.
Μέθοδος 1: Χρησιμοποιήστε τις ρυθμίσεις αποστολής/λήψης
Το σφάλμα 0x8004102a παρεμβαίνει στις ρυθμίσεις αποστολής και λήψης του λογαριασμού σας στο Outlook. Αυτό θα οδηγήσει σε προβλήματα στην αποστολή και λήψη αλληλογραφίας. Μπορείτε να προσπαθήσετε να επιλύσετε το πρόβλημα αποστολής λήψης του Outlook ελέγχοντας τις ρυθμίσεις αποστολής/λήψης.
1. Πατήστε το πλήκτρο Windows, πληκτρολογήστε Outlook και μετά κάντε κλικ στο Άνοιγμα.
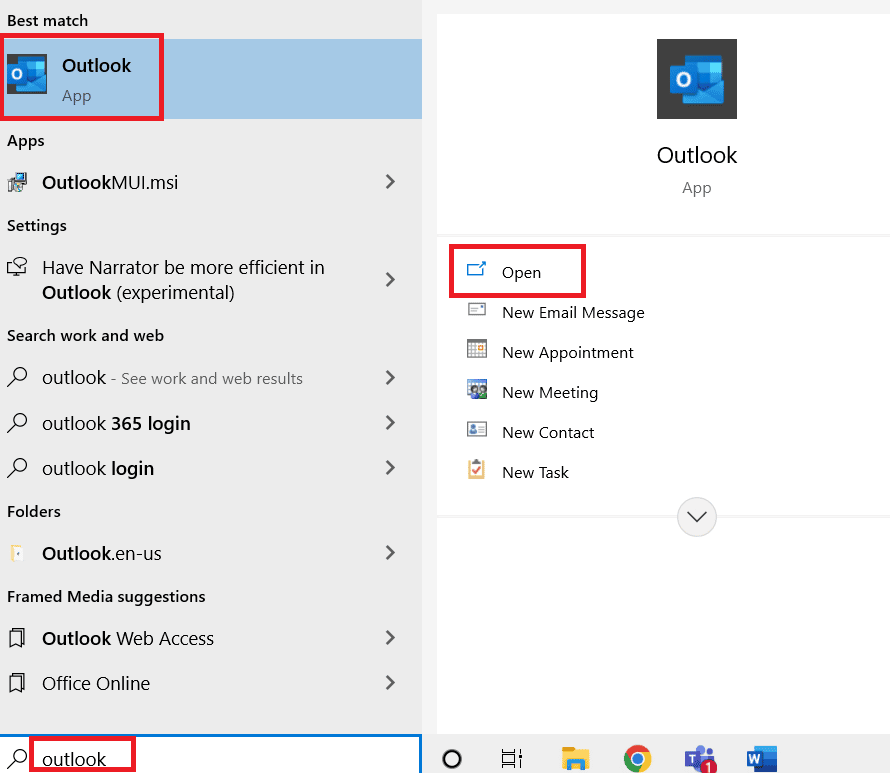
2. Εντοπίστε και κάντε κλικ στο αναπτυσσόμενο κουμπί Αποστολή/Λήψη.
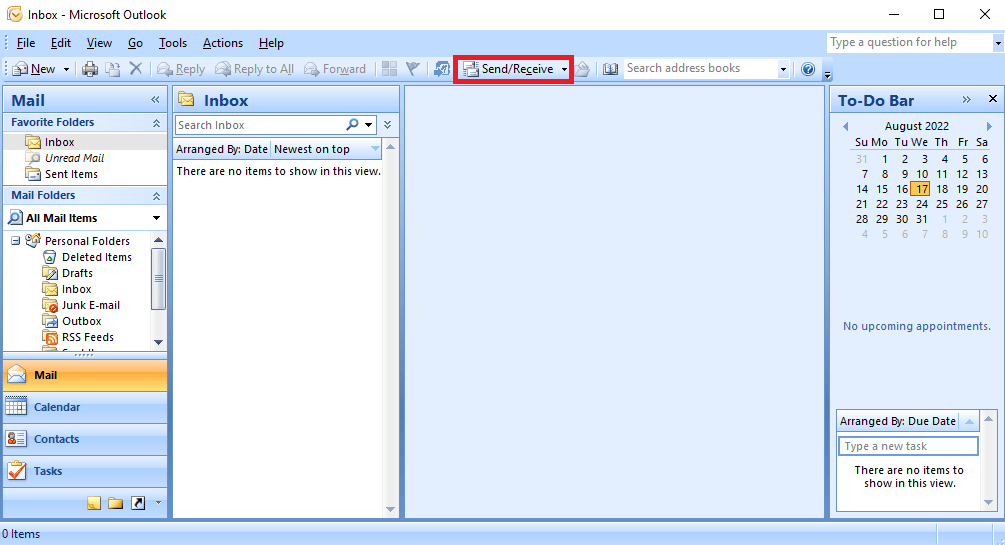
3. Κάντε κλικ στο Send/Receive All.
Σημείωση: Μπορείτε επίσης να χρησιμοποιήσετε το πλήκτρο F9 για να χρησιμοποιήσετε την επιλογή Αποστολή/Λήψη.
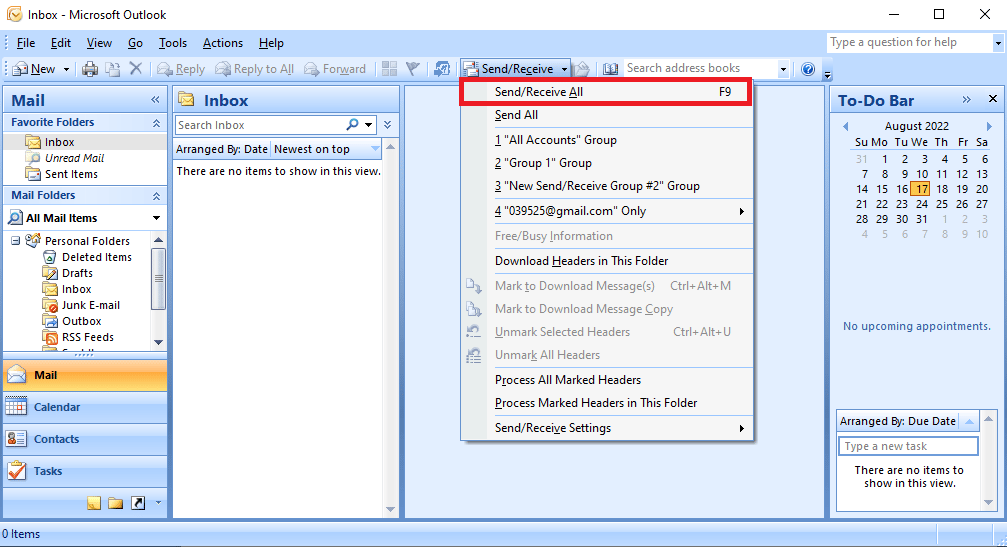
4. Περιμένετε να ολοκληρωθεί ο συγχρονισμός.
Αυτή η μέθοδος πιθανότατα θα διορθώσει το σφάλμα αποστολής λήψης του Outlook, εάν όχι, προχωρήστε στην επόμενη μέθοδο.
Μέθοδος 2: Μη αυτόματος συγχρονισμός φακέλων
Για να επιλύσετε το σφάλμα του Outlook 0x8004102a, δοκιμάστε να συγχρονίσετε μη αυτόματα το φάκελο. Ακολουθήστε τα παρακάτω βήματα.
1. Ανοίξτε την εφαρμογή Outlook όπως φαίνεται στη Μέθοδο 1.
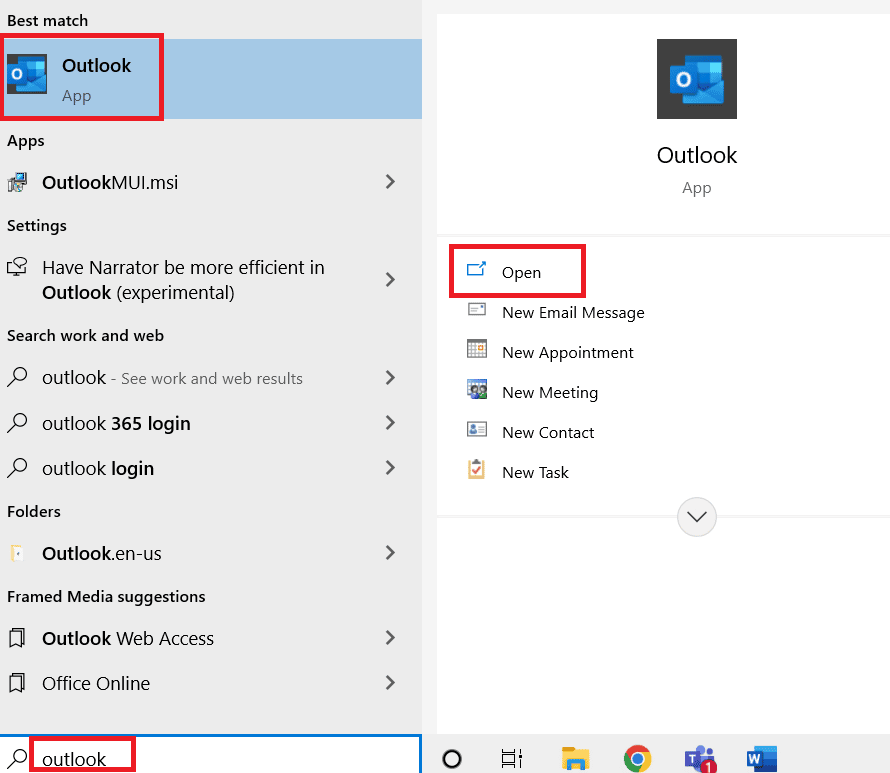
2. Εντοπίστε και κάντε κλικ στο αναπτυσσόμενο κουμπί Αποστολή/Λήψη.
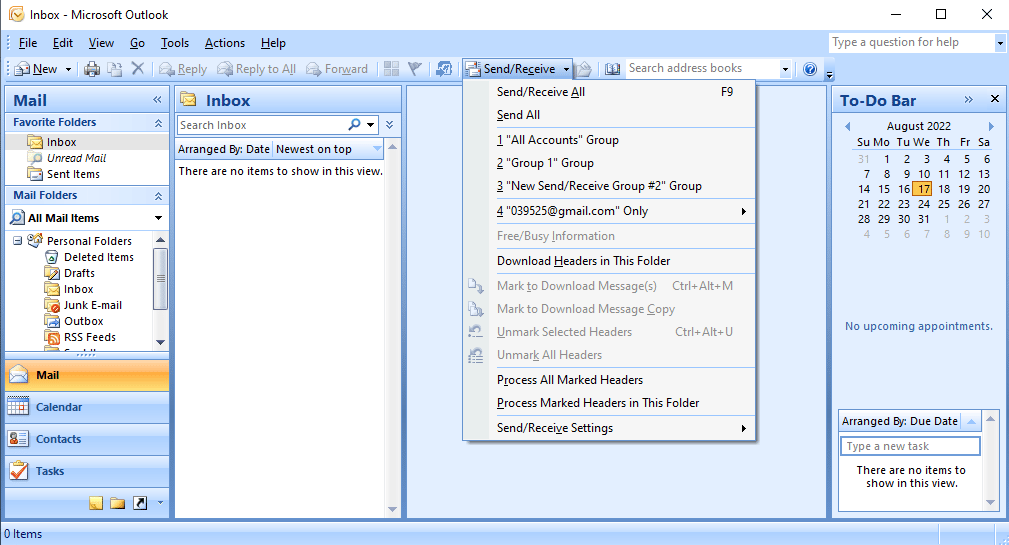
3. Μεταβείτε στις Ρυθμίσεις Αποστολής/Λήψης και κάντε κλικ στο Ορισμός Ομάδων Αποστολής/Λήψης….
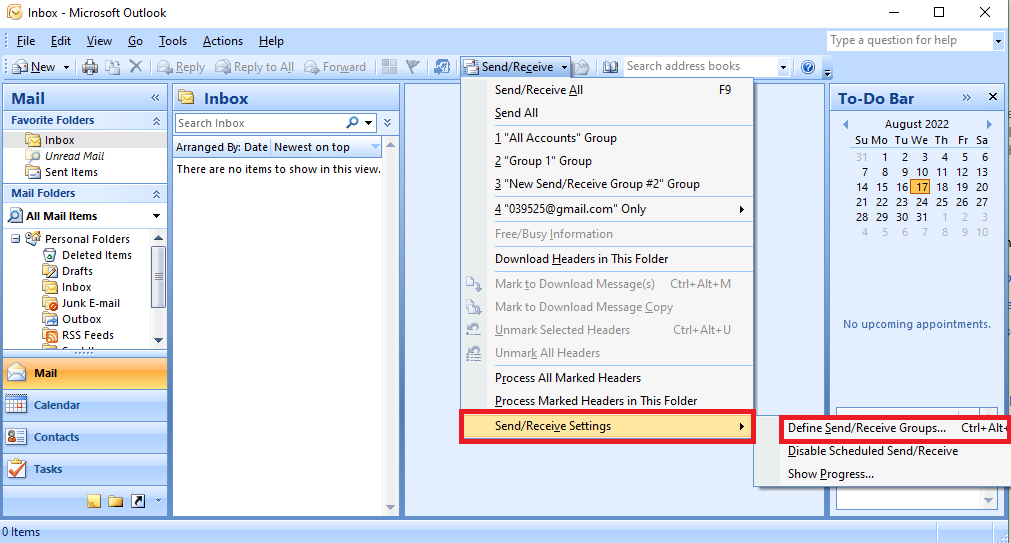
4. Στο παράθυρο διαλόγου Αποστολή/Λήψη Ομάδας κάντε κλικ στο κουμπί Νέο.
Σημείωση: Μπορείτε επίσης να πατήσετε τα πλήκτρα Ctrl + Alt + S ταυτόχρονα για να ανοίξετε το πλαίσιο διαλόγου Αποστολή/Λήψη Ομάδων.
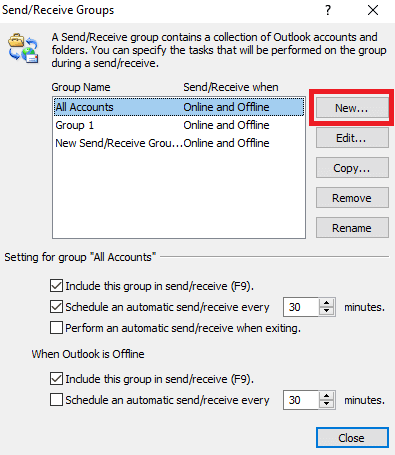
5. Εισαγάγετε ένα όνομα που θέλετε για τη νέα ομάδα και κάντε κλικ στο OK.
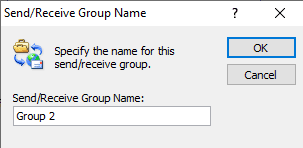
6. Επιλέξτε το πλαίσιο πριν από την Συμπερίληψη των επιλεγμένων λογαριασμών σε αυτήν την ομάδα.
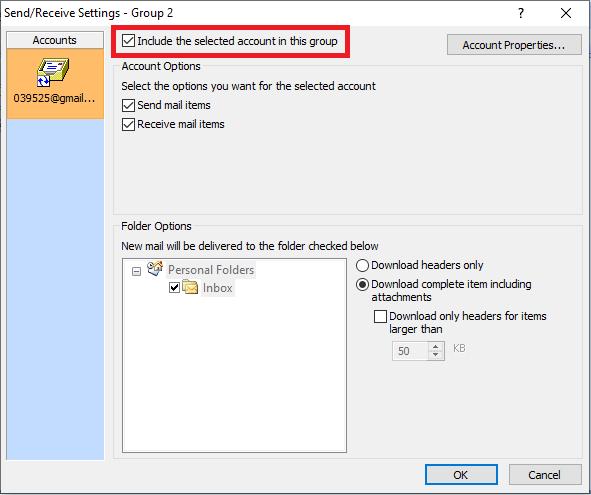
7. Στις Επιλογές λογαριασμού βεβαιωθείτε ότι έχετε επιλέξει τα πλαίσια πριν από την Αποστολή αντικειμένων αλληλογραφίας και τη λήψη αντικειμένων αλληλογραφίας.
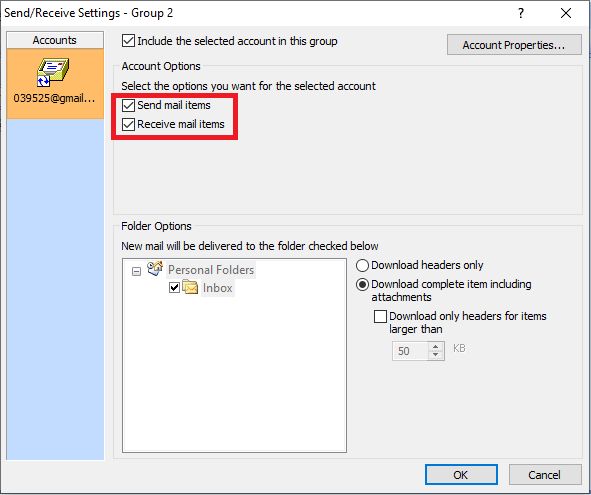
8. Κάτω από την Επιλογή φακέλου επιλέξτε το φάκελο που θέλετε να συμπεριλάβετε στην επιλογή Αποστολή/Λήψη.
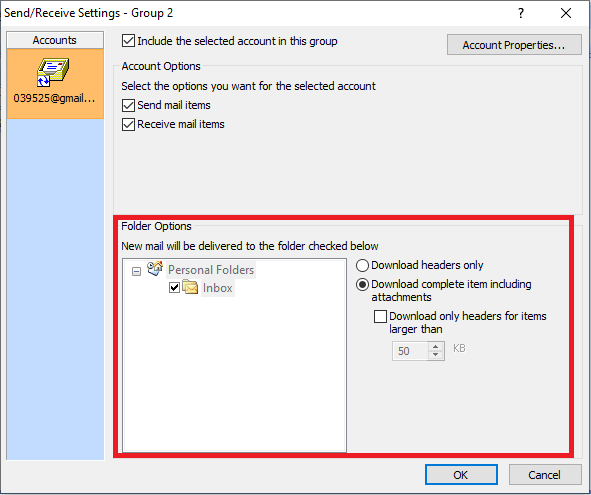
9. Κάντε κλικ στο OK για να επιβεβαιώσετε τις αλλαγές.
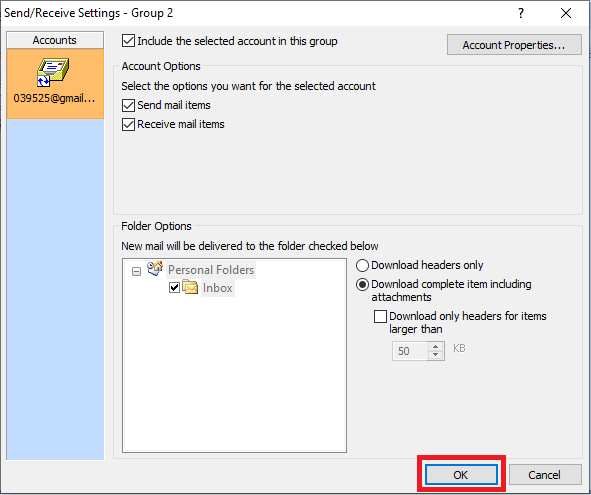
10. Κάντε κλικ στο Κλείσιμο για έξοδο από το πλαίσιο διαλόγου Αποστολή/Λήψη Ομάδων.
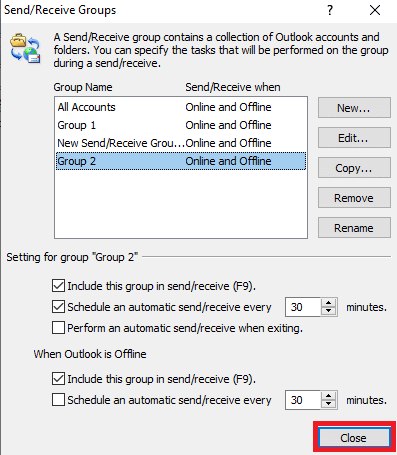
Μέθοδος 3: Εκτελέστε το Microsoft Outlook χωρίς πρόσθετα
Συχνά, τα σφάλματα αποστολής λήψης του Outlook δεν λειτουργούν προκαλούνται από τα πρόσθετα στο Outlook. μπορείτε να αποφύγετε αυτό το σφάλμα εκτελώντας το Microsoft Outlook σε ασφαλή λειτουργία.
1. Πατήστε τα πλήκτρα Window + R ταυτόχρονα για να ανοίξετε το πλαίσιο διαλόγου Εκτέλεση.
2. Πληκτρολογήστε Outlook.exe /safe και πατήστε το πλήκτρο Enter για να εκκινήσετε το Outlook σε ασφαλή λειτουργία.
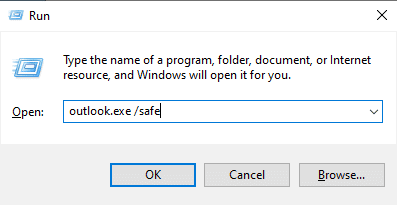
Μέθοδος 4: Ενεργοποίηση Χρήσης λειτουργίας προσωρινής αποθήκευσης ανταλλαγής
Μπορείτε να προσπαθήσετε να διορθώσετε το σφάλμα αποστολής λήψης του Outlook χρησιμοποιώντας τη λειτουργία προσωρινής αποθήκευσης ανταλλαγής.
1. Εκκινήστε την εφαρμογή Outlook.
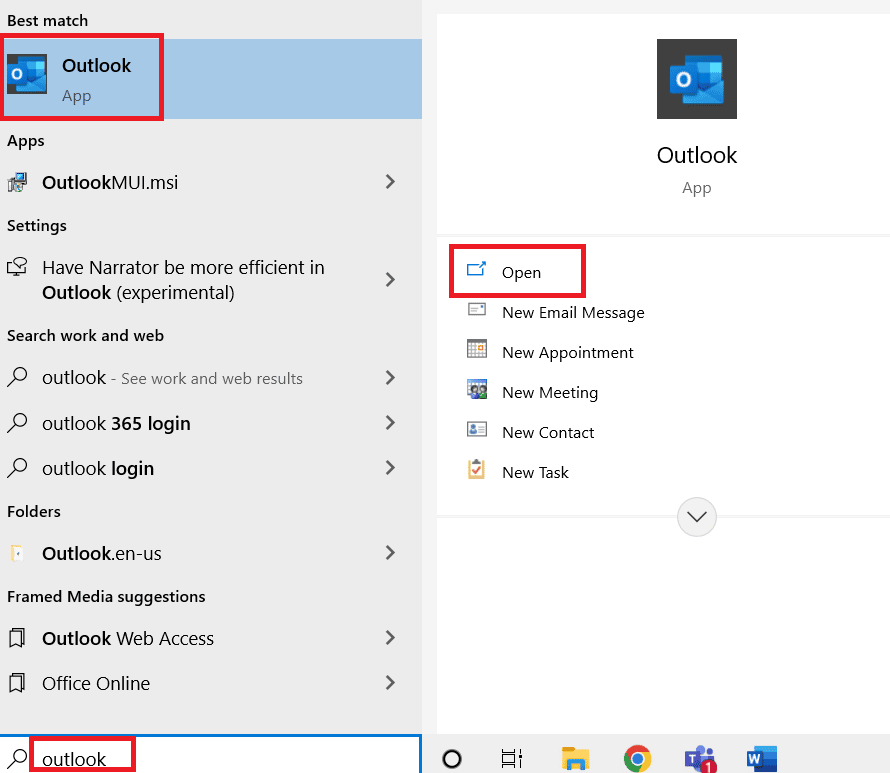
2. Από τις επιλογές του μενού του Outlook, κάντε κλικ στο Αρχείο.
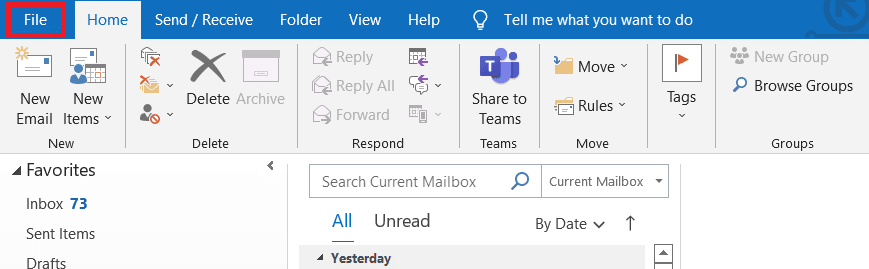
3. Μεταβείτε στην καρτέλα Πληροφορίες και κάντε κλικ στο αναπτυσσόμενο μενού Ρυθμίσεις λογαριασμού.
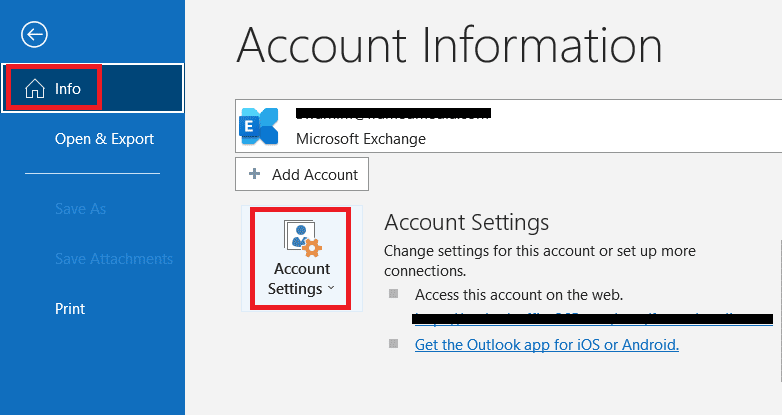
4. Κάντε κλικ στο Όνομα λογαριασμού και Ρυθμίσεις συγχρονισμού.
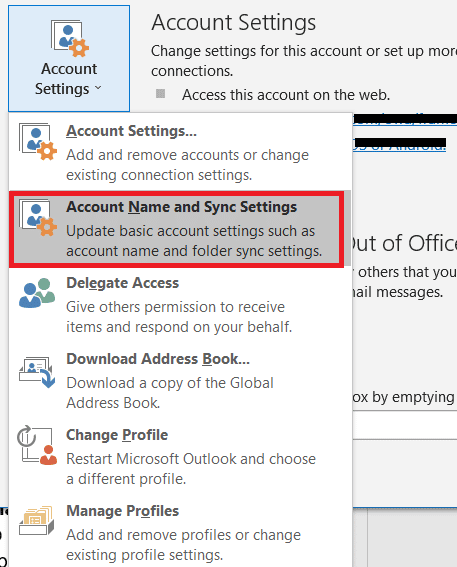
5. Στο παράθυρο Ρύθμιση λογαριασμού Exchange, κάντε κλικ στο More Settings.
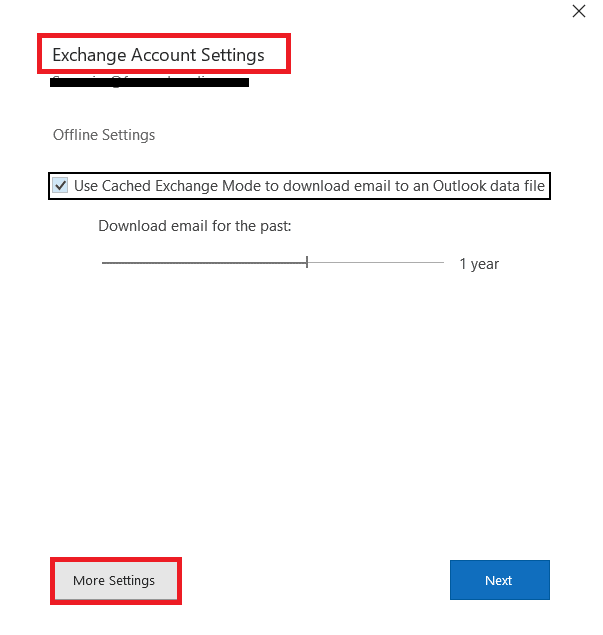
6. Μεταβείτε στην καρτέλα Για προχωρημένους. Επιλέξτε το πλαίσιο πριν από τη χρήση της λειτουργίας προσωρινής αποθήκευσης ανταλλαγής.
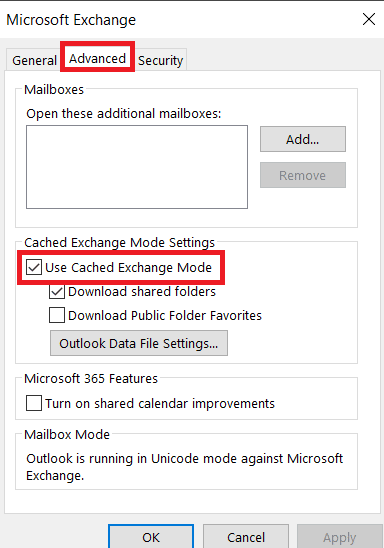
7. Κάντε κλικ στο Apply και μετά στο OK.
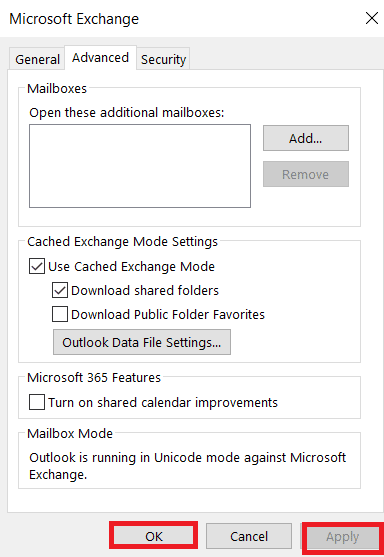
8. Τέλος, επανεκκινήστε την εφαρμογή Microsoft Outlook.
Μέθοδος 5: Προσθέστε ξανά λογαριασμό Outlook
Συχνά το σφάλμα outlook 0x8004102a προκαλείται από ζητήματα λογαριασμού, μπορείτε να διορθώσετε αυτό το σφάλμα αφαιρώντας απλώς τον λογαριασμό σας από το Outlook και, στη συνέχεια, προσθέτοντάς τον ξανά.
1. Ανοίξτε το Microsoft Outlook.
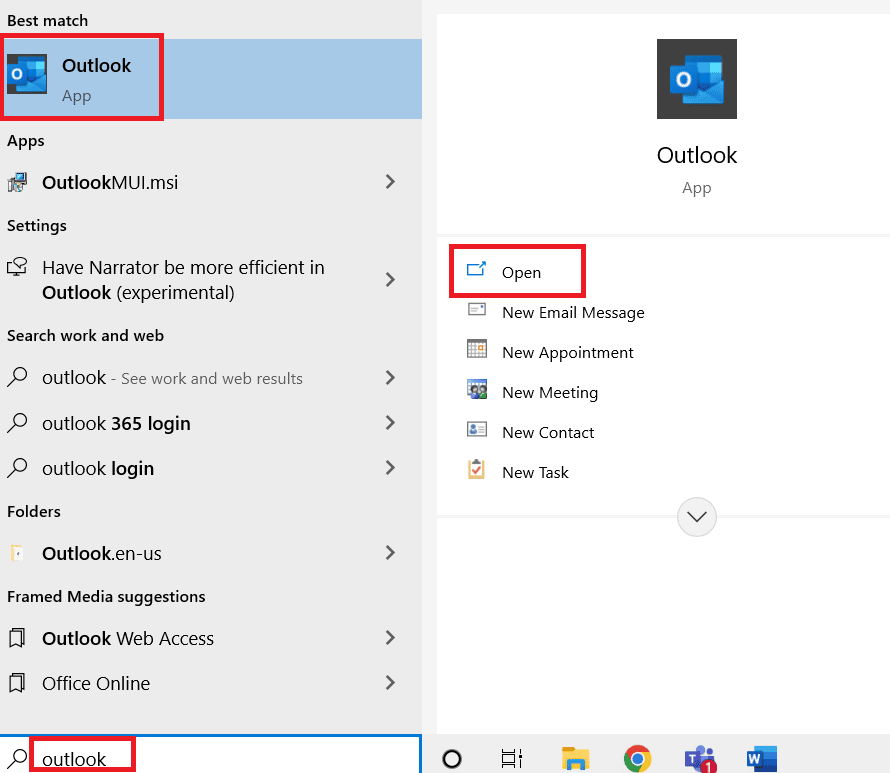
2. Μεταβείτε στα Εργαλεία.
3. Κάντε κλικ στις Ρυθμίσεις λογαριασμού.
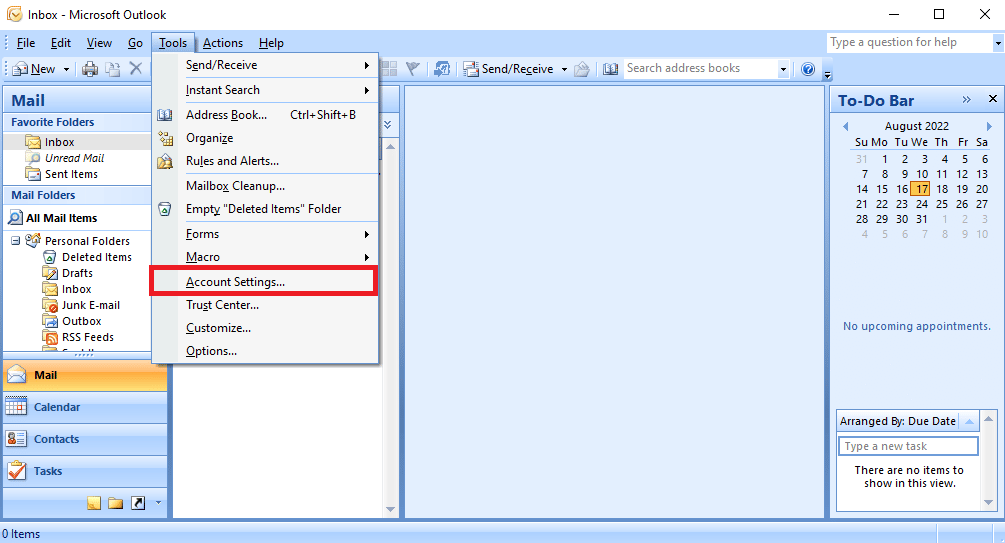
4. Κάντε κλικ στο κουμπί Κατάργηση.
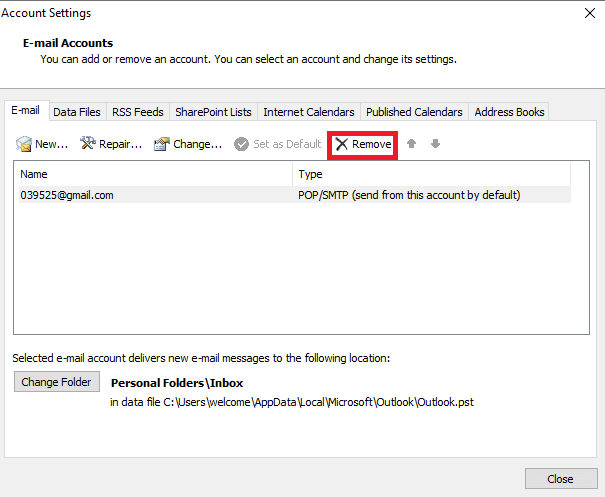
5. Επιβεβαιώστε την κατάργηση του λογαριασμού κάνοντας κλικ στο Ναι.
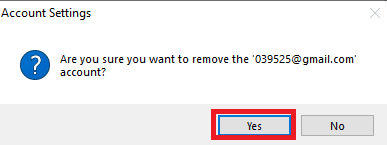
6. Κάντε κλικ στο Νέο για να προσθέσετε ξανά τον λογαριασμό.
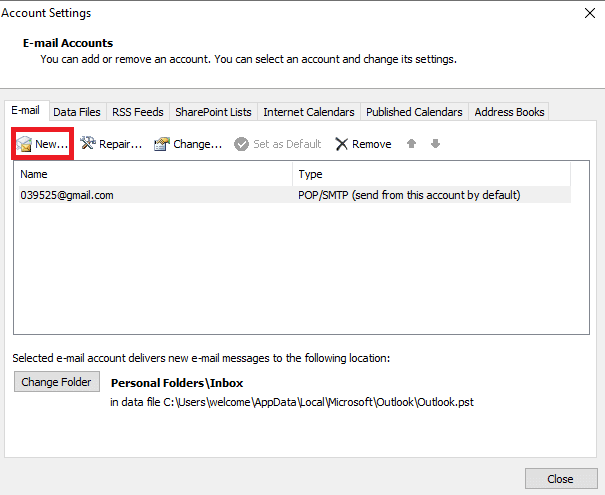
Ελέγξτε εάν το σφάλμα του Outlook 0x8004102a εξακολουθεί να υφίσταται ή όχι.
Μέθοδος 6: Προσθήκη λογαριασμού στο νέο προφίλ
Το σφάλμα αποστολής λήψης του Outlook δεν λειτουργεί μπορεί να διορθωθεί προσθέτοντας τον λογαριασμό σας στο Outlook σε ένα νέο προφίλ χρησιμοποιώντας τον Πίνακα Ελέγχου.
1. Πατήστε το πλήκτρο Windows, πληκτρολογήστε Πίνακας Ελέγχου και κάντε κλικ στο Άνοιγμα.
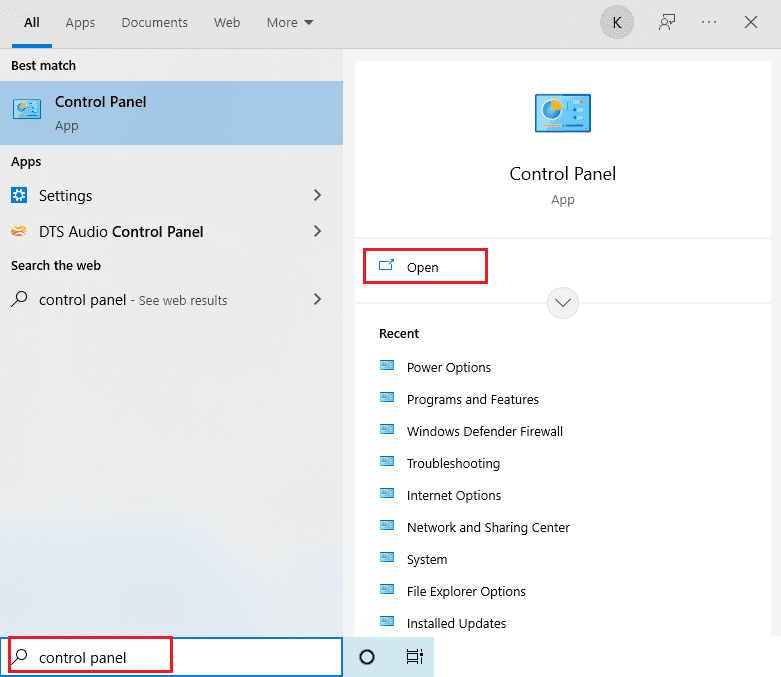
2. Ορίστε Προβολή κατά > Μεγάλα εικονίδια και, στη συνέχεια, κάντε κλικ στη Ρύθμιση αλληλογραφίας.
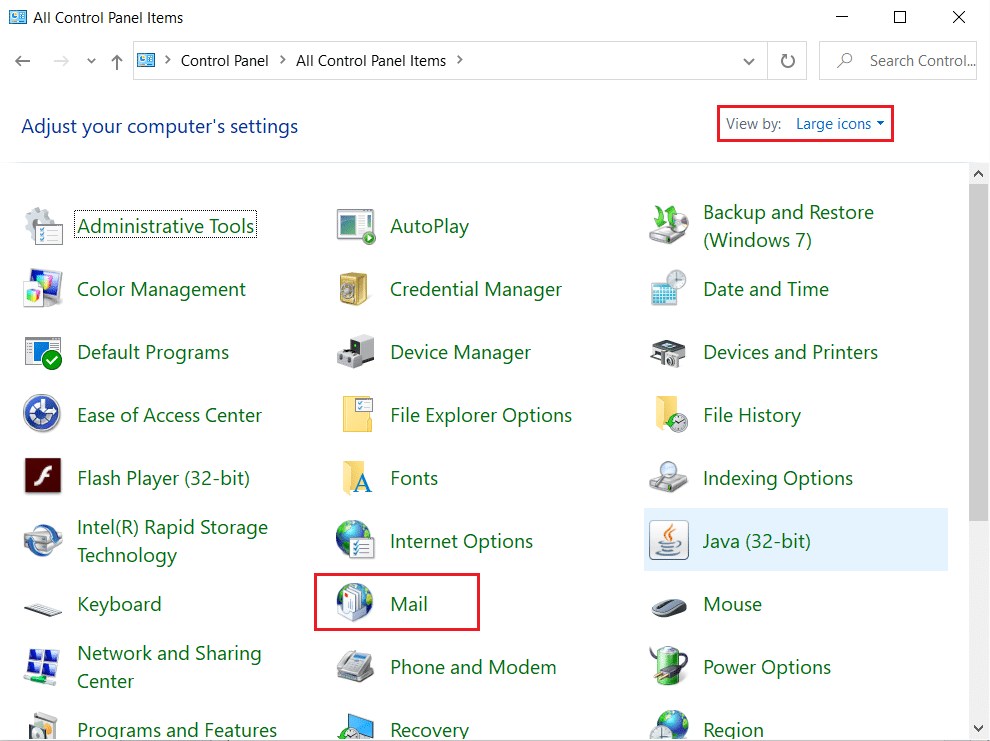
3. Στην καρτέλα Προφίλ, κάντε κλικ στο Εμφάνιση προφίλ.
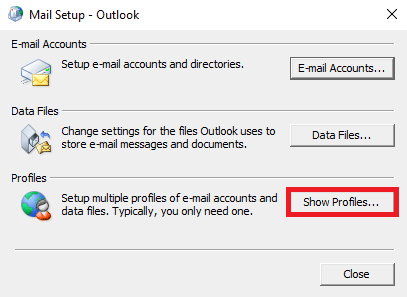
4. Κάντε κλικ στο κουμπί Προσθήκη.
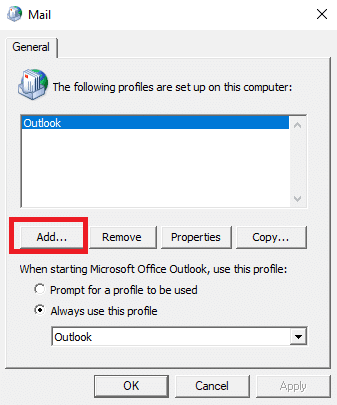
5. Δώστε ένα όνομα στο Νέο προφίλ σας και κάντε κλικ στο OK.
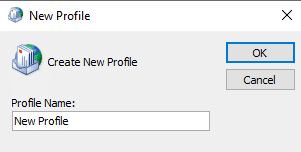
6. Κάντε κλικ στο νέο προφίλ και επιλέξτε Να χρησιμοποιείται πάντα αυτό το προφίλ.
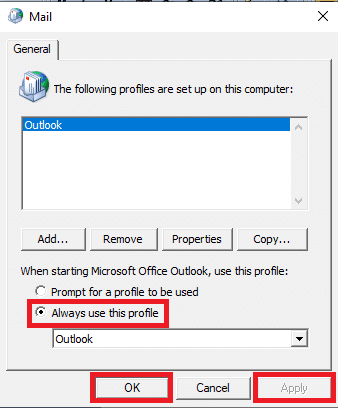
7. Κάντε κλικ στο Εφαρμογή > OK για να αποθηκεύσετε τις αλλαγές.
Τέλος, ανοίξτε το Outlook και προσθέστε το νέο προφίλ.
Μέθοδος 7: Απενεργοποίηση ελέγχου επαλήθευσης πιστοποιητικού
Πολλοί χρήστες μπόρεσαν να επιλύσουν το πρόβλημα απενεργοποιώντας τον έλεγχο επαλήθευσης πιστοποιητικού διακομιστή και εκδότη.
1. Πατήστε τα πλήκτρα Windows + R μαζί για να εκκινήσετε το πλαίσιο διαλόγου Εκτέλεση.
2. Πληκτρολογήστε control /name Microsoft.InternetOptions και πατήστε το πλήκτρο Enter για να ανοίξετε τις Ιδιότητες Internet.
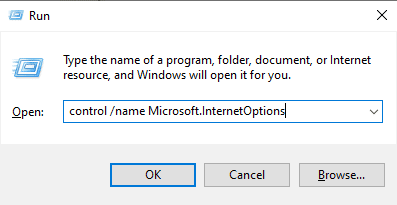
3. Εδώ, μεταβείτε στην καρτέλα Για προχωρημένους.
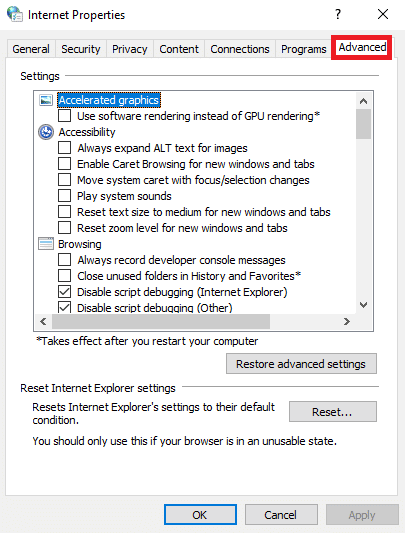
4. Κάντε κύλιση προς τα κάτω στις ρυθμίσεις και εντοπίστε την ασφάλεια.
5. Εντοπίστε και καταργήστε την επιλογή Έλεγχος για ανάκληση πιστοποιητικού του Publisher και Έλεγχος για ανάκληση πιστοποιητικού διακομιστή.
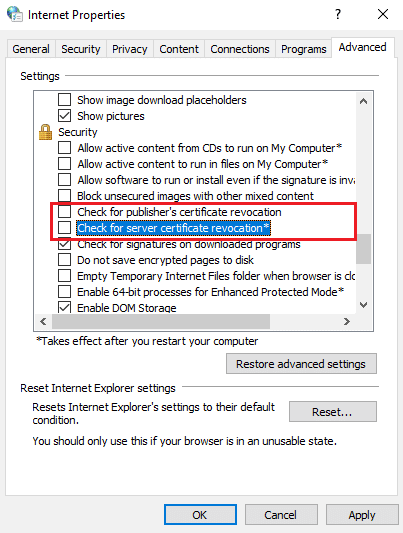
6. Στη συνέχεια, κάντε κλικ στο Εφαρμογή > OK για να αποθηκεύσετε τις αλλαγές.
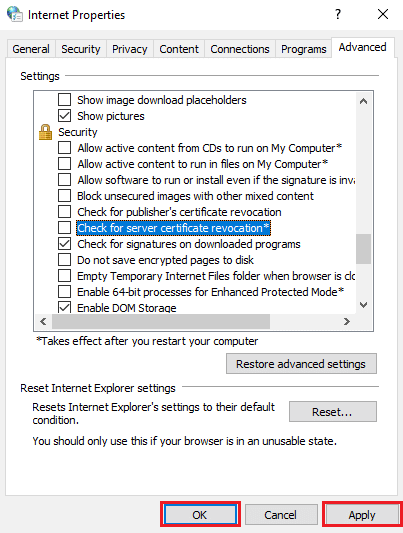
Μέθοδος 8: Επιδιόρθωση αρχείων .pst και .ost
Τα αρχεία .pst και .ost αποθηκεύουν τα δεδομένα για λογαριασμούς POP3 και IMAP αντίστοιχα. Εάν κάποιο από αυτά τα αρχεία καταστραφεί με κάποιο τρόπο, ενδέχεται να βρείτε Σφάλμα του Outlook 0x8004102a. Μπορείτε να διορθώσετε αυτό το σφάλμα επιδιορθώνοντας αυτά τα αρχεία.
1. Εκκινήστε την εφαρμογή Microsoft Outlook.
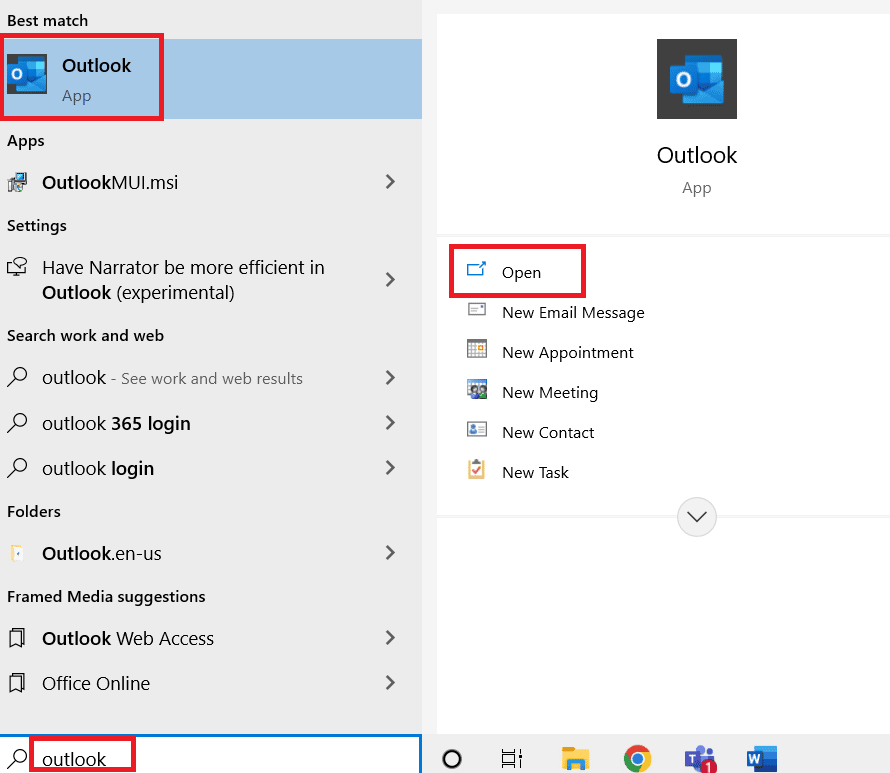
2. Μεταβείτε στα Εργαλεία.
3. Κάντε κλικ στις Ρυθμίσεις λογαριασμού.
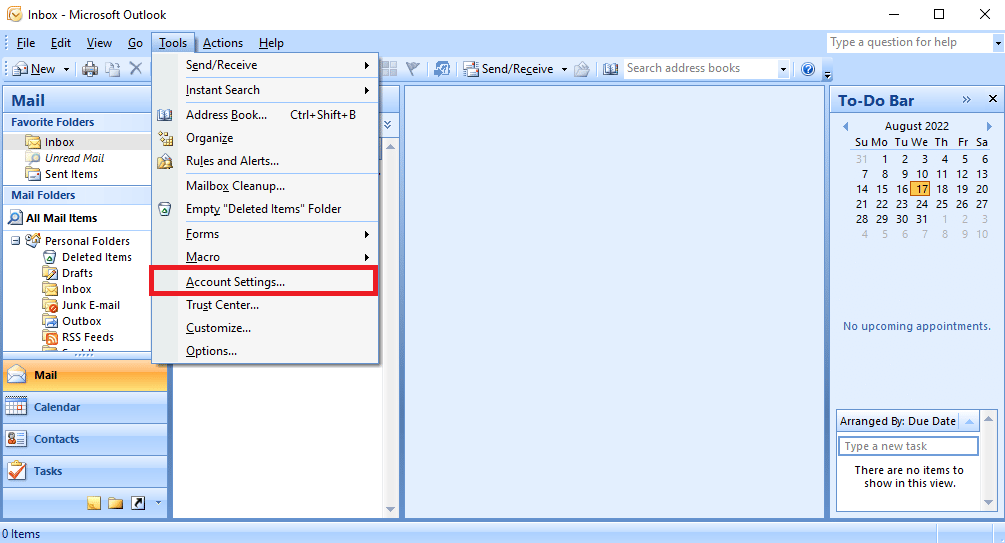
4. Μεταβείτε στην καρτέλα Data Files.
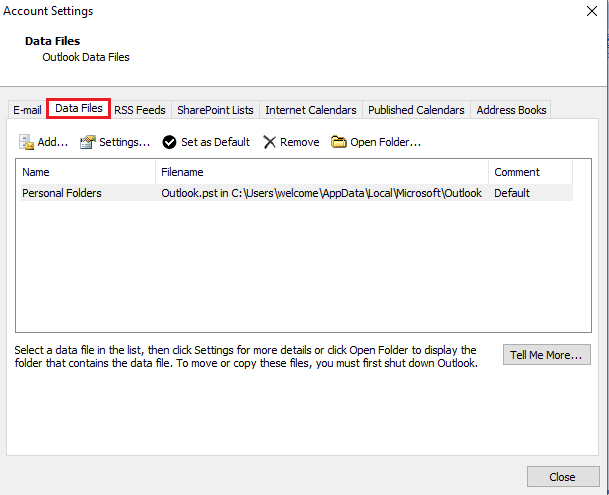
5. Αντιγράψτε τη θέση του αρχείου προσωπικού φακέλου.
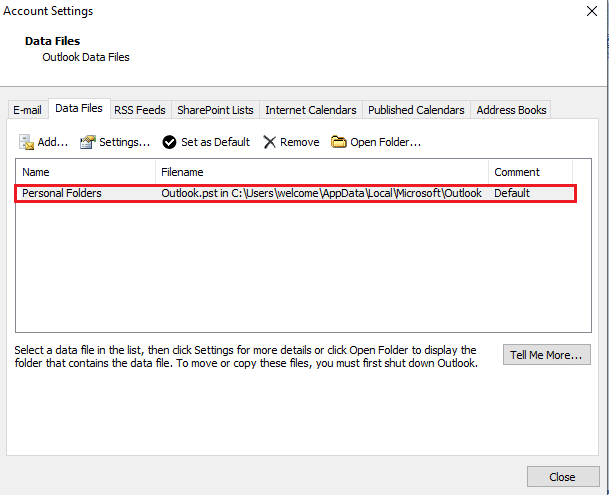
6. Κλείστε το MS Outlook.
7. Για το MS Outlook 2007 πλοηγηθείτε στην ακόλουθη διαδρομή τοποθεσίας.
C:Program Files (x86)Microsoft OfficeOffice12
8. Εντοπίστε και ανοίξτε το αρχείο SCANPST.exe.
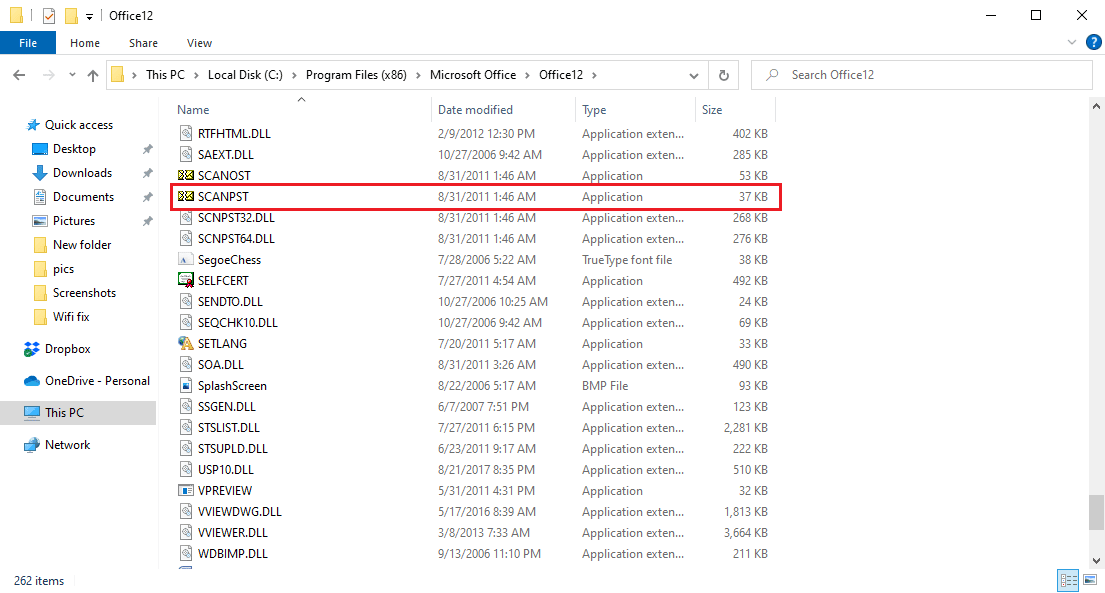
9. Κάντε κλικ στο κουμπί Αναζήτηση για να Εισαγάγετε το όνομα του αρχείου που θέλετε να σαρώσετε.
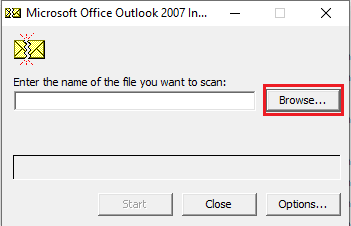
10. Εντοπίστε το αρχείο επικολλώντας τη θέση που σημειώθηκε στο βήμα 5.
11. Κάντε κλικ στο κουμπί Έναρξη για να εκτελέσετε τη σάρωση.
12. Εάν το SCANPST.exe εντοπίσει σφάλμα, κάντε κλικ στην επιλογή Επιδιόρθωση για να ξεκινήσει η επιδιόρθωση.
13. Περιμένετε να ολοκληρωθεί η επιδιόρθωση και ανοίξτε το Outlook.
Αυτή η μέθοδος είναι μια αποτελεσματική μέθοδος για τη διόρθωση του σφάλματος αποστολής λήψης του Outlook. Εάν το πρόβλημα με το Outlook αποστολή λήψης δεν λειτουργεί για εσάς, δοκιμάστε την επόμενη μέθοδο.
Μέθοδος 9: Επιδιόρθωση εφαρμογής Outlook
Εάν η προηγούμενη μέθοδος δεν λειτουργεί και συνεχίσετε να λαμβάνετε το σφάλμα, μπορείτε να προσπαθήσετε να επιδιορθώσετε την εφαρμογή του Outlook.
1. Εκκινήστε το πλαίσιο διαλόγου Εκτέλεση.
2. Εδώ, πληκτρολογήστε appwiz.cpl και πατήστε το πλήκτρο Enter για να ανοίξετε Προγράμματα και δυνατότητες.
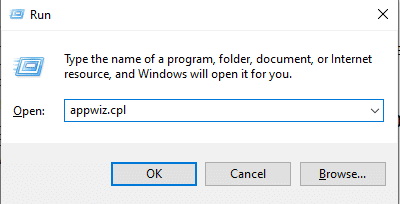
3. Εντοπίστε και κάντε δεξί κλικ στο Microsoft Office Enterprise 2007 και κάντε κλικ στην Αλλαγή.
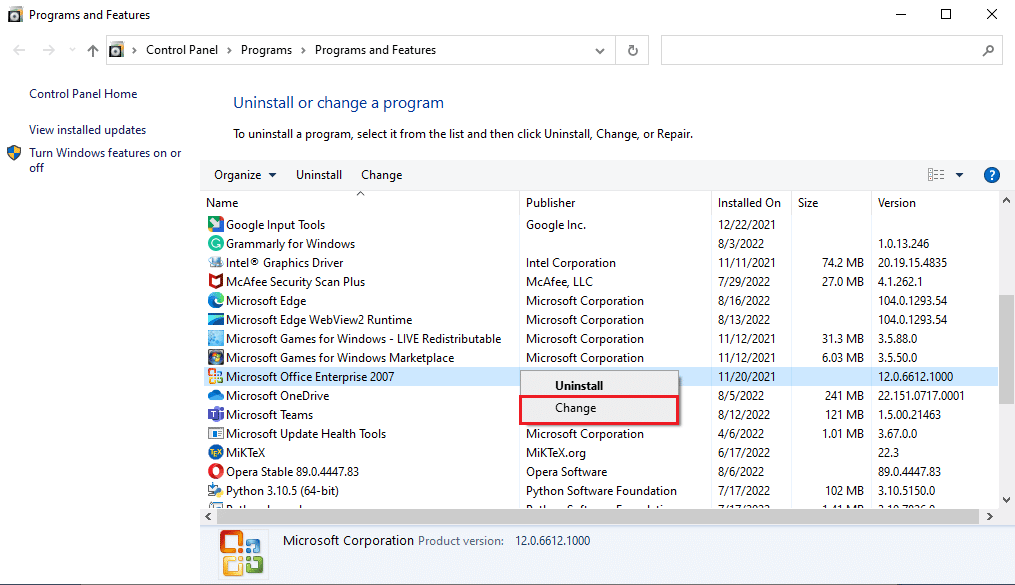
4. Επιλέξτε Επιδιόρθωση και Συνέχεια.
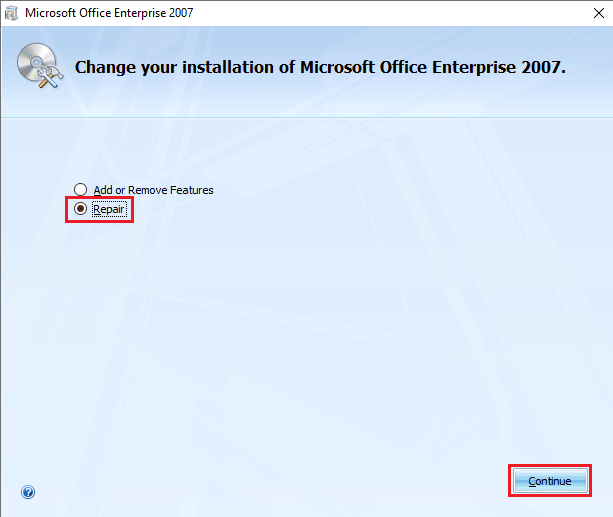
5. Περιμένετε να ολοκληρωθεί η επισκευή και ανοίξτε το Outlook.
Μέθοδος 10: Ενημερώστε την εφαρμογή του Outlook
Το σφάλμα 0x8004102a του Outlook μπορεί να διορθωθεί με την ενημέρωση της εφαρμογής του Outlook. Ακολουθήστε τα παρακάτω βήματα για να ενημερώσετε το Outlook σας.
1. Ανοίξτε την εφαρμογή Outlook από τη γραμμή αναζήτησης των Windows.
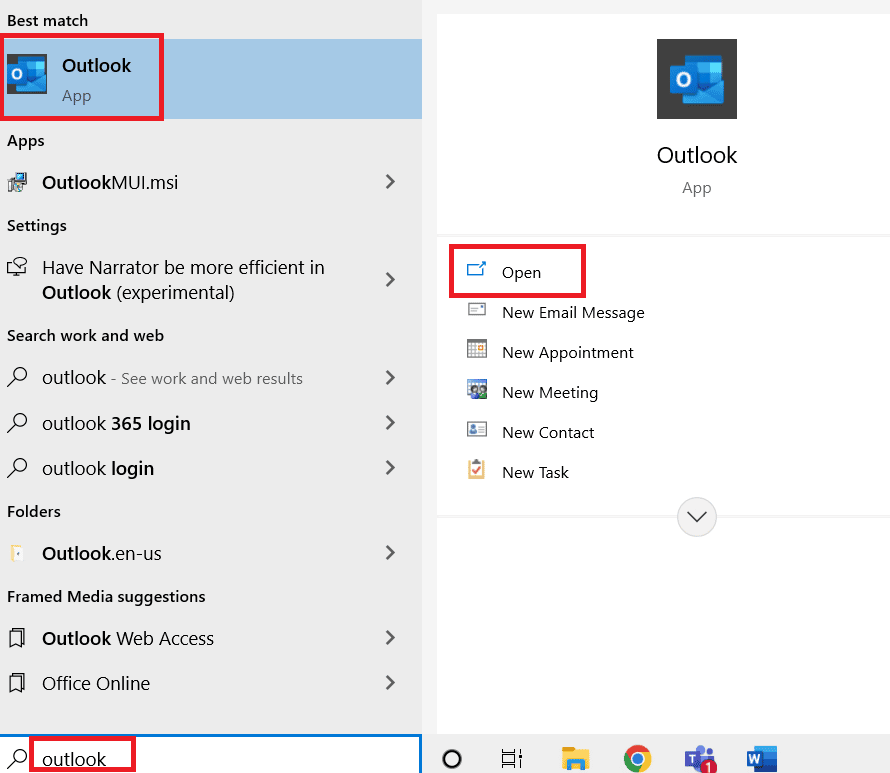
2. Κάντε κλικ στο Αρχείο από τις επιλογές του επάνω μενού.
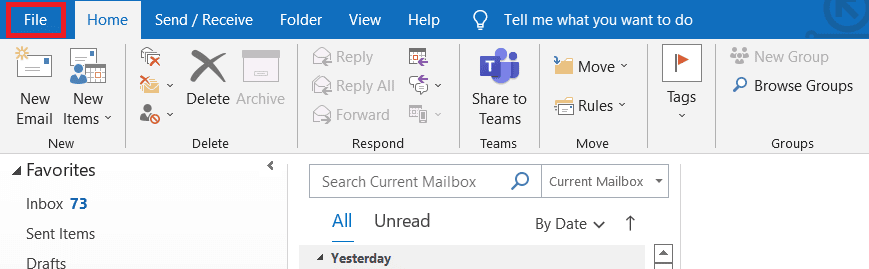
3. Επιλέξτε τον Λογαριασμό του Office από το μενού στην αριστερή πλευρά.
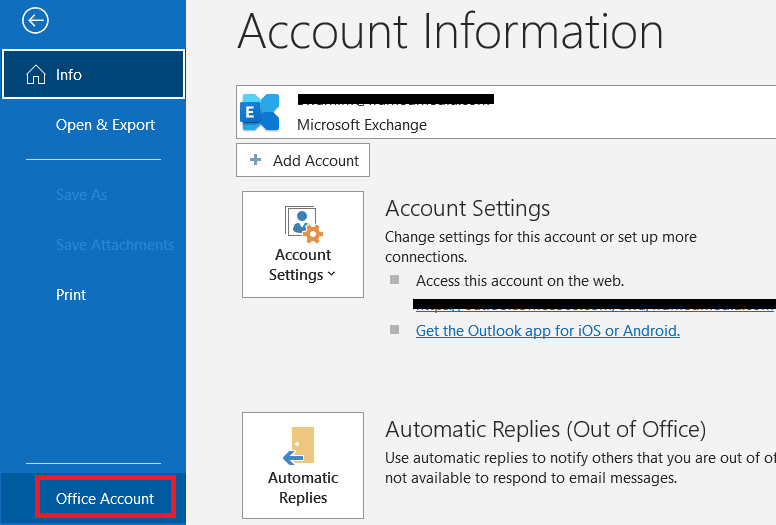
4. Κάντε κλικ στις Επιλογές ενημέρωσης.
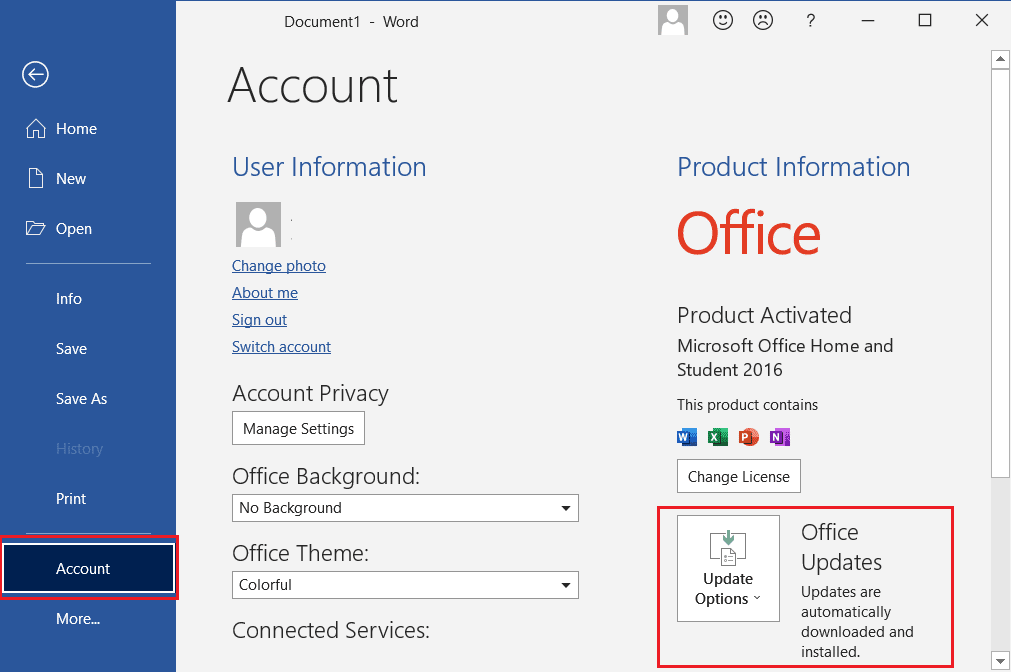
5. Από το αναπτυσσόμενο μενού επιλέξτε Ενημέρωση τώρα.
6. Περιμένετε να ολοκληρωθεί η εγκατάσταση του συστήματος από τις ενημερώσεις.
Μέθοδος 11: Δημιουργία νέου προφίλ χρήστη των Windows
Εάν καμία από τις προαναφερθείσες μεθόδους δεν λειτουργεί, μπορείτε να προσπαθήσετε να διορθώσετε το σφάλμα του Outlook 0x8004102a δημιουργώντας ένα νέο προφίλ χρήστη των Windows.
1. Πατήστε τα πλήκτρα Windows + I μαζί για να ανοίξετε τις Ρυθμίσεις.
2. Κάντε κλικ στη ρύθμιση Λογαριασμοί.
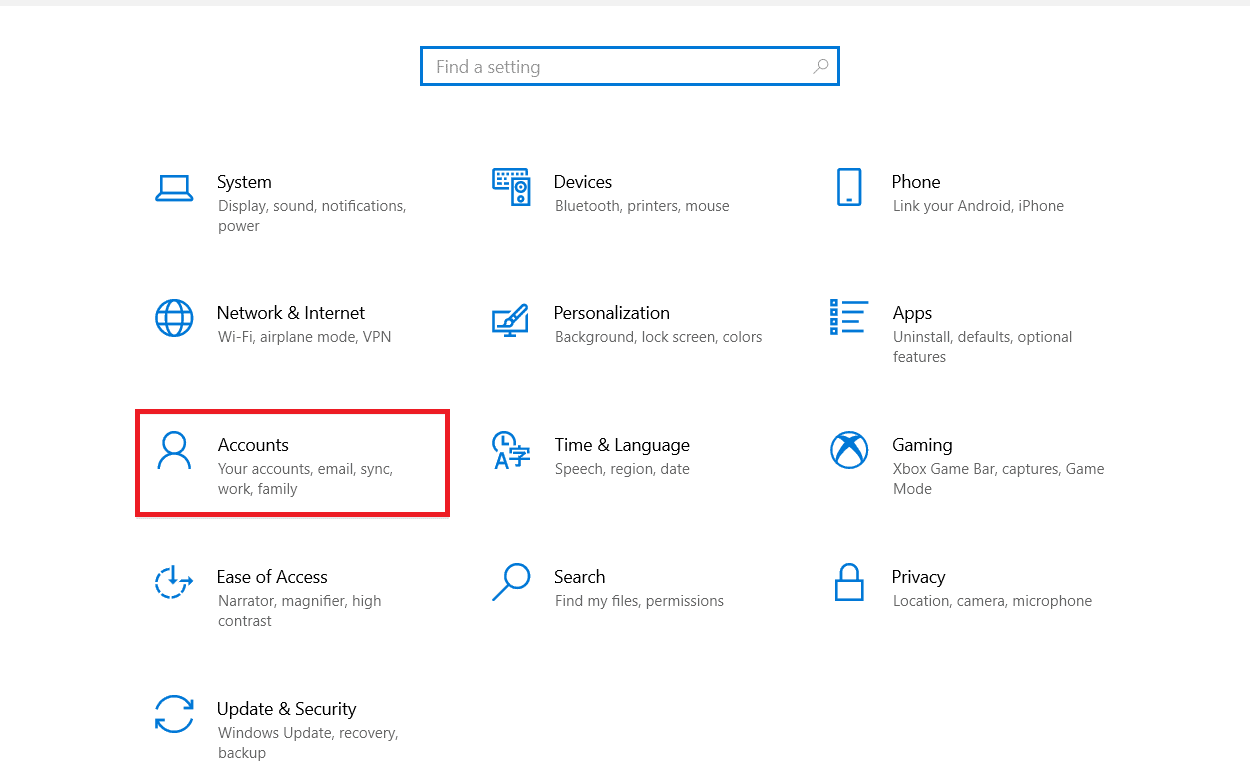
3. Από το μενού στην αριστερή πλευρά, κάντε κλικ στην επιλογή Οικογένεια και άλλοι χρήστες.
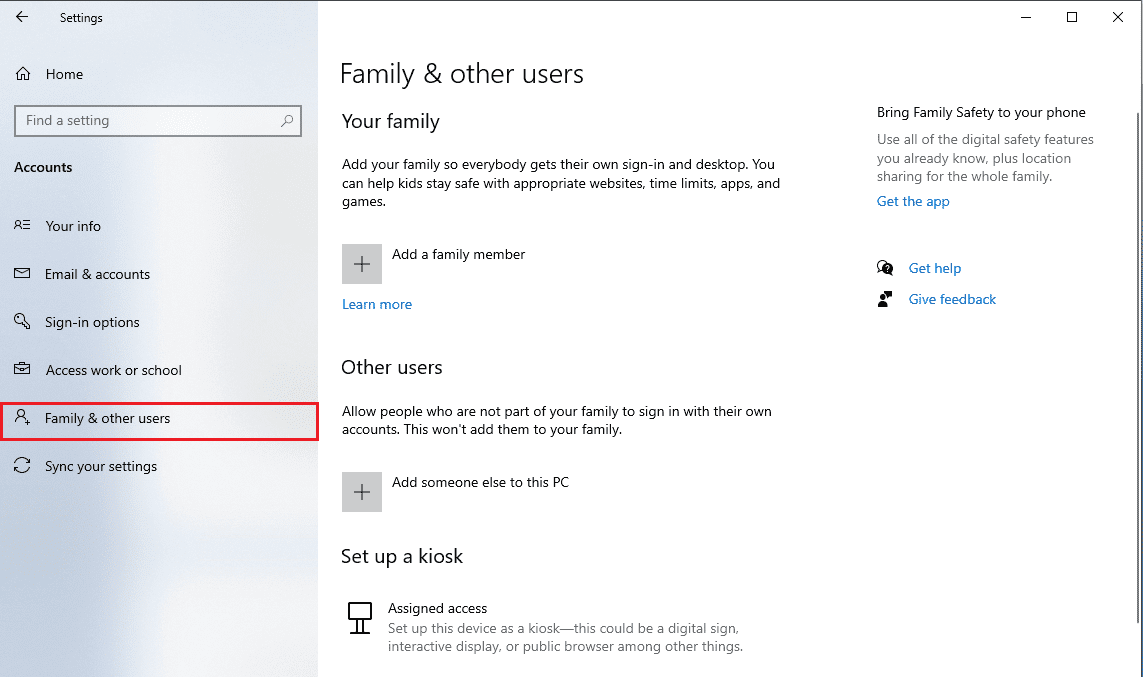
4. Εντοπίστε τις επιλογές άλλων ατόμων και κάντε κλικ στο Προσθήκη κάποιου άλλου σε αυτόν τον υπολογιστή.
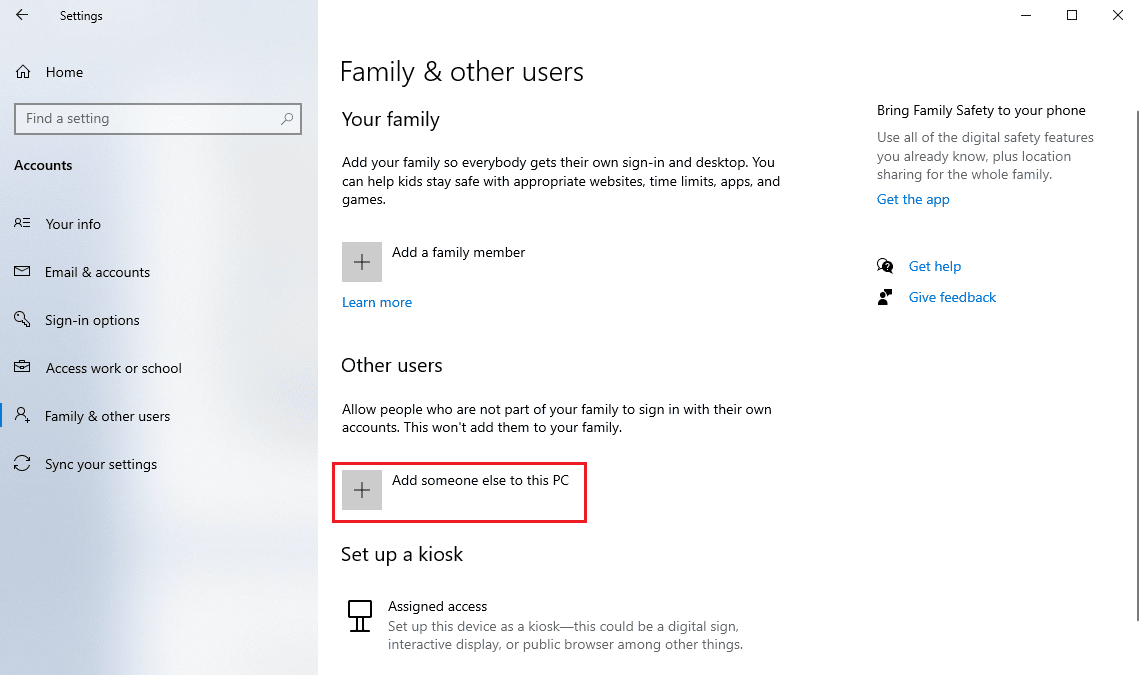
5. Εισαγάγετε διαπιστευτήρια στο Create an account for this PC και κάντε κλικ στο Next.
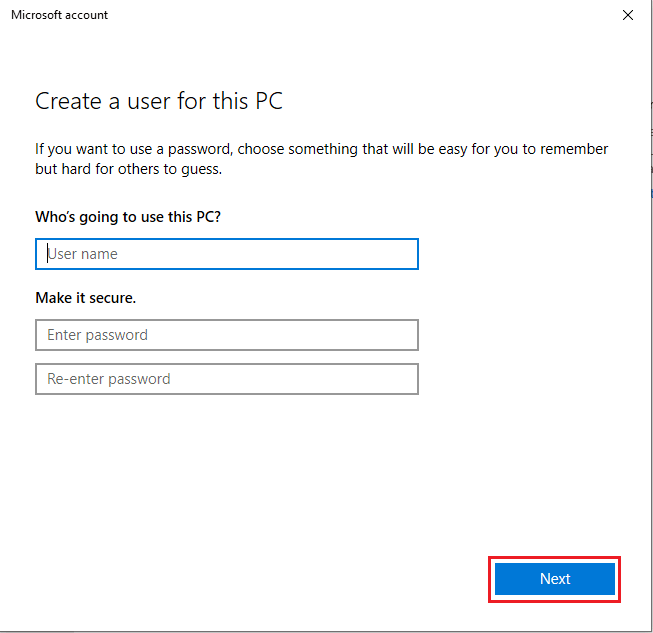
Συχνές Ερωτήσεις (FAQ)
Q1. Πώς να διορθώσετε τα σφάλματα αποστολής και λήψης στο Outlook;
Απ. Υπάρχουν πολλοί τρόποι για να διορθώσετε τα σφάλματα αποστολής και λήψης στο Outlook. συχνά, το σφάλμα μπορεί να επιλυθεί απλώς αλλάζοντας τα διαπιστευτήρια στο Outlook.
Ε2. Τι είναι το σφάλμα αποστολής/λήψης στο Outlook;
Απ. Το σφάλμα αποστολής/λήψης είναι ένα συνηθισμένο σφάλμα στο Outlook. Αυτό το σφάλμα παρουσιάζεται όταν οι χρήστες δεν μπορούν να στείλουν ή να λάβουν μηνύματα ηλεκτρονικού ταχυδρομείου μέσω του Outlook.
Ε3. Πώς μπορώ να αλλάξω το προφίλ χρήστη μου στο Outlook;
Απ. Μπορείτε να αλλάξετε το προφίλ χρήστη χρησιμοποιώντας το βοηθητικό πρόγραμμα Outlook στον Πίνακα Ελέγχου.
***
Ελπίζουμε ότι αυτός ο οδηγός ήταν χρήσιμος για εσάς και μπορέσατε να διορθώσετε το σφάλμα του Outlook 0x8004102a. Ενημερώστε μας ποια μέθοδος λειτούργησε για εσάς. Εάν έχετε οποιεσδήποτε προτάσεις ή απορίες, γράψτε τις στην ενότητα σχολίων.