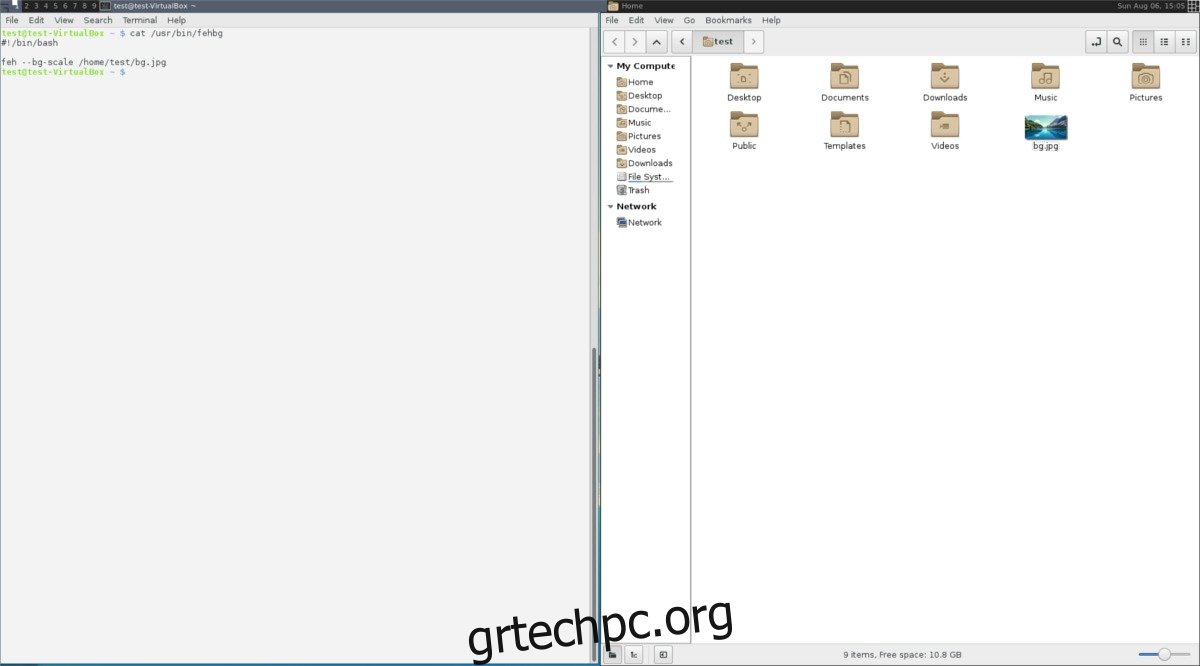Εάν έχετε βαρεθεί τους άλλους διαχειριστές χήρων πλακιδίων εκεί έξω και θέλετε κάτι λίγο διαφορετικό, σκεφτείτε να χρησιμοποιήσετε το AwesomeWM. Είναι ένας δυναμικός διαχειριστής παραθύρων που χρησιμοποιεί διαφορετικούς τύπους ταξινόμησης παραθύρων. Με αυτό, τα παράθυρα μπορούν να ταξινομηθούν με πολλούς τρόπους — όχι μόνο με τον παραδοσιακό τρόπο με «πλακάκια». Είναι εξαιρετικά παραμετροποιήσιμο, γρήγορο και απευθύνεται σε ισχυρούς χρήστες που διαθέτουν λίγη τεχνική τεχνογνωσία.
Για να είμαστε σαφείς: η μεγάλη προσαρμογή θα απαιτήσει από τον χρήστη να γνωρίζει τη γλώσσα προγραμματισμού LUA. Επιφανειακά, αυτό φαίνεται αρκετά εκφοβιστικό, επειδή ο προγραμματισμός είναι δύσκολος για όσους δεν είναι έμπειροι σε κάτι τέτοιο. Νέοι χρήστες: μην ανησυχείτε! Οι προεπιλογές είναι αρκετά καλές ώστε ο μέσος χρήστης πιθανότατα δεν θα χρειαστεί να αλλάξει τίποτα.
Πίνακας περιεχομένων
Εγκατάσταση
Το AwesomeWM είναι διαθέσιμο στις περισσότερες (αν όχι όλες) mainstream διανομές Linux με το ένα ή το άλλο όνομα. Σε αντίθεση με ορισμένους διαχειριστές παραθύρων, δεν θα χρειαστεί να δημιουργήσετε μια προσαρμοσμένη καταχώρηση σύνδεσης για να τη χρησιμοποιήσετε. Αντίθετα, καθώς εγκαθιστάτε τον διαχειριστή, θα δημιουργήσει μια καταχώρηση στην επιφάνεια εργασίας για να συνδεθείτε.
Ubuntu
sudo apt install awesome
Debian
sudo apt-get install awesome
Arch Linux
sudo pacman -S awesome
Μαλακό καπέλλο
sudo dnf install awesome
OpenSUSE
sudo zypper install awesome
Αλλα
Το AwesomeWM μπορεί εύκολα να εγκατασταθεί κάνοντας αναζήτηση στο αποθετήριο πακέτων σας για “wesome” ή “wesomeWM”. Το μόνο πράγμα που πρέπει να έχετε κατά νου είναι ότι ορισμένα λειτουργικά συστήματα μπορεί να το χαρακτηρίσουν ως “καταπληκτικό” ή κάτι παρόμοιο.
Εάν δεν μπορείτε να το βρείτε στο αποθετήριο της διανομής σας, σκεφτείτε να μεταβείτε στο τον ιστότοπο του διαχειριστή παραθύρωνκαι χρησιμοποιώντας το κουμπί λήψης. Υπάρχουν πολλά διαφορετικά λειτουργικά συστήματα που αναφέρονται στον ιστότοπο, οπότε δεν θα απογοητευτείτε.
Χρησιμοποιώντας το AwesomeWM
Η χρήση του AwesomeWM είναι αρκετά απλή. Μοιάζει αόριστα παρόμοιο με ένα ελαφρύ περιβάλλον επιφάνειας εργασίας (με πίνακα και τα πάντα). Σε αντίθεση με το i3, δεν θα χρειαστεί να χρησιμοποιήσετε πρόγραμμα εκκίνησης για να ξεκινήσετε τα προγράμματα. Αντίθετα, ο διαχειριστής παραθύρων σαρώνει ολόκληρο τον υπολογιστή σας για προγράμματα.
Για να ανοίξετε οποιοδήποτε πρόγραμμα, κάντε κλικ στο μενού “A”. Μέσα σε αυτό το μενού, οι χρήστες μπορούν να περιηγηθούν και να ξεκινήσουν οποιοδήποτε πρόγραμμα που είναι εγκατεστημένο αυτήν τη στιγμή στον υπολογιστή. Για να ανοίξετε ένα πρόγραμμα, τοποθετήστε το δείκτη του ποντικιού πάνω από τις Εφαρμογές.
Επιπλέον, οι χρήστες μπορούν να ανοίξουν ένα τερματικό, να αποσυνδεθούν και να φορτώσουν ξανά τη συνεδρία κάνοντας κλικ σε αυτές τις επιλογές στο μενού επίσης.
Εικονικές επιφάνειες εργασίας
Αν και το Awesome είναι κυρίως ένας διαχειριστής παραθύρων, κάνει επίσης μεγάλη χρήση των “επιτραπέζιων υπολογιστών”. Εάν δεν είστε σίγουροι για το τι είναι οι «επιτραπέζιοι υπολογιστές» σε αυτήν την περίπτωση, ο καλύτερος τρόπος για να τους σκεφτείτε είναι ότι είναι παρόμοιοι με τους χώρους εργασίας στο Gnome Shell, το Mate, το KDE Plasma κ.λπ.
Αυτοί οι επιτραπέζιοι υπολογιστές επιτρέπουν στους χρήστες να έχουν μια μεμονωμένη σελίδα με εφαρμογές που έχουν εκχωρηθεί σε κάθε σελίδα. Για παράδειγμα: στον επιτραπέζιο υπολογιστή 1, μπορεί να έχετε αρκετά καλυμμένα τερματικά κ.λπ. Αυτό το είδος ρύθμισης επιτρέπει μεγάλη ελευθερία. Για εναλλαγή μεταξύ οποιασδήποτε επιφάνειας εργασίας, χρησιμοποιήστε το ποντίκι και κάντε κλικ στον αριθμό στον πίνακα. Κάθε αριθμός αντιστοιχεί σε διαφορετικό χώρο εργασίας στην επιφάνεια εργασίας.
Αλλαγή τύπων πλακιδίων
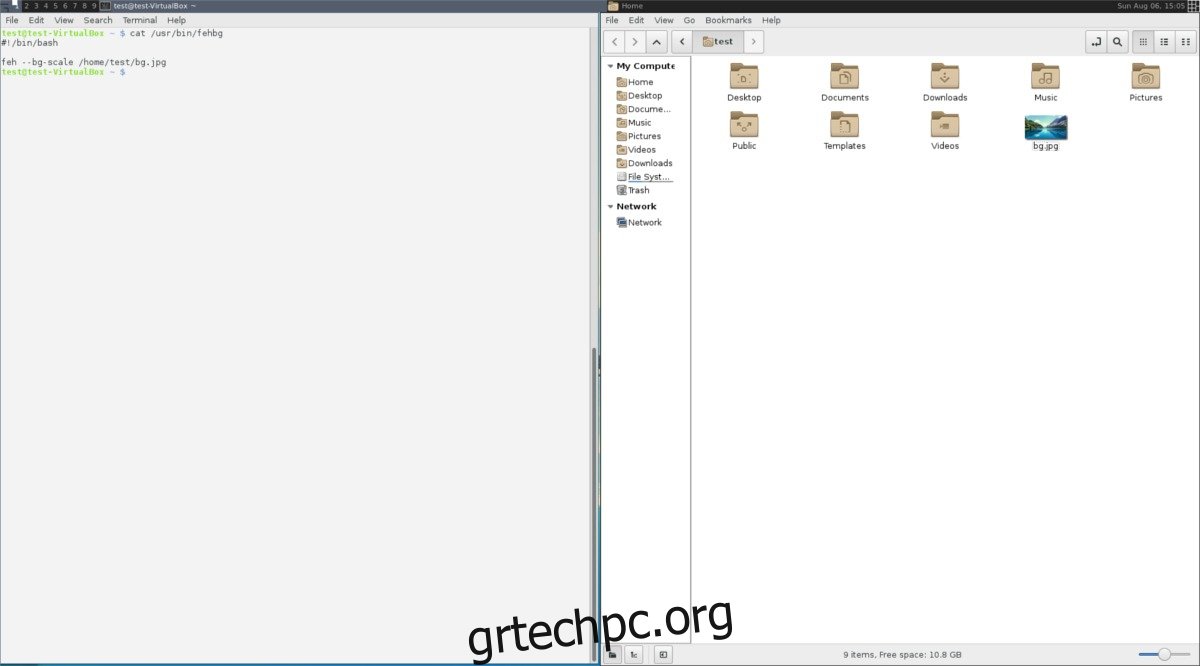
Από προεπιλογή, η προβολή παραθύρου που χρησιμοποιεί το Awesome είναι “αιωρούμενη”. Αυτό σημαίνει απλώς ότι τα παράθυρα δεν είναι οργανωμένα μεταξύ τους και είναι τοποθετημένα το ένα πάνω στο άλλο. Για να αλλάξετε αυτήν την προβολή, κάντε κλικ στο εικονίδιο στην επάνω δεξιά γωνία του πίνακα. Αυτό το κουμπί αλλάζει αμέσως τη διάταξη των παραθύρων στην οθόνη. Αυτές οι προβολές είναι στη σειρά, επομένως για να ταξινομήσετε τους διαφορετικούς τύπους πλακιδίων, θα χρειαστεί να κάνετε κλικ μερικές φορές.
Εφαρμογές εκκίνησης
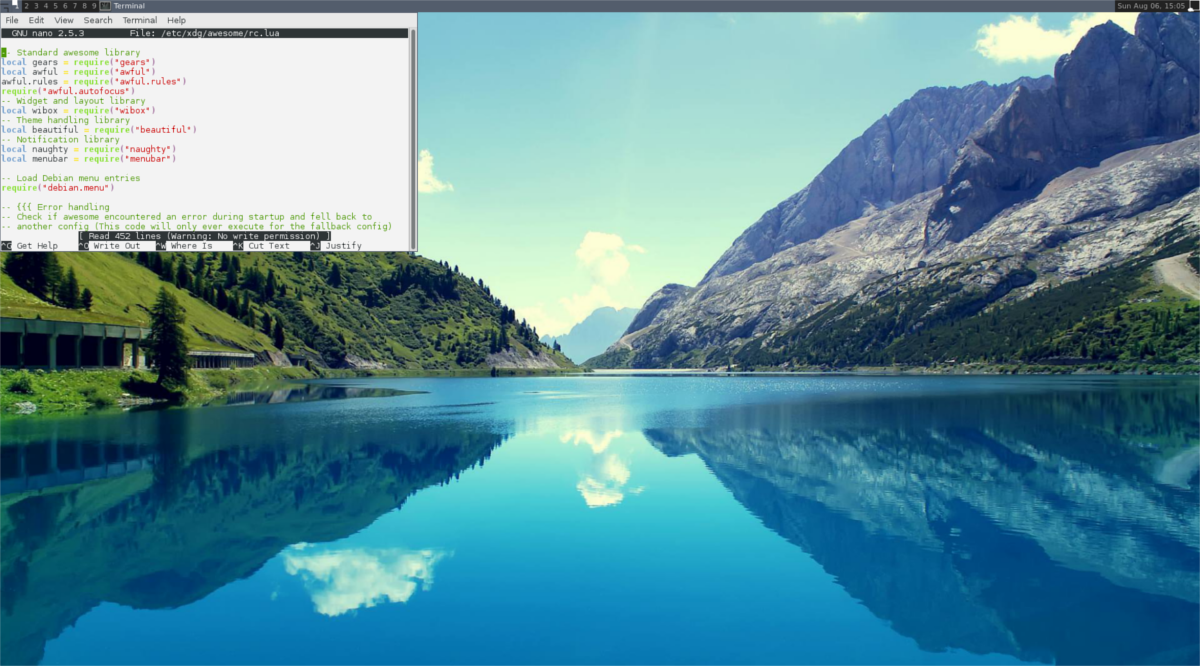
Πολλά περιβάλλοντα επιφάνειας εργασίας έχουν τη δυνατότητα να εκκινούν προγράμματα κατά τη σύνδεση. Δείτε πώς μπορείτε να το κάνετε με το AwesomeWM. Αρχικά, ανοίξτε ένα τερματικό (κάνοντας κλικ στο τερματικό στο φοβερό μενού) και, στη συνέχεια, ανοίξτε το αρχείο διαμόρφωσης rc.lua.
sudo nano /etc/xdg/awesome/rc.lua
Πλοηγηθείτε μέχρι το κάτω μέρος του αρχείου rc.lua και επικολλήστε αυτόν τον κώδικα μέσα σε αυτό. Αλλάξτε το “program1” και κ.λπ. με τα ονόματα των προγραμμάτων που θέλετε να ξεκινά το AwesomeWM καθώς συνδέεστε. Αποθηκεύστε το πρόγραμμα επεξεργασίας κειμένου nano με Ctrl + O.
-- Autorun programs
autorun = true
autorunApps =
{
"program1",
"program2",
"program3",
"program4",
"program5",
}
if autorun then
for app = 1, #autorunApps do
awful.util.spawn(autorunApps[app])
end
end
Ρύθμιση της ταπετσαρίας

Υπάρχουν μερικοί διαφορετικοί τρόποι για να αλλάξετε την ταπετσαρία στο AwesomeWM. Η πρώτη μέθοδος περιλαμβάνει τη φυσική εναλλαγή του προεπιλεγμένου αρχείου ταπετσαρίας με κάτι άλλο. Η δεύτερη μέθοδος περιλαμβάνει την προσθήκη κάποιου κώδικα LUA. Αυτές οι μέθοδοι λειτουργούν καλά, αλλά υπάρχει μια ευκολότερη λύση, και περιλαμβάνει το πρόγραμμα Feh.
Για να ξεκινήσετε, ανοίξτε ένα τερματικό και εγκαταστήστε το Feh.
Ubuntu
sudo apt install feh
Debian
sudo apt-get install feh
Arch Linux
sudo pacman -S feh
Μαλακό καπέλλο
sudo dnf install feh
OpenSUSE
sudo zypper install feh
Αλλα
Το Feh είναι ένα απλό πρόγραμμα και οι περισσότερες διανομές το έχουν. Για να το εγκαταστήσετε σε λειτουργικό σύστημα που δεν αναφέρεται εδώ, αναζητήστε το πακέτο “Feh”. Εάν για κάποιο λόγο η διανομή Linux δεν διαθέτει αυτήν την εφαρμογή, δοκιμάστε να μεταβείτε Pkgs.org. Είναι μια καλή πηγή για την εύρεση προγραμμάτων σε σκοτεινές διανομές Linux.
Σετ ταπετσαρίας με Feh
Ανοίξτε ένα τερματικό και δημιουργήστε ένα νέο αρχείο κειμένου:
nano /home/username/fehbg
Επικολλήστε αυτόν τον κώδικα μέσα στο αρχείο fehbg. Αυτή η εντολή θα πει στο πρόγραμμα Feh να ορίσει την ταπετσαρία.
#!/bin/bash feh --bg-scale /path/to/wallpaper.jpg
Αποθηκεύστε το fehbg με Ctrl + O.
Αλλάξτε τα δικαιώματα σε fehbg με το Chmod:
sudo chmod +x fehbg
Στη συνέχεια, μετακινήστε το fehbg στο /usr/bin
sudo mv fehbg /usr/bin
Για να ορίσετε την ταπετσαρία, προσθέστε το “fehbg” στο σενάριο αυτόματης εκκίνησης, στο rc.lua. Ανατρέξτε στην ενότητα Εφαρμογές εκκίνησης αυτού του άρθρου για οδηγίες. Όταν προστεθεί το σενάριο fehbg, το AwesomeWM θα ορίσει αυτόματα την ταπετσαρία καθώς ο χρήστης συνδέεται.
Για να επεξεργαστείτε την ταπετσαρία που ορίζει το Feh, απλώς ανοίξτε ένα τερματικό και επεξεργαστείτε το /usr/bin/fehbg με το nano.
συμπέρασμα
Από όλους τους διαχειριστές παραθύρων πλακιδίων στο Linux, το AwesomeWM είναι υποψήφιος για το πιο ευέλικτο. Αυτό συμβαίνει γιατί φέρνει το καλύτερο και των δύο κόσμων. Επιτρέπει στους οπαδούς των πλακιδίων να ικανοποιήσουν τις ανάγκες τους παρέχοντας διάφορες διατάξεις τοποθέτησης πλακιδίων, καθώς και αιωρούμενα παράθυρα (όπως τα παραδοσιακά περιβάλλοντα επιφάνειας εργασίας) και ένα λειτουργικό δίσκο συστήματος.
Αν και οποιαδήποτε προηγμένη διαμόρφωση πιθανότατα σημαίνει προγραμματισμό σε LUA, μην το αφήσετε να σας τρομάξει. Οι εξαιρετικές προεπιλογές και η εξαιρετική λειτουργικότητα υπερκαλύπτουν αυτό. Αν θέλετε να αρχίσετε να χρησιμοποιείτε τους διαχειριστές παραθύρων, δοκιμάστε το AwesomeWM.