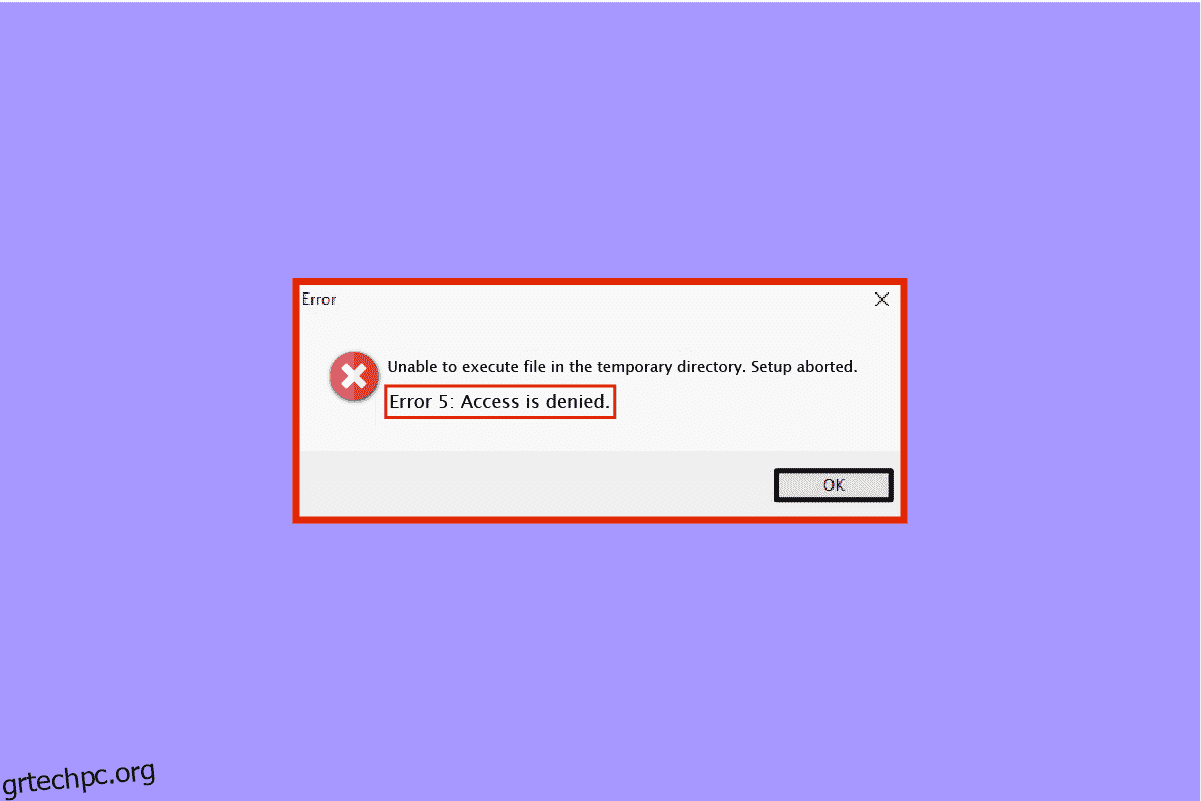Οι χρήστες των Windows συχνά αντιμετωπίζουν τεχνικά προβλήματα ή σφάλματα λογισμικού κατά τη χρήση των συστημάτων τους. Ένα τέτοιο σφάλμα είναι το σφάλμα συστήματος 5 το οποίο έχει αναφερθεί από πολλούς που χρησιμοποιούν τα Windows 7, 8, 10 και 11. Αυτό συχνά οδηγεί σε ένα αναδυόμενο παράθυρο που απαγορεύεται η πρόσβαση, ακόμη και για χρήστες που έχουν συνδεθεί μέσω του λογαριασμού διαχειριστή τους στον υπολογιστή ή τον φορητό υπολογιστή τους. Εάν είστε κάποιος που αντιμετωπίζει το ίδιο σφάλμα, τότε είστε στο σωστό μέρος. Είμαστε εδώ με έναν τέλειο οδηγό για εσάς που θα σας βοηθήσει να διορθώσετε το σφάλμα συστήματος 5 που δεν επιτρέπεται η πρόσβαση στο σύστημά σας. Αλλά προτού το κάνουμε αυτό, πρέπει να γνωρίζετε τι σημαίνει το σφάλμα συστήματος 5 και τι το προκαλεί, επομένως, ας ξεκινήσουμε πρώτα με αυτό.
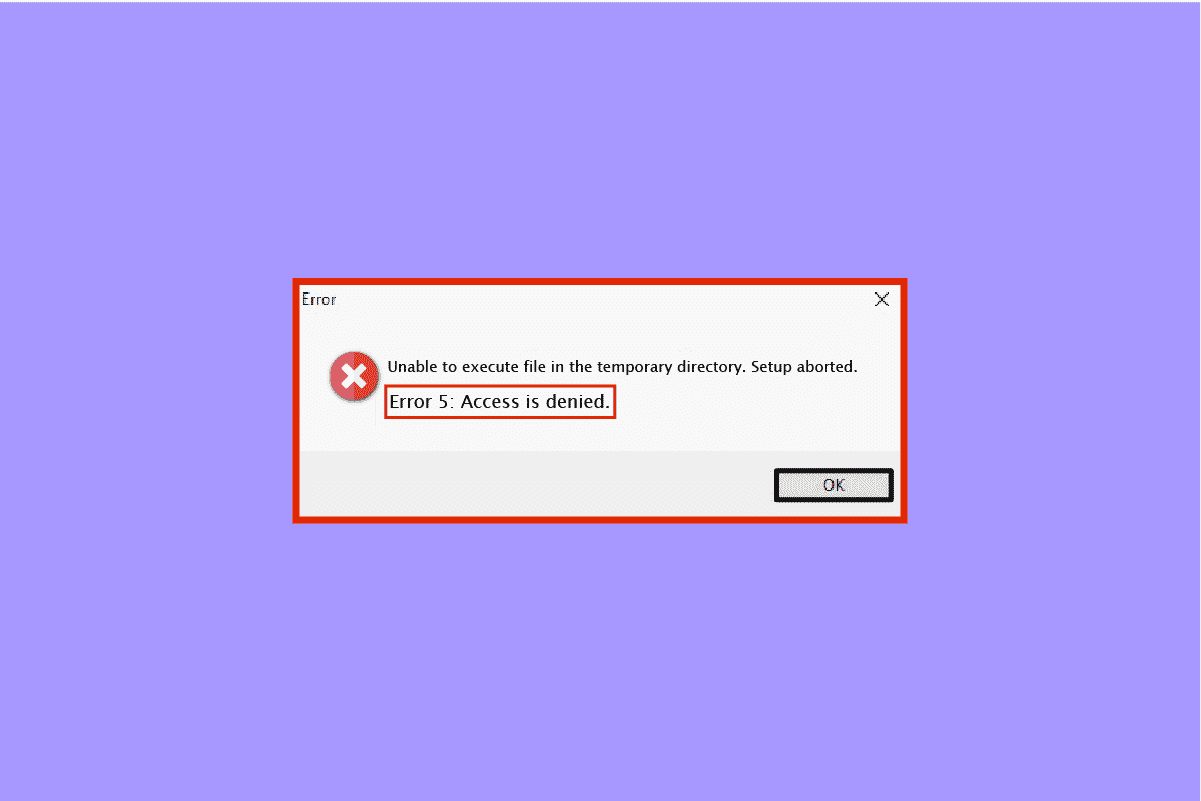
Πίνακας περιεχομένων
Πώς να διορθώσετε το σφάλμα συστήματος 5 που δεν επιτρέπεται η πρόσβαση στα Windows 10
Το σφάλμα συστήματος 5 είναι το αναδυόμενο παράθυρο απαγόρευσης πρόσβασης που μπορούν να αντιμετωπίσουν οι χρήστες των Windows όταν προσπαθούν να εγκαταστήσουν το λογισμικό. Συνήθως συμβαίνει λόγω έλλειψης αδειών ή όταν ένας χρήστης προσπαθεί να πραγματοποιήσει λήψη του λογισμικού χωρίς δικαιώματα διαχειριστή, αλλά σε ορισμένες περιπτώσεις, ακόμη και οι λογαριασμοί διαχειριστή έχουν αντιμετωπίσει σφάλμα συστήματος 5. Για παράδειγμα, η απαγόρευση πρόσβασης μπορεί να αντιμετωπιστεί κατά την προσπάθεια εκτέλεσης εντολή στη γραμμή εντολών χωρίς τα απαιτούμενα δικαιώματα.
Τι προκαλεί το σφάλμα συστήματος 5;
Το σφάλμα συστήματος 5 είναι ένα παλιό πρόβλημα που υπάρχει από τα Windows 7. Υπάρχουν μερικοί λόγοι που κρύβονται πίσω από αυτό, όπως:
- Τα προβλήματα συγχρονισμού ώρας με τον υπολογιστή σας με Windows μπορεί να οδηγήσουν σε άρνηση πρόσβασης στο σφάλμα συστήματος 5. Για να το ξεπεράσετε αυτό, ενεργοποιήστε το συγχρονισμό ώρας και ορίστε μια σωστή ζώνη ώρας στο σύστημά σας.
- Είναι επίσης πιθανό ο λογαριασμός διαχειριστή σας να είναι απενεργοποιημένος ή λανθασμένος, γεγονός που προκαλεί το σφάλμα συστήματος 5.
- Η ανάγκη για ειδικά προνόμια όπως η χρήση του δικτύου για ορισμένες εντολές μπορεί επίσης να αποτελέσει έναυσμα για το σφάλμα.
- Σε περίπτωση που προσπαθείτε να αποκτήσετε πρόσβαση σε έναν απομακρυσμένο υπολογιστή και λείπει η απαιτούμενη άδεια, μπορεί να αντιμετωπίσετε το σφάλμα 5 στο σύστημά σας.
Παρόλο που το ζήτημα του σφάλματος 5 δεν έχει επιλυθεί και επανεγκατασταθεί σε περαιτέρω εκδόσεις των Windows, είναι δυνατό να διορθωθεί το εν λόγω σφάλμα με μερικές μεθόδους που αναφέρονται παρακάτω:
Μέθοδος 1: Απενεργοποιήστε προσωρινά το λογισμικό προστασίας από ιούς (εάν υπάρχει)
Μερικές φορές, το λογισμικό προστασίας από ιούς στο σύστημά σας μπορεί να αναγνωρίσει το εγκατεστημένο λογισμικό ως ψευδή θετική ανίχνευση που μπορεί να οδηγήσει σε σφάλμα συστήματος 5. Επομένως, η καλύτερη δυνατή λύση, σε αυτήν την περίπτωση, είναι είτε να μην έχετε antivirus στο σύστημά σας είτε απλώς να το απενεργοποιήσετε. Μπορείτε να απενεργοποιήσετε προσωρινά το πρόγραμμα προστασίας από ιούς και για να το κάνετε αυτό, μπορείτε να διαβάσετε τον αναλυτικό οδηγό μας σχετικά με τον τρόπο απενεργοποίησης του προγράμματος προστασίας από ιούς προσωρινά στα Windows 10. Θα σας βοηθήσει με δύο τρόπους με τους οποίους μπορείτε να εκτελέσετε αυτήν τη μέθοδο στον υπολογιστή σας.

Μέθοδος 2: Εκτελέστε το πρόγραμμα εγκατάστασης ως διαχειριστής
Ένας από τους κύριους λόγους πίσω από το σφάλμα συστήματος 5 όπως συζητήθηκε παραπάνω είναι η μη προνομιακή εξουσία κατά την εκτέλεση του προγράμματος εγκατάστασης. Επομένως, για να απαντήσετε στην ερώτησή σας σχετικά με τον τρόπο διακοπής της άρνησης πρόσβασης είναι να εκτελέσετε το πρόγραμμα εγκατάστασης ως διαχειριστή που θα σας δώσει όλα τα δικαιώματα. Αυτή είναι μια αρκετά εύκολη μέθοδος και τα βήματα για την ίδια δίνονται παρακάτω:
1. Κάντε δεξί κλικ στο εικονίδιο των Windows και επιλέξτε την επιλογή Εξερεύνηση αρχείων.

2. Εντοπίστε και κάντε δεξί κλικ στο αρχείο εγκατάστασης με το σφάλμα.

3. Κάντε κλικ στο Εκτέλεση ως διαχειριστής από το μενού.

Αυτή η απλή επιδιόρθωση θα σας βοηθήσει να εκτελέσετε το αρχείο σας χωρίς σφάλμα συστήματος 5.
Μέθοδος 3: Ενεργοποίηση ενσωματωμένου λογαριασμού διαχειριστή
Εάν ο ενσωματωμένος λογαριασμός διαχειριστή σας έχει όλα τα προνόμια και τα δικαιώματα, τότε μπορεί να σας βοηθήσει με τη διόρθωση του σφάλματος συστήματος 5. ακολουθήστε τα παρακάτω βήματα για να ενεργοποιήσετε τον ενσωματωμένο λογαριασμό διαχειριστή στην επιφάνεια εργασίας σας:
1. Πατήστε το κλειδί των Windows, πληκτρολογήστε Command Prompt και κάντε κλικ στο Run as administrator.

2. Πληκτρολογήστε τη δεδομένη εντολή και πατήστε το πλήκτρο Enter.
net user administrator /active:yes

3. Τώρα, εγκαταστήστε το προβληματικό αρχείο.
Μόλις τελειώσετε, μπορείτε να απενεργοποιήσετε τον ενσωματωμένο λογαριασμό διαχειριστή εκτελώντας την εντολή net user administrator /active:no.
Μέθοδος 4: Αλλαγή λογαριασμού χρήστη σε προφίλ διαχειριστή
Εάν η ενεργοποίηση του ενσωματωμένου λογαριασμού δεν σας βοήθησε με τον τρόπο διακοπής της άρνησης πρόσβασης, τότε ίσως θέλετε να δοκιμάσετε να αλλάξετε τον λογαριασμό χρήστη σας σε ένα προφίλ διαχειριστή για να αποκτήσετε δικαιώματα λήψης αρχείων.
1. Ανοίξτε το πλαίσιο διαλόγου Εκτέλεση πατώντας τα πλήκτρα Windows + R ταυτόχρονα.

2. Πληκτρολογήστε netplwiz και πατήστε το πλήκτρο Enter για να ανοίξετε τους λογαριασμούς χρηστών.

3. Επιλέξτε ένα προφίλ χρήστη διαφορετικό από τον διαχειριστή και, στη συνέχεια, κάντε κλικ στις Ιδιότητες.

4. Ανοίξτε την καρτέλα Group Membership και επιλέξτε Administrator.

5. Κάντε κλικ στο OK και Εφαρμογή.

Τώρα που ο λογαριασμός σας έχει μετατραπεί σε προφίλ διαχειριστή, μπορείτε εύκολα να κάνετε λήψεις στο σύστημά σας χωρίς να αντιμετωπίσετε ένα μήνυμα απαγόρευσης πρόσβασης.
Μέθοδος 5: Προσαρμόστε τα δικαιώματα ασφαλείας
Εάν εξακολουθείτε να δυσκολεύεστε να αποκτήσετε τα προνόμια ενός διαχειριστή, η αλλαγή των δικαιωμάτων ασφαλείας μπορεί να σας βοηθήσει να διορθώσετε το σφάλμα 5. Μπορείτε να το κάνετε στο σύστημά σας χρησιμοποιώντας την εξερεύνηση αρχείων. Για λεπτομερείς οδηγίες, ακολουθήστε τα βήματα που δίνονται παρακάτω:
1. Ανοίξτε την Εξερεύνηση αρχείων και μεταβείτε στη δεδομένη διαδρομή από τη γραμμή διευθύνσεων.
%appdata%..Local

2. Εντοπίστε το φάκελο με το όνομα Temp και κάντε δεξί κλικ πάνω του.

3. Κάντε κλικ στις Ιδιότητες.

4. Ανοίξτε την καρτέλα Ασφάλεια και κάντε κλικ στο Για προχωρημένους.

5. Στην καρτέλα Δικαιώματα αναζητήστε τον λογαριασμό χρήστη και κάντε κλικ σε αυτόν.
6. Κάντε κλικ στο Κατάργηση και επιλέξτε το πλαίσιο Αντικατάσταση όλων των εγγραφών δικαιωμάτων θυγατρικών αντικειμένων με εγγραφές κληρονομικών δικαιωμάτων από αυτό το αντικείμενο.

7. Τώρα, κάντε κλικ στο OK και Εφαρμογή.

Μέθοδος 6: Μετακινήστε το πρόγραμμα εγκατάστασης σε άλλη μονάδα δίσκου
Μια άλλη μέθοδος που θα σας βοηθήσει να διορθώσετε το σφάλμα συστήματος 5 που δεν επιτρέπεται η πρόσβαση είναι να μετακινήσετε το προβληματικό αρχείο σε άλλη μονάδα δίσκου στο σύστημά σας. Αυτή είναι μια αρκετά εύκολη μέθοδος και μια απλή προσέγγιση στο προβληματικό αρχείο.
1. Εντοπίστε το πρόγραμμα εγκατάστασης στην Εξερεύνηση αρχείων.

2. Κάντε κλικ και κρατήστε πατημένο το πρόγραμμα εγκατάστασης και ξεκινήστε να το σύρετε στον άλλο φάκελο, σε αυτήν την περίπτωση, μετακινήστε το στη μονάδα δίσκου C.
3. Κάντε κλικ στο Continue για να ολοκληρώσετε τη διαδικασία μετακίνησης.

Μέθοδος 7: Τροποποιήστε τις ρυθμίσεις UAC
Εάν καμία από τις παραπάνω μεθόδους δεν σας έχει βοηθήσει μέχρι τώρα, μπορείτε να δοκιμάσετε να αλλάξετε τις ρυθμίσεις UAC στον υπολογιστή σας. Οι ρυθμίσεις ελέγχου λογαριασμού χρήστη, όταν προσαρμόζονται, μπορούν να σας βοηθήσουν να διορθώσετε το σφάλμα συστήματος 5 ως εξής:
1. Πατήστε τα πλήκτρα Win + X ταυτόχρονα και επιλέξτε την επιλογή Εκτέλεση.

2. Πληκτρολογήστε UserAccountControlSettings και πατήστε το πλήκτρο Enter για να ξεκινήσετε τις Ρυθμίσεις ελέγχου λογαριασμού χρήστη.

3. Τώρα, σύρετε τη γραμμή στο Να μην ειδοποιηθεί ποτέ και κάντε κλικ στο OK.

Μόλις ολοκληρωθεί, επανεκκινήστε τον υπολογιστή και ελέγξτε εάν το σφάλμα συστήματος 5 έχει επιλυθεί.
Μέθοδος 8: Εκτελέστε Επαναφορά Συστήματος
Εάν καμία από τις μεθόδους δεν έχει λειτουργήσει για εσάς μέχρι τώρα σχετικά με το σφάλμα συστήματος 5 που δεν επιτρέπεται η πρόσβαση, τότε μπορείτε να δοκιμάσετε να επαναφέρετε τα Windows με επαναφορά συστήματος. Βοηθά στην ανανέωση του συστήματος και επίσης να απαλλαγούμε από τυχόν σφάλματα που ενδέχεται να επηρεάσουν τη διαδικασία εγκατάστασης. Μπορείτε να επαναφέρετε εύκολα τα Windows σας με τη βοήθεια του οδηγού μας Πώς να χρησιμοποιήσετε την Επαναφορά Συστήματος στα Windows 10.

Συχνές Ερωτήσεις (FAQ)
Q1. Πώς μπορώ να διορθώσω το σφάλμα 5 που δεν επιτρέπεται η πρόσβαση;
Απ. Μπορείτε να διορθώσετε το σφάλμα 5 που απαγορεύτηκε η πρόσβαση στο σύστημά σας παρέχοντας δικαιώματα διαχειριστή. Ενεργοποιήστε τα δικαιώματα που πρέπει να έχετε για να επιλύσετε το πρόβλημα. Μπορείτε επίσης να δοκιμάσετε να ενεργοποιήσετε τον λογαριασμό διαχειριστή μέσω της γραμμής εντολών και να απεγκαταστήσετε το εργαλείο αντιμετώπισης προβλημάτων.
Ε2. Πώς μπορώ να παρακάμψω το σφάλμα συστήματος 5 στο CMD;
Απ. Το άνοιγμα της γραμμής εντολών σε λειτουργία διαχείρισης μπορεί να σας βοηθήσει να παρακάμψετε το σφάλμα συστήματος 5 στο CMD. Εκκινήστε τη γραμμή εντολών με δικαιώματα συστήματος και, στη συνέχεια, δοκιμάστε τη διαδικασία εγκατάστασης.
Ε3. Πώς μπορώ να διορθώσω τα δικαιώματα που έχουν απορριφθεί στα Windows 10;
Απ. Μπορείτε εύκολα να διορθώσετε την άρνηση άδειας στα Windows 10, ενεργοποιώντας τα δικαιώματα για το όνομα χρήστη ή την ομάδα σας στις ιδιότητες του αρχείου.
Ε4. Τι σημαίνει η απαγόρευση πρόσβασης στα Windows;
Απ. Η απαγόρευση πρόσβασης είναι ένα μήνυμα προτροπής που εμφανίζεται στα Windows όταν δεν έχετε δικαιώματα διαχειριστή. Για να επιλύσετε αυτό το ζήτημα, πρέπει να αποκτήσετε άδεια πρόσβασης.
Q5. Πώς μπορώ να απαλλαγώ από την άρνηση πρόσβασης στο Google Chrome;
Απ. Μπορείτε να απαλλαγείτε από την απαγόρευση πρόσβασης στο Google Chrome απενεργοποιώντας το λογισμικό προστασίας από ιούς στο σύστημά σας, επαναφέροντας το πρόγραμμα περιήγησης και εκτελώντας ένα εργαλείο αντιμετώπισης προβλημάτων.
***
Ελπίζουμε ότι ο οδηγός μας σας βοήθησε διεξοδικά στη διόρθωση του σφάλματος συστήματος 5 που δεν επιτρέπεται η πρόσβαση στα Windows σας. Ενημερώστε μας ποια διόρθωση ήταν η πιο ευνοϊκή στην περίπτωσή σας. Εάν έχετε περαιτέρω απορίες ή προτάσεις να δώσετε σχετικά με το θέμα, αφήστε τις στην παρακάτω ενότητα σχολίων, θα επικοινωνήσουμε μαζί σας το συντομότερο.