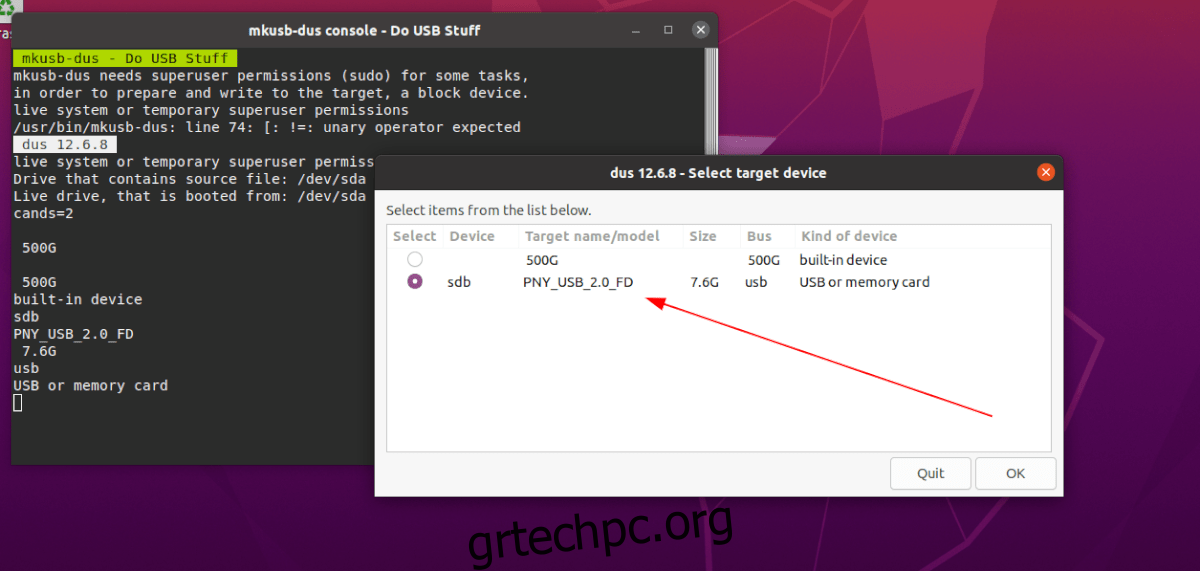Εάν αντιληφθείτε ότι χρησιμοποιείτε συχνά έναν ζωντανό δίσκο Ubuntu για φορητούς υπολογιστές, μπορεί να παρατηρήσετε ότι τα αρχεία που αποθηκεύετε σε αυτόν δεν αποθηκεύονται και δεν είναι μόνιμα. Αυτό συμβαίνει επειδή, από προεπιλογή, ο ζωντανός δίσκος του Ubuntu δεν έχει μόνιμο χώρο αποθήκευσης.
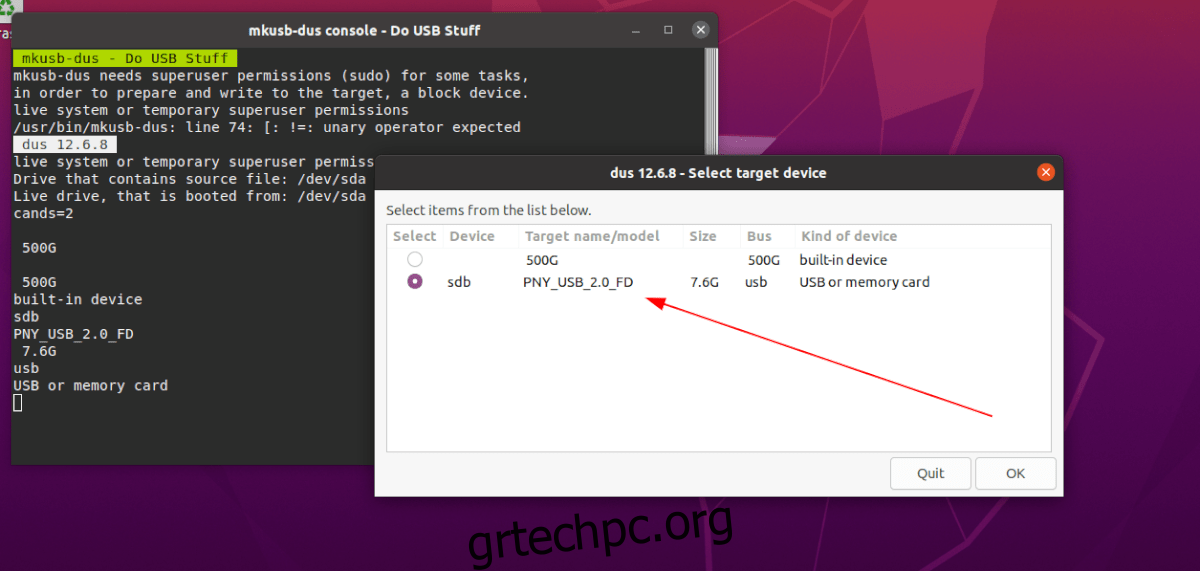
Σε αυτόν τον οδηγό, θα σας δείξουμε πώς να δημιουργήσετε ένα Ubuntu live USB με μόνιμο αποθηκευτικό χώρο, έτσι ώστε ανεξάρτητα από τον υπολογιστή που χρησιμοποιείτε και όσες φορές κι αν επανεκκινήσετε το USB stick σας, θα έχετε πάντα τα αρχεία σας.
Πίνακας περιεχομένων
Εγκατάσταση της εφαρμογής Mkusb στο Ubuntu
Είναι δυνατό να φτιάξετε ένα μόνιμο Ubuntu USB stick αλλά να το κάνετε και θα χρειαστεί να εγκαταστήσετε ένα μοναδικό εργαλείο. Αυτό το εργαλείο είναι γνωστό ως Mkusb. Είναι ένα μοναδικό πρόγραμμα που μπορεί να σας βοηθήσει να δημιουργήσετε δίσκους με δυνατότητα εκκίνησης, συμπεριλαμβανομένων αυτών που σας επιτρέπουν να έχετε μόνιμο χώρο αποθήκευσης.
Για να εγκαταστήσετε αυτήν την εφαρμογή στο Ubuntu απαιτείται κάποια λεπτομέρεια, καθώς δεν υπάρχει σε κανένα από τα προεπιλεγμένα αποθετήρια λογισμικού του Ubuntu. Για να ξεκινήσετε, ανοίξτε ένα παράθυρο τερματικού στην επιφάνεια εργασίας του Ubuntu. Για να το κάνετε αυτό, πατήστε Ctrl + Alt + T στο πληκτρολόγιο ή αναζητήστε “τερματικό” στο μενού της εφαρμογής.
Μόλις ανοίξει το παράθυρο του τερματικού, χρησιμοποιήστε την παρακάτω εντολή add-apt-repository για να προσθέσετε το Mkusb PPA στο σύστημά σας Ubuntu. Αυτός ο PPA είναι προς το παρόν ο μόνος τρόπος για να κάνετε την εφαρμογή να λειτουργεί στο Ubuntu.
Σημείωση: σχεδόν κάθε έκδοση του Ubuntu υποστηρίζεται στο Mkusb PPA. Ωστόσο, ορισμένες εκδόσεις υποστηρίζονται περισσότερο από άλλες. Για περισσότερες πληροφορίες σχετικά με την υποστήριξη, κάντε κλικ εδώ.
sudo add-apt-repository ppa:mkusb/ppa
Αφού πληκτρολογήσετε την παραπάνω εντολή add-apt-repository, θα δείτε μια σύντομη προτροπή, ακολουθούμενη από το τερματικό που σας ζητά να πατήσετε το πλήκτρο Enter. Κάντε το και το Ubuntu θα πρέπει να ανανεώσει αυτόματα τις πηγές λογισμικού σας και να ρυθμίσει τη νέα σελιδοποίηση Mkusb.
Εάν το σύστημά σας στο Ubuntu δεν ενημερώνεται αυτόματα ή προτιμάτε να το κάνετε με το χέρι, μπορείτε να εκτελέσετε την παρακάτω εντολή apt update σε ένα παράθυρο τερματικού.
sudo apt update
Τέλος, μπορείτε να εγκαταστήσετε την εφαρμογή Mkusb στον υπολογιστή σας Ubuntu εκτελώντας την παρακάτω εντολή Apt.
sudo apt install mkusb
Λήψη Ubuntu
Η εφαρμογή Mkusb μπορεί να ρυθμίσει το μόνιμο USB έτσι ώστε τα αρχεία στον οικιακό φάκελο του Ubuntu live να είναι πάντα εκεί, αλλά για να γίνει αυτό, χρειάζεται ένα αρχείο ISO Ubuntu. Δυστυχώς, το πρόγραμμα δεν έχει τη δυνατότητα αυτόματης λήψης της τελευταίας έκδοσης του Ubuntu.
Για να κάνετε λήψη του πιο πρόσφατου ISO του Ubuntu, ξεκινήστε μεταβαίνοντας στο Ubuntu.com. Μόλις φτάσετε εκεί, βρείτε την ενότητα “Λήψη” και κάντε κλικ σε αυτήν με το ποντίκι. Από εκεί, θα εμφανιστεί ένα αναδυόμενο παράθυρο.
Σε αυτό το αναδυόμενο παράθυρο, επιλέξτε 20.04 LTS και μεταβείτε στην επόμενη σελίδα για να ξεκινήσετε τη λήψη. Εναλλακτικά, εάν προτιμάτε να παραμείνετε με την έκδοση 6 μηνών, σε αντίθεση με το LTS, επιλέξτε την άλλη διαθέσιμη επιλογή δίπλα στο 20.04 LTS.
Εάν προτιμάτε να κάνετε λήψη του πιο πρόσφατου αρχείου ISO του Ubuntu μέσω του τερματικού, ανοίξτε ένα παράθυρο τερματικού στην επιφάνεια εργασίας του Ubuntu με Ctrl + Alt + T στο πληκτρολόγιο και πληκτρολογήστε την παρακάτω εντολή wget.
wget https://mirror.us.leaseweb.net/ubuntu-releases/20.04.2.0/ubuntu-20.04.2.0-desktop-amd64.iso - O ~/Downloads/ubuntu-20.04.2.0-desktop-amd64.iso
Δημιουργία μόνιμου USB με το Mkusb
Για να δημιουργήσετε ένα Ubuntu USB με μόνιμο χώρο αποθήκευσης USB, ακολουθήστε τις παρακάτω οδηγίες βήμα προς βήμα.
Βήμα 1: Ανοίξτε το μενού της εφαρμογής Ubuntu και αναζητήστε το “mkusb” και ξεκινήστε το. Μόλις ανοίξει η εφαρμογή, θα δείτε ένα μήνυμα που λέει, “Εκτέλεση mkusb έκδοση dus;” Επιλέξτε το κουμπί «Ναι» για να συνεχίσετε.
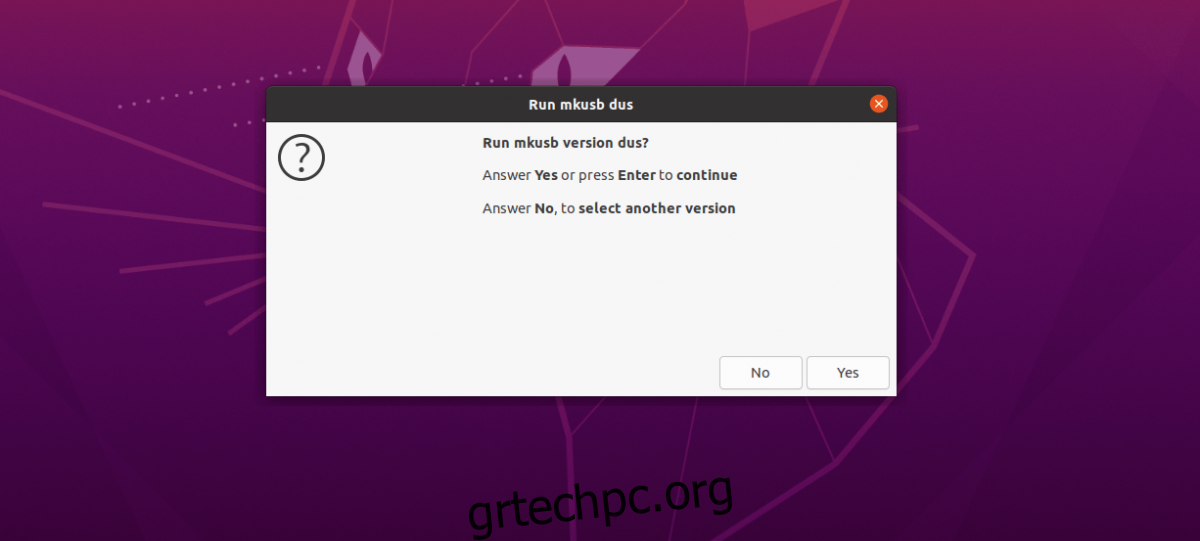
Αφού κάνετε κλικ στο «Ναι», θα σας ζητηθεί να εισαγάγετε τον κωδικό πρόσβασής σας. Κάντε το και το Mkusb θα φορτώσει.
Βήμα 2: Μόλις εισαγάγετε τον κωδικό πρόσβασής σας, το Mkusb θα εμφανίσει μια λίστα λειτουργιών. Αναζητήστε την επιλογή «Εγκατάσταση (δημιουργία συσκευής εκκίνησης) και επιλέξτε την με το ποντίκι. Στη συνέχεια, κάντε κλικ στο “OK” για να συνεχίσετε.
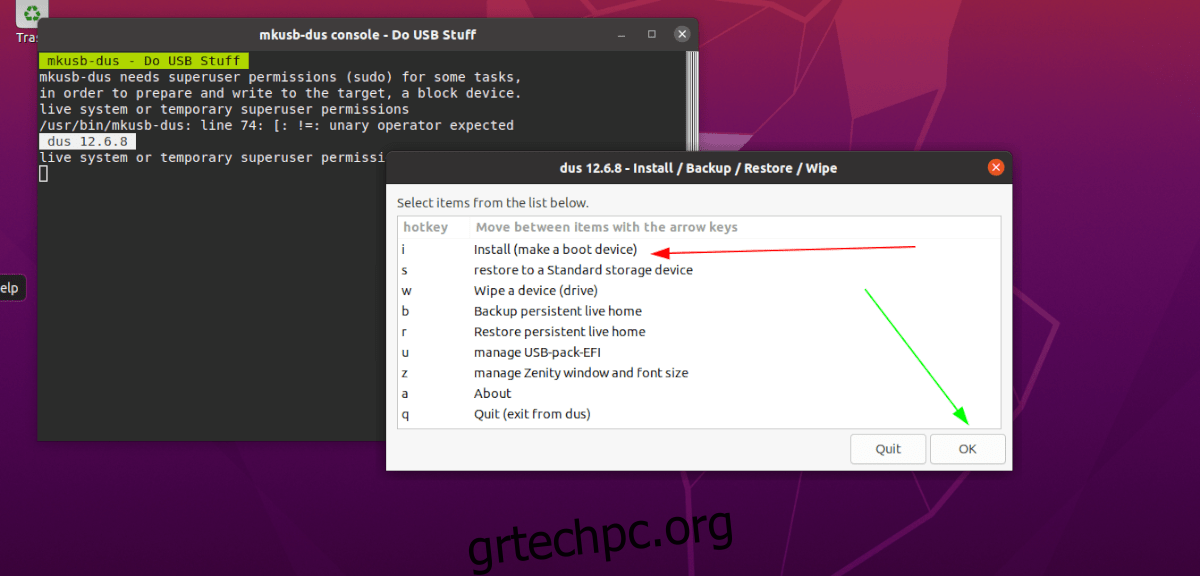
Βήμα 3: Επιλέξτε την επιλογή “Montent live” με το ποντίκι στο Mkusb. Στη συνέχεια, κάντε κλικ στο «OK» για να συνεχίσετε στην επόμενη σελίδα.
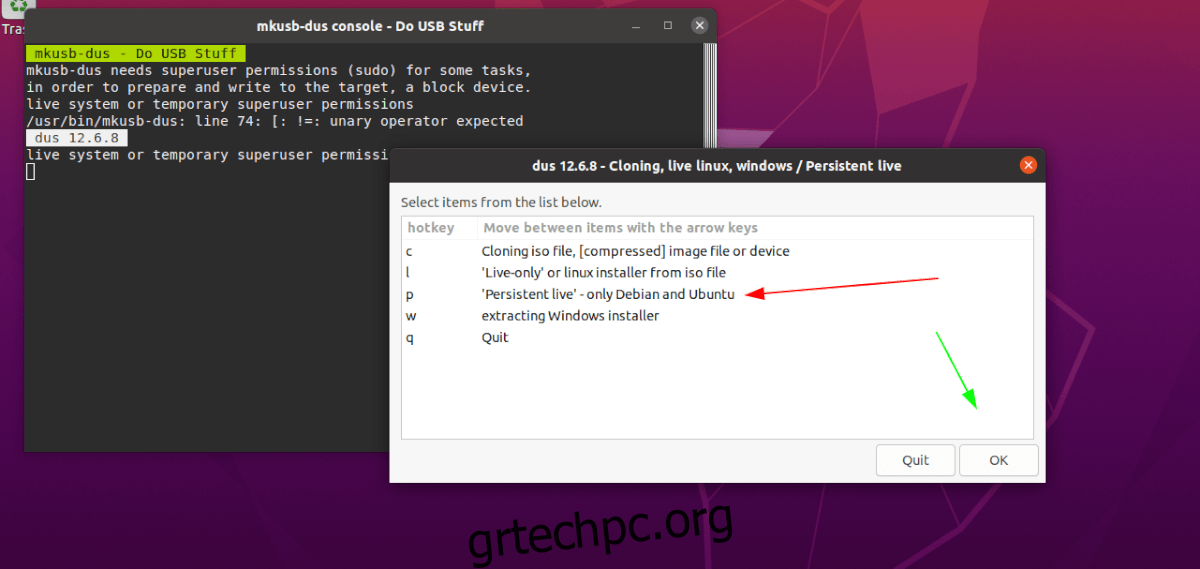
Βήμα 4: Αναζητήστε το αρχείο ISO του Ubuntu που κατεβάσατε προηγουμένως. Στη συνέχεια, επιλέξτε το κουμπί “OK” για να επιβεβαιώσετε την επιλογή σας.
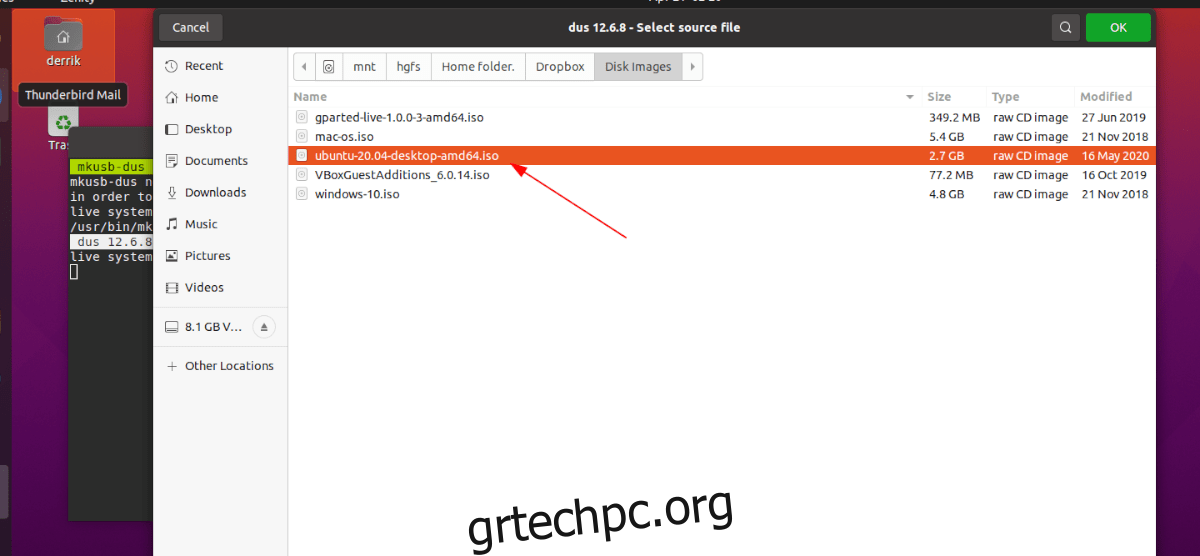
Με την επιλογή του αρχείου ISO του Ubuntu, θα εμφανιστεί ένα αναδυόμενο παράθυρο με “Επιλογή συσκευής στόχου”. Χρησιμοποιώντας το αναδυόμενο παράθυρο, επιλέξτε μια μονάδα flash USB (με μέγεθος τουλάχιστον 8 GB ή περισσότερο). Πατήστε το κουμπί «OK» για να συνεχίσετε.
Βήμα 5: Αφού επιλέξετε το USB σας, πρέπει να επιλέξετε έναν τύπο εγκατάστασης. Αναζητήστε το “msdos” και κάντε κλικ σε αυτό για να συνεχίσετε. Στη συνέχεια, πατήστε το κουμπί «OK» για να συνεχίσετε.
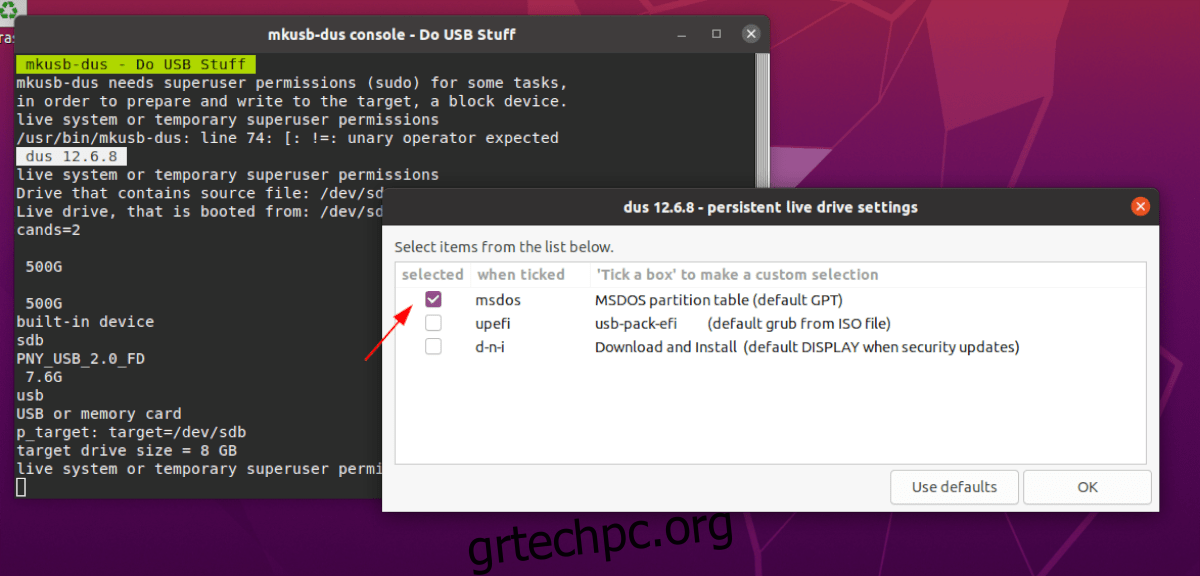
Βήμα 6: Πρέπει τώρα να επιλέξετε πόσος χώρος αποθήκευσης θα χρησιμοποιηθεί μέσω της μόνιμης αποθήκευσης. Χρησιμοποιώντας το ρυθμιστικό, αποφασίστε πόσο χώρο θα χρησιμοποιήσετε. Κάντε κλικ στο “OK” όταν τελειώσετε για να συνεχίσετε.
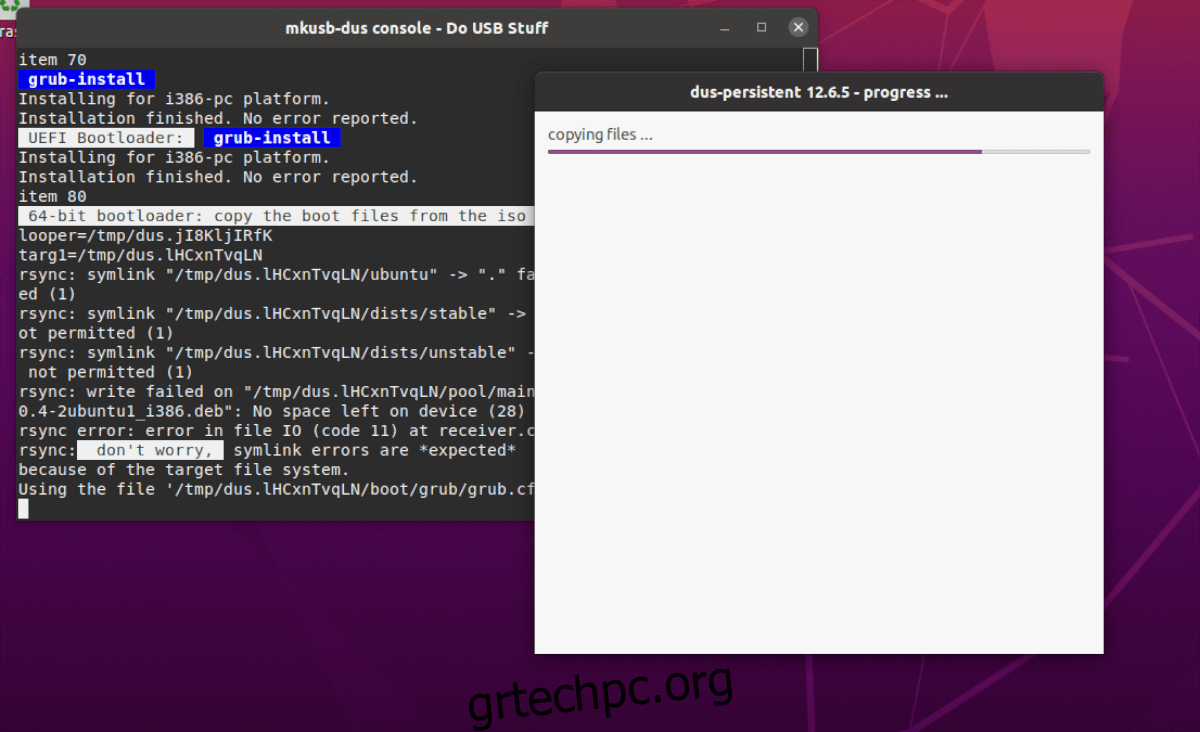
Όταν επιλέξετε το μόνιμο μέγεθος αποθήκευσης USB, το Mkusb θα αρχίσει να αναβοσβήνει τη συσκευή σας. Καθίστε αναπαυτικά και κάντε υπομονή. Όταν ολοκληρωθεί, κλείστε την εφαρμογή.