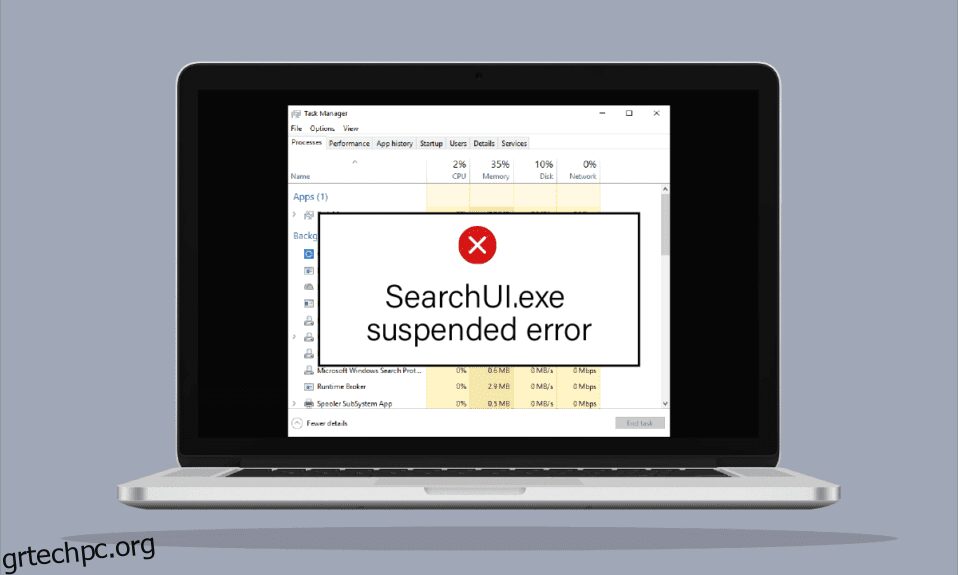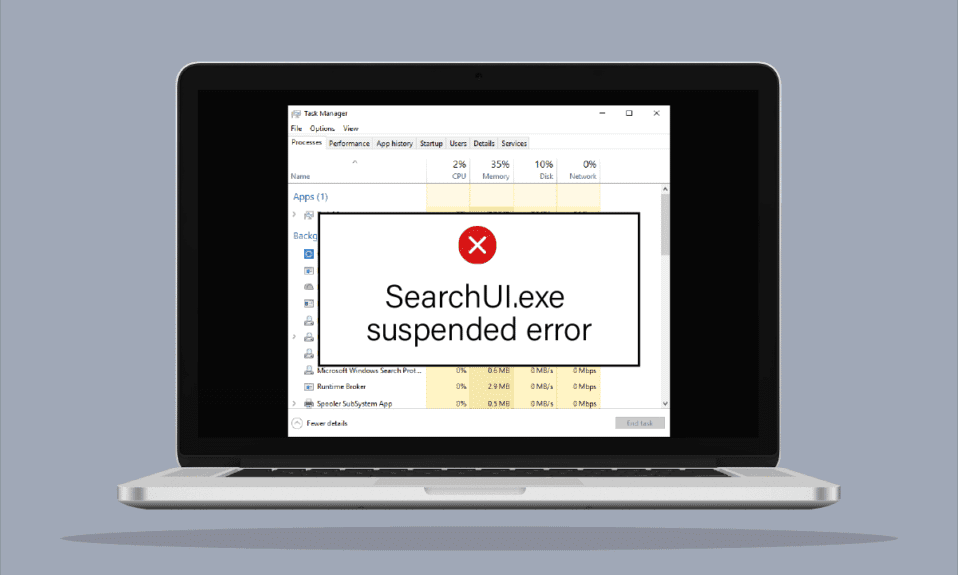
Το στυλ διαχείρισης των τεχνολογικών συσκευών έχει αλλάξει δραματικά όλα αυτά τα χρόνια. Τώρα, είναι εξαιρετικά εύκολο να δώσετε μια εντολή στη συσκευή σας με τη βοήθεια βοηθών αναζήτησης και να πάρετε το επιθυμητό αποτέλεσμα μέσα σε δευτερόλεπτα. Μια τέτοια ευλογία για τους χρήστες των Windows είναι η Cortana, η οποία είναι η βοηθός αναζήτησης της Microsoft. Το Search User Interface, γνωστό και ως SearchUI είναι ένα στοιχείο της Cortana που κάνει τη ζωή των χρηστών επιτραπέζιου υπολογιστή αρκετά εύκολη. Η παροχή εντολών στον βοηθό αναζήτησης είναι επίσης δυνατή με χρήση μικροφώνου. Καθώς αποτελεί πλεονέκτημα για τόσους πολλούς χρήστες, η μη εκτέλεση του SearchUI.exe προβληματίζει πολλούς χρήστες των Windows. Αυτό το σφάλμα διαταράσσει τη διαδικασία αναζήτησης Cortana και καθιστά δύσκολη την πρόσβαση των χρηστών στον βοηθό αναζήτησης. Εάν αντιμετωπίζετε και εσείς κάτι παρόμοιο προς ανακούφισή σας, είμαστε εδώ με έναν χρήσιμο οδηγό που θα σας βοηθήσει να μάθετε πώς να διορθώσετε το σφάλμα αναστολής του SearchUI.exe. Είναι πολύ απλό να γίνει αυτό, αλλά πριν από αυτό ας δούμε μερικές από τις εξέχουσες αιτίες πίσω από το σφάλμα.
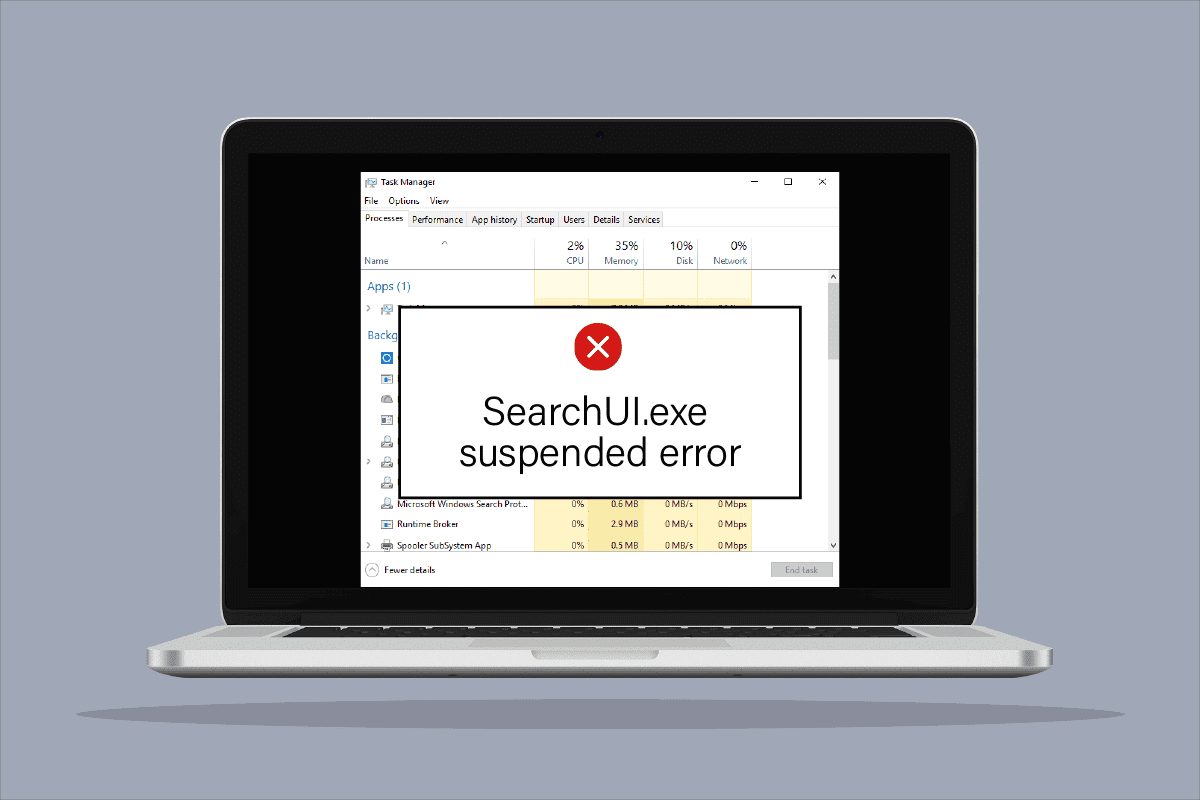
Πίνακας περιεχομένων
Πώς να διορθώσετε το σφάλμα SearchUI.exe σε αναστολή στα Windows 10
Αν και ο κύριος λόγος για τον οποίο εμφανίζεται το σφάλμα αναστολής SearchUI για χρήστες Windows είναι λογισμικό προστασίας από ιούς τρίτου κατασκευαστή που παρεμβαίνει στις διαδικασίες παρασκηνίου, υπάρχουν και άλλοι παράγοντες που οδηγούν στη μη λειτουργία ή την πλήρη αναστολή του βοηθού αναζήτησης.
- Ένας από τους πρώτους λόγους που προκαλούν το πρόβλημα είναι τα παλιά Windows. Εάν υπάρχει διαθέσιμη ενημέρωση για το λογισμικό σας, σας προτείνουμε να την ενημερώσετε.
- Τα κατεστραμμένα αρχεία και φάκελοι Cortana μπορεί να είναι ένας άλλος λόγος για το πρόβλημα, πρέπει να τα διαγράψετε αμέσως.
- Οι εφαρμογές τρίτων μπορεί επίσης να είναι ένας λόγος πίσω από το σφάλμα αναστολής του βοηθού αναζήτησης.
Μπορεί να είναι ενοχλητικό να βλέπετε το SearchUI σας σε αναστολή των Windows 10 και να μην λειτουργεί όταν το χρειάζεστε, αλλά μην ανησυχείτε γιατί είναι εύκολο να επιλύσετε αυτό το σφάλμα και να επιστρέψετε στο λειτουργικό λογισμικό SearchUI στα Windows. Παρακάτω είναι δοκιμασμένες και δοκιμασμένες μέθοδοι που θα σας βοηθήσουν να πετύχετε το ίδιο.
Μέθοδος 1: Επανεκκινήστε την Cortana
Η προσπάθεια επανεκκίνησης της Cortana βοηθά επίσης όταν πρόκειται για πρόβλημα που δεν εκτελείται το SearchUI.exe. Σε αυτήν την περίπτωση, μπορείτε να τερματίσετε την εκτέλεση της Cortana και στη συνέχεια να προσπαθήσετε να αναζητήσετε ξανά κάτι χρησιμοποιώντας το.
1. Πατήστε Πλήκτρα Ctrl + Shift + Esc ταυτόχρονα για την εκκίνηση του Task Manager.
2. Κάντε δεξί κλικ στη διαδικασία Cortana.
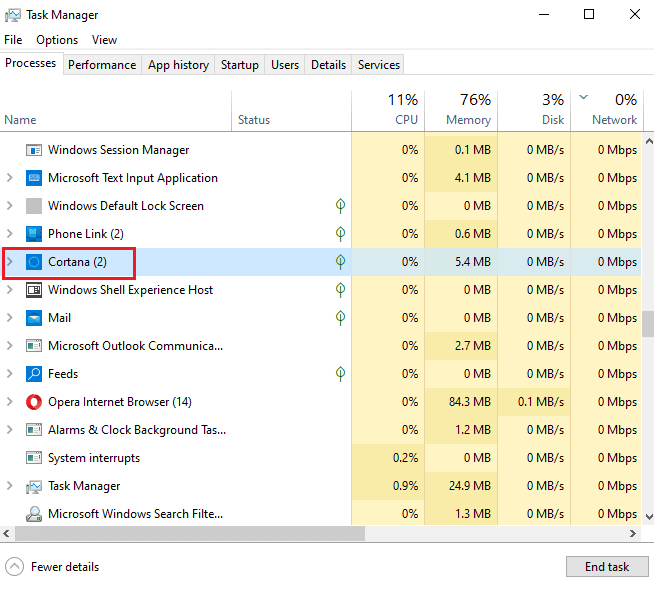
3. Επιλέξτε την επιλογή Τέλος εργασίας.
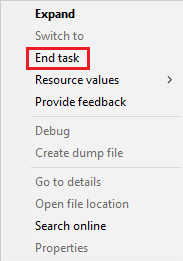
4. Τώρα, επανεκκινήστε τον υπολογιστή και αρχίστε να δίνετε ξανά εντολές στην Cortana για να ελέγξετε εάν το σφάλμα αναστολής SearchUI.exe έχει διορθωθεί.
Μέθοδος 2: Τερματισμός της διαδικασίας φόντου
Ο τερματισμός όλων των εργασιών στη διαχείριση εργασιών έχει επίσης θετικά αποτελέσματα στην αντιμετώπιση του σφάλματος Windows 10 σε αναστολή του SearchUI. Μπορείτε να προσπαθήσετε να κλείσετε όλες τις εργασίες και να εκτελέσετε ξανά το SearchUI στον υπολογιστή/φορητό υπολογιστή σας. Μπορείτε να ελέγξετε τον οδηγό μας σχετικά με το Πώς να τερματίσετε την εργασία στα Windows 10 και να κλείσετε τις εφαρμογές παρασκηνίου για αποτελεσματική λειτουργία του βοηθού αναζήτησης.
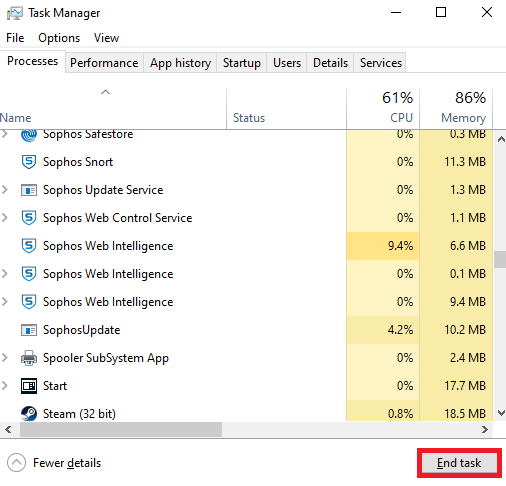
Μέθοδος 3: Εκτελέστε Clean Boot
Η εκτέλεση καθαρής εκκίνησης στο σύστημά σας είναι η τελευταία δυνατή λύση για το πρόβλημα του βοηθού αναζήτησης που δεν λειτουργεί. Απαιτείται καθαρή εκκίνηση όταν τα προγράμματα τρίτων αρχίζουν να παρεμβαίνουν στη λειτουργία ενσωματωμένων προγραμμάτων όπως η Cortana. Επομένως, για να βεβαιωθείτε ότι καμία εφαρμογή τρίτου μέρους δεν είναι ο λόγος πίσω από την αδυναμία του SearchUI να λειτουργήσει, διαβάστε τον οδηγό μας σχετικά με την Εκτέλεση καθαρής εκκίνησης στα Windows 10.
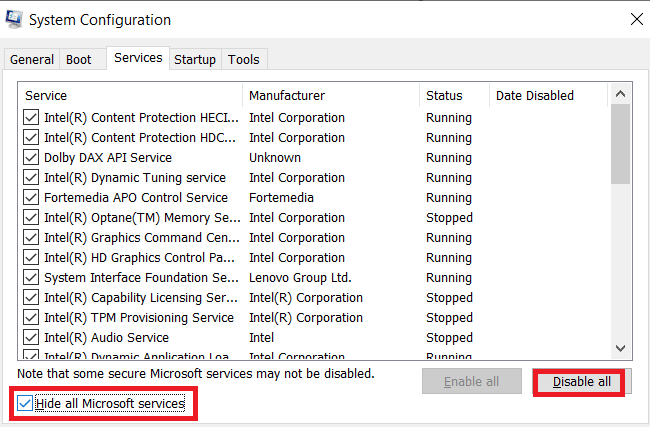
Μέθοδος 4: Εκτελέστε το εργαλείο αντιμετώπισης προβλημάτων αναζήτησης και ευρετηρίου
Όπως υποδηλώνει το όνομα, ένα εργαλείο αντιμετώπισης προβλημάτων στα Windows είναι μια βοήθεια για χρήστες που αντιμετωπίζουν προβλήματα με τις υπηρεσίες επιφάνειας εργασίας. Ακριβώς όπως ένα εργαλείο αντιμετώπισης προβλημάτων για άλλα κοινά προβλήματα, υπάρχει ένα για την επίλυση προβλημάτων με την Αναζήτηση και την ευρετηρίαση. Προσπαθεί αυτόματα να επιλύσει τυχόν προβλήματα που υπάρχουν με την Cortana και τα αρχεία της όταν εκτελείται. Επομένως, είναι μια προτεινόμενη και αποτελεσματική μέθοδος και τα βήματα για τον τρόπο εκτέλεσης της δίνονται παρακάτω για τη διόρθωση του σφάλματος αναστολής SearchUI.exe.
1. Πατήστε το πλήκτρο Windows, πληκτρολογήστε Ρυθμίσεις αντιμετώπισης προβλημάτων και κάντε κλικ στο Άνοιγμα.
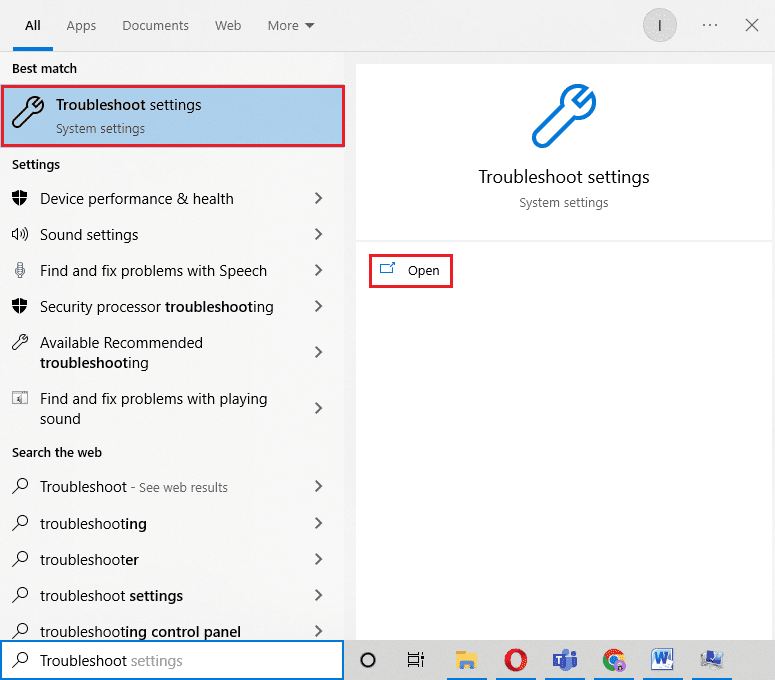
2. Κάντε κύλιση προς τα κάτω και επιλέξτε Αναζήτηση και ευρετηρίαση.
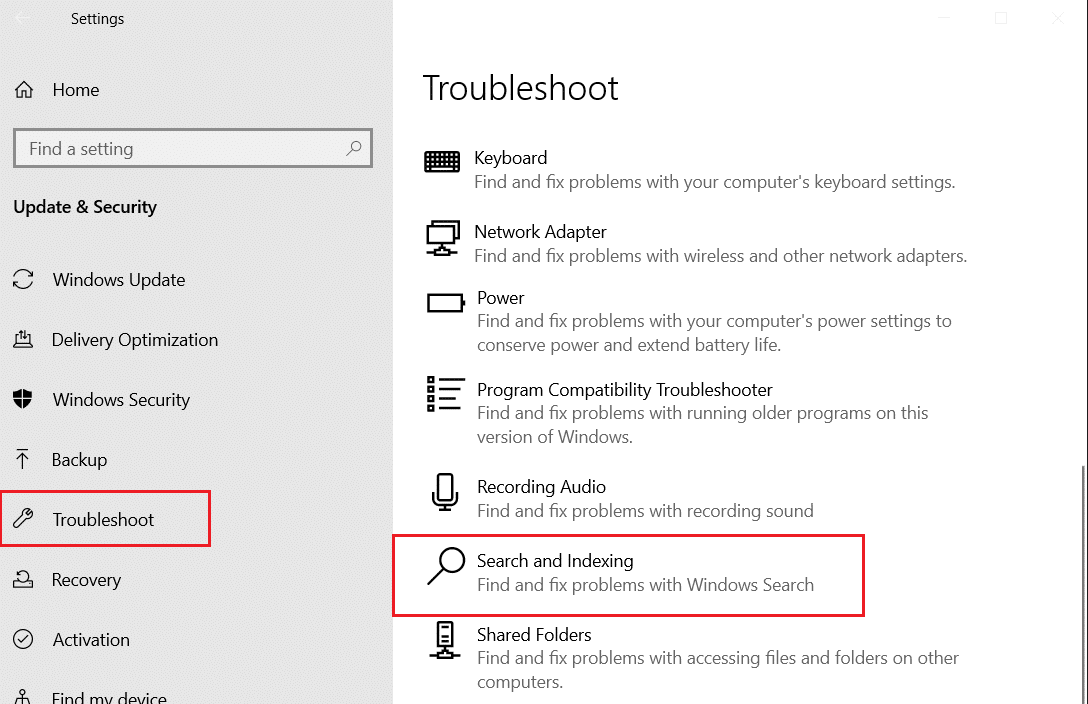
3. Κάντε κλικ στο Εκτέλεση του προγράμματος αντιμετώπισης προβλημάτων.
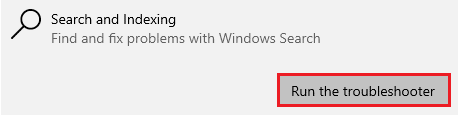
4. Επιλέξτε το πρόβλημα και κάντε κλικ στο Επόμενο.
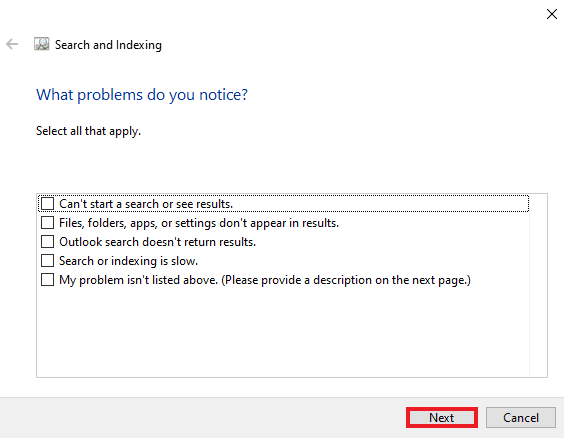
5. Ολοκληρώστε την ενέργεια αντιμετώπισης προβλημάτων και μόλις ολοκληρωθεί, επανεκκινήστε τον υπολογιστή για να δείτε εάν επιλύθηκε το πρόβλημα που δεν εκτελείται το SearchUI.exe.
Μέθοδος 5: Επανεκκινήστε την Εξερεύνηση των Windows
Ακολουθούν τα βήματα για να επανεκκινήσετε την Εξερεύνηση των Windows για να διορθώσετε το εν λόγω ζήτημα.
1. Ανοίξτε τη Διαχείριση εργασιών πατώντας τα πλήκτρα Ctrl + Shift + Esc μαζί.
2. Κάντε δεξί κλικ στην Εξερεύνηση των Windows και σε όλα τα προγράμματα iCloud και επιλέξτε Τέλος εργασίας.
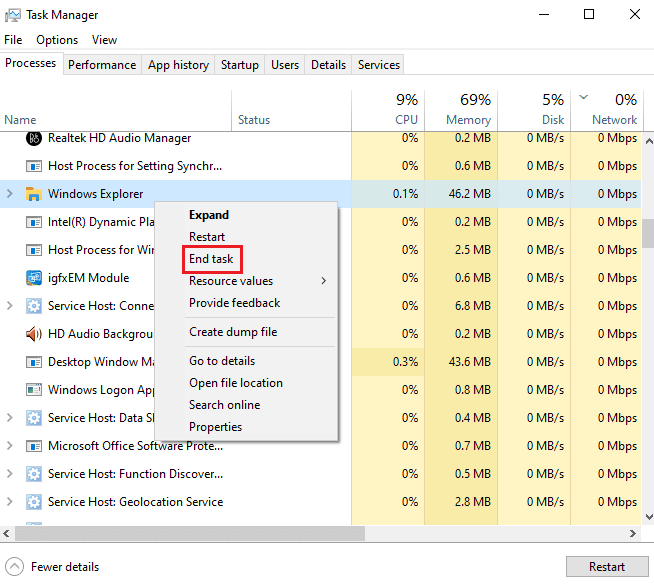
3. Τώρα, κάντε κλικ στην καρτέλα Αρχείο.
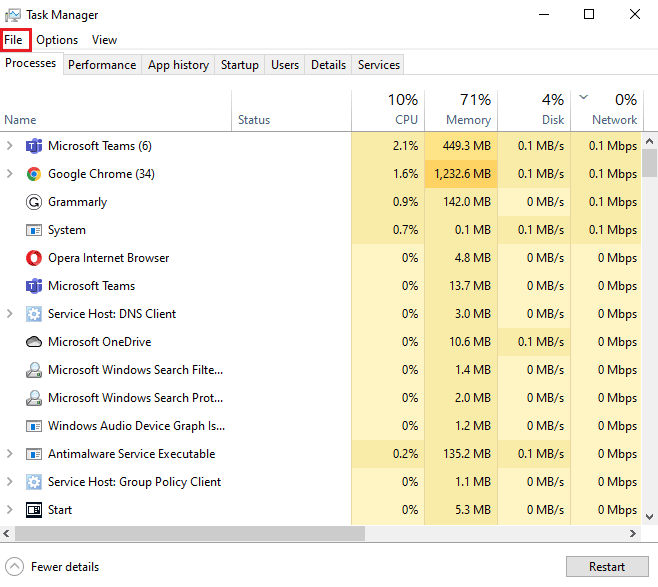
4. Επιλέξτε Εκτέλεση νέας εργασίας.
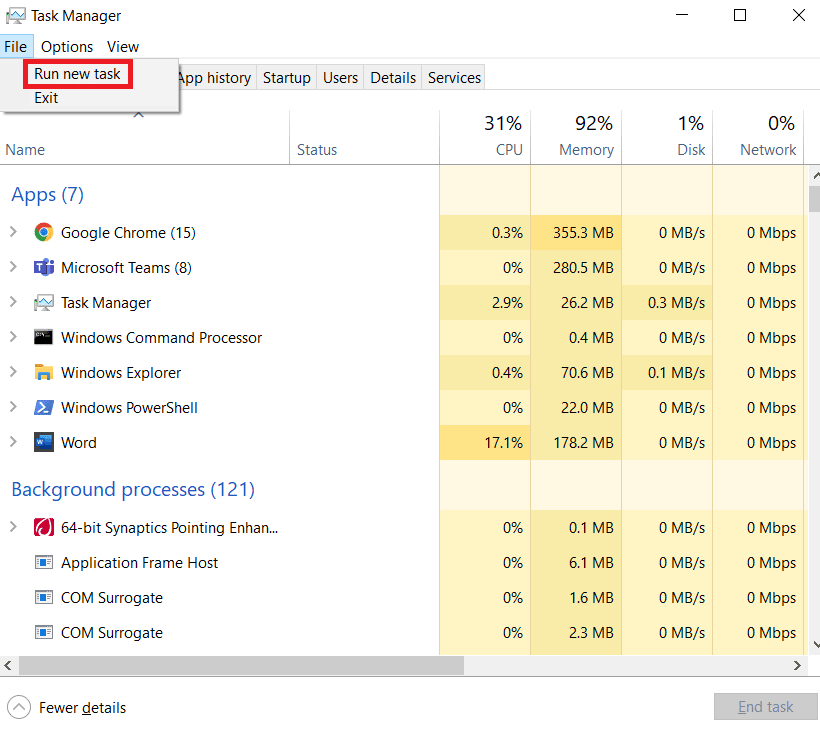
5. Πληκτρολογήστε το explorer και κάντε κλικ στο OK.
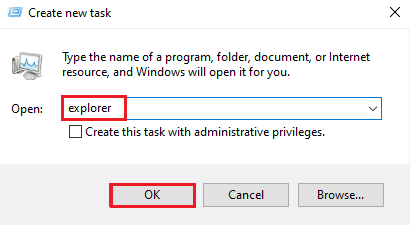
Τώρα που η Εξερεύνηση των Windows θα εκτελεστεί ξανά, βεβαιωθείτε ότι έχουν απεγκατασταθεί όλες οι εφαρμογές iCloud. Εγκαταστήστε ξανά τα προγράμματα και δοκιμάστε να εκτελέσετε μια αναζήτηση χρησιμοποιώντας το SearchUI για να ελέγξετε εάν το πρόβλημα έχει επιλυθεί.
Μέθοδος 6: Ενημερώστε τα Windows
Τα παλιά Windows είναι ένας από τους πιο συνηθισμένους λόγους για τους οποίους το SearchUI ανέστειλε τα Windows 10 στο σύστημά σας. Μια παλαιότερη έκδοση των Windows ενδέχεται να επηρεάσει την εργασία αναζήτησής σας, απαιτούνται συνεχείς ενημερώσεις για τις εφαρμογές της Microsoft, καθώς και για το λογισμικό του συστήματός σας για την απρόσκοπτη εκτέλεση όλων των εφαρμογών εσωτερικής έκδοσης και τρίτων. Διαβάστε τον οδηγό μας σχετικά με τον τρόπο λήψης και εγκατάστασης της τελευταίας ενημέρωσης των Windows 10 για να διορθώσετε το σφάλμα αναστολής SearchUI.exe.
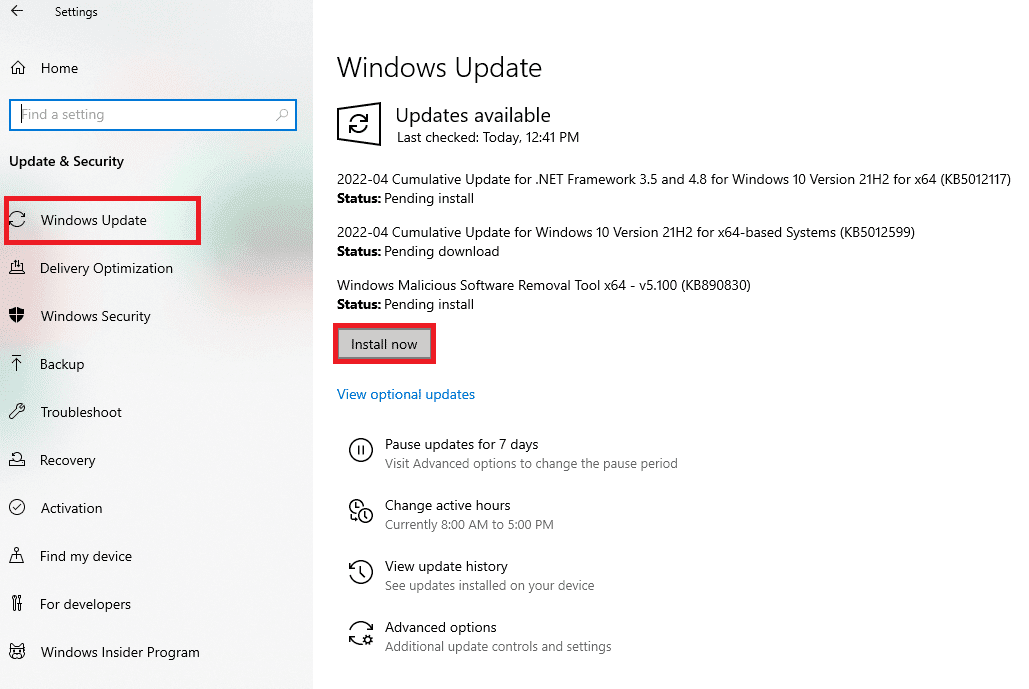
Μέθοδος 7: Απενεργοποιήστε προσωρινά το Antivirus (Εάν υπάρχει)
Μια άλλη αιτία, όπως συζητήθηκε ήδη πίσω από το ζήτημα των Windows 10 που έχει ανασταλεί στο SearchUI, ήταν η εμπλοκή λογισμικού προστασίας από ιούς τρίτων. Το πρόβλημα αντιμετωπίζεται συνήθως με το λογισμικό προστασίας από ιούς Avast. Ως λύση, η απενεργοποίηση της εφαρμογής προστασίας από ιούς έχει φανεί αποτελεσματική σε πολλές περιπτώσεις. Μπορείτε να δοκιμάσετε τον οδηγό μας σχετικά με το Πώς να απενεργοποιήσετε προσωρινά το Antivirus στα Windows 10 για λεπτομερείς λεπτομέρειες.
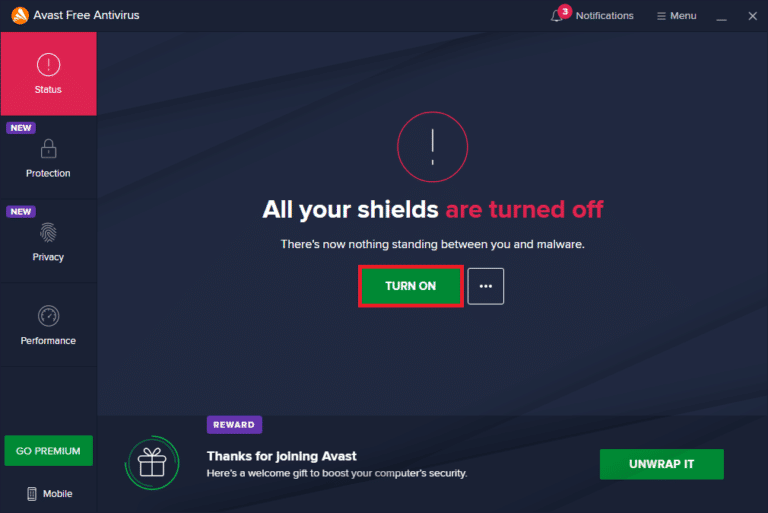
Εάν η προσωρινή απενεργοποίηση δεν σας βοηθήσει να απαλλαγείτε από την αναστολή SearchUI, τότε θα χρειαστεί να απεγκαταστήσετε το πρόγραμμα για να εκτελέσετε τη βοήθεια αναζήτησης. Διαβάστε τον οδηγό μας σχετικά με τους 5 τρόπους για την πλήρη απεγκατάσταση του Avast Antivirus στα Windows 10 για περισσότερα.
Μέθοδος 8: Διορθώστε το φάκελο πακέτου Cortana
Τα κατεστραμμένα ή κατεστραμμένα αρχεία στο φάκελο του πακέτου Cortana μπορεί να είναι τα επόμενα στη λίστα των λόγων για τους οποίους αντιμετωπίζετε προβλήματα με το SearchUI.exe που δεν εκτελείται στο σύστημά σας. Επομένως, είναι σημαντικό να διαγράψετε έναν τέτοιο φάκελο, αλλά η εύρεση αυτού του φακέλου απευθείας στα Windows είναι μια εργασία, για να τον διαγράψετε πρέπει να εισέλθετε σε ασφαλή λειτουργία και για αυτό, μπορείτε να διαβάσετε Πώς να εκκινήσετε σε ασφαλή λειτουργία στα Windows 10 για λεπτομερείς οδηγίες . Μόλις εκκινηθεί το σύστημα, μπορείτε να ακολουθήσετε τα βήματα που αναφέρονται παρακάτω για να διορθώσετε το φάκελο του πακέτου Cortana:
1. Πατήστε το πλήκτρο Windows, πληκτρολογήστε Command Prompt και κάντε κλικ στο Run as Administrator.
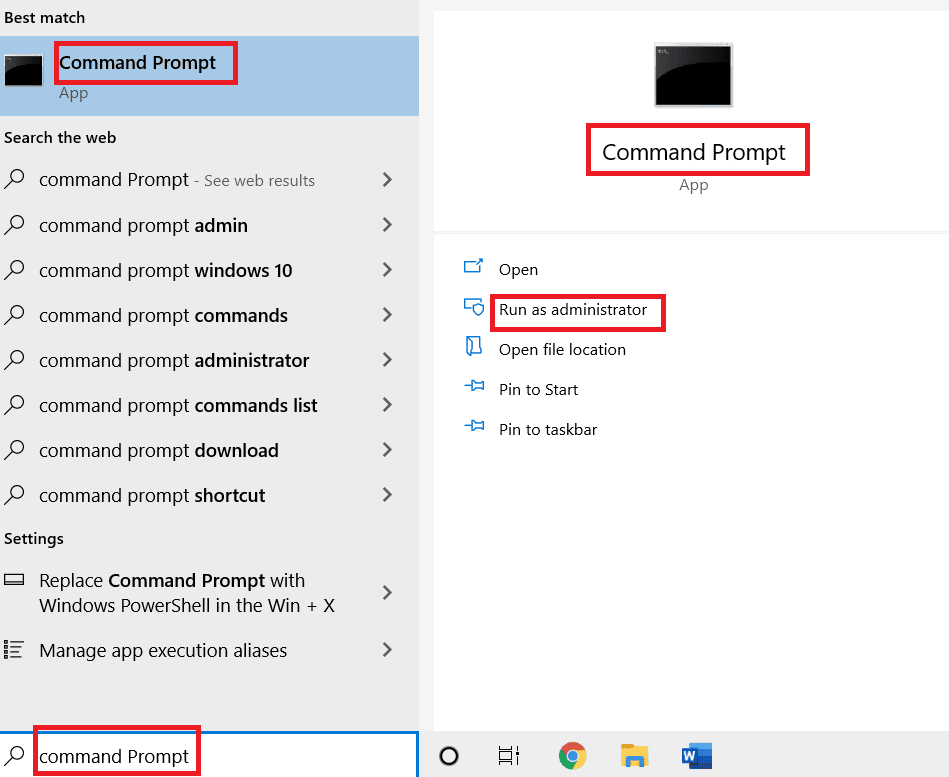
2. Πληκτρολογήστε την ακόλουθη εντολή και πατήστε το πλήκτρο Enter.
RD /S /Q "C:Users%username%AppDataLocalPackagesMicrosoft.Windows.Cortana_cw5n1h2txyewyRoamingState"
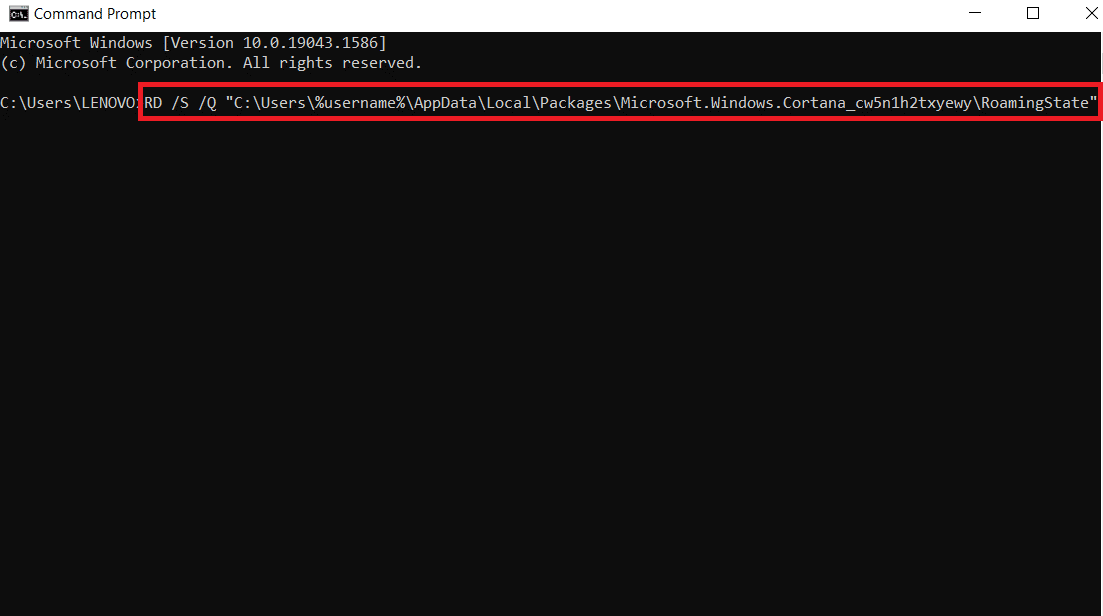
3. Τώρα, κλείστε το πρόγραμμα και ανοίξτε το Windows PowerShell ως διαχειριστής.
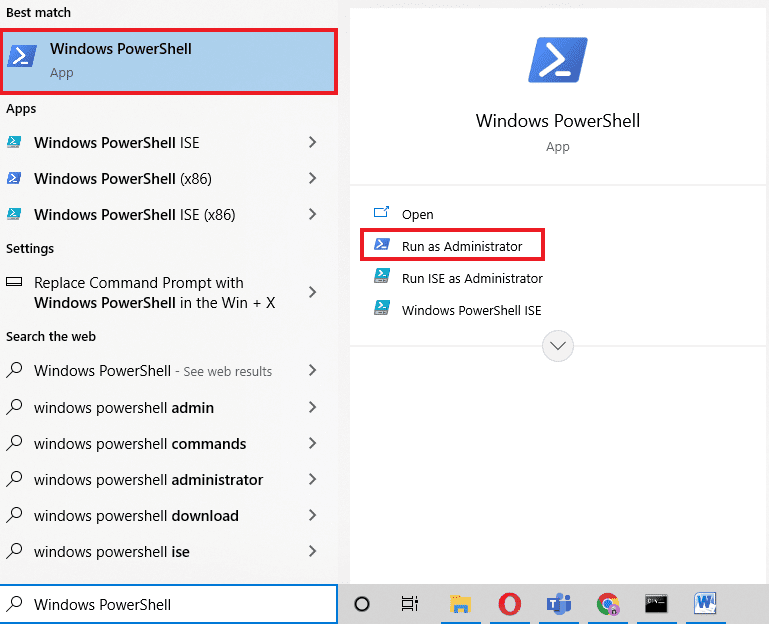
4. Στη συνέχεια, πληκτρολογήστε τη δεδομένη εντολή και πατήστε το πλήκτρο Enter.
Get-AppXPackage -AllUsers |Where-Object {$_.InstallLocation -like "*SystemApps*"} | Foreach {Add-AppxPackage -DisableDevelopmentMode -Register "$($_.InstallLocation)AppXManifest.xml"}
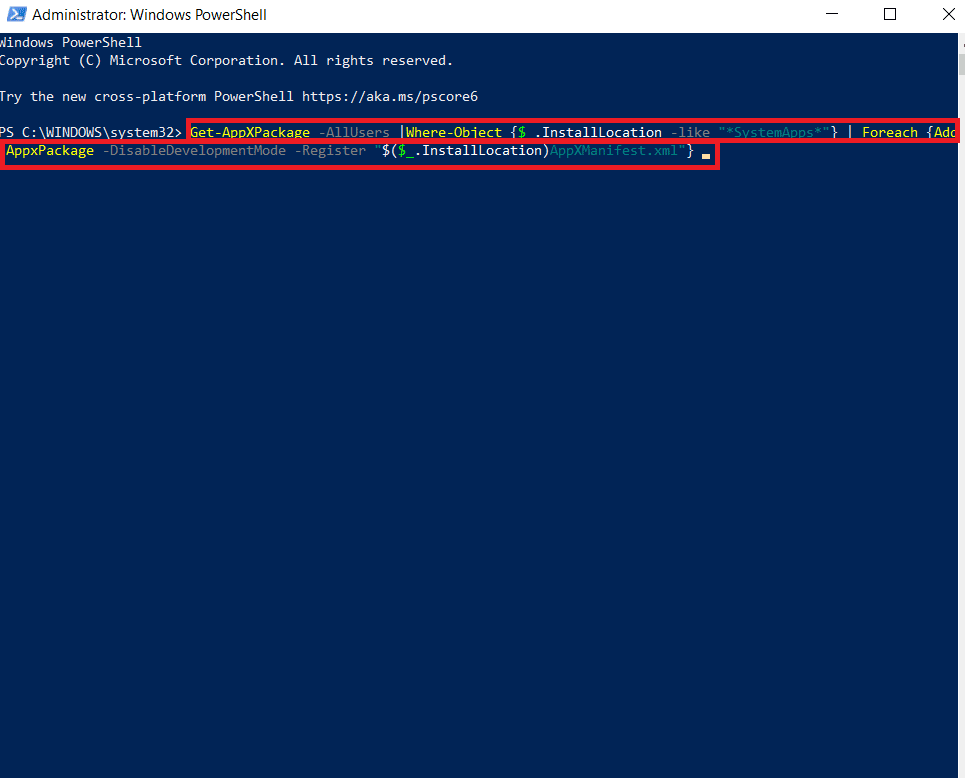
Τα παραπάνω βήματα θα σας βοηθήσουν να εγκαταστήσετε ξανά τον φάκελο του πακέτου Cortana και τα μη κατεστραμμένα αρχεία. Μόλις ολοκληρωθεί η διαδικασία, επανεκκινήστε το σύστημά σας και προσπαθήστε να εκτελέσετε τον βοηθό αναζήτησης.
Μέθοδος 9: Διαγραφή προφίλ περιαγωγής
Ένα προφίλ περιαγωγής είναι προσβάσιμο από πολλαπλά συστήματα και όλα τα δεδομένα του αποθηκεύονται σε μια κεντρική συσκευή. Οι ρυθμίσεις του προφίλ εφαρμόζονται σε όλες τις συσκευές στις οποίες είναι συνδεδεμένη. Σε περίπτωση που έχετε προφίλ περιαγωγής στο σύστημά σας, εμφανίζεται το σφάλμα αναστολής SearchUI.exe εξαιτίας αυτού. Για να βεβαιωθείτε ότι δεν οφείλεται στη φύση του προφίλ σας, ακολουθήστε τα παρακάτω βήματα για να διαγράψετε το προφίλ περιαγωγής σας.
Σημείωση: Αυτή η μέθοδος δεν είναι για κανονικούς χρήστες προφίλ.
1. Πατήστε το πλήκτρο Windows, πληκτρολογήστε SYSDM.CPL και κάντε κλικ στο Άνοιγμα.
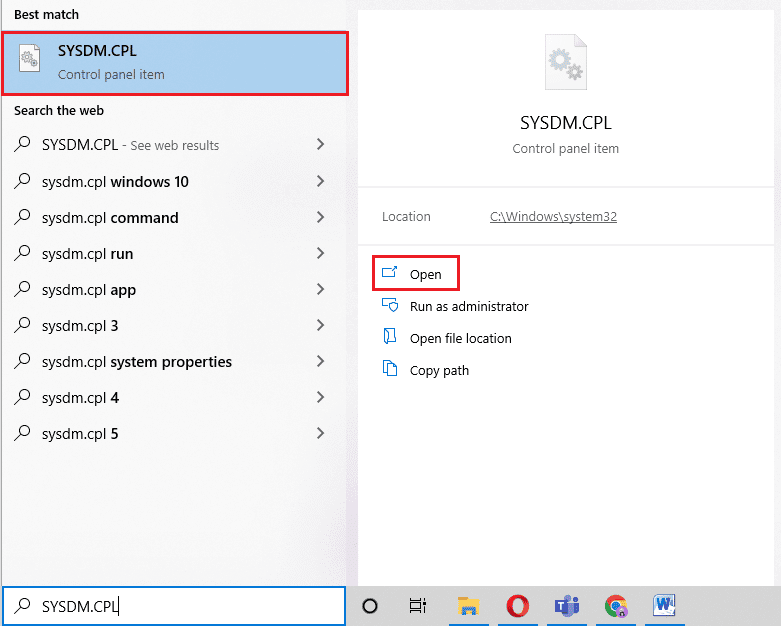
2. Κάντε κλικ στη γραμμή για προχωρημένους.
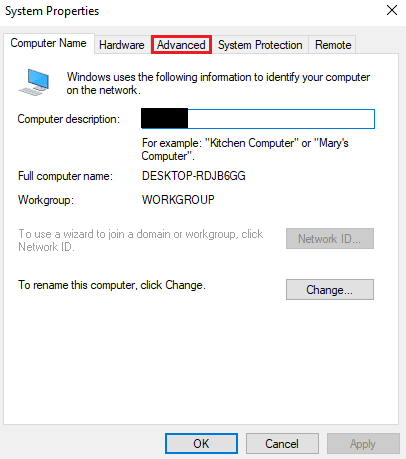
3. Στη συνέχεια, κάντε κλικ στις Ρυθμίσεις στα προφίλ χρήστη.
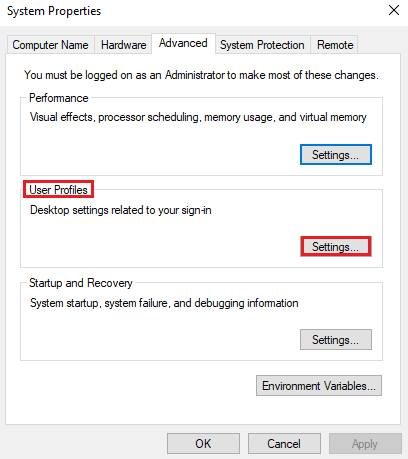
4. Στη συνέχεια, στο παράθυρο, επιλέξτε το προφίλ περιαγωγής σας και κάντε κλικ στο Διαγραφή.
Μέθοδος 10: Δημιουργία νέου λογαριασμού
Εάν δεν έχετε δοκιμάσει να δημιουργήσετε έναν νέο λογαριασμό χρήστη στα Windows, δοκιμάστε το τώρα για να σας βοηθήσει με το σφάλμα αναστολής SearchUI.exe. Η μετονομασία των αρχείων Cortana με τον τρέχοντα λογαριασμό ενδέχεται να μην σας βοηθήσει με το πρόβλημα, αλλά μπορείτε να χρησιμοποιήσετε τον νέο σας λογαριασμό για να κάνετε το ίδιο. Λοιπόν, ας ξεκινήσουμε με τα βήματα για τη δημιουργία ενός ολοκαίνουργιου προφίλ χρήστη για να διορθώσετε το πρόβλημα που δεν εκτελείται το SearchUI.exe.
1. Ανοίξτε τις Ρυθμίσεις πατώντας τα πλήκτρα Windows + I μαζί.
2. Κάντε κλικ στο Λογαριασμοί.
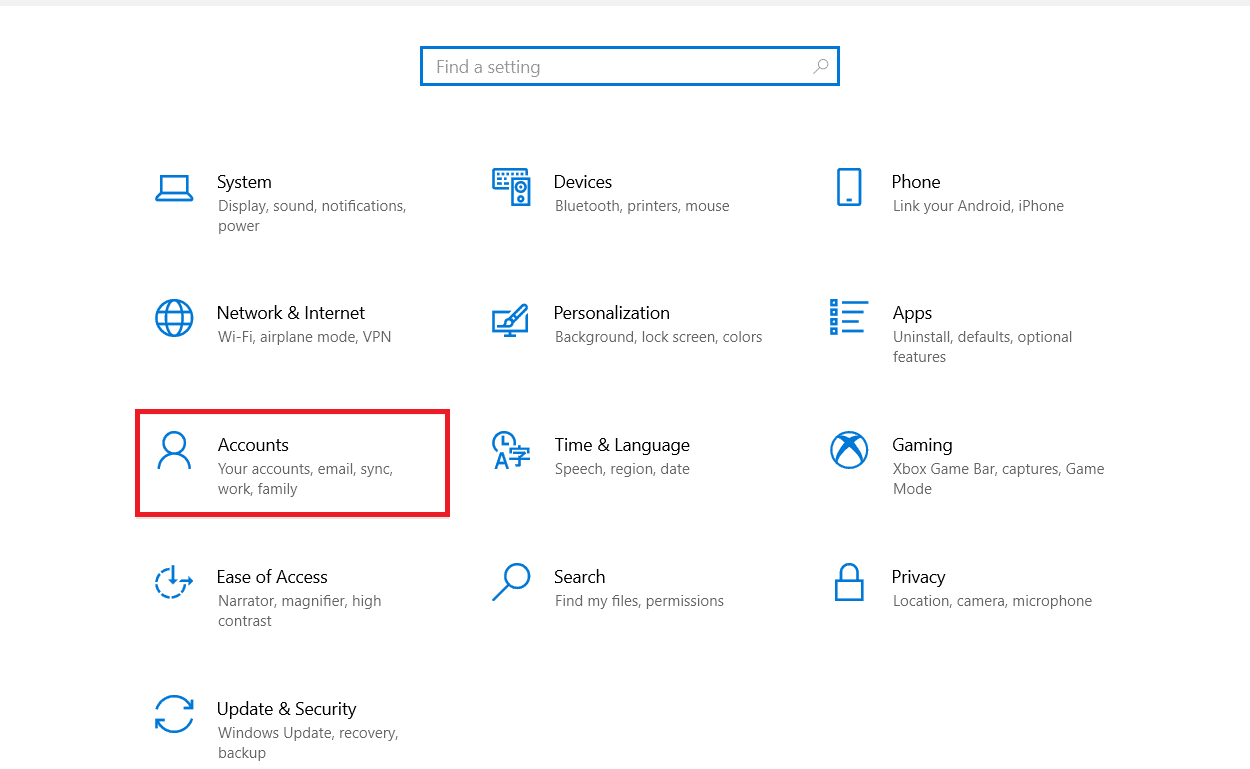
3. Επιλέξτε την επιλογή Οικογένεια και άλλοι χρήστες.
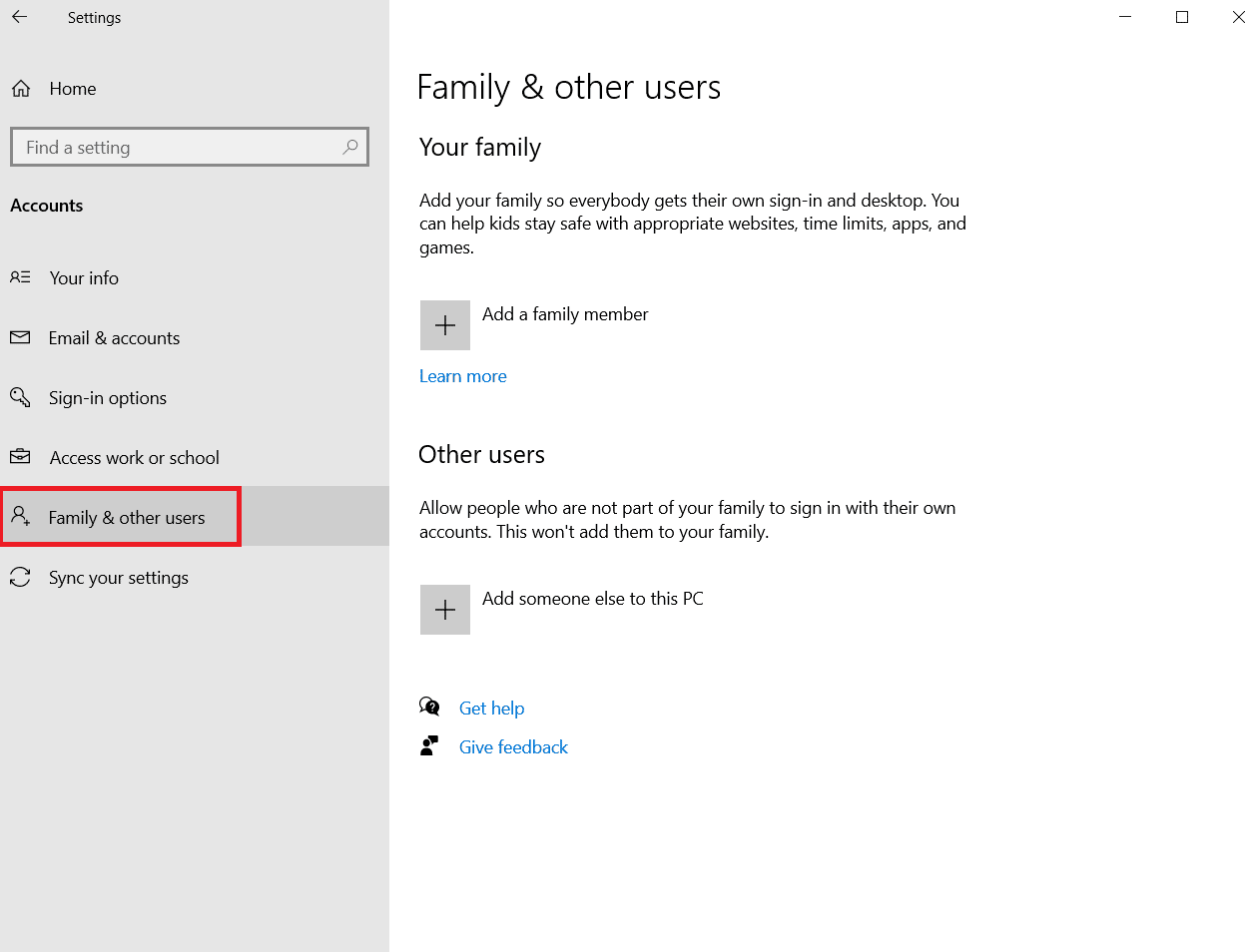
4. Κάντε κλικ στο Προσθήκη κάποιου άλλου σε αυτόν τον υπολογιστή.
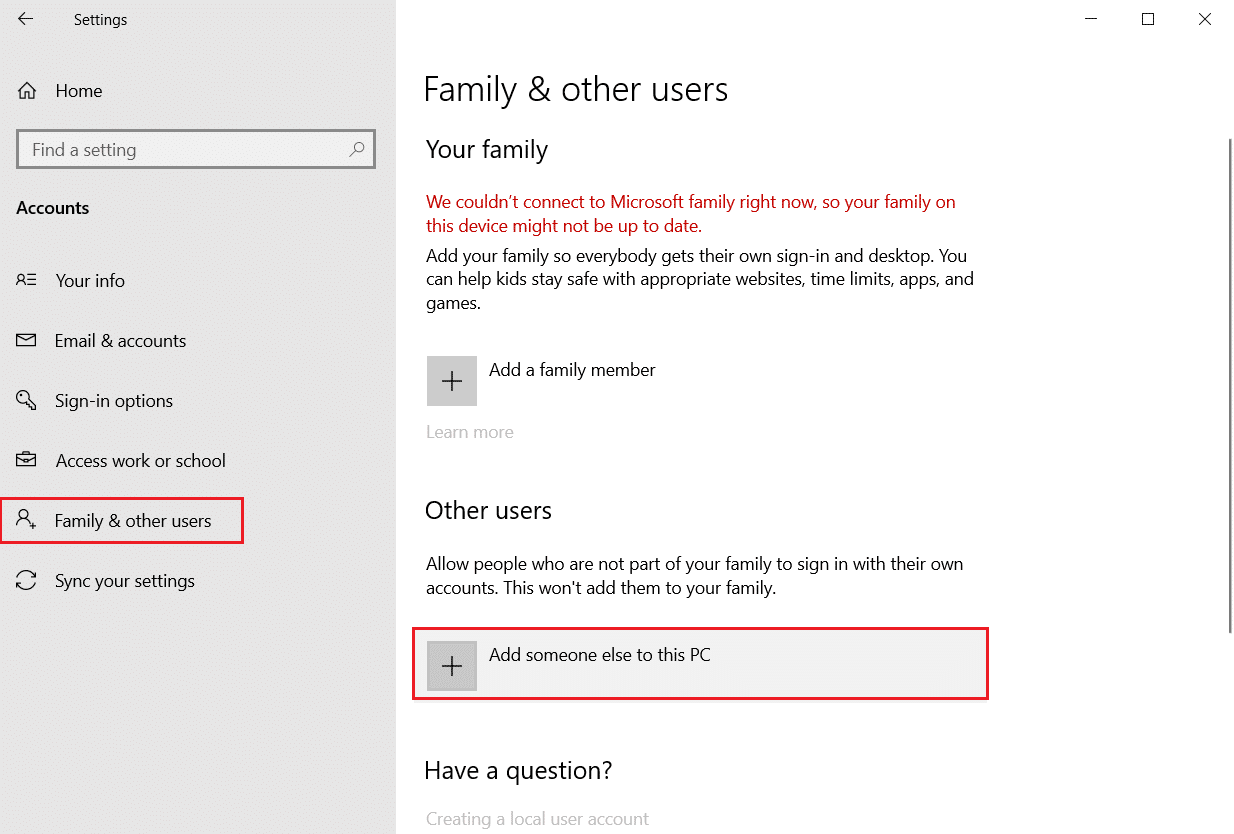
5. Στη συνέχεια, στο νέο παράθυρο, επιλέξτε Δεν έχω τα στοιχεία σύνδεσης αυτού του ατόμου.
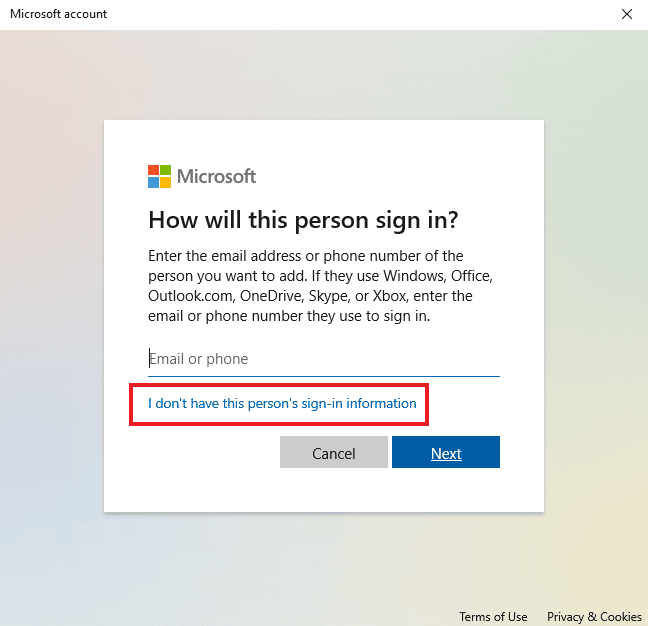
6. Επιλέξτε Προσθήκη χρήστη χωρίς λογαριασμό Microsoft.
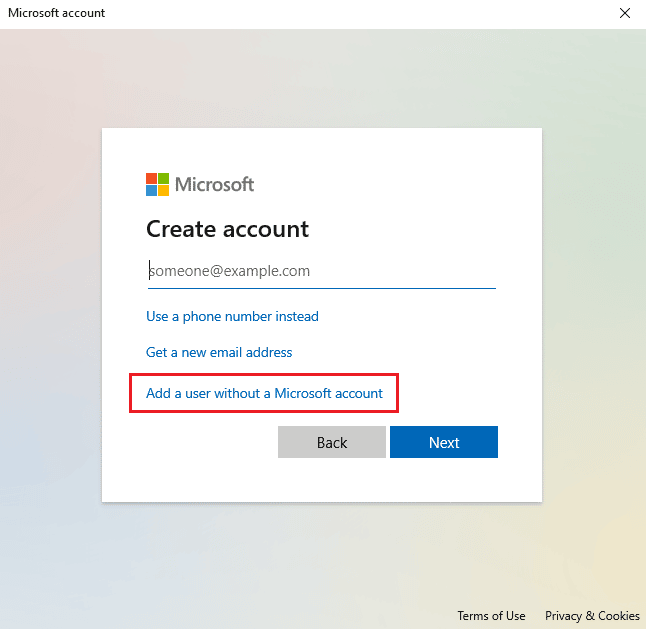
7. Δημιουργήστε έναν χρήστη για αυτόν τον υπολογιστή συμπληρώνοντας τα στοιχεία και κάνοντας κλικ στο Επόμενο.
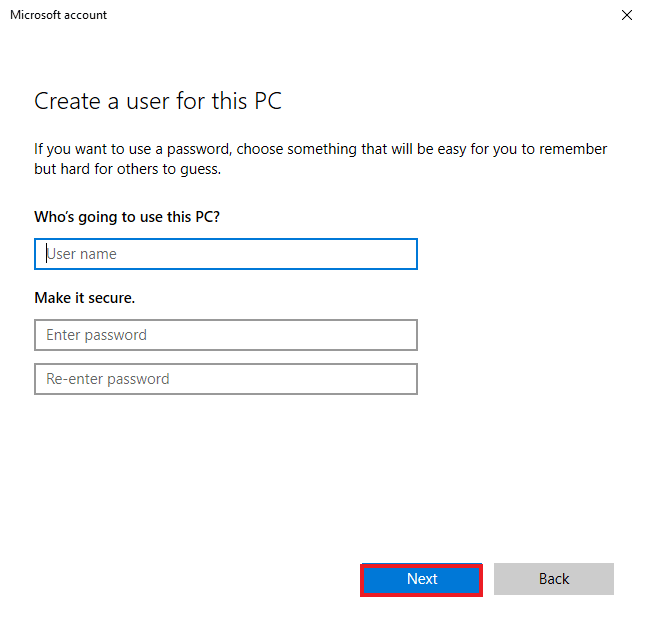
8. Τώρα που δημιουργήθηκε το νέο προφίλ χρήστη σας, μπορείτε να επανεκκινήσετε το σύστημα και να συνδεθείτε με το νέο όνομα χρήστη και κωδικό πρόσβασης σύνδεσης.
Μέθοδος 11: Επανεγκαταστήστε την Cortana
Εάν καμία από τις παραπάνω μεθόδους δεν σας βοήθησε με το πρόβλημα που δεν εκτελείται το SearchUI, τότε πρέπει να εγκαταστήσετε ξανά την εφαρμογή. Μπορείτε να το κάνετε χρησιμοποιώντας τα παρακάτω βήματα:
1. Πατήστε το κλειδί των Windows, πληκτρολογήστε Windows PowerShell και κάντε κλικ στο Εκτέλεση ως διαχειριστής.
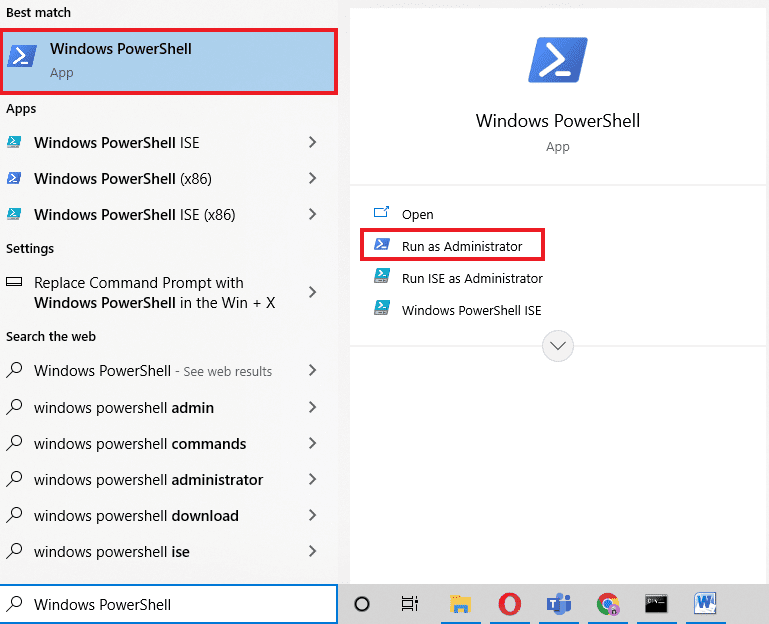
2. Στο παράθυρο Διαχειριστής, η εντολή αντιγραφής-επικόλλησης και πατήστε Enter.
Get-AppXPackage -Name Microsoft.Windows.Cortana | Foreach {Add-AppxPackage -DisableDevelopmentMode -Register "$($_.InstallLocation)AppXManifest.xml"}
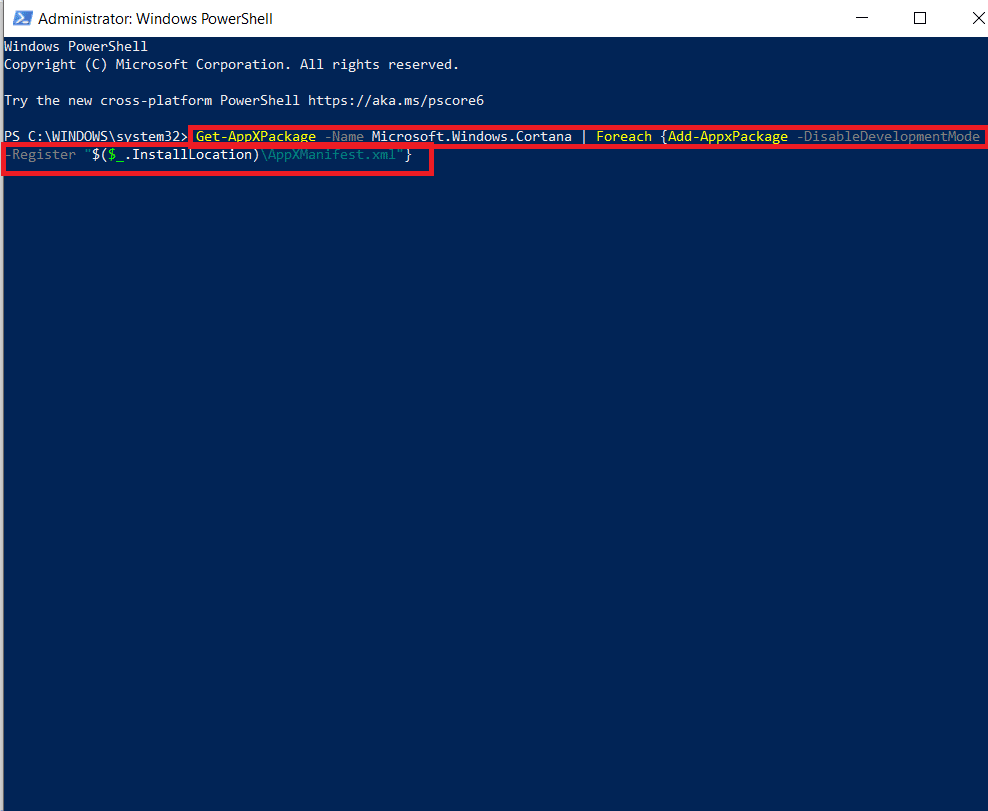
3. Μετά την επιτυχή εκτέλεση της εντολής, επανεκκινήστε τον υπολογιστή και εκτελέστε την Cortana για να ελέγξετε εάν το σφάλμα αναστολής SearchUI.exe έχει διορθωθεί.
Συχνές Ερωτήσεις (FAQ)
Q1. Πώς μπορώ να ενεργοποιήσω το SearchUI.exe στα Windows μου;
Απ. Το SearchUI.exe είναι ένα στοιχείο της Cortana που βρίσκεται στον φάκελο του πακέτου. Εντοπίστε το όνομα του SearchUI στο φάκελο και ενεργοποιήστε το.
Ε2. Μπορώ να καταργήσω την αναστολή της Cortana;
Απ. Ναι, η εκ νέου προετοιμασία της Cortana είναι δυνατή χρησιμοποιώντας τη Διαχείριση εργασιών. Για περισσότερες πληροφορίες, ανατρέξτε στην προαναφερθείσα Μέθοδο 1.
Ε3. Γιατί δεν μπορώ να λειτουργήσω την Cortana στα Windows 10;
Απ. Εάν δεν μπορείτε να χρησιμοποιήσετε την Cortana στα Windows 10, πιθανότατα οφείλεται σε μια πρόσφατα εγκατεστημένη ενημέρωση. Μετά από μια ενημέρωση, οι χρήστες έχουν αναφέρει προβλήματα όπως το ότι η Cortana δεν ανοίγει ή η Cortana δεν λειτουργεί.
Ε4. Πώς μπορώ να ενεργοποιήσω την Cortana στο σύστημά μου;
Απ. Για να ενεργοποιήσετε την Cortana, απλώς αναζητήστε τη στη γραμμή αναζήτησης και συνδεθείτε με τον λογαριασμό σας Microsoft για να χειριστείτε αυτόν τον εκπληκτικό βοηθό αναζήτησης.
Q5. Τι θα συμβεί εάν απενεργοποιήσω μόνιμα το SearchUI.exe;
Απ. Η οριστική απενεργοποίηση του SearchUI.exe ή η διαγραφή του μπορεί να οδηγήσει σε προβλήματα με τις λειτουργίες αναζήτησης του συστήματός σας. Ως εκ τούτου, προτείνεται η προσωρινή απενεργοποίηση της υπηρεσίας.
***
Η αναζήτηση σε υπολογιστή γίνεται αβίαστη με τη βοήθεια προγραμμάτων όπως το SearchUI.exe. Είναι ένα πλεονέκτημα για χρήστες Windows που αγαπούν να κάνουν πολλές εργασίες. Ωστόσο, πρόσφατα ζητήματα με τον βοηθό αναζήτησης στα Windows οδήγησαν σε σφάλμα αναστολής του SearchUI.exe. Ελπίζουμε ότι αυτός ο οδηγός σας βοήθησε να διορθώσετε αυτό το πρόβλημα που δεν εκτελείται το SearchUI.exe με τις πιο νόμιμες μεθόδους. Επίσης, ενημερώστε μας ποια από τις επιδιορθώσεις ήταν χρήσιμη για εσάς. Εάν έχετε απορίες σχετικά με το θέμα ή οποιεσδήποτε περαιτέρω προτάσεις, ενημερώστε μας αφήνοντάς τις στην παρακάτω ενότητα σχολίων.