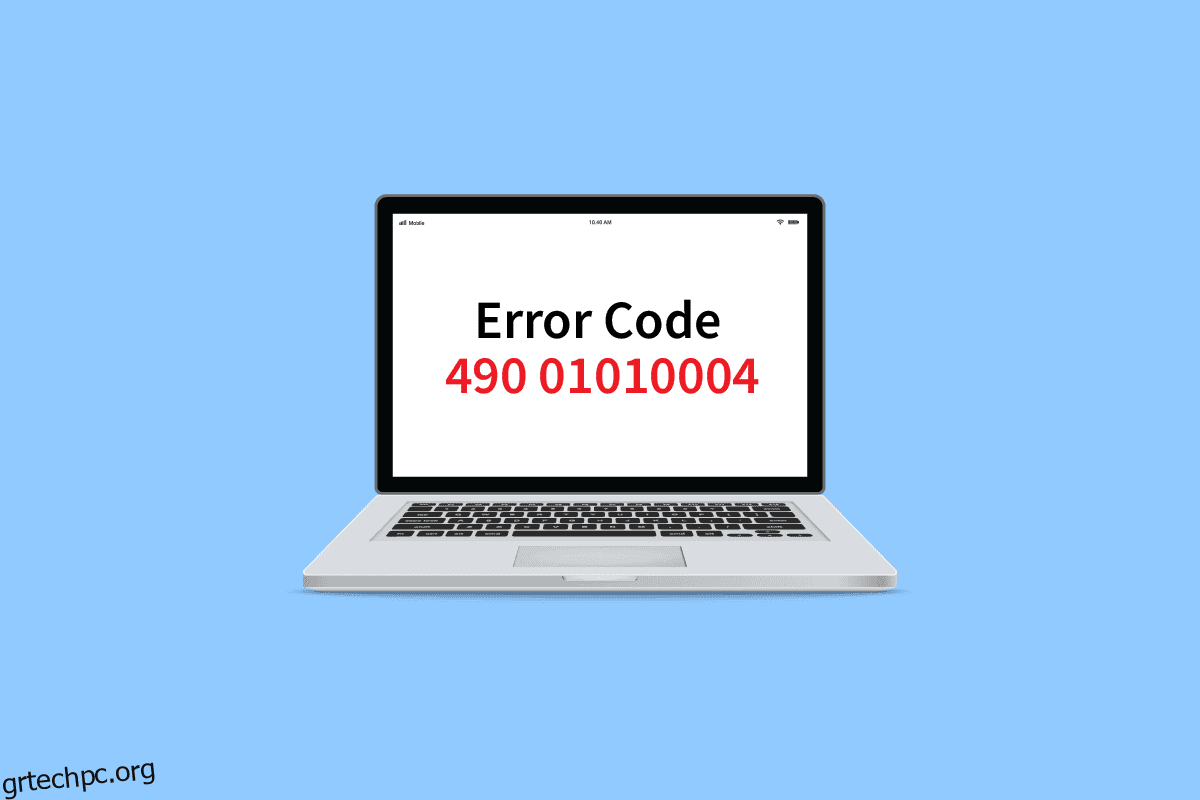Ενδέχεται να δείτε το μήνυμα απροσδόκητης αποτυχίας σφάλματος βασικού παρόχου VDS στα Windows 10. αυτό το σφάλμα παρατηρήθηκε για πρώτη φορά σε μια ενημέρωση KB979391. Ωστόσο, δεν υπήρχε άμεση λύση για την επίλυση αυτού του σφάλματος. Κυρίως, οι χρήστες λαμβάνουν έναν κωδικό σφάλματος 490 01010004 όταν λαμβάνουν ένα σφάλμα VDS. Μπορείτε να ακολουθήσετε διάφορες μεθόδους για να επιλύσετε τα σφάλματα παροχέα VDS στον υπολογιστή σας.
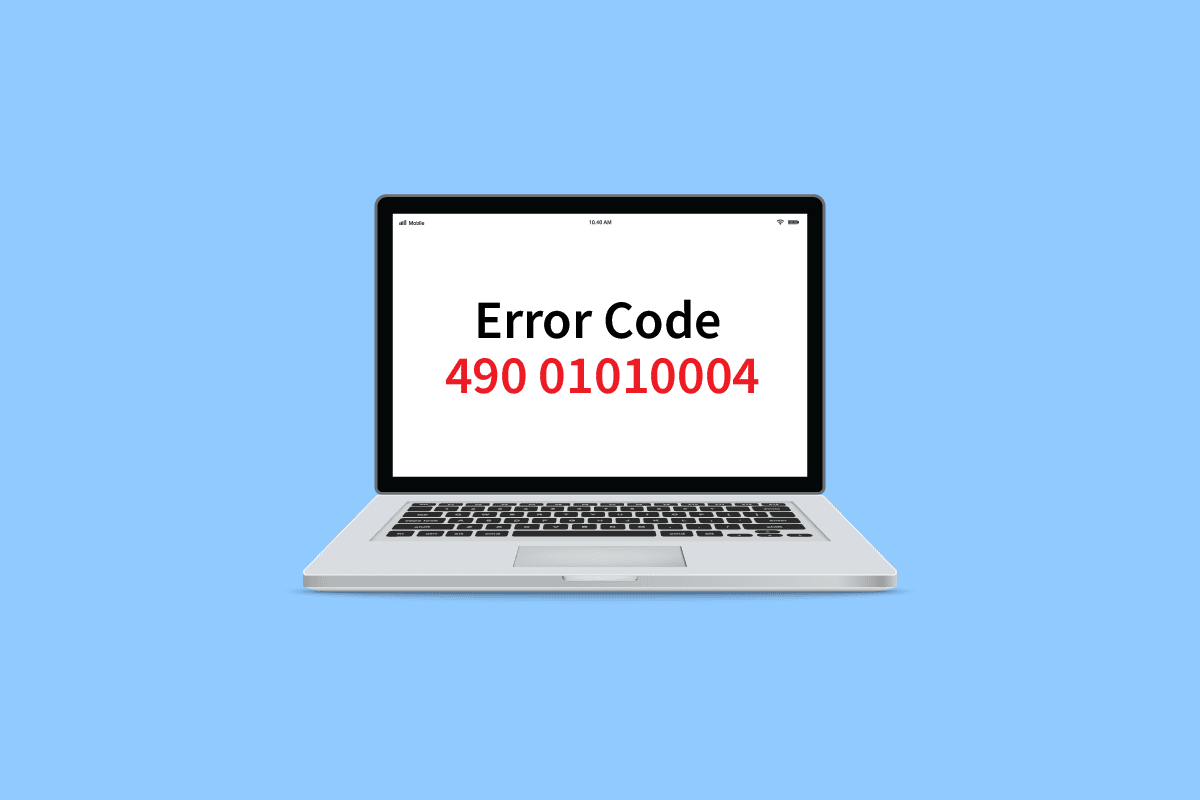
Πίνακας περιεχομένων
Πώς να διορθώσετε τον κωδικό σφάλματος VDS 490 01010004 στα Windows 10
Υπάρχουν μερικοί λόγοι για τους οποίους ο κωδικός σφάλματος 490 01010004 εμφανίζεται στον υπολογιστή σας. Μερικές από αυτές αναφέρονται παρακάτω:
- Μη λειτουργία της υπηρεσίας εικονικού δίσκου
- Λανθασμένη άδεια για την υπηρεσία εικονικού δίσκου
- Ελαττωματικό βοηθητικό πρόγραμμα συστήματος VDS
- Ζητήματα λόγω VDS trace
- Κατεστραμμένα αρχεία συστήματος
- Τα Windows δεν ενημερώνονται
- Ζητήματα που οφείλονται στο λογισμικό Virtual Drive
Ο παρακάτω οδηγός θα σας δώσει μεθόδους για την επίλυση του κωδικού σφάλματος 490 01010004 στον υπολογιστή σας.
Μέθοδος 1: Επανεκκινήστε τον πάροχο VDS
Η πρώτη μέθοδος που θα θέλατε να χρησιμοποιήσετε για να επιλύσετε το σφάλμα παροχέα VDS είναι να επανεκκινήσετε τον βασικό πάροχο VDS. Μπορείτε να ακολουθήσετε αυτά τα απλά βήματα για να επανεκκινήσετε με ασφάλεια τον βασικό πάροχο VDS.
1. Πατήστε τα πλήκτρα Windows + R μαζί για να εκκινήσετε το πλαίσιο διαλόγου Εκτέλεση.
2. Πληκτρολογήστε services.msc και πατήστε το πλήκτρο Enter για να ανοίξετε το παράθυρο Υπηρεσίες.
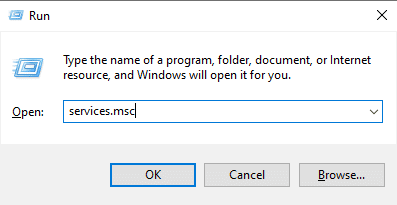
3. Στο παράθυρο Υπηρεσίες, εντοπίστε τον Εικονικό δίσκο.
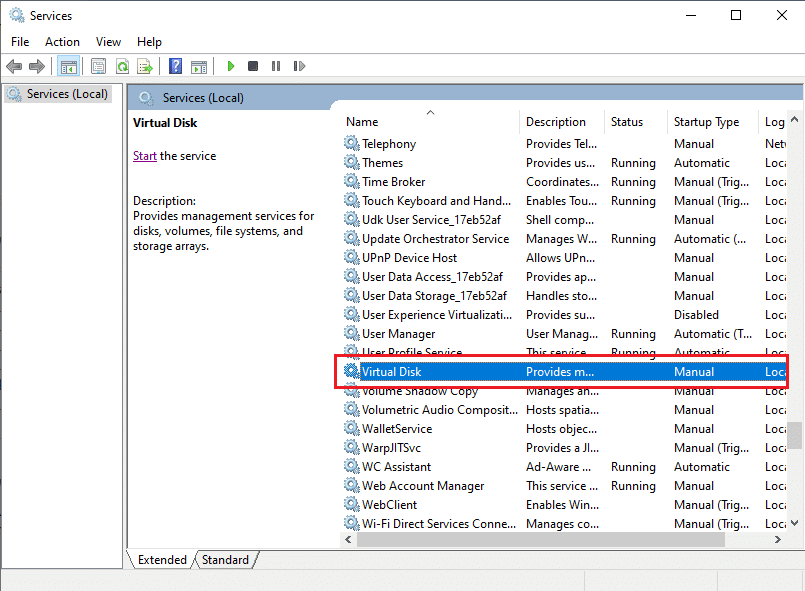
4. Κάντε δεξί κλικ στον Εικονικό δίσκο και κάντε κλικ στο Επανεκκίνηση.
Σημείωση: Μπορείτε επίσης να εντοπίσετε Επανεκκίνηση της υπηρεσίας στο αριστερό μενού.
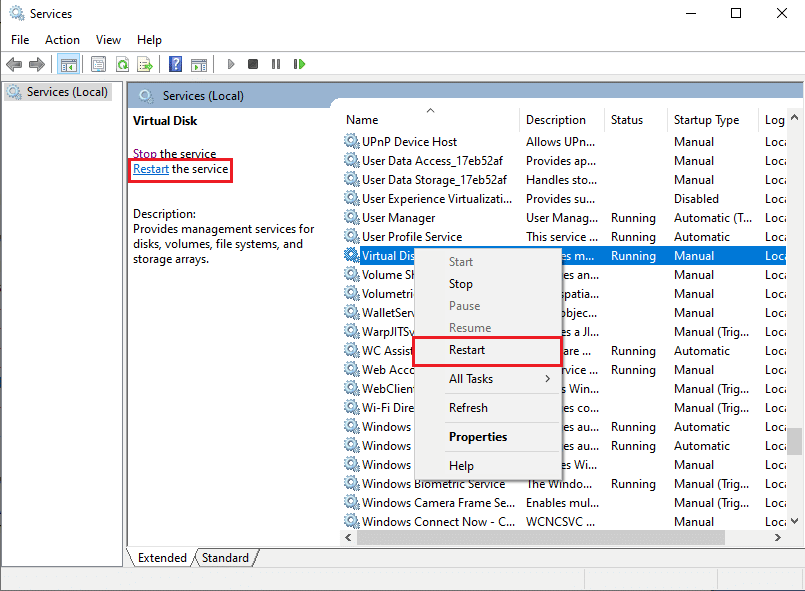
5. Τέλος, επανεκκινήστε τον υπολογιστή και ελέγξτε εάν το σφάλμα έχει επιλυθεί.
Μέθοδος 2: Να επιτρέπεται στον πάροχο VDS να αλληλεπιδρά με την επιφάνεια εργασίας
Μια διαφορετική προσέγγιση για τη διόρθωση της απροσδόκητης αποτυχίας του βασικού σφάλματος παρόχου VDS είναι να βεβαιωθείτε ότι ο βασικός πάροχος VDS λειτουργεί σωστά. Ενδέχεται να λάβετε σφάλματα εάν ο πάροχος VDS δεν επιτρέπεται να αλληλεπιδρά με την επιφάνεια εργασίας. Μπορείτε να ακολουθήσετε αυτά τα απλά βήματα για να επιτρέψετε στον βασικό πάροχο VDS να αλληλεπιδρά με την επιφάνεια εργασίας.
1. Ανοίξτε το παράθυρο διαλόγου Εκτέλεση, πληκτρολογήστε services.msc και πατήστε Enter για να ανοίξετε το παράθυρο Υπηρεσίες.
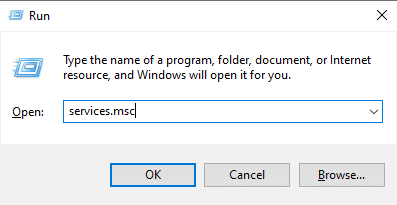
2. Εδώ, κάντε δεξί κλικ στην υπηρεσία Virtual Disk.
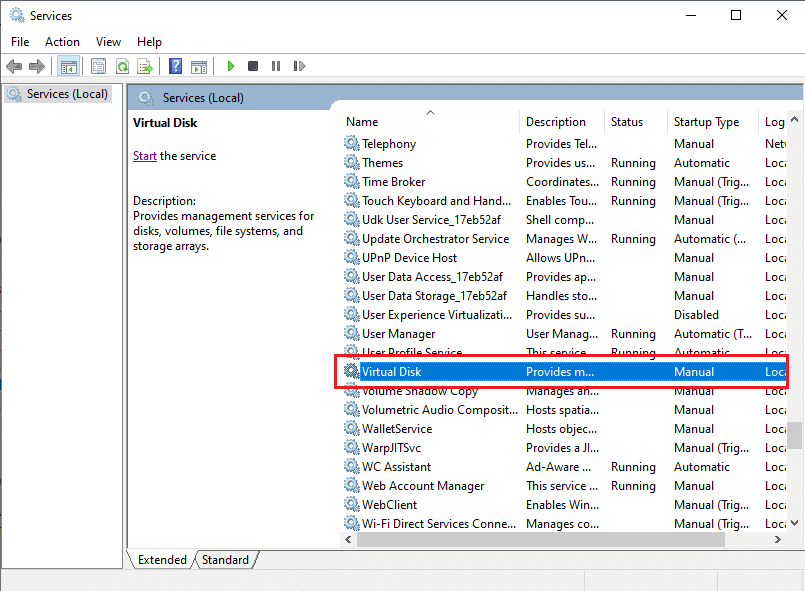
3. Στη συνέχεια, επιλέξτε τις Ιδιότητες.
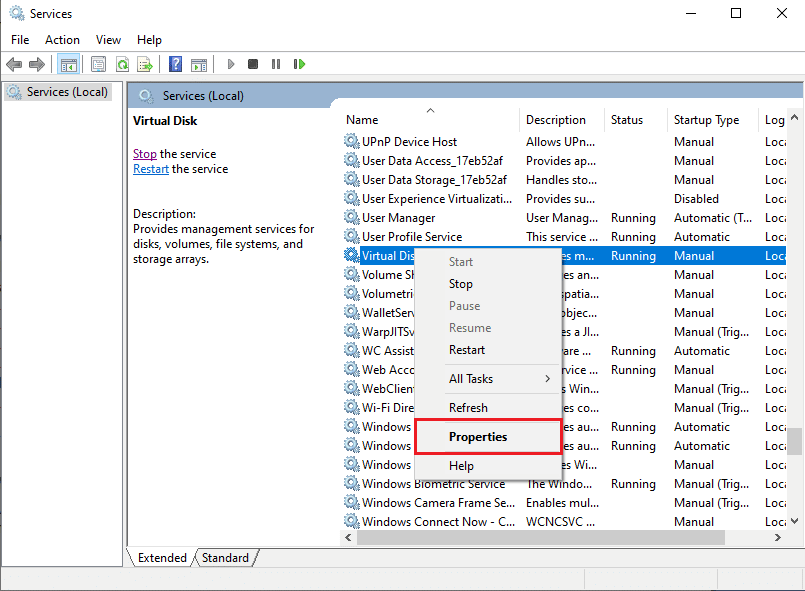
4. Στην καρτέλα Γενικά, επιλέξτε Τύπος εκκίνησης ως Αυτόματος και βεβαιωθείτε ότι η κατάσταση υπηρεσίας εκτελείται.
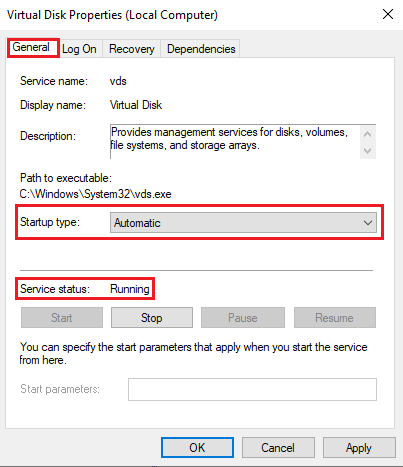
5. Τώρα μεταβείτε στην καρτέλα Σύνδεση και επιλέξτε το πλαίσιο στο Να επιτρέπεται η αλληλεπίδραση της υπηρεσίας με την επιφάνεια εργασίας.
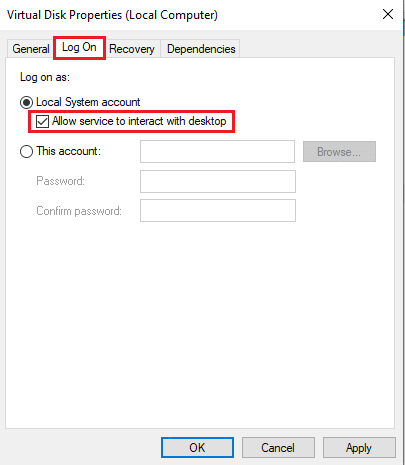
6. Κάντε κλικ στο OK και Εφαρμογή.
7. Τέλος, επανεκκινήστε τον υπολογιστή. Εάν συνεχίσετε να λαμβάνετε τον κωδικό σφάλματος 490 01010004, προχωρήστε στην επόμενη μέθοδο.
Μέθοδος 3: Διακοπή VDS Trace
Για να εκτελέσετε μια αντιμετώπιση προβλημάτων για την επίλυση του προβλήματος με τον κωδικό σφάλματος 490 01010004 με τον πάροχο VDS, μπορείτε να προσπαθήσετε να διακόψετε το ίχνος VDS στον υπολογιστή σας. Μπορείτε να ακολουθήσετε αυτά τα απλά βήματα για να σταματήσετε το VDS trace με ασφάλεια.
1. Πατήστε το πλήκτρο Windows, πληκτρολογήστε cmd και κάντε κλικ στο Άνοιγμα για να εκκινήσετε τη γραμμή εντολών.
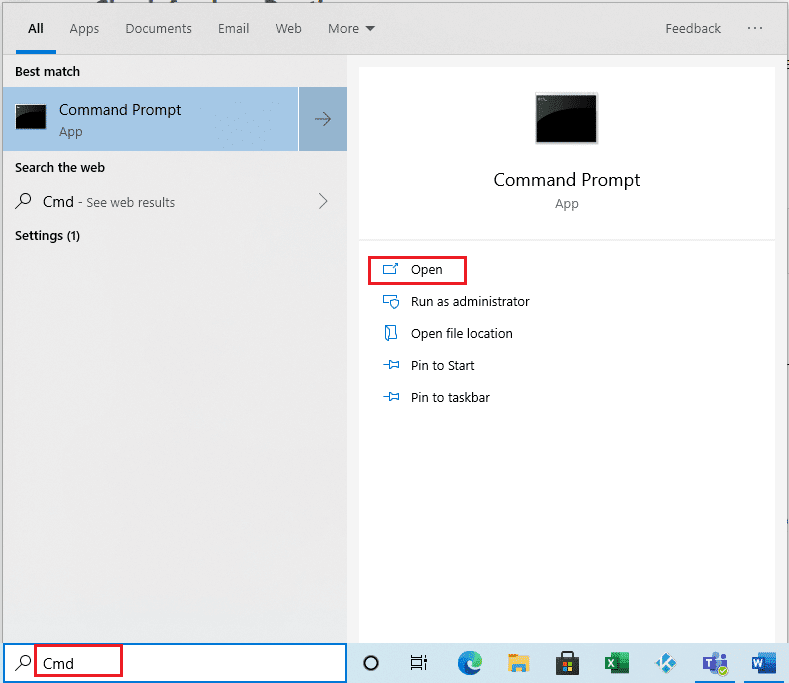
3. Πληκτρολογήστε την ακόλουθη εντολή και πατήστε το πλήκτρο Enter.
md %systemroot%system32LogFilesVDS
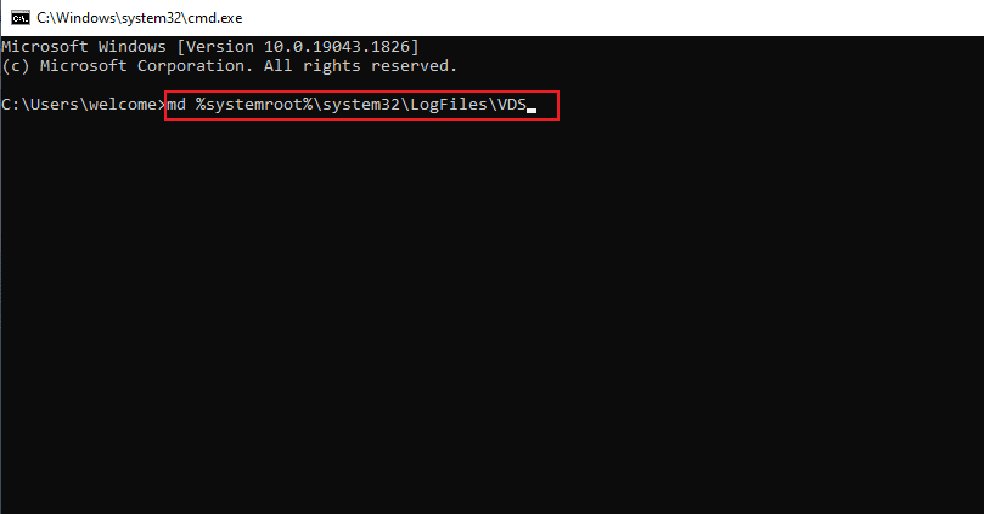
3. Στη συνέχεια, πληκτρολογήστε τη δεδομένη εντολή και πατήστε το πλήκτρο Enter.
Logman start vds -o %systemroot%system32LogFilesVDSVdsTrace.etl -ets -p {012F855E-CC34-4da0-895F-07AF2826C03E} 0xffff 0xff
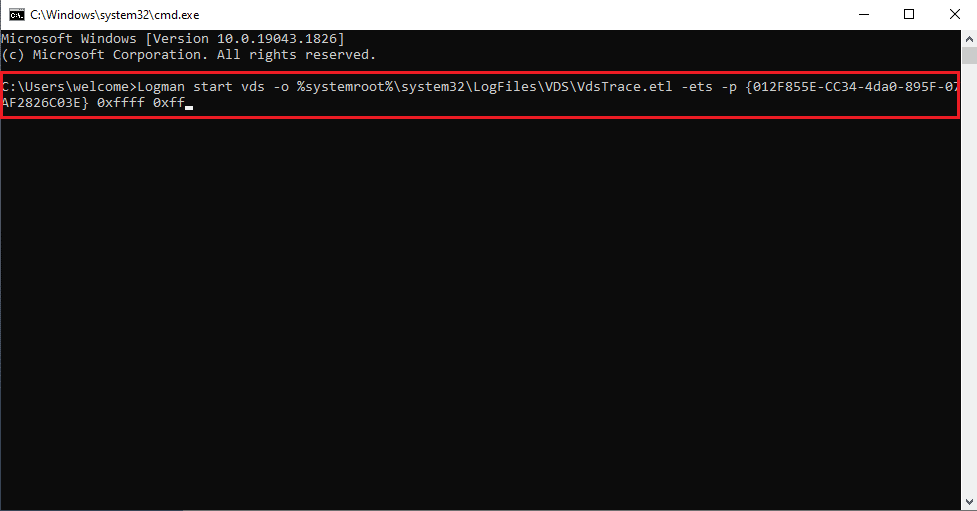
Αφού εισαγάγετε αυτές τις εντολές, αναπαράγετε το πρόβλημα.
4. Τέλος εκτελέστε την ακόλουθη εντολή για να σταματήσετε το VDS trace.
Logman stop vds -etsTrace file Vds
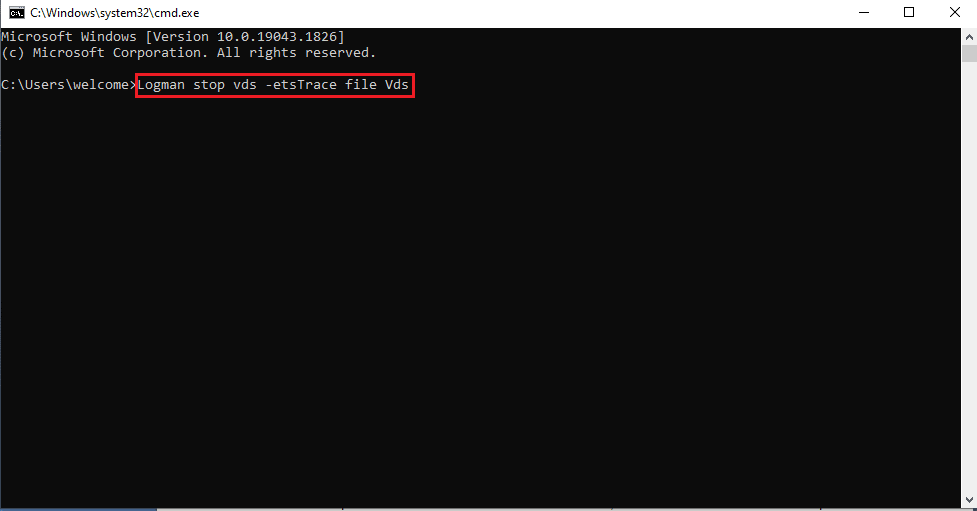
Μέθοδος 4: Επιδιόρθωση αρχείων συστήματος
Εάν υπάρχουν κατεστραμμένα αρχεία συστήματος στο λειτουργικό σας σύστημα Windows, ο υπολογιστής σας ενδέχεται να αντιμετωπίσει πολλά προβλήματα συνδεσιμότητας στο Διαδίκτυο. Ευτυχώς, ο υπολογιστής σας με Windows 10 διαθέτει ενσωματωμένα εργαλεία επιδιόρθωσης όπως το SFC (System File Checker) και το DISM (Deployment Image Servicing and Management) που θα σας βοηθήσουν να διορθώσετε όλα τα κατεστραμμένα αρχεία. Διαβάστε τον οδηγό μας σχετικά με τον Τρόπος επιδιόρθωσης αρχείων συστήματος στα Windows 10 και ακολουθήστε τα βήματα σύμφωνα με τις οδηγίες για να επιδιορθώσετε όλα τα κατεστραμμένα αρχεία σας.
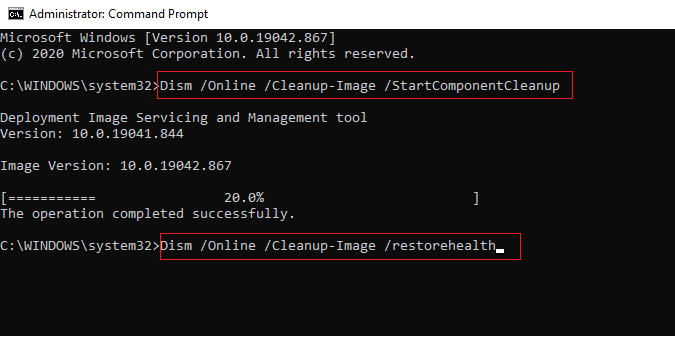
Μέθοδος 5: Επιδιόρθωση των Windows με το εργαλείο δημιουργίας πολυμέσων
Για να διορθώσετε τον κωδικό σφάλματος 490 01010004, μπορείτε να προσπαθήσετε να επιδιορθώσετε τα Windows με τη βοήθεια του Microsoft Media Creation Tool. Ακολουθήστε αυτά τα απλά βήματα για να επιδιορθώσετε τα Windows.
1. Κάντε λήψη του Εργαλείου δημιουργίας πολυμέσων της Microsoft.
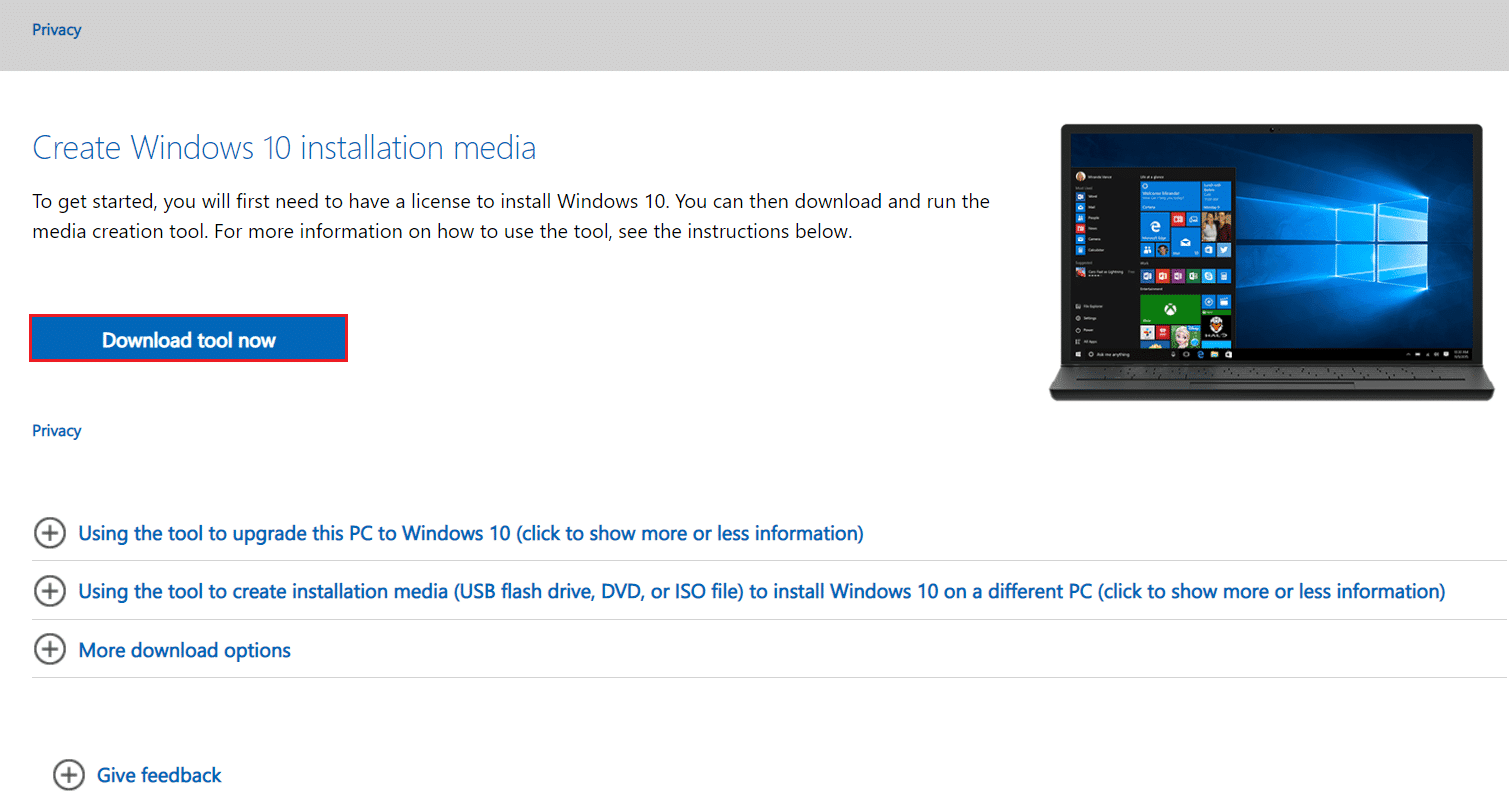
2. Μετά την επιτυχή λήψη, Εκτελέστε το εργαλείο και κάντε κλικ στο Αναβάθμιση αυτού του υπολογιστή τώρα.
3. Επιλέξτε Διατήρηση όλων των αρχείων και των επιλογών των εφαρμογών μου.
4. Κάντε κλικ στο Ενημέρωση.
5. Περιμένετε να ολοκληρωθεί η ενημέρωση και επανεκκινήστε τον υπολογιστή.
Μέθοδος 6: Τροποποίηση κλειδιών μητρώου
Εάν οι προηγούμενες μέθοδοι δεν λειτουργούν για τη διόρθωση του κωδικού σφάλματος 490 01010004, μπορείτε να προσπαθήσετε να τροποποιήσετε το φάκελο κλειδιού SPTD στον Επεξεργαστή Μητρώου.
Σημείωση: Η κατάργηση του λογισμικού Virtual Drive ενδέχεται να αφήσει ένα πρόγραμμα οδήγησης SPTD.sys στον υπολογιστή σας. Αυτή η μονάδα δίσκου έχει προκαλέσει μια σειρά σφαλμάτων VDS σε υπολογιστές με Windows. Μπορείτε να τροποποιήσετε το μητρώο των Windows για να απενεργοποιήσετε το πρόγραμμα οδήγησης SPDT.sys στον υπολογιστή σας.
Μπορείτε να ακολουθήσετε αυτά τα απλά βήματα για να απενεργοποιήσετε το πρόγραμμα οδήγησης SPTD.sys.
1. Πατήστε τα πλήκτρα Windows + R ταυτόχρονα για να ανοίξετε το πλαίσιο διαλόγου Εκτέλεση.
2. Εδώ, πληκτρολογήστε regedit και πατήστε το πλήκτρο Enter για να εκκινήσετε τον Επεξεργαστή Μητρώου.
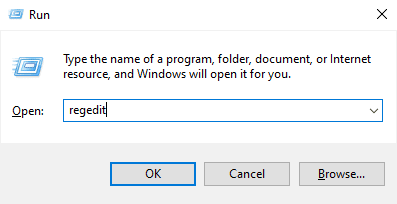
3. Στο παράθυρο του Επεξεργαστή Μητρώου, πλοηγηθείτε και κάντε κλικ στο HKEY_LOCAL_MACHINE.
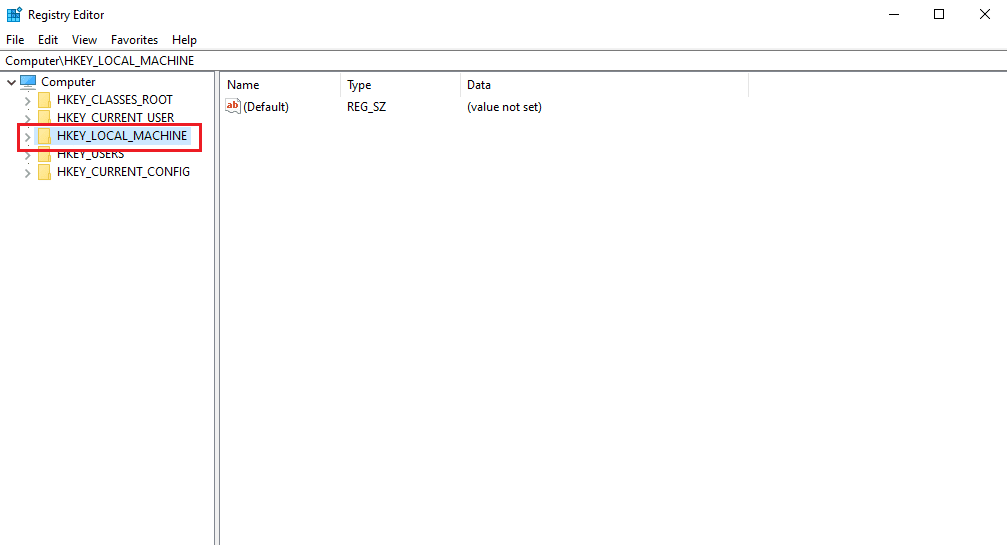
4. Τώρα, πλοηγηθείτε και κάντε κλικ στο φάκελο System.
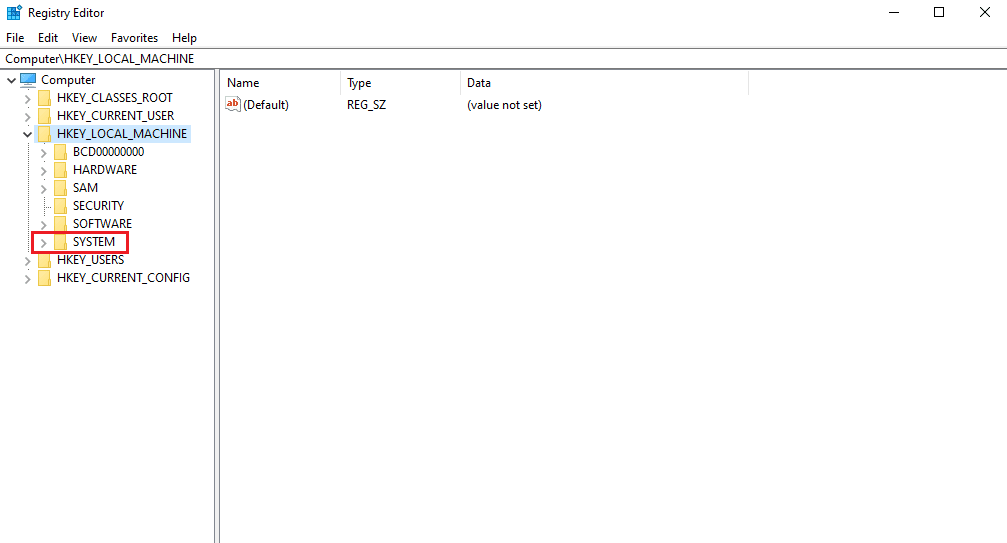
5. Τώρα, πλοηγηθείτε και κάντε κλικ στο φάκελο CurrentControlSet.
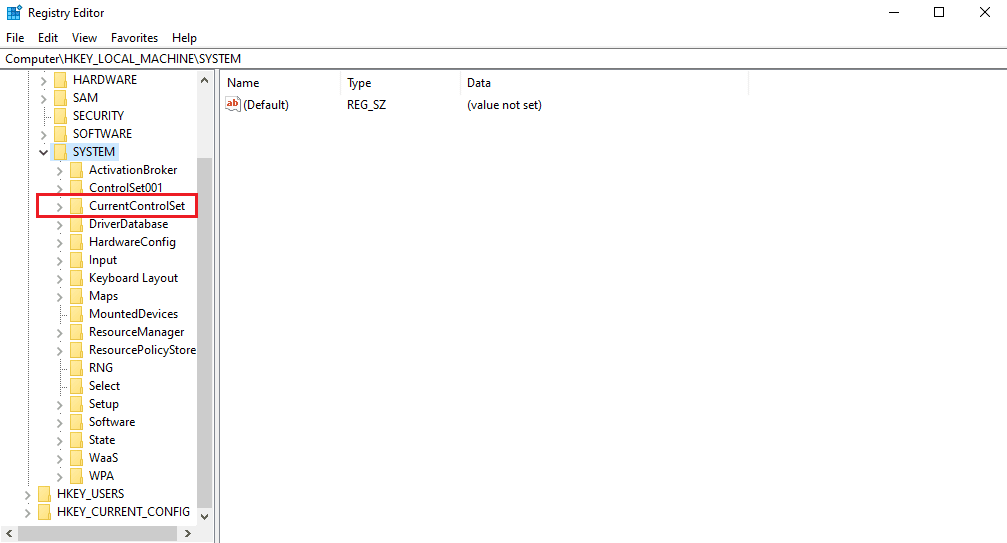
6. Στη συνέχεια, κάντε κλικ στο φάκελο Υπηρεσίες.
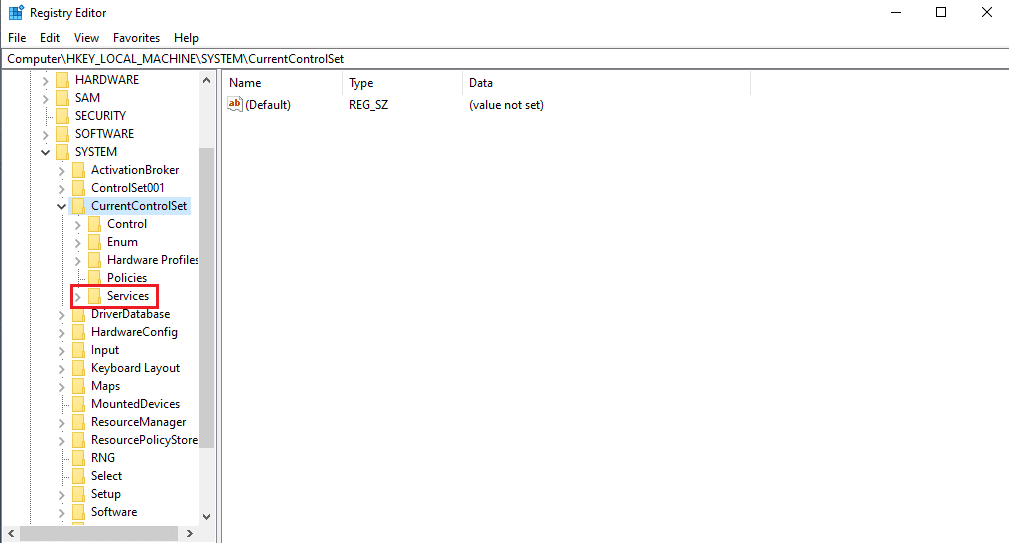
7. Στη συνέχεια, κάντε κλικ στο φάκελο Sptd.
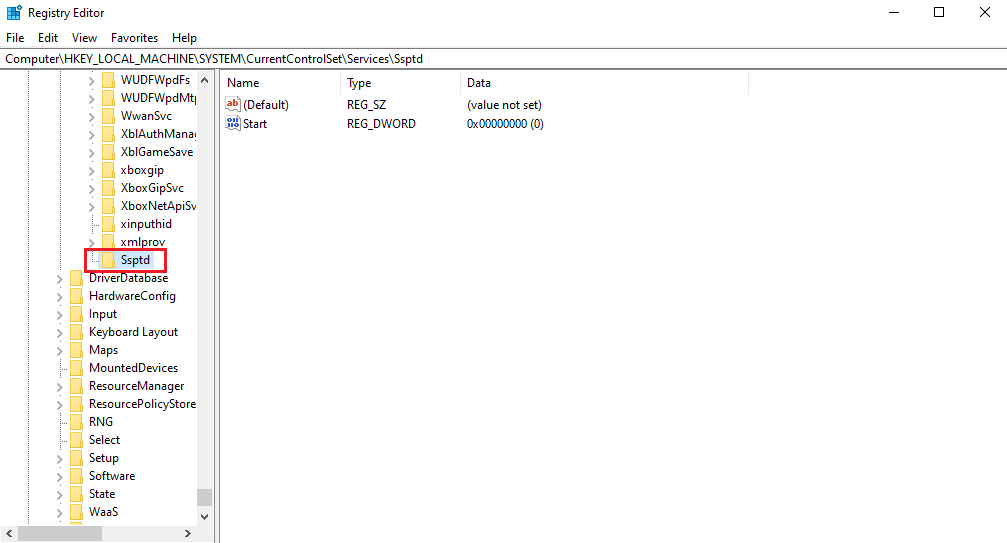
8. Κάντε δεξί κλικ στο αρχείο Έναρξη DWORD και κάντε κλικ στο Τροποποίηση…
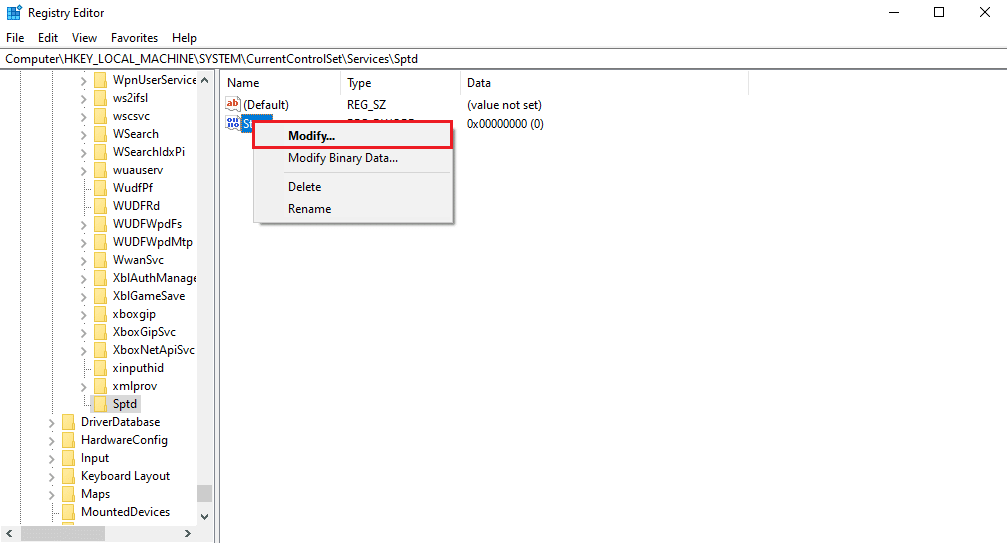
9. Αλλάξτε τα δεδομένα τιμής σε 4.
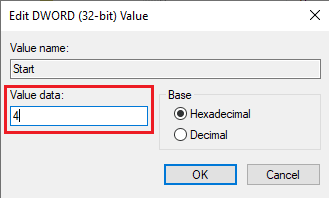
Μέθοδος 7: Εκτελέστε Επαναφορά Συστήματος
Εάν καμία από αυτές τις μεθόδους που αναφέρονται παραπάνω δεν λειτουργεί, μπορείτε να δοκιμάσετε να πραγματοποιήσετε επαναφορά συστήματος. Μπορείτε να δείτε τον οδηγό Πώς να χρησιμοποιήσετε την Επαναφορά Συστήματος στα Windows 10 για να επαναφέρετε το σύστημα των Windows 10 με ασφάλεια.
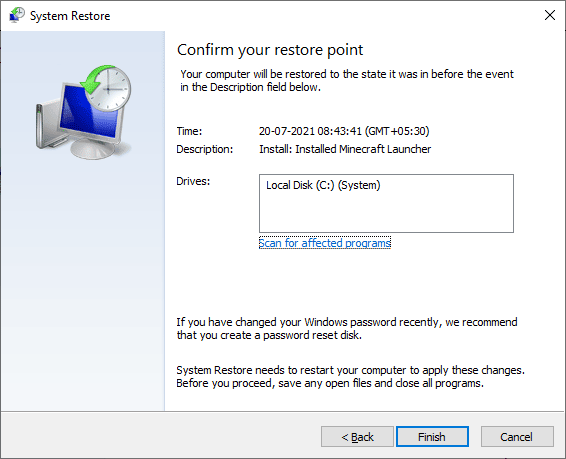
Συχνές Ερωτήσεις (Συχνές Ερωτήσεις)
Q1. Τι προκαλεί το σφάλμα παρόχου VDS στα Windows 10;
Απ. Διάφορα σφάλματα συστήματος μπορεί να προκαλέσουν βασικά σφάλματα παρόχου VDS. Ορισμένοι συνήθεις λόγοι περιλαμβάνουν ελαττωματικές ενημερώσεις των Windows και κατεστραμμένα αρχεία συστήματος.
Ε2. Τι σημαίνει υπηρεσία εικονικού δίσκου;
Απ. Η υπηρεσία εικονικού δίσκου είναι μια τεχνολογία που αναπτύχθηκε από τη Microsoft. Αυτή η τεχνολογία βοηθά στην επέκταση της υπάρχουσας χωρητικότητας αποθήκευσης των Windows.
Ε3. Πώς μπορείτε να επισκευάσετε τον βασικό πάροχο VDS;
Απ. Μπορείτε να επισκευάσετε τον βασικό πάροχο VDS με τη βοήθεια ενός βοηθητικού προγράμματος επισκευής. Μπορείτε να κάνετε λήψη ενός βοηθητικού προγράμματος επισκευής παρόχου VDS από το Διαδίκτυο.
***
Ελπίζουμε ότι αυτός ο οδηγός ήταν χρήσιμος και ότι μπορέσατε να διορθώσετε προβλήματα με τον κωδικό σφάλματος VDS 490 01010004 στον υπολογιστή σας. Σχολιάστε και πείτε μας ποια μέθοδος λειτούργησε καλύτερα για εσάς. Επίσης, εάν έχετε ερωτήσεις, απορίες ή προτάσεις, μη διστάσετε να τις μοιραστείτε μαζί μας.