Το σωστό επίπεδο φωτεινότητας του υπολογιστή σας είναι απαραίτητο στοιχείο στον υπολογιστή σας, ειδικά όταν παίζετε παιχνίδια, παρακολουθείτε ταινίες και εργάζεστε. Η φωτεινότητα του υπολογιστή σας είναι υπεύθυνη για τη ρύθμιση του φωτισμού του υπολογιστή σύμφωνα με τη φωτεινότητα του περιβάλλοντος. Ωστόσο, λίγοι χρήστες αναφέρουν ένα κοινό πρόβλημα, ότι η φωτεινότητα των Windows 10 δεν λειτουργεί μετά την αναβάθμιση του υπολογιστή σας ή μετά την ενημέρωση του. Άλλοι χρήστες ανέφεραν ότι ο έλεγχος φωτεινότητας ρυθμίζεται πάντα στο μέγιστο επίπεδο ακόμα και μετά την προσαρμογή του. Εάν δεν μπορείτε να αλλάξετε τη φωτεινότητα των Windows 10, η απόδοση του υπολογιστή σας μπορεί να επηρεαστεί, καθώς η υψηλή φωτεινότητα θα μειώσει την απόδοση της μπαταρίας. Ωστόσο, πολλές μέθοδοι αντιμετώπισης προβλημάτων διορθώνουν τη φωτεινότητα των Windows 10 που δεν λειτουργεί. Διαβάστε και ακολουθήστε αυτόν τον οδηγό για να διορθώσετε το πρόβλημα.
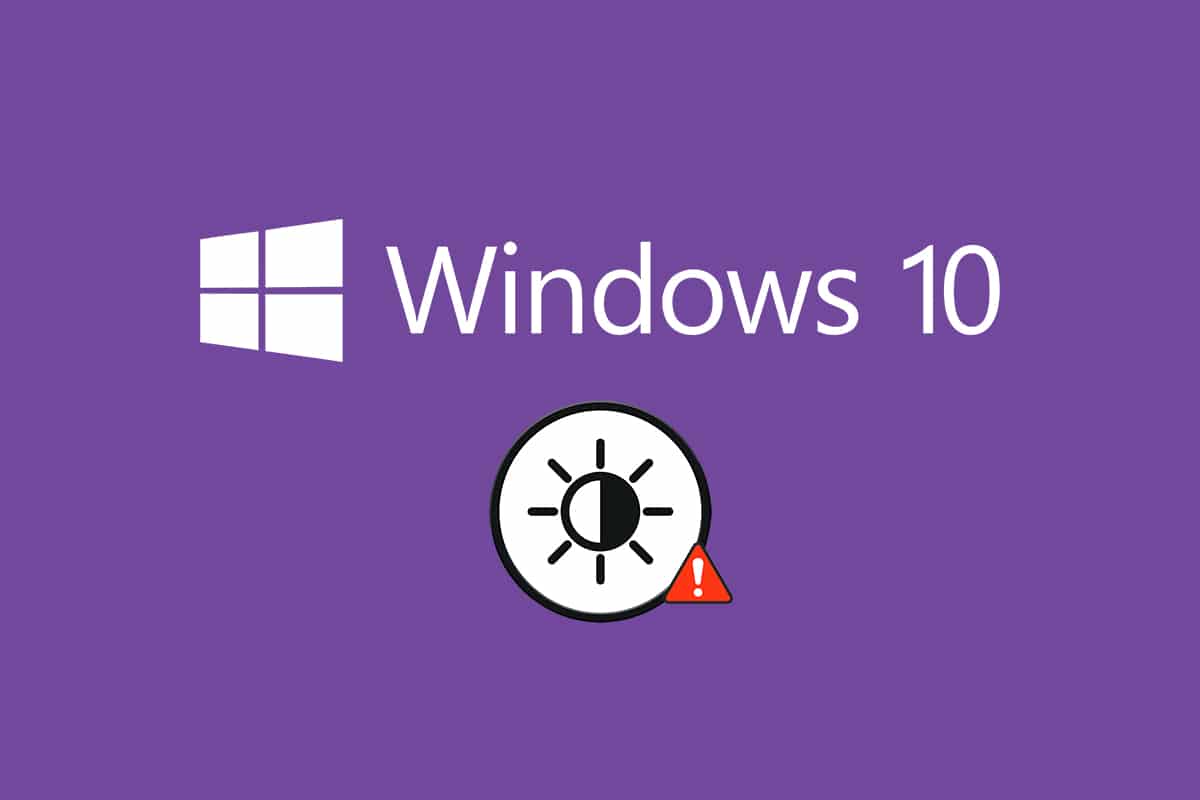
Πίνακας περιεχομένων
Πώς να διορθώσετε τη φωτεινότητα των Windows 10 που δεν λειτουργεί
Εάν δεν μπορείτε να αλλάξετε τη φωτεινότητα των Windows 10 στον υπολογιστή, τον φορητό υπολογιστή ή την οθόνη σας, αυτό μπορεί να οφείλεται σε διάφορους λόγους. Μπορούν να σχετίζονται είτε με λογισμικό είτε με υλικό και είναι απαραίτητο να γίνει διάκριση της βασικής αιτίας για να διορθωθεί η ίδια. Στις περισσότερες περιπτώσεις, μπορείτε να διορθώσετε το πρόβλημα μόνοι σας και σε ορισμένες περιπτώσεις, πρέπει να αναζητήσετε επαγγελματική βοήθεια για επισκευή ή αντικατάσταση. Επομένως, αξίζει να αναλύσετε τη βασική αιτία του προβλήματος πριν προβείτε σε προηγμένες ενέργειες.
- Εάν υπάρχει πρόβλημα με την οθόνη σας όταν ο υπολογιστής σας έχει υποστεί φυσική βλάβη, παράγοντες γήρανσης κ.λπ., ενδέχεται να έχετε πρόβλημα με την προσαρμογή του ελέγχου φωτεινότητας.
- Εάν το λογισμικό σας είναι παλιό ή τα προγράμματα οδήγησης γραφικών δεν έχουν ενημερωθεί, δεν μπορείτε να αλλάξετε τη φωτεινότητα των Windows 10. Ενημερώστε τη συσκευή και τα προγράμματα οδήγησης για να επιλύσετε το πρόβλημα.
- Εάν χρησιμοποιείτε εντολές πληκτρολογίου για τον έλεγχο της φωτεινότητας, τα προβλήματα πληκτρολογίου ενδέχεται να προκαλέσουν τη μη λειτουργία της φωτεινότητας των Windows 10.
Σε αυτήν την ενότητα, έχουμε συντάξει μια λίστα μεθόδων για τη διόρθωση του προβλήματος της φωτεινότητας των Windows 10 που δεν λειτουργεί. Οι μέθοδοι ταξινομούνται ανάλογα με τη σοβαρότητα του προβλήματος και την αποτελεσματικότητα των τακτικών αντιμετώπισης προβλημάτων τους. Ακολουθήστε τα με την ίδια σειρά για να επιτύχετε τα καλύτερα αποτελέσματα.
Μέθοδος 1: Εκτελέστε το Windows Troubleshooter
Η εκτέλεση του Power Troubleshooter θα επιλύσει τυχόν σφάλματα στον υπολογιστή σας και αυτή η μέθοδος ισχύει όχι μόνο για τα Windows 10 αλλά και για τα Windows 7 & 8.
1. Πατήστε τα πλήκτρα Windows + R ταυτόχρονα για να ανοίξετε το πλαίσιο διαλόγου Εκτέλεση.
2. Πληκτρολογήστε ms-settings:troubleshoot και πατήστε το πλήκτρο Enter.
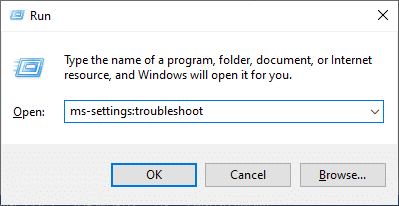
Σημείωση: Για εκδόσεις των Windows παλαιότερες του OS 10, πληκτρολογήστε την εντολή control.exe /name Microsoft.Troubleshooting αντί για ms-settings:troubleshoot και πατήστε Enter.
3. Κάντε κλικ στην επιλογή Πρόσθετα εργαλεία αντιμετώπισης προβλημάτων.
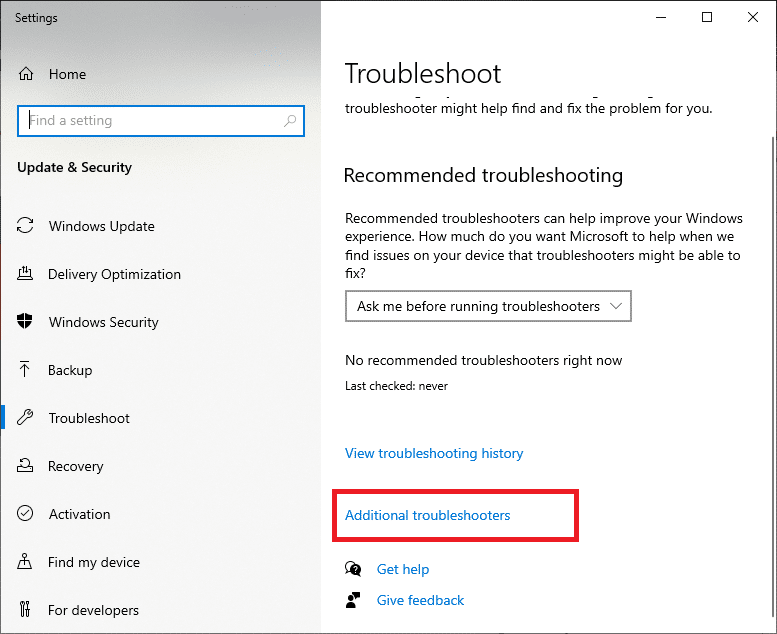
4. Επιλέξτε Power και Εκτελέστε το εργαλείο αντιμετώπισης προβλημάτων.
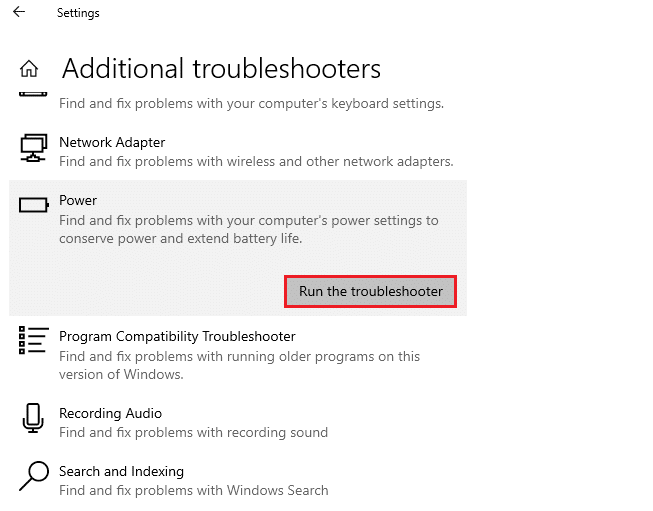
5. Περιμένετε να ολοκληρωθεί η διαδικασία και εάν εντοπιστεί κάποιο πρόβλημα στο σύστημά σας, κάντε κλικ στην επιλογή Εφαρμογή αυτής της ενημέρωσης κώδικα και ακολουθήστε τις οδηγίες που δίνονται στα διαδοχικά μηνύματα.
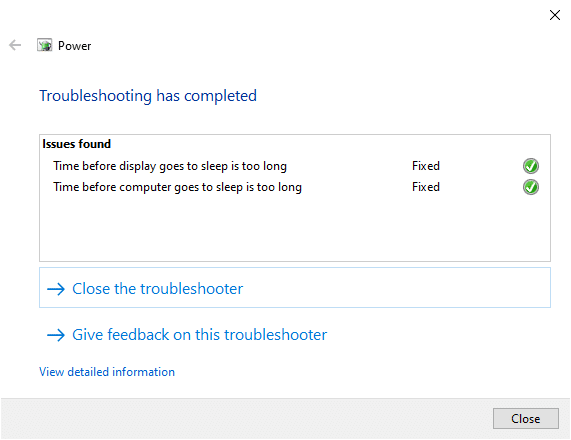
6. Τέλος, επανεκκινήστε τον υπολογιστή σας.
Σημείωση: Εάν δεν επιτύχατε καμία επιδιόρθωση με αυτήν τη μέθοδο αντιμετώπισης προβλημάτων, ακολουθήστε τα πρόσθετα βήματα αντιμετώπισης προβλημάτων.
1. Πατήστε τα πλήκτρα Windows + R μαζί για να εκκινήσετε το πλαίσιο διαλόγου Εκτέλεση.
2. Πληκτρολογήστε msdt.exe -id DeviceDiagnostic και πατήστε το πλήκτρο Enter.
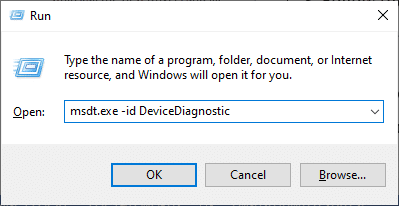
2. Κάντε κλικ στο Επόμενο.
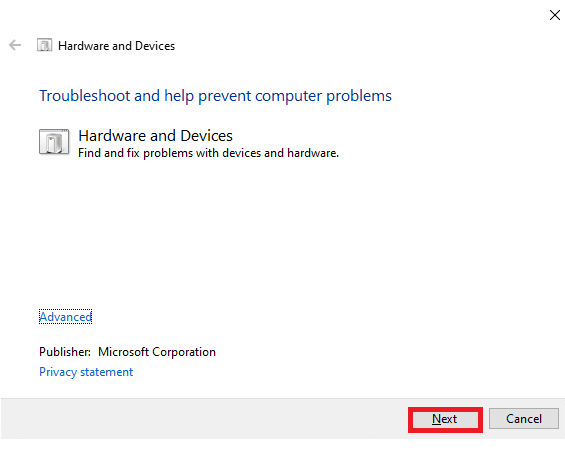
3. Μερικές φορές, εάν η συσκευή σας δεν έχει ρυθμιστεί με τα πιο πρόσφατα προγράμματα οδήγησης, θα λάβετε το ακόλουθο μήνυμα. Αν θέλετε, μπορείτε να ολοκληρώσετε την εγκατάσταση προγραμμάτων οδήγησης και ενημερώσεων. Ακολουθήστε τις οδηγίες που εμφανίζονται στην οθόνη και, στη συνέχεια, επανεκκινήστε τη συσκευή σας.

Η διαδικασία αντιμετώπισης προβλημάτων συχνά διορθώνει το πρόβλημα της φωτεινότητας των Windows 10 που δεν λειτουργεί.
4Α. Αυτή η διαδικασία σάς ενημερώνει εάν θα μπορούσε να εντοπίσει και να διορθώσει το πρόβλημα.
4Β. Ωστόσο, η ακόλουθη οθόνη θα εμφανιστεί εάν δεν μπορεί να εντοπίσει το πρόβλημα.
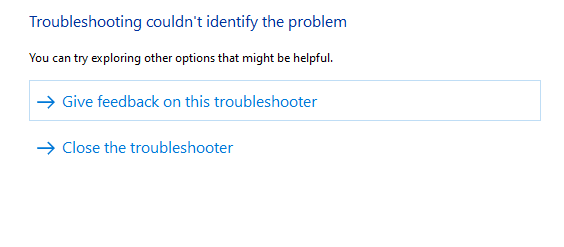
Μέθοδος 2: Ενημέρωση ή επανεγκατάσταση προγραμμάτων οδήγησης προσαρμογέα οθόνης
Ακολουθήστε αυτά τα βήματα για να ενημερώσετε ή να επανεγκαταστήσετε τα προγράμματα οδήγησης προσαρμογέα οθόνης.
Επιλογή I: Ενημέρωση προγραμμάτων οδήγησης προσαρμογέα οθόνης
Δοκιμάστε να ενημερώσετε τα προγράμματα οδήγησης στην πιο πρόσφατη έκδοση για να διορθώσετε τη φωτεινότητα των Windows 10 που δεν λειτουργεί. Μπορείτε επίσης να απεγκαταστήσετε το πρόγραμμα οδήγησης της κάρτας γραφικών σας και να το εγκαταστήσετε ξανά αντί να ενημερώσετε το πρόγραμμα οδήγησης χρησιμοποιώντας τα παρακάτω βήματα. Και στις δύο περιπτώσεις, το καθαρό αποτέλεσμα θα είναι το ίδιο.
1. Πληκτρολογήστε Device Manager στο μενού αναζήτησης των Windows 10.
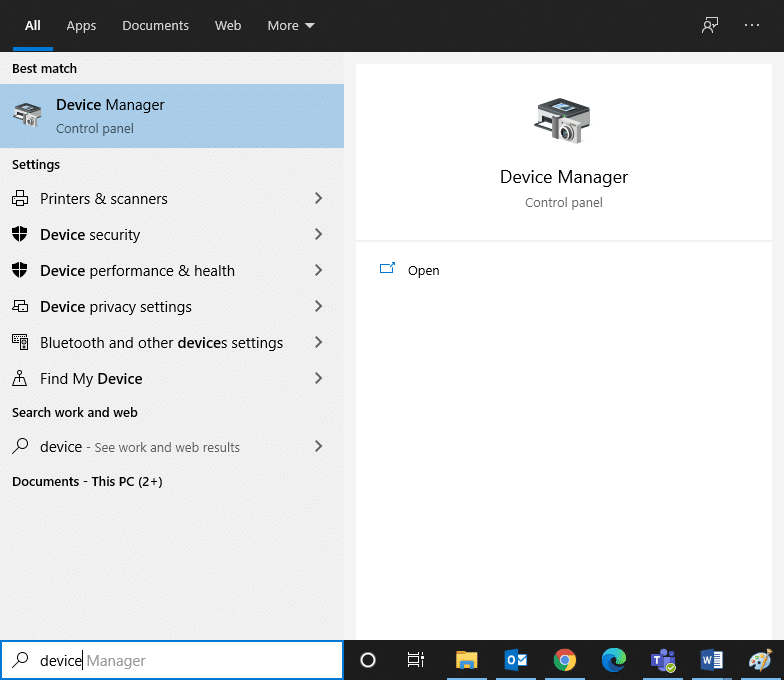
2. Κάντε διπλό κλικ στο Display adapters για να το αναπτύξετε.
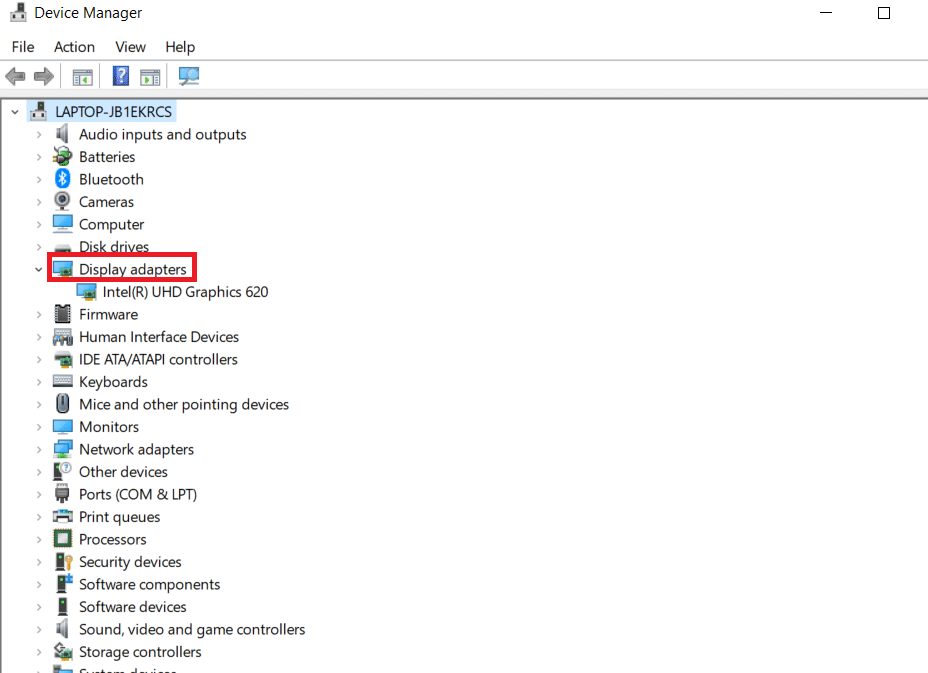
3. Κάντε δεξί κλικ στο πρόγραμμα οδήγησης της κάρτας γραφικών (π.χ. Intel(R) HD Graphics 620) και κάντε κλικ στο Ενημέρωση προγράμματος οδήγησης.
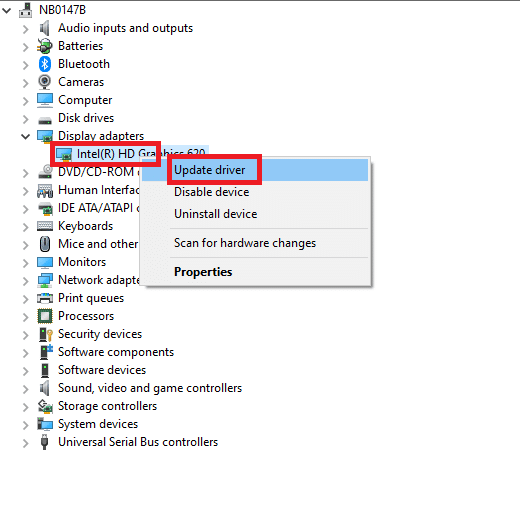
4. Κάντε κλικ στο Browse my computer for drivers για να εντοπίσετε και να εγκαταστήσετε ένα πρόγραμμα οδήγησης με μη αυτόματο τρόπο.
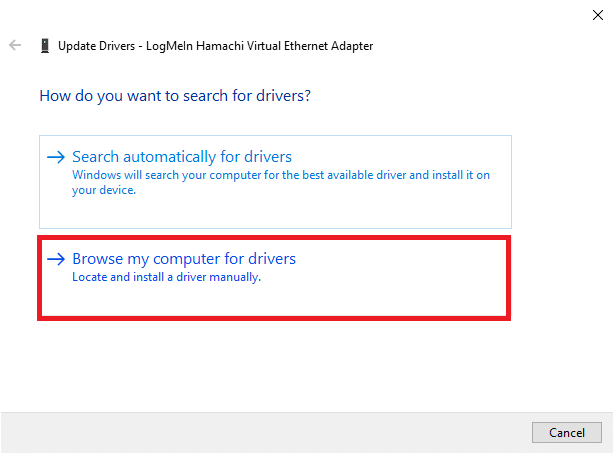
5. Κάντε κλικ στο κουμπί Αναζήτηση.. για να επιλέξετε οποιονδήποτε κατάλογο. Κάντε κλικ στο Επόμενο.
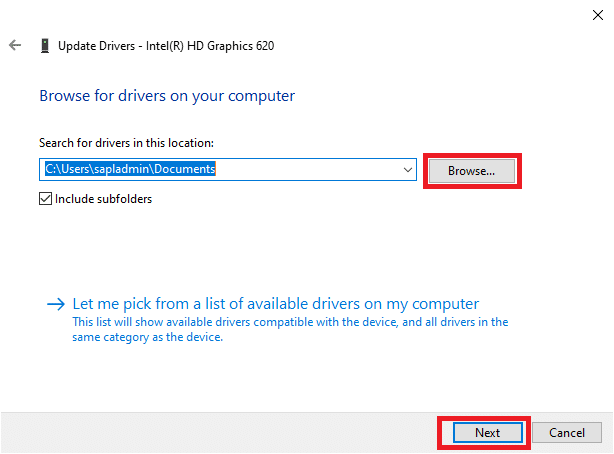
6. Τέλος, κάντε κλικ στο κουμπί Κλείσιμο για έξοδο από το παράθυρο.
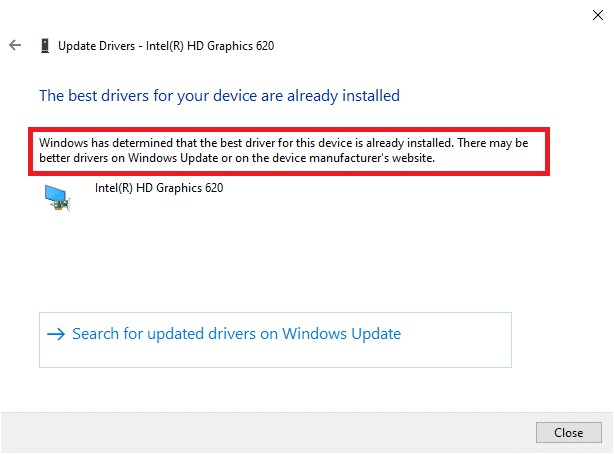
7. Επανεκκινήστε τον υπολογιστή και ελέγξτε εάν έχετε διορθώσει τη φωτεινότητα των Windows 10 που δεν λειτουργεί στο σύστημά σας.
Επιλογή II: Επανεγκατάσταση προγραμμάτων οδήγησης προσαρμογέα οθόνης
Εάν η ενημέρωση των προγραμμάτων οδήγησης δεν σας δώσει λύση, μπορείτε να απεγκαταστήσετε τα προγράμματα οδήγησης του προσαρμογέα οθόνης και να τα εγκαταστήσετε ξανά. Ακολουθήστε τα παρακάτω βήματα για να το εφαρμόσετε.
1. Εκκινήστε τη Διαχείριση Συσκευών χρησιμοποιώντας τα βήματα που αναφέρονται στο 2Α και αναπτύξτε τους Προσαρμογείς οθόνης κάνοντας διπλό κλικ σε αυτήν.
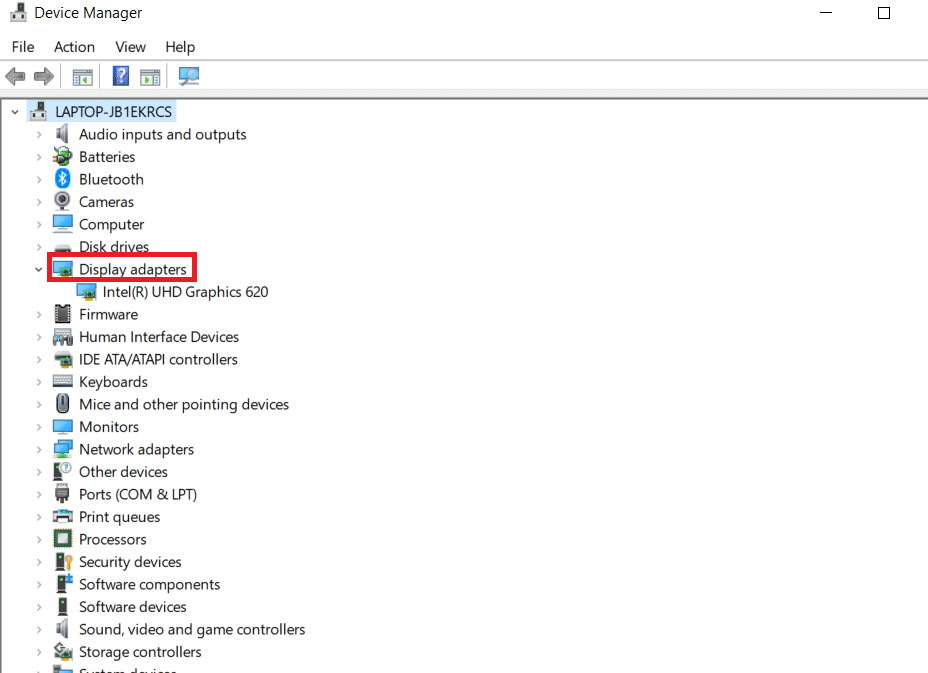
2. Κάντε δεξί κλικ στο πρόγραμμα οδήγησης και επιλέξτε Απεγκατάσταση συσκευής.
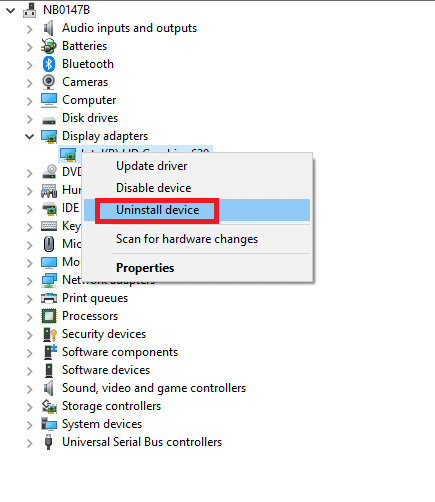
3. Θα εμφανιστεί ένα προειδοποιητικό μήνυμα στην οθόνη. Επιλέξτε το πλαίσιο «Διαγραφή του λογισμικού προγράμματος οδήγησης για αυτήν τη συσκευή» και επιβεβαιώστε την προτροπή κάνοντας κλικ στην Κατάργηση εγκατάστασης.
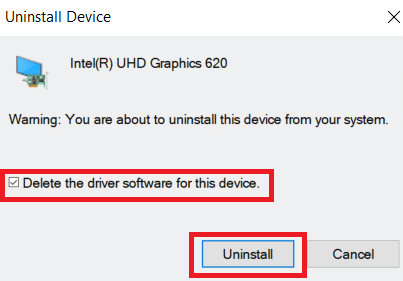
4. Κατεβάστε και εγκαταστήστε τα προγράμματα οδήγησης στη συσκευή σας είτε με μη αυτόματη ενημέρωση είτε με αυτόματη ενημέρωση.
5. Επισκεφθείτε το ιστοσελίδα του κατασκευαστή.
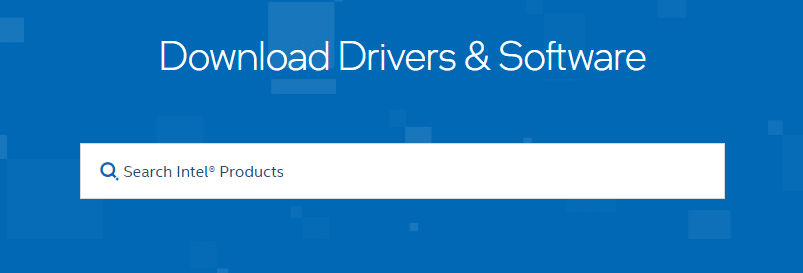
2. Βρείτε και πραγματοποιήστε λήψη των προγραμμάτων οδήγησης που αντιστοιχούν στην έκδοση των Windows στον υπολογιστή σας.
3. Μετά τη λήψη, κάντε διπλό κλικ στο αρχείο που κατεβάσατε και ακολουθήστε τις οδηγίες που δίνονται για να το εγκαταστήσετε.
4. Ακολουθήστε τα ίδια βήματα για όλα τα προγράμματα οδήγησης συσκευών όπως ήχου, εικόνας, δικτύου κ.λπ.
Ελέγξτε εάν έχετε διορθώσει το πρόβλημα της φωτεινότητας των Windows 10 που δεν λειτουργεί στο σύστημά σας.
Μέθοδος 3: Χρήση του Microsoft Basic Display Adapter
Εάν το πρόγραμμα οδήγησης του προσαρμογέα οθόνης δεν είναι διαθέσιμο ή δεν είναι εγκατεστημένο στον υπολογιστή σας, μπορείτε να χρησιμοποιήσετε ένα ενσωματωμένο λογισμικό προγράμματος οδήγησης των Windows. Μπορείτε να χρησιμοποιήσετε αυτό το πρόγραμμα οδήγησης για να επιλύσετε το πρόβλημα της φωτεινότητας των Windows 10 που δεν λειτουργεί. Ακολουθούν μερικά βήματα που δείχνουν πώς να χρησιμοποιείτε τον προσαρμογέα οθόνης Microsoft Basic στον υπολογιστή σας.
1. Ανοίξτε τη Διαχείριση συσκευών όπως φαίνεται στη Μέθοδο 2Α και κάντε κλικ στο Ενημέρωση προγράμματος οδήγησης κάτω από τον Προσαρμογέα οθόνης.
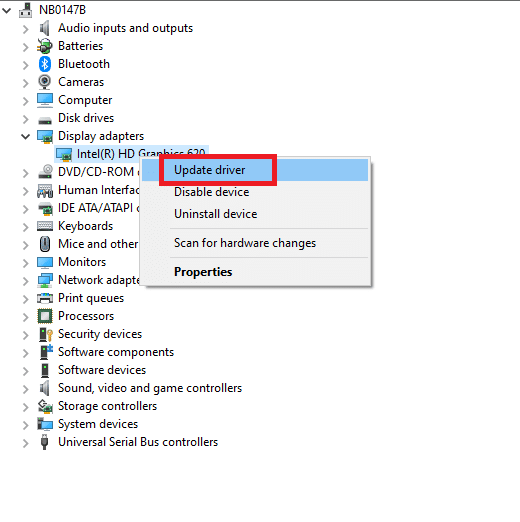
2. Κάντε κλικ στο Browse my computer for drivers για να εντοπίσετε και να εγκαταστήσετε ένα πρόγραμμα οδήγησης με μη αυτόματο τρόπο.
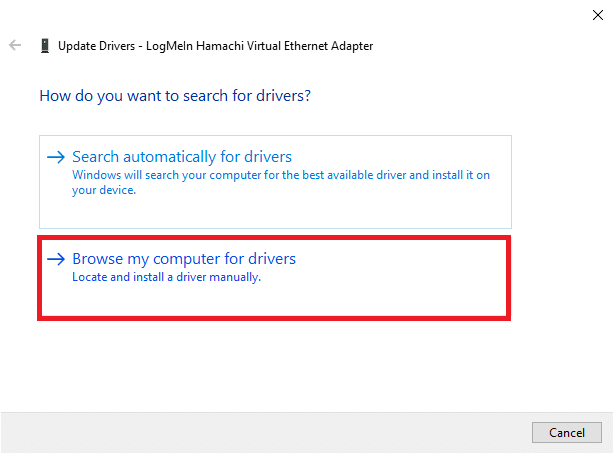
3. Κάντε κλικ στο Επιτρέψτε μου να επιλέξω από μια λίστα διαθέσιμων προγραμμάτων οδήγησης στον υπολογιστή μου.
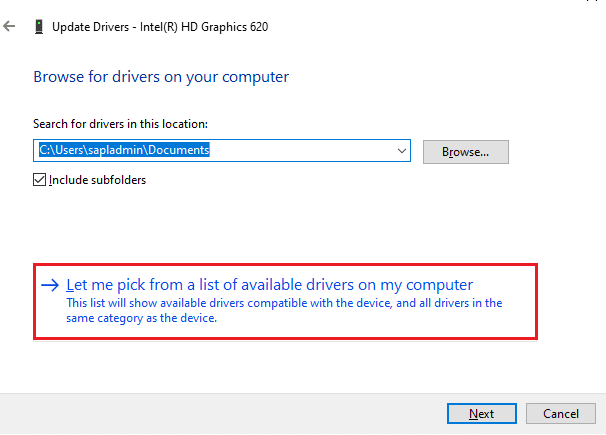
4. Επιλέξτε το πλαίσιο Εμφάνιση συμβατού υλικού. Κάντε κλικ στο Microsoft Basic Display Adapter και κάντε κλικ στο Next.
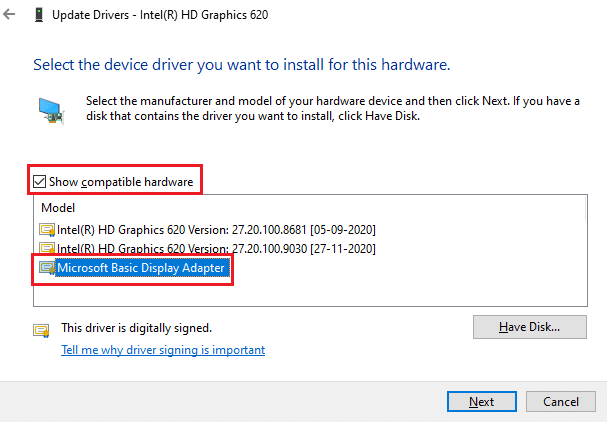
5. Θα εμφανιστεί ένα μήνυμα ότι τα Windows έχουν ενημερώσει με επιτυχία τα προγράμματα οδήγησης.
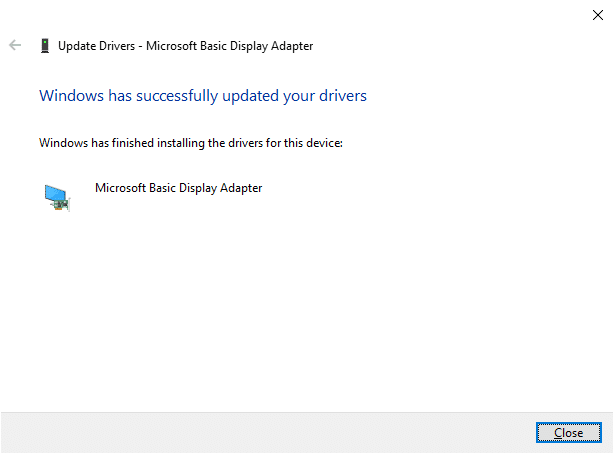
6. Τέλος, επανεκκινήστε τον υπολογιστή σας και ελέγξτε εάν έχετε διορθώσει το πρόβλημα.
Μέθοδος 4: Τροποποιήστε τις ρυθμίσεις επιλογών ενέργειας
Εάν δεν μπορείτε να αλλάξετε τη φωτεινότητα των Windows 10, μπορείτε να το διορθώσετε απενεργοποιώντας την επιλογή Απενεργοποίηση οθόνης μετά την ενεργοποίηση, όπως συζητείται παρακάτω.
Σημείωση: Μπορείτε επίσης να πληκτρολογήσετε επεξεργασία σχεδίου παροχής ενέργειας στη γραμμή αναζήτησης για να ανοίξετε το παράθυρο Επεξεργασία ρυθμίσεων σχεδίου (Παράλειψη βημάτων 1 και 2).
1. Πατήστε το πλήκτρο Windows + R και πληκτρολογήστε powercfg.cpl και πατήστε Enter.
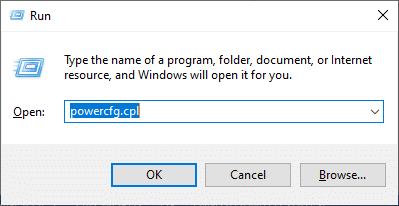
2. Επιλέξτε Αλλαγή ρυθμίσεων σχεδίου.
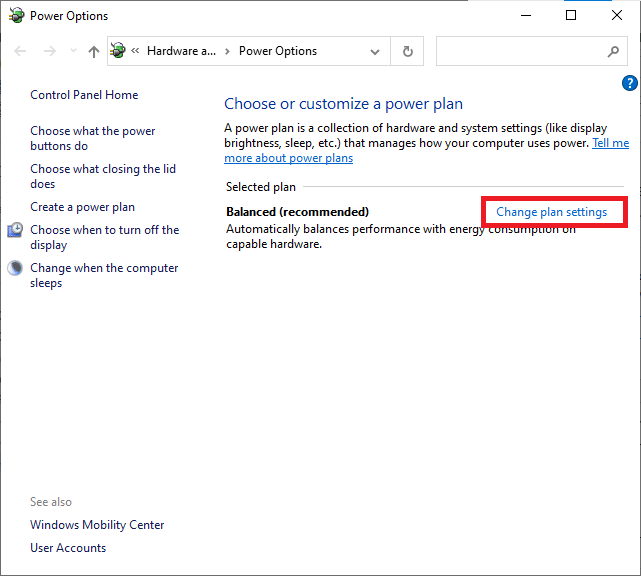
Σημείωση: Εάν έχετε ενεργά πολλαπλά σχέδια παροχής ενέργειας στο σύστημά σας, επαναλάβετε την ίδια διαδικασία για όλα τα πολλαπλά ενεργά σχέδια.
3. Κάντε κλικ στο Change advanced power settings.
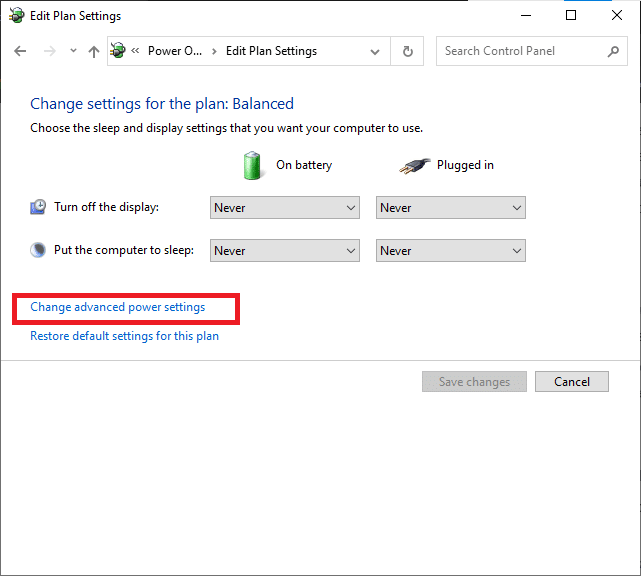
4. Εδώ, στο μενού Ρυθμίσεις για προχωρημένους, αναπτύξτε την επιλογή Εμφάνιση κάνοντας κλικ στο εικονίδιο +.
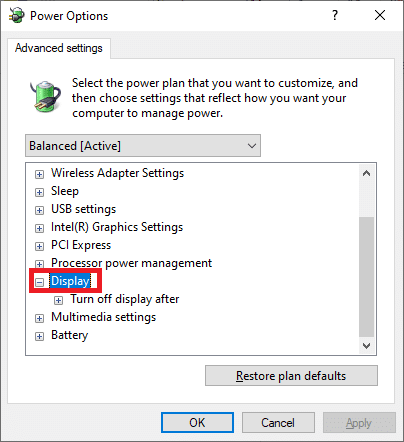
5. Αναπτύξτε την επιλογή Απενεργοποίηση οθόνης μετά κάνοντας κλικ στο εικονίδιο +.
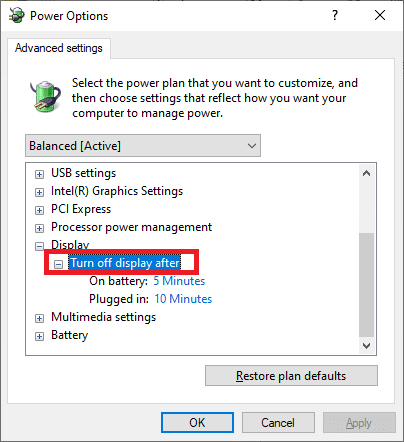
6. Κάντε κλικ στο On μπαταρία και αλλάξτε τη ρύθμιση σε Ποτέ από την αναπτυσσόμενη λίστα.
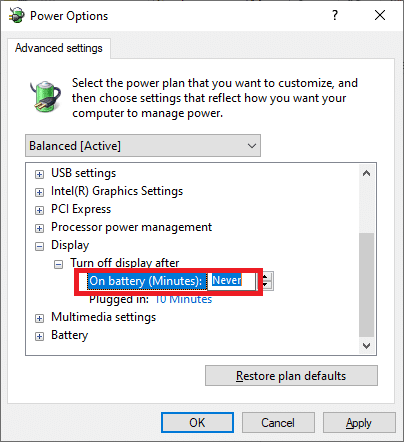
7. Κάντε κλικ στο Plugged in και αλλάξτε τη ρύθμιση σε Never.
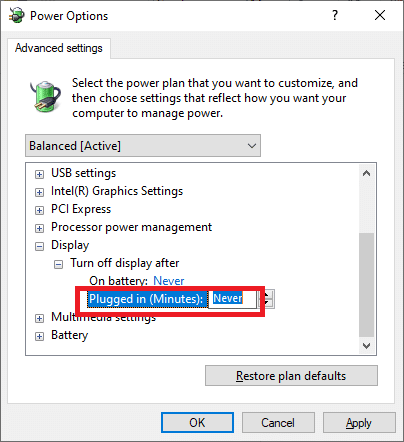
8. Κάντε κλικ στο Apply και OK για να αποθηκεύσετε τις αλλαγές.
9. Επανεκκινήστε το σύστημά σας και ελέγξτε εάν το πρόβλημα έχει λυθεί τώρα.
Σημείωση: Εάν βρείτε την επιλογή Adaptive Brightness στην περιοχή Display, ακολουθήστε την ίδια διαδικασία και ορίστε τις τιμές On Battery and Plugged in σε OFF.
Μέθοδος 5: Ενεργοποιήστε ξανά την οθόνη Plug and Play (για οθόνες PnP)
Εάν χρησιμοποιείτε οθόνη Plug and Play (PnP) και αν δεν μπορείτε να αλλάξετε τη φωτεινότητα των Windows 10, αυτή η μέθοδος είναι για εσάς. Οποιεσδήποτε ενημερώσεις ή το ίδιο το πρόγραμμα οδήγησης το απενεργοποιεί, με αποτέλεσμα να μην λειτουργεί πρόβλημα φωτεινότητας των Windows 10. Είναι μια καλή επιλογή για να βεβαιωθείτε ότι η οθόνη PnP είναι απενεργοποιημένη στη συσκευή σας.
Επιλογή I: Ενεργοποίηση οθονών PnP
1. Εκκινήστε το Device Manager όπως φαίνεται στη Μέθοδο 2A και μεταβείτε στην ενότητα Οθόνες.
2. Κάντε διπλό κλικ στο Οθόνες για να το αναπτύξετε.
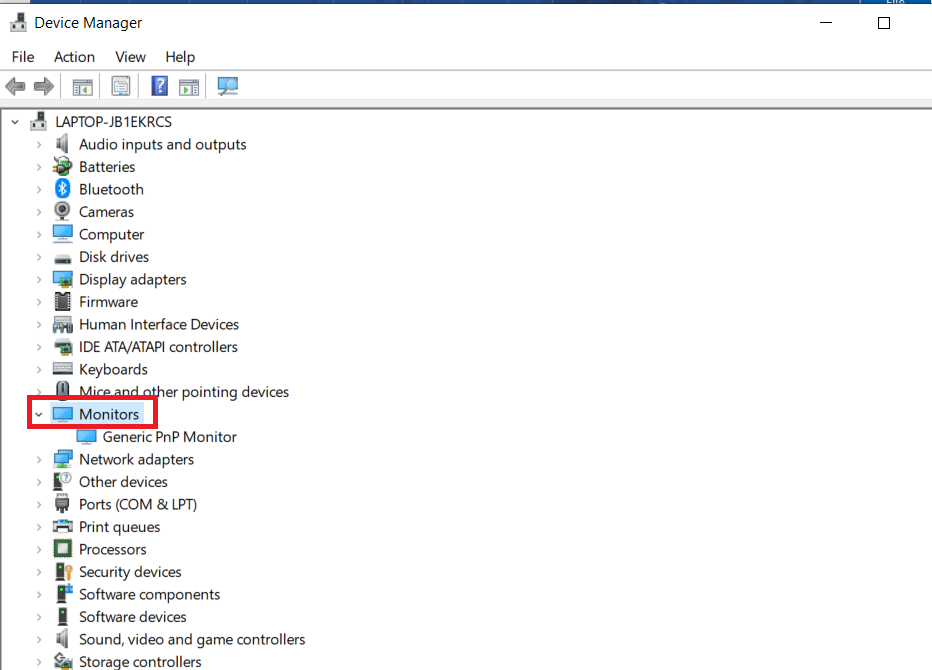
3. Κάντε δεξί κλικ στο Generic PnP Monitor και επιλέξτε Enable device.
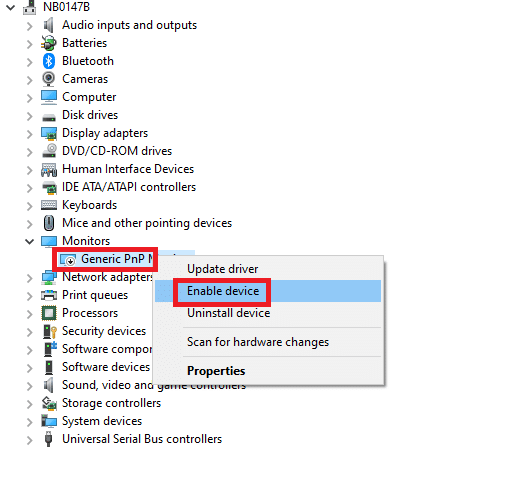
Σημείωση: Εάν δεν βλέπετε την επιλογή Ενεργοποίηση συσκευής, ο υπολογιστής σας δεν έχει απενεργοποιημένη Γενική οθόνη PnP. Σε αυτήν την περίπτωση, μπορείτε να μεταβείτε απευθείας στην επόμενη μέθοδο.
4. Τέλος, επανεκκινήστε τον υπολογιστή σας και ελέγξτε εάν έχετε διορθώσει το πρόβλημα.
Επιλογή II: Απεγκαταστήστε τις κρυφές συσκευές στις οθόνες PnP.
1. Ανοίξτε τη Διαχείριση Συσκευών όπως φαίνεται στη Μέθοδο 2Α και μεταβείτε στην καρτέλα Προβολή για να επιλέξετε Εμφάνιση κρυφών συσκευών .
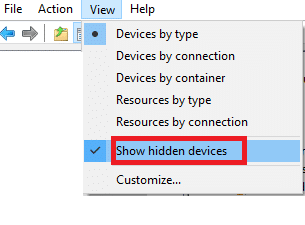
6. Αναπτύξτε την ενότητα Οθόνες και θα εμφανιστεί μια λίστα με κρυφές οθόνες.
Σημείωση: Οι κρυφές οθόνες θα φαίνονται ημιδιαφανείς από τις πραγματικές.
7. Κάντε δεξί κλικ σε όλες τις ημιδιαφανείς οθόνες και επιλέξτε Απεγκατάσταση συσκευής. Επαναλάβετε αυτό το βήμα μέχρι να διαγράψετε όλες τις κρυφές οθόνες PnP.
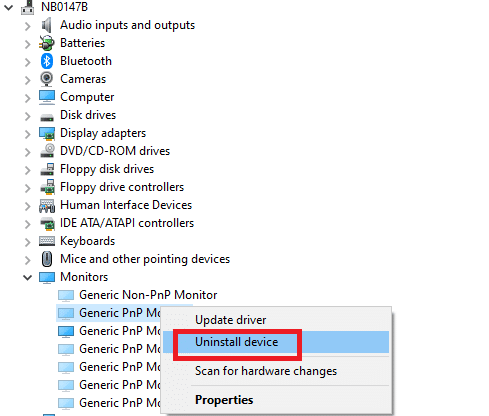
Μέθοδος 6: Τροποποιήστε τις ρυθμίσεις του Επεξεργαστή Μητρώου
Εάν είστε χρήστης ATI και έχετε εγκατεστημένο το Catalyst στη συσκευή σας, δεν μπορείτε να αλλάξετε τη φωτεινότητα των Windows 10 λόγω ενός σφάλματος στην έκδοση Catalyst 15.7.1. Για να επιλύσετε το πρόβλημα, ακολουθήστε τα παρακάτω βήματα.
1. Ανοίξτε το πλαίσιο διαλόγου Εκτέλεση πατώντας ταυτόχρονα το πλήκτρο Windows + R.
2. Πληκτρολογήστε regedit και πατήστε το πλήκτρο Enter.
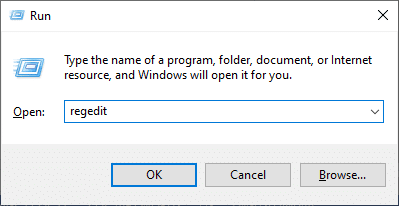
3. Μεταβείτε στην ακόλουθη διαδρομή στον επεξεργαστή μητρώου σας.
HKEY_LOCAL_MACHINESYSTEMControlSet001ControlClass{4d36e968-e325-11ce-bfc1-08002be10318} 000
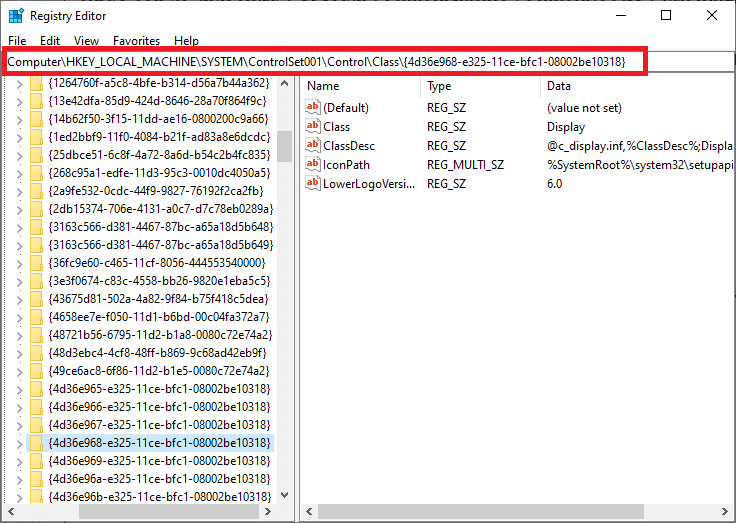
3. Κάντε διπλό κλικ σε αυτά τα ακόλουθα κλειδιά (εάν υπάρχουν) και ορίστε την τιμή τους σε 0 και, στη συνέχεια, κάντε κλικ στο OK:
- MD_EnableBrightnesslf2
- KMD_EnableBrightnessInterface2

4. Και πάλι, μεταβείτε στην ακόλουθη διαδρομή φακέλου κλειδιού:
HKEY_LOCAL_MACHINESYSTEMCurrentControlSetControlClass{4d36e968-e325-11ce-bfc1-08002be10318} 001
5. Κάντε διπλό κλικ σε αυτά τα ακόλουθα κλειδιά (εάν υπάρχουν) και ορίστε την τιμή τους σε 0 και, στη συνέχεια, κάντε κλικ στο OK:
- MD_EnableBrightnesslf2
- KMD_EnableBrightnessInterface2

***
Ελπίζουμε ότι αυτός ο οδηγός ήταν χρήσιμος και ότι θα μπορούσατε να διορθώσετε τη φωτεινότητα των Windows 10 που δεν λειτουργεί. Ενημερώστε μας ποια μέθοδος λειτούργησε καλύτερα για εσάς. Επίσης, εάν έχετε οποιεσδήποτε απορίες/προτάσεις σχετικά με αυτό το άρθρο, μην διστάσετε να τις αφήσετε στην ενότητα σχολίων.

