Τα αρχεία που δημιουργείτε μπορούν να αποθηκευτούν με ένα προσαρμοσμένο όνομα. Εάν δεν δίνετε στα αρχεία ένα προσαρμοσμένο όνομα ή χρησιμοποιείτε ένα βοηθητικό πρόγραμμα που αποθηκεύει αρχεία αυτόματα χωρίς να ζητά από έναν χρήστη να ορίσει ένα όνομα, αυτά τα αρχεία αποθηκεύονται με γενικά ονόματα. Τα αρχεία του Microsoft Word, για παράδειγμα, αποθηκεύονται όλα με τα ονόματα Έγγραφο 1, Έγγραφο 2, Έγγραφο 3 κ.λπ., ενώ τα βοηθητικά προγράμματα στιγμιότυπων οθόνης θα αποθηκεύονται με ένα γενικό όνομα όπως το Στιγμιότυπο οθόνης με την ημερομηνία και την ώρα λήψης προσαρτημένη σε αυτά. Εάν θέλετε να μετονομάσετε μεγάλο αριθμό αρχείων, με το ίδιο μοτίβο, μπορείτε να χρησιμοποιήσετε το βοηθητικό πρόγραμμα μαζικής μετονομασίας των Windows 10.

Πίνακας περιεχομένων
Βοηθητικό πρόγραμμα μαζικής μετονομασίας των Windows 10
Τα Windows 10 συνοδεύονται από ένα βοηθητικό πρόγραμμα μαζικής μετονομασίας για αρχεία και φακέλους. Δεν είναι τόσο πλούσιο σε χαρακτηριστικά όσο τα εργαλεία μετονομασίας αρχείων τρίτων, αλλά για τη βασική μετονομασία αρχείων, θα κάνει τη δουλειά.
Μετονομασία πολλών αρχείων και φακέλων – Εξερεύνηση αρχείων
Για να μετονομάσετε πολλά αρχεία και φακέλους, πρέπει να βρίσκονται στον ίδιο φάκελο. Εάν δεν το έχετε κάνει ήδη, μετακινήστε τα πάντα στον ίδιο φάκελο.
Επιλέξτε όλα τα αρχεία και τους φακέλους.
Πατήστε το πλήκτρο F2 ή κάντε κλικ στο κουμπί Μετονομασία στην καρτέλα Αρχική σελίδα στην κορδέλα.
Ένα από τα ονόματα αρχείων ή τα ονόματα φακέλων θα είναι επεξεργάσιμο.
Εισαγάγετε ένα νέο όνομα.
Πατήστε Enter.
Όλα τα αρχεία και οι φάκελοι θα μετονομαστούν με έναν αριθμό που θα προστεθεί στο τέλος για να αποφευχθούν τα διπλά ονόματα αρχείων.
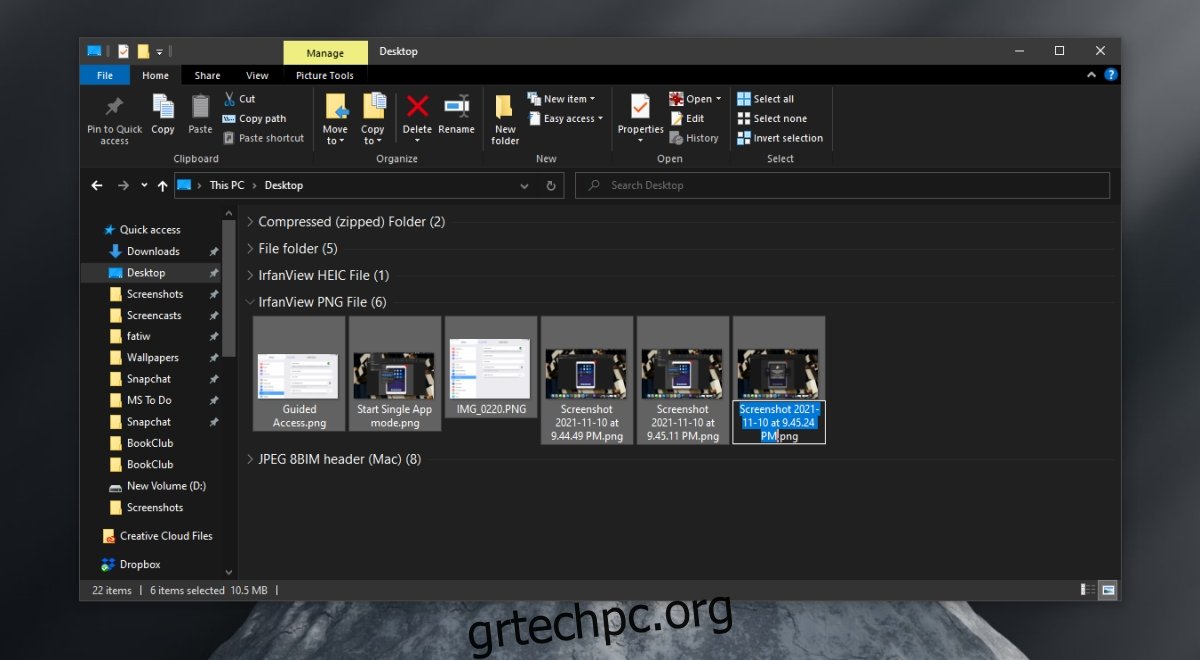
Μετονομασία πολλών αρχείων και φακέλων – Γραμμή εντολών
Η γραμμή εντολών μπορεί επίσης να χρησιμοποιηθεί για τη μαζική μετονομασία αρχείων και φακέλων. Και πάλι, θα πρέπει να έχετε τα πάντα σε έναν φάκελο. Θα κάνει τη μετονομασία των αρχείων πολύ πιο εύκολη.
Ανοίξτε τη γραμμή εντολών (τα κανονικά δικαιώματα χρήστη θα ισχύουν, εκτός εάν ο φάκελος που μετονομάζετε είναι προσβάσιμος μόνο από τον χρήστη διαχειριστή).
Χρησιμοποιήστε αυτήν την εντολή για να μεταβείτε στο φάκελο με τα αρχεία που θέλετε να μετονομάσετε: cd Διαδρομή σε φάκελο
Στη γραμμή εντολών, χρησιμοποιήστε την ακόλουθη σύνταξη για να μετονομάσετε αρχεία.
ren *.FileExtension FileName.*
Αντικαταστήστε το FileExtension με την επέκταση των αρχείων που θέλετε να μετονομάσετε.
Αντικαταστήστε το FileName με το όνομα που θέλετε να δώσετε σε όλα τα αρχεία.
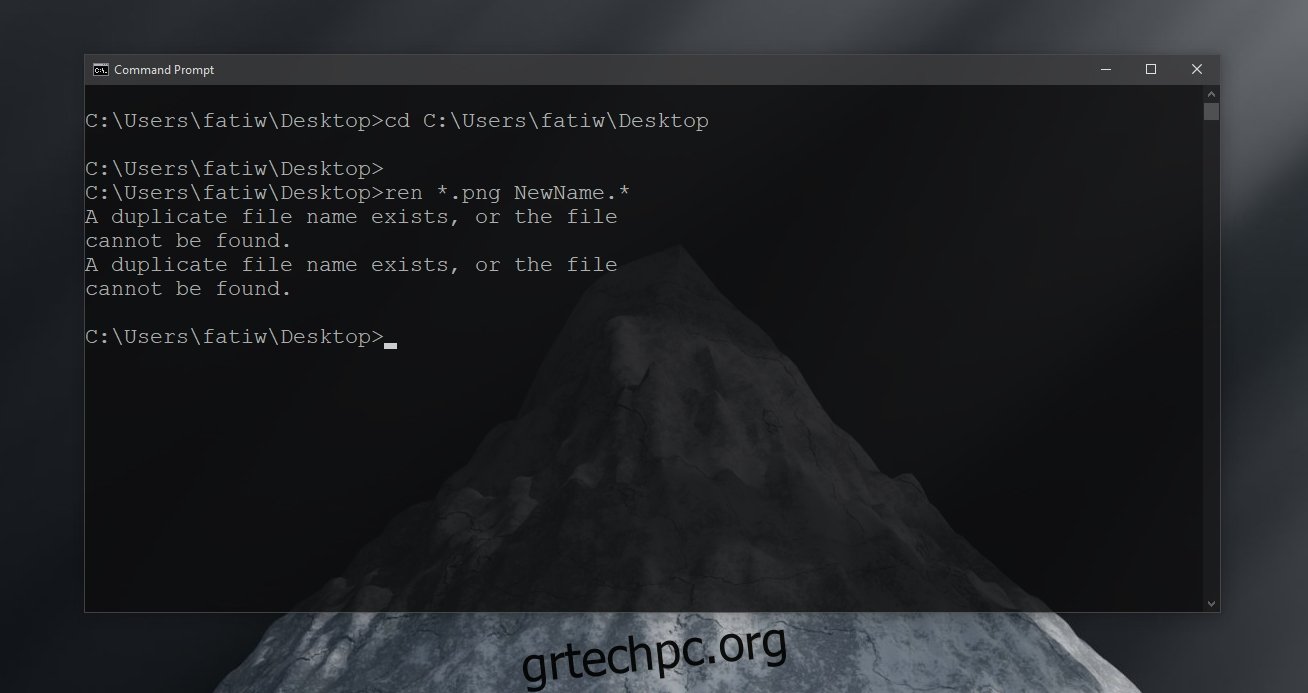
Η γραμμή εντολών είναι ένα ισχυρό εργαλείο μετονομασίας και μπορείτε να χρησιμοποιήσετε χαρακτήρες μπαλαντέρ για να τροποποιήσετε τα ονόματα που δίνετε στα αρχεία. Η ακόλουθη εντολή θα σας επιτρέψει να διατηρήσετε τους τρεις πρώτους χαρακτήρες του αρχικού ονόματος αρχείου (ένα ερωτηματικό αντιπροσωπεύει έναν χαρακτήρα από την αρχή του ονόματος.
ren *.FileExtension ???-FileName.*
Μπορείτε επίσης να χρησιμοποιήσετε έναν χαρακτήρα μπαλαντέρ για να τροποποιήσετε μόνο μέρος του ονόματος ενός αρχείου, αλλά μαζικά. Για παράδειγμα, μπορείτε να αφαιρέσετε όλες τις αναφορές στο IMG από μια δέσμη στιγμιότυπων οθόνης και να διατηρήσετε οτιδήποτε άλλο. Οι αστερίσκοι θα ξέρουν δυναμικά ποιο εξάρτημα να κρατήσουν και ποιο να αντικαταστήσουν (αυτή είναι η δουλειά τους). Βεβαιωθείτε ότι έχετε εισαγάγει το σωστό όνομα για κατάργηση και ότι έχετε κάτι να προσθέσετε στη θέση του
ren RemoveFileNamePart*.* NewFileNamePart*.*
συμπέρασμα
Η γραμμή εντολών είναι ένα ισχυρό εργαλείο για τη μετονομασία αρχείων και φακέλων, αλλά δεν είναι φιλικό προς το χρήστη. Υπάρχει διαθέσιμη τεκμηρίωση για τον τρόπο λειτουργίας των διαφορετικών χαρακτήρων μπαλαντέρ. Εάν μαθαίνετε να χρησιμοποιείτε τη Γραμμή εντολών ως εργαλείο μετονομασίας, είναι καλή ιδέα να ξεκινήσετε με έναν μικρό αριθμό αρχείων (3-4), ώστε να μπορείτε να δείτε τη διαφορά που κάνει μια εντολή προτού προχωρήσετε στη μετονομασία περισσότερων αρχείων. Εάν δεν σας αρέσει να χρησιμοποιείτε ένα εργαλείο γραμμής εντολών, υπάρχουν εργαλεία τρίτων κατασκευαστών με GUI για μαζική μετονομασία αρχείων.

