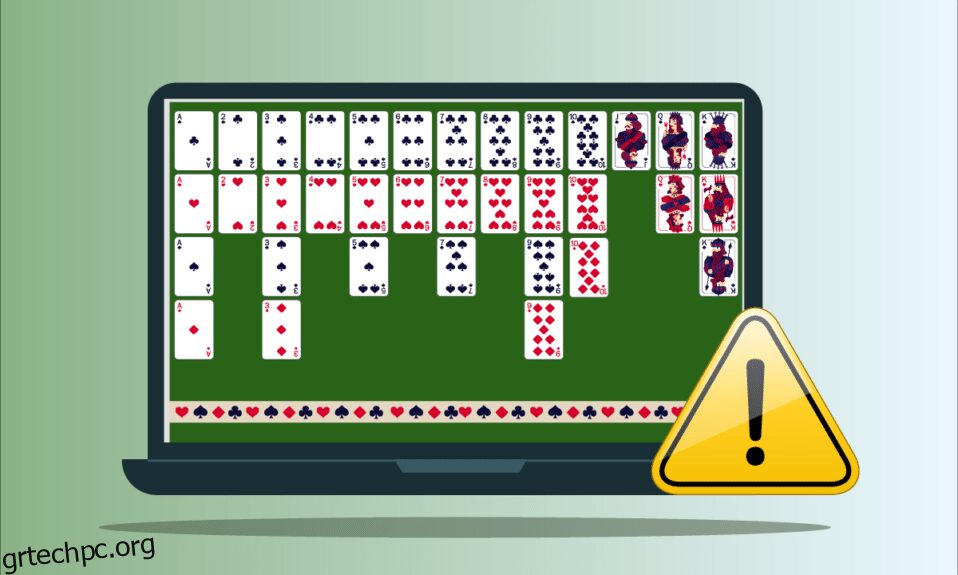Το Solitaire Collection είναι ένα από τα διάσημα παιχνίδια που παίζονται στα Windows. Είναι ένα βιντεοπαιχνίδι με κάρτες που είναι διαθέσιμο για Windows 8, 8.1 και 10. Όχι μόνο αυτό, αλλά αυτό το παιχνίδι είναι διαθέσιμο και για κινητές συσκευές. Αν και η νέα ενημέρωση φέρνει πολλές φανταχτερές δυνατότητες στο παιχνίδι, συνοδεύεται επίσης από ένα σφάλμα Microsoft Solitaire Collection που δεν λειτουργεί Windows 10. Αυτό έχει ως αποτέλεσμα το παιχνίδι να κολλάει και απλά να μην ανοίγει. Αν και αυτό το ζήτημα μπορεί να είναι ενοχλητικό για τους παίκτες του παιχνιδιού, μπορεί να διορθωθεί με μερικές εύκολες μεθόδους. Εάν είστε κάποιος που αναζητά μερικές συμβουλές για το ίδιο, σας φέρνουμε έναν χρήσιμο οδηγό που θα σας διδάξει πώς να διορθώσετε τη μη λειτουργία της συλλογής πασιέντζας Microsoft.

Πίνακας περιεχομένων
Πώς να διορθώσετε τη συλλογή Microsoft Solitaire που δεν λειτουργεί στα Windows 10
Εάν αντιμετωπίζετε το πρόβλημα ότι η συλλογή πασιέντζας της Microsoft δεν λειτουργεί στα Windows 10, μπορεί να οφείλεται σε προβλήματα με τα Windows στο σύστημά σας. Ας δούμε μερικούς από τους λόγους που κρύβονται πίσω από αυτό.
- Μια παλαιότερη έκδοση των Windows στο σύστημά σας μπορεί να οδηγήσει στο να μην λειτουργεί σωστά το παιχνίδι ή να κολλήσει στη μέση. Για να λύσετε το πρόβλημα, δοκιμάστε να ενημερώσετε την τρέχουσα έκδοση των Windows.
- Το Windows Defender μπορεί επίσης να είναι ένας λόγος που μπορεί να προκαλέσει τη διακοπή της συλλογής Microsoft. Οι υπηρεσίες Defender μπλοκάρουν το παιχνίδι λόγω ψευδών περιορισμών σημαίας, ως εκ τούτου, εμποδίζουν την αναπαραγωγή του παιχνιδιού.
- Τα κατεστραμμένα δεδομένα προσωρινής μνήμης που είναι αποθηκευμένα στο σύστημά σας μπορούν επίσης να προκαλέσουν το πρόβλημα της μη λειτουργίας του παιχνιδιού.
Κάθε πρόβλημα έχει μια λύση και το ίδιο και η Microsoft Solitaire Collection δεν ανταποκρίνεται στα Windows 10. Αυτό το ζήτημα μπορεί να οφείλεται σε διενέξεις με το λογισμικό, το σύστημα ή το ίδιο το παιχνίδι. Ας εξερευνήσουμε μερικές από τις καλύτερες μεθόδους που μπορούν να σας βοηθήσουν με αυτό.
Μέθοδος 1: Ενημερώστε τα Windows
Μία από τις πρώτες μεθόδους για την επίλυση του προβλήματος είναι να ελέγξετε εάν εκτελείτε μια νέα και ενημερωμένη έκδοση των Windows στο σύστημά σας. Μερικές φορές, μια παλαιότερη έκδοση των Windows μπορεί να προκαλέσει διενέξεις και να εμποδίσει την εκτέλεση του παιχνιδιού στο σύστημα. Ως εκ τούτου, είναι σημαντικό να βεβαιωθείτε ότι οι διαθέσιμες ενημερώσεις είναι εγκατεστημένες στη συσκευή σας. Διαβάστε τον οδηγό μας σχετικά με τον τρόπο λήψης και εγκατάστασης της τελευταίας ενημέρωσης των Windows 10.

Μέθοδος 2: Ενημέρωση εφαρμογών
Η ενημέρωση των Windows από μόνη της μπορεί να μην είναι επαρκής σε ορισμένες περιπτώσεις, ενδέχεται να υπάρχουν εφαρμογές τρίτων στο σύστημά σας που προκαλούν το Microsoft Solitaire να μην λειτουργεί τα Windows 10. Επομένως, για να βεβαιωθείτε ότι το σφάλμα δεν οφείλεται σε κάποια εκκρεμή ενημέρωση, βεβαιωθείτε ότι όλες οι εφαρμογές στο σύστημά σας είναι ενημερωμένα. Ακολουθούν ορισμένα βήματα που μπορούν να σας βοηθήσουν να ξεκινήσετε τη διαδικασία ενημέρωσης.
1. Πατήστε το κλειδί των Windows, πληκτρολογήστε Microsoft Store και κάντε κλικ στο Άνοιγμα.

2. Στη συνέχεια, κάντε κλικ στο Library.

3. Στη συνέχεια, κάντε κλικ στο Λήψη ενημερώσεων.

4. Τώρα, κάντε κλικ στο κουμπί αναπαραγωγής για να εγκαταστήσετε την ενημέρωση.

Μέθοδος 3: Εκτελέστε το Windows Store Apps Troubleshooter
Εάν το πρόβλημα που δεν λειτουργεί το Microsoft Solitaire Collection στο σύστημά σας οφείλεται στα Windows ή το Microsoft Store, τότε τα Windows παρέχουν μια επιλογή εργαλείου αντιμετώπισης προβλημάτων που έχει σχεδιαστεί ειδικά για τον εντοπισμό σφαλμάτων ή σφαλμάτων στο σύστημα. Μπορείτε επίσης να εκτελέσετε το πρόγραμμα αντιμετώπισης προβλημάτων των Windows στο σύστημά σας ακολουθώντας τα παρακάτω βήματα.
1. Πατήστε τα πλήκτρα Windows + I ταυτόχρονα για να ξεκινήσετε τις Ρυθμίσεις.
2. Κάντε κλικ στο Ενημέρωση & Ασφάλεια.

3. Μεταβείτε στο μενού Αντιμετώπιση προβλημάτων από το αριστερό παράθυρο.
4. Τώρα, κάντε κύλιση προς τα κάτω και επιλέξτε Εφαρμογές Windows Store και κάντε κλικ στο κουμπί Εκτέλεση του προγράμματος αντιμετώπισης προβλημάτων.

4. Περιμένετε το εργαλείο αντιμετώπισης προβλημάτων για τον εντοπισμό προβλημάτων και εφαρμόστε την επιδιόρθωση ακολουθώντας τις οδηγίες που εμφανίζονται στην οθόνη.

Μέθοδος 4: Επανεκκινήστε το πρόγραμμα οδήγησης γραφικών
Η επανεκκίνηση του προγράμματος οδήγησης γραφικών μπορεί να βοηθήσει πολύ όταν η Microsoft Solitaire Collection δεν ανοίγει στο σύστημά σας. Για να το κάνετε αυτό, μπορείτε να πατήσετε τα πλήκτρα Windows + Ctrl + Shift + B ταυτόχρονα για να επανεκκινήσετε το πρόγραμμα οδήγησης γραφικών σας. Η οθόνη στο σύστημά σας θα αναβοσβήνει, υποδεικνύοντας την επανεκκίνηση του προγράμματος οδήγησης γραφικών.
Μέθοδος 5: Απενεργοποιήστε προσωρινά το Antivirus (Εάν υπάρχει)
Εάν έχετε μια εφαρμογή προστασίας από ιούς στο σύστημά σας που εκτελείται στο παρασκήνιο, ενδέχεται να μπλοκάρει το παιχνίδι λόγω ψευδών περιορισμών σημαίας. Ως εκ τούτου, είναι σημαντικό να το απενεργοποιήσετε ενώ παίζετε το παιχνίδι. Διαβάστε τον οδηγό μας σχετικά με τον τρόπο απενεργοποίησης του Antivirus προσωρινά στα Windows 10.

Μέθοδος 6: Απενεργοποίηση τείχους προστασίας των Windows (Δεν συνιστάται)
Μερικές φορές, το Τείχος προστασίας των Windows στον υπολογιστή σας μπορεί να εμποδίσει την πρόσβαση στο Διαδίκτυο, για κάποιους λόγους ασφαλείας. Διαβάστε τον οδηγό μας σχετικά με τον τρόπο απενεργοποίησης του Τείχους προστασίας των Windows 10.

Μέθοδος 7: Απενεργοποιήστε τη δυνατότητα αυτόματης απόκρυψης της γραμμής εργασιών
Εάν η δυνατότητα αυτόματης απόκρυψης στη γραμμή εργασιών είναι ενεργοποιημένη, μπορεί να σταματήσει να λειτουργεί το παιχνίδι στο σύστημα. Επομένως, είναι σημαντικό να τροποποιήσετε ορισμένες ρυθμίσεις της γραμμής εργασιών. Ακολουθήστε τα βήματα που αναφέρονται παρακάτω για να επιτύχετε την απενεργοποίηση της αυτόματης απόκρυψης.
1. Μεταβείτε στην επιφάνεια εργασίας και κάντε δεξί κλικ στο εικονίδιο Προβολή εργασιών.

2. Κάντε κλικ στις ρυθμίσεις της γραμμής εργασιών.

3. Απενεργοποιήστε αυτόματα και αποκρύψτε τη γραμμή εργασιών σε λειτουργία tablet.

4. Επιστρέψτε στην προβολή επιφάνειας εργασίας και ελέγξτε εάν η γραμμή εργασιών είναι ορατή.
Μέθοδος 8: Ρυθμίσεις κλιμάκωσης και διάταξης οθόνης
Οι προεπιλεγμένες ρυθμίσεις διάταξης μπορεί να έχουν ως αποτέλεσμα τη μη τοποθέτηση της συλλογής πασιέντζας της Microsoft μέσα στην οθόνη. Αυτή η τιμή κλιμάκωσης της οθόνης πρέπει να τροποποιηθεί για να απαλλαγείτε από το MSC που δεν ανοίγει στο σύστημά σας.
1. Πατήστε το πλήκτρο Windows + I για να ανοίξετε τις Ρυθμίσεις στο σύστημά σας.
2. Κάντε κλικ στο System Setting.

3. Ανοίξτε την Οθόνη, στην περιοχή Κλίμακα και διάταξη επιλέξτε 125%.

Μέθοδος 9: Προσθήκη νέου λογαριασμού Microsoft
Το Microsoft Solitaire Collection είναι ένα παιχνίδι του Microsoft Store που μπορεί να σταματήσει να λειτουργεί λόγω προβλημάτων με τον λογαριασμό σας. Επομένως, η προσθήκη ενός νέου λογαριασμού Microsoft στο σύστημά σας μπορεί να βοηθήσει στην αντιμετώπιση του σφάλματος. Μπορείτε να το κάνετε ακολουθώντας τα βήματα που αναφέρονται παρακάτω.
1. Ανοίξτε τις Ρυθμίσεις στο σύστημά σας πατώντας τα πλήκτρα Windows + I μαζί.
2. Κάντε κλικ στη ρύθμιση Λογαριασμοί.

3. Κάντε κλικ στην επιλογή Οικογένεια και άλλοι χρήστες στο αριστερό παράθυρο.

4. Στη συνέχεια, κάντε κλικ στο Προσθήκη κάποιου άλλου σε αυτόν τον υπολογιστή.

5. Εισαγάγετε ένα email ή ένα τηλέφωνο και συνδεθείτε με νέο λογαριασμό.

6. Εάν δεν έχετε άλλον λογαριασμό Microsoft, κάντε κλικ, δεν έχω τα στοιχεία σύνδεσης αυτού του ατόμου.

7. Επιλέξτε Προσθήκη χρήστη χωρίς λογαριασμό Microsoft.

8. Πληκτρολογήστε το όνομα χρήστη και τον κωδικό πρόσβασής σας και κάντε κλικ στο Επόμενο.

Μέθοδος 10: Ενεργοποιήστε ξανά το παιχνίδι
Υπάρχει πιθανότητα σφάλματος με το λογισμικό του συστήματός σας που το κάνει να μην κάνει διαφοροποίηση μεταξύ των ενεργοποιημένων και απενεργοποιημένων προγραμμάτων. Αυτό μπορεί να έχει ως αποτέλεσμα τα Windows να μην ανοίγουν παιχνίδια στα οποία είναι η Microsoft Solitaire Collection. Επομένως, για να επιλύσετε το ζήτημα, πρέπει να ενεργοποιήσετε ξανά το παιχνίδι στα Windows για να ανανεώσετε το σύστημα.
1. Ανοίξτε το πλαίσιο διαλόγου Εκτέλεση πατώντας τα πλήκτρα Windows + R μαζί.

2. Πληκτρολογήστε appwiz.cpl και πατήστε το πλήκτρο Enter για να ανοίξετε το παράθυρο Προγράμματα και δυνατότητες.

3. Κάντε κλικ στο Ενεργοποίηση ή απενεργοποίηση των δυνατοτήτων των Windows.

4. Εντοπίστε το φάκελο των παιχνιδιών, απενεργοποιήστε το πλαίσιο ελέγχου δίπλα του και κάντε κλικ στο OK.
5. Στη συνέχεια, επανεκκινήστε τον υπολογιστή σας αφού τα Windows κάνουν τις απαραίτητες αλλαγές.
6. Επαναλάβετε τα βήματα 1 έως 3 και εντοπίστε ξανά το φάκελο παιχνιδιών και ενεργοποιήστε το πλαίσιο ελέγχου δίπλα στο φάκελο παιχνιδιών.
Μέθοδος 11: Επανεγγραφή του παιχνιδιού
Εάν οι καταχωρίσεις μητρώου του παιχνιδιού δεν έχουν γίνει συστηματικά στο σύστημά σας, μπορεί επίσης να είναι αιτία ότι το παιχνίδι δεν λειτουργεί στα Windows. Ως εκ τούτου, για να λυθεί αυτό, είναι σημαντική η επανεγγραφή του παιχνιδιού. Μπορείτε να ακολουθήσετε τα βήματα που δίνονται παρακάτω για να εκτελέσετε τα βήματα στο σύστημά σας.
1. Εκκινήστε το πλαίσιο διαλόγου Εκτέλεση.
2. Πληκτρολογήστε powershell και πατήστε το πλήκτρο Enter για να ανοίξετε το Windows PowerShell.

3. Στο παράθυρο του Windows PowerShell, πληκτρολογήστε τη δεδομένη εντολή και πατήστε το πλήκτρο Enter.
Get-AppxPackage -allusers *MicrosoftSolitaireCollection* | Foreach {Add-AppxPackage -DisableDevelopmentMode -Register “$($_.InstallLocation)AppXManifest.xml”}

4. Περιμένετε να επεξεργαστεί η εντολή και να τρέξει το παιχνίδι.
Μέθοδος 12: Ενημερώσεις προγράμματος οδήγησης οθόνης επαναφοράς
Η πιθανότητα ένας προσαρμογέας οθόνης στο σύστημά σας να μην έχει ρυθμιστεί σωστά από τις λειτουργίες των Windows μπορεί να είναι ένας λόγος για τον οποίο η Συλλογή Πασιέντζας Microsoft δεν λειτουργεί σωστά. Έτσι, η επαναφορά του προσαρμογέα μπορεί να βοηθήσει στην επαναφορά της παλαιότερης έκδοσης του προγράμματος οδήγησης. Ακολουθήστε τον οδηγό μας για προγράμματα οδήγησης επαναφοράς στα Windows 10 για επαναφορά ενημερώσεων προγραμμάτων οδήγησης.

Μέθοδος 13: Επαναφορά της προσωρινής μνήμης του Windows Store
Το Windows Store περιέχει προσωρινή μνήμη που μπορεί να είναι ένας λόγος για το πρόβλημα γιατί η Microsoft Solitaire Collection δεν λειτουργεί στα Windows 10. Λόγω βλάβης ή κατεστραμμένου συστήματος προσωρινής μνήμης του Windows Store, τα παιχνίδια ή άλλες εφαρμογές στο σύστημα ενδέχεται να διακοπούν, επομένως, για να επιλύσετε αυτό πρόβλημα, πρέπει να επαναφέρετε το σύστημα προσωρινής αποθήκευσης.
1. Πατήστε τα πλήκτρα Windows + R μαζί για να ανοίξετε το πλαίσιο διαλόγου Εκτέλεση.

2. Εισαγάγετε το wsreset.exe στο πλαίσιο και πατήστε enter.

3. Περιμένετε μέχρι το σύστημα να επαναφέρει το Windows Store, θα ανοίξει αυτόματα.

Μέθοδος 14: Επαναφορά παιχνιδιού
Εάν το πρόβλημα είναι με το παιχνίδι που προκαλεί τη μη λειτουργία του Microsoft Solitaire Collection σε Windows 8 ή Windows 10, τότε η επαναφορά του παιχνιδιού είναι μια επιλογή που μπορείτε να επιλέξετε. Για να το κάνετε αυτό, πρέπει να ακολουθήσετε τα βήματα που αναφέρονται παρακάτω.
1. Πατήστε τα πλήκτρα Windows + I μαζί για να ανοίξετε τις Ρυθμίσεις.
2. Κάντε κλικ στη ρύθμιση Εφαρμογές.

3. Ανοίξτε τις Εφαρμογές και τις λειτουργίες από το πλευρικό μενού.

4. Εντοπίστε τη συλλογή Πασιέντζας και κάντε κλικ σε αυτήν.

5. Κάντε κλικ στις Επιλογές για προχωρημένους.

6. Στη συνέχεια, κάντε κλικ στο Reset.

7. Πάλι, κάντε κλικ στο Reset για επιβεβαίωση.

8. Μόλις τελειώσετε, επανεκκινήστε τον υπολογιστή.
Μέθοδος 15: Επανεγκατάσταση του παιχνιδιού
Εάν η επαναφορά του παιχνιδιού δεν βοήθησε καθόλου, τότε η επανεγκατάστασή του μπορεί να βοηθήσει στο πρόβλημα της μη λειτουργίας του παιχνιδιού. Αυτό μπορεί να γίνει με πρόσβαση στο Windows PowerShell στο σύστημά σας. Για πιο λεπτομερείς οδηγίες, μπορείτε να ακολουθήσετε τα βήματα που αναφέρονται παρακάτω.
1. Πατήστε το πλήκτρο Windows, πληκτρολογήστε Windows PowerShell και κάντε κλικ στο Εκτέλεση ως διαχειριστής.

2. Πληκτρολογήστε την ακόλουθη εντολή και πατήστε το πλήκτρο Enter.
Get-AppxPackage *solitairecollection* | Remove-AppxPackage

3. Περιμένετε να απεγκατασταθεί το παιχνίδι και, στη συνέχεια, κλείστε την ανυψωμένη παρουσία του Windows PowerShell και επανεκκινήστε τον υπολογιστή.
4. Εγκαταστήστε ξανά τη συλλογή Microsoft Solitaire από το Microsoft Store.

Μέθοδος 16: Εκτελέστε Επαναφορά Συστήματος
Εάν το σύστημά σας έχει ορισμένα σημεία επαναφοράς, μπορούν να χρησιμοποιηθούν για την επαναφορά του υπολογιστή ή του φορητού υπολογιστή σας. Η επαναφορά βοηθά το σύστημα να επανέλθει στην αρχική του κατάσταση χωρίς να προκαλέσει προβλήματα με τα υπάρχοντα αρχεία και δεδομένα. Τα δεδομένα σας παραμένουν άθικτα ενώ λαμβάνετε ένα σύστημα που έχει αποκατασταθεί. Διαβάστε τον οδηγό μας σχετικά με τον τρόπο χρήσης της Επαναφοράς Συστήματος στα Windows 10.

Το σύστημά σας θα αποκατασταθεί αυτόματα. Μόλις ολοκληρωθεί, ξεκινήστε τη συλλογή πασιέντζας της Microsoft για να ελέγξετε εάν το σφάλμα έχει επιλυθεί.
Συχνές Ερωτήσεις (FAQ)
Q1. Γιατί το Solitaire δεν λειτουργεί στον υπολογιστή μου;
Απ. Εάν το Solitaire δεν λειτουργεί στο σύστημά σας, τότε ο λόγος πίσω από αυτό είναι πιθανώς μια παλαιότερη έκδοση του παιχνιδιού ή τα Windows στο σύστημά σας. Δοκιμάστε να εγκαταστήσετε τις νέες εκδόσεις και ελέγξτε εάν το πρόβλημα έχει επιλυθεί.
Ε2. Η επαναφορά του παιχνιδιού θα διαγράψει όλα τα δεδομένα;
Απ. Η επαναφορά του παιχνιδιού θα διαγράψει τα δεδομένα της εφαρμογής και θα το κάνει ξανά νέο.
Ε3. Γιατί δεν λειτουργούν όλα τα παιχνίδια της Microsoft;
Απ. Εάν αντιμετωπίζετε προβλήματα με όλα τα παιχνίδια του Microsoft Store, τότε το πρόβλημα είναι στα Windows. Ελέγξτε τις διαθέσιμες ενημερώσεις για Windows και επανεκκινήστε τον υπολογιστή σας.
Ε4. Πώς μπορώ να ξεπαγώσω τη συλλογή πασιέντζας της Microsoft;
Απ. Για να ξεπαγώσετε το Microsoft Solitaire Collection τον υπολογιστή σας, θα πρέπει να επαναφέρετε το παιχνίδι, πράγμα που σημαίνει ότι όλα τα δεδομένα του παιχνιδιού θα χαθούν.
Q5. Η Microsoft Solitaire Collection παγώνει σε όλες τις εκδόσεις των Windows;
Απ. Η Microsoft Solitaire Collection έχει παγώσει στα Windows 8, 8.1 και 10.
***
Εάν αντιμετωπίζετε επίσης το ίδιο πρόβλημα, ελπίζουμε ότι αυτός ο οδηγός σας βοήθησε να μάθετε πώς να διορθώσετε τη συλλογή πασιέντζας Microsoft που δεν λειτουργεί στα Windows 10. Εάν έχετε περαιτέρω ερωτήσεις ή προτάσεις σχετικά με αυτό το σφάλμα παιχνιδιού, τότε μη διστάσετε να μας ενημερώσετε γνωρίζετε στην παρακάτω ενότητα σχολίων.