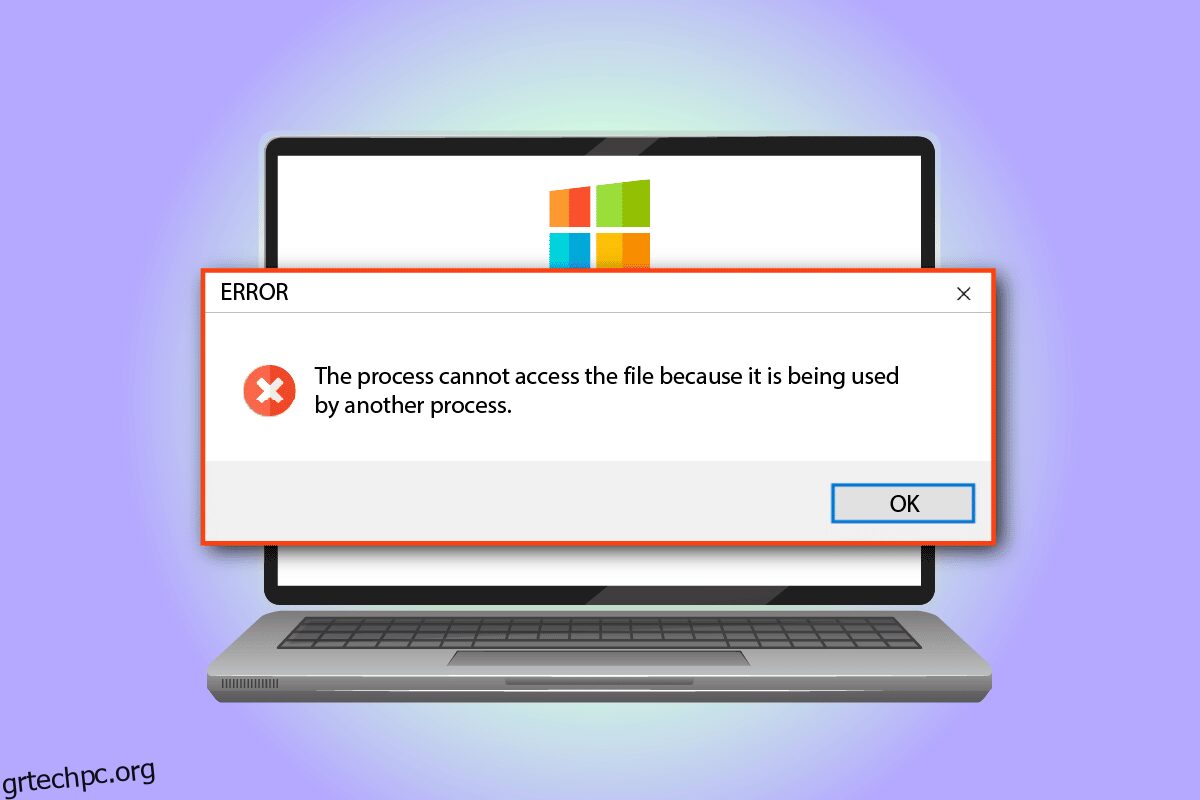Φανταστείτε ότι προσπαθείτε να χρησιμοποιήσετε την αγαπημένη σας εφαρμογή και βρίσκετε ένα μήνυμα σφάλματος καθώς τα Windows 10 Η διαδικασία δεν έχει πρόσβαση στο αρχείο επειδή χρησιμοποιείται από άλλη διεργασία. Τώρα η μόνη λύση που θα ερχόταν στο μυαλό σας θα ήταν να κλείσετε το μήνυμα σφάλματος. Δυστυχώς, αυτή η μέθοδος δεν θα διορθώσει το σφάλμα στον υπολογιστή σας. Διαβάστε ολόκληρο το άρθρο για να μάθετε σχετικά με τη μέθοδο επιδιόρθωσης του σφάλματος σε υπολογιστή Windows 10.
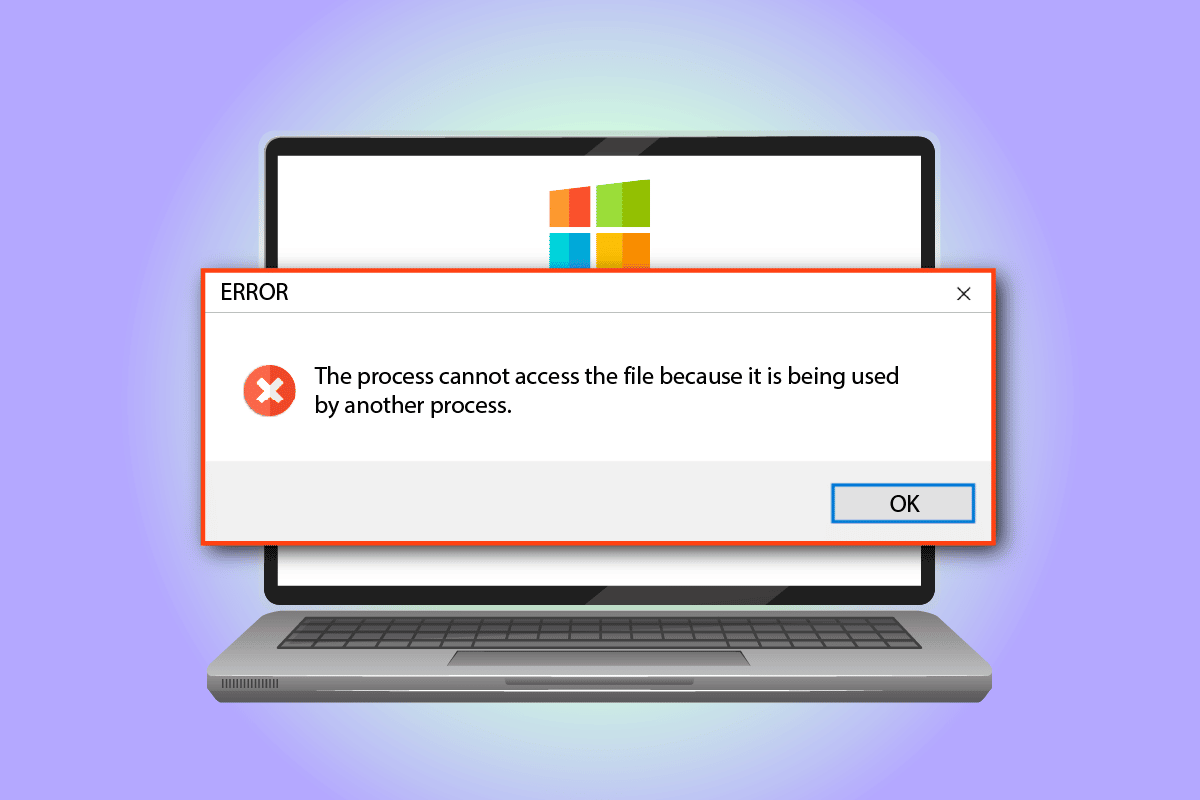
Πίνακας περιεχομένων
Τρόπος διόρθωσης της διαδικασίας Δεν είναι δυνατή η πρόσβαση στο σφάλμα αρχείου στα Windows 10
Η λίστα των αιτιών για το μήνυμα σφάλματος πρόσβασης στο αρχείο δίνεται σε αυτήν την ενότητα:
-
Προνόμια διαχείρισης- Ενδέχεται να εμφανιστεί το μήνυμα σφάλματος εάν δεν δίνονται δικαιώματα διαχειριστή στους κύριους φακέλους για πρόσβαση στα προγράμματα οδήγησης.
-
Μια άλλη διεργασία χρησιμοποιεί τη Θύρα 80 ή τη Θύρα 443- Εάν οποιαδήποτε άλλη διεργασία χρησιμοποιεί την περιοχή IP ή τη θύρα 80 ή τη θύρα 443, ενδέχεται να εμφανιστεί αυτό το μήνυμα σφάλματος.
-
Το δευτερεύον κλειδί μητρώου ListenOnlyList δεν έχει ρυθμιστεί σωστά- Το δευτερεύον κλειδί ListenOnlyList και η θύρα IIS ενδέχεται να έχουν ρυθμιστεί εσφαλμένα στον Επεξεργαστή Μητρώου.
Μέθοδος 1: Βασικές μέθοδοι αντιμετώπισης προβλημάτων
Η πρώτη προσέγγιση για τη διόρθωση της διαδικασίας δεν είναι δυνατή η πρόσβαση στο αρχείο στα Windows 10 είναι να δοκιμάσετε να εφαρμόσετε τις βασικές μεθόδους αντιμετώπισης προβλημάτων που δίνονται παρακάτω.
1. Κλείστε τις διεργασίες παρασκηνίου
Εάν πολλές εφαρμογές είναι ανοιχτές στο παρασκήνιο, μπορεί να δείτε το μήνυμα σφάλματος στον υπολογιστή σας. Μπορείτε να διορθώσετε το πρόβλημα κλείνοντας όλες τις εφαρμογές που εκτελούνται στο παρασκήνιο χρησιμοποιώντας τον σύνδεσμο που δίνεται εδώ.

2. Εκτελέστε την εφαρμογή ως διαχειριστής
Το μήνυμα σφάλματος μπορεί να προκύψει εάν δεν δοθούν στην εφαρμογή δικαιώματα διαχειριστή. μπορείτε να διορθώσετε το σφάλμα εκτελώντας την εφαρμογή ως Διαχειριστής.
1. Πατήστε το πλήκτρο Windows, πληκτρολογήστε Command Prompt και κάντε κλικ στο Run as administrator.
Σημείωση: Η εφαρμογή Γραμμή εντολών επιλέγεται για επεξηγηματικούς σκοπούς.

2. Κάντε κλικ στο κουμπί Ναι στο παράθυρο προτροπής Έλεγχος λογαριασμού χρήστη για να εκτελέσετε την εφαρμογή ως διαχειριστής.
Μέθοδος 2: Αλλαγή εύρους IP
Η διαδικασία δεν έχει πρόσβαση στο αρχείο ενδέχεται να προκύψει σφάλμα εάν άλλες διεργασίες χρησιμοποιούν τη θύρα 80 ή τη θύρα 443. Μπορείτε να δοκιμάσετε να αλλάξετε το εύρος IP της διαδικασίας ή να ορίσετε διαφορετικό εύρος IP για να διορθώσετε το πρόβλημα.
1. Εκκινήστε τη γραμμή εντολών ως διαχειριστής.

2. Πληκτρολογήστε τις ακόλουθες εντολές στην εφαρμογή και πατήστε το πλήκτρο Enter για να ορίσετε μια διαφορετική περιοχή IP στις Θύρες TCP.
netsh int ipv4 set dynamicport tcp start=10000 num=1000

3. Πληκτρολογήστε τις ακόλουθες εντολές στην εφαρμογή και πατήστε το πλήκτρο Enter για να ορίσετε μια διαφορετική περιοχή IP στις θύρες UDP.
netsh int ipv4 set dynamicport udp start=10000 num=1000

Μέθοδος 3: Επίλυση διένεξης θύρας IIS
Το μήνυμα λάθους ότι η διεργασία δεν έχει πρόσβαση στο αρχείο επειδή χρησιμοποιείται από άλλη διεργασία μπορεί να προκύψει εάν υπάρχει διένεξη με τη θύρα IIS και την υπηρεσία HTTP. Μπορείτε να επιλύσετε το σφάλμα αλλάζοντας το δευτερεύον κλειδί ListenOnlyList στον Επεξεργαστή Μητρώου.
1. Ανοίξτε τη Γραμμή εντολών ως διαχειριστής.

2. Πληκτρολογήστε την εντολή netstat –ano και πατήστε το πλήκτρο Enter για να ξεκινήσετε το βοηθητικό πρόγραμμα Netstat.exe και να προβάλετε τη λίστα των Ενεργών Συνδέσεων.

3. Πληκτρολογήστε την εντολή net stop http και πατήστε το πλήκτρο Enter για να διακόψετε την υπηρεσία HTTP στον υπολογιστή σας.
Σημείωση: Η υπηρεσία HTTP θα χρησιμοποιεί τη Θύρα IIS, επομένως είναι απαραίτητο να διακόψετε αυτήν την υπηρεσία πριν αλλάξετε το κλειδί.

4. Πληκτρολογήστε Y και πατήστε το πλήκτρο Enter στο Θέλετε να συνεχίσετε αυτή τη λειτουργία;

5. Πατήστε το κλειδί των Windows, πληκτρολογήστε Registry Editor και κάντε κλικ στο Open.

6. Μεταβείτε στον κατάλογο ListenOnlyList χρησιμοποιώντας την ακόλουθη διαδρομή τοποθεσίας στον Επεξεργαστή Μητρώου.
ComputerHKEY_LOCAL_MACHINESYSTEMCurrentControlSetServicesHTTPParametersListenOnlyList

7. Κάντε δεξί κλικ σε όλες τις διευθύνσεις IP ξεχωριστά, εκτός από την προεπιλεγμένη τιμή 0.0.0.0, και κάντε κλικ στην επιλογή Διαγραφή για να διαγράψετε το δευτερεύον κλειδί.

8. Κάντε κλικ στο κουμπί Ναι στο παράθυρο Confirm Value Delete UAC.

9. Κλείστε τον Επεξεργαστή Μητρώου και επανεκκινήστε τον υπολογιστή.
10. Εκκινήστε τη Γραμμή εντολών σύμφωνα με τις παραπάνω οδηγίες για να βεβαιωθείτε ότι έχει ξεκινήσει η υπηρεσία HTTP.
11. Πληκτρολογήστε την εντολή net start http και πατήστε το πλήκτρο Enter.

Μέθοδος 4: Τροποποίηση αριθμού θύρας
Ένας από τους λόγους για τους οποίους τα Windows 10 η διαδικασία δεν έχει πρόσβαση στο αρχείο είναι η χρήση του περιφερειακού παράγοντα HubCapp. Είναι λογισμικό τρίτων κατασκευαστών που μπορεί να χρησιμοποιηθεί για πρόσβαση στα προγράμματα οδήγησης και τις κλίμακες που είναι συνδεδεμένα ως περιφερειακά στον υπολογιστή σας. Ωστόσο, εάν ο αριθμός θύρας στο λογισμικό έρχεται σε διένεξη με άλλες διαδικασίες, ενδέχεται να αντιμετωπίσετε αυτό το σφάλμα.
1. Πατήστε τα πλήκτρα Windows+ E μαζί για να ανοίξετε την Εξερεύνηση αρχείων και μεταβείτε στο φάκελο HubCapp Peripheral Agent χρησιμοποιώντας τη διαδρομή τοποθεσίας.
C:Program Files (x86)HubCapp Peripheral Agent
Σημείωση: Κλείστε το HubCapp Peripheral Agent πριν προχωρήσετε στις αλλαγές.

2. Κάντε διπλό κλικ στο αρχείο setup.xml στη λίστα.

Σημείωση: Μπορείτε επίσης να δημιουργήσετε ένα αντίγραφο αυτού του αρχείου στην επιφάνεια εργασίας και να μετονομάσετε αυτό το αρχείο σε setup.xml_OLD. Αφού τροποποιήσετε το αρχείο στην επιφάνεια εργασίας, μπορείτε να μετακινήσετε το αρχείο σε αυτόν τον φάκελο.
3. Τροποποιήστε την τιμή MinPortNumber από 50000 σε 60000 και πατήστε τα πλήκτρα Ctrl+ S για να αποθηκεύσετε το αρχείο.
4. Ανοίξτε το HubCapp Peripheral Agent στον υπολογιστή σας για να ελέγξετε εάν το πρόβλημα έχει επιλυθεί.
Συχνές Ερωτήσεις (FAQ)
Q1. Είναι κάποια εφαρμογή τρίτου κατασκευαστή υπεύθυνη για το μήνυμα σφάλματος πρόσβασης σε αρχείο στον υπολογιστή Windows 10;
Απ. Το HubCapp Peripheral Agent είναι λογισμικό τρίτων κατασκευαστών που μπορεί να έχει πρόσβαση στις περιφερειακές συσκευές που είναι συνδεδεμένες στον υπολογιστή σας. Εάν ο αριθμός θύρας στο λογισμικό δεν έχει ρυθμιστεί σωστά, ενδέχεται να εμφανιστεί αυτό το μήνυμα σφάλματος.
Ε2. Γιατί η διαδικασία δεν έχει πρόσβαση στο αρχείο εμφανίζεται το σφάλμα όταν προσπαθώ να ανοίξω κάποια εφαρμογή;
Απ. Το μήνυμα σφάλματος εμφανίζεται συνήθως λόγω εσφαλμένης διαμόρφωσης του αριθμού θύρας και του εύρους IP. Οι μέθοδοι τροποποίησης του αριθμού θύρας και του εύρους IP για τη διόρθωση του σφάλματος εξηγούνται στο άρθρο.
***
Οι αιτίες και οι μέθοδοι για την επιδιόρθωση της διαδικασίας δεν είναι δυνατή η πρόσβαση στο αρχείο επειδή χρησιμοποιείται από άλλη διεργασία συζητούνται σε αυτό το άρθρο. Δοκιμάστε να εφαρμόσετε όλες τις μεθόδους που περιγράφονται στο άρθρο και αφήστε τις προτάσεις και τις απορίες σας στην ενότητα σχολίων.