Μερικές φορές, αντιμετωπίζετε ένα περίεργο ζήτημα που δεν είναι απλώς δύσκολο να το εξηγήσετε αλλά και δύσκολο να το πιστέψετε. Η αδυναμία διαγραφής εφαρμογών στο iOS 15 είναι ένα τέτοιο πρόβλημα που έχει προβληματίσει πολλούς χρήστες iPhone σε κάποιο σημείο ή το άλλο. Πιστέψτε με, έχω ασχοληθεί με αυτό το τεύχος μερικές φορές επίσης. Έτσι, μπορώ να σχετιστώ με την απογοήτευση που μπορεί να περνάτε. Ευτυχώς, υπάρχουν ορισμένες βιώσιμες συμβουλές για την επίλυση του προβλήματος “Δεν είναι δυνατή η διαγραφή εφαρμογών σε iPhone και iPad”. Έχοντας αυτό κατά νου, ας μιλήσουμε για τους τρόπους και τα μέσα επίλυσης του προβλήματος!
Πίνακας περιεχομένων
10 Συμβουλές για να διορθώσετε το πρόβλημα «Δεν είναι δυνατή η διαγραφή εφαρμογών σε iPhone ή iPad».
Η καλή κατανόηση των εφαρμογών που μπορείτε/δεν μπορείτε να διαγράψετε στη συσκευή σας iOS μπορεί να σας φέρει σε καλή θέση. Επομένως, θα ήταν καλύτερα να ρίξουμε πρώτα μια σύντομη ματιά στην ιστορία του bloatware στο iOS.
Ποιες εφαρμογές μπορείτε/δεν μπορείτε να διαγράψετε σε iPhone και iPad;
Κάθε εταιρεία τεχνολογίας θέλει να έχει όσο το δυνατόν περισσότερο έλεγχο στο λογισμικό της. Και η Apple δεν αποτελεί εξαίρεση σε αυτή την πανάρχαια παράδοση. Γι’ αυτό μας παρουσιάζεται ένας τόνος bloatware (ενσωματωμένες εφαρμογές) είτε το θέλουμε είτε όχι. Έτσι, αν έχετε πέσει πάνω σε ορισμένες ενσωματωμένες εφαρμογές που σχεδόν/ποτέ δεν χρησιμοποιείτε στο iPhone σας και αναρωτηθήκατε γιατί διάολο υπάρχουν στη συσκευή σας, δεν είστε οι μόνοι για να κάνετε αυτήν την ερώτηση που υπήρχε εδώ και καιρό. Σε τελική ανάλυση, θα πρέπει να έχετε το απόλυτο δικαίωμα να αποφασίσετε ποιες εφαρμογές πρέπει ή όχι να υπάρχουν στο iPhone σας.
Με το iOS 12 και νεότερες εκδόσεις, η Apple έχει προσφέρει λίγη περισσότερη ελευθερία στη διαγραφή ενσωματωμένων εφαρμογών. Αν δεν είστε λάτρης του bloatware, θα ήσασταν ευχαριστημένοι με αυτή την κίνηση.
Λίστα εφαρμογών πρώτου μέρους που μπορείτε να διαγράψετε σε iPhone και iPad
Λίστα ενσωματωμένων εφαρμογών που δεν μπορείτε να διαγράψετε στο iPhone ή το iPad σας
Εάν εξακολουθείτε να χρησιμοποιείτε παλαιότερες εκδόσεις iOS, όπως το iOS 10 ή 11, δεν έχετε άλλη επιλογή παρά να ζήσετε με τις ανεπιθύμητες εφαρμογές. Για να αποτρέψετε αυτές τις εφαρμογές να έρχονται ξανά και ξανά στο δρόμο σας, μπορείτε να δημιουργήσετε έναν φάκελο εφαρμογών και να απορρίψετε εκεί όλες τις άχρηστες εφαρμογές πρώτου κατασκευαστή.
Απενεργοποιήστε τον περιορισμό διαγραφής εφαρμογής
Το πρώτο πράγμα που πρέπει να κάνετε για να διορθώσετε το πρόβλημα «Δεν είναι δυνατή η διαγραφή εφαρμογών σε iPhone ή iPad», είναι να διασφαλίσετε ότι δεν υπάρχει περιορισμός στη διαγραφή εφαρμογών. Μπορεί να είχατε νωρίτερα περιορισμένη διαγραφή εφαρμογών στη συσκευή σας χρησιμοποιώντας το Screen Time και ξεχάσατε να την απενεργοποιήσετε αργότερα. Επομένως, βεβαιωθείτε ότι δεν εμποδίζει το δρόμο σας.
- Μεταβείτε στην εφαρμογή Ρυθμίσεις στη συσκευή σας iOS ή iPadOS -> Χρόνος στην οθόνη -> Περιορισμοί περιεχομένου και απορρήτου.
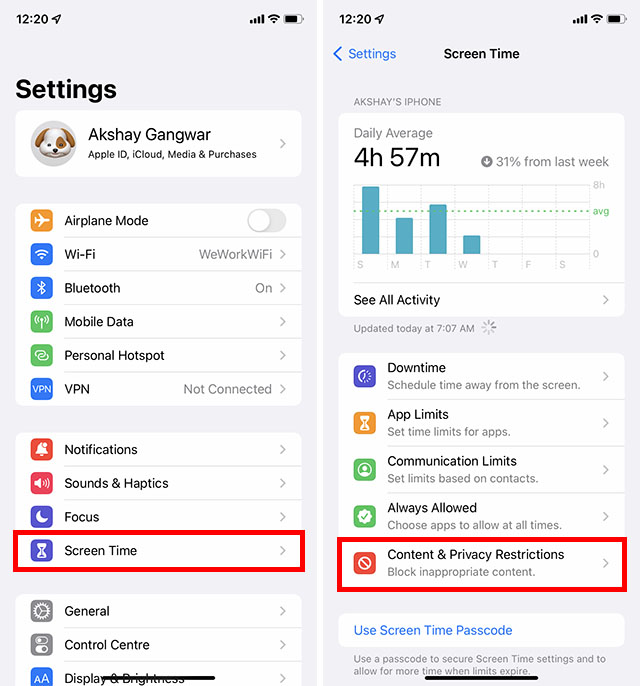
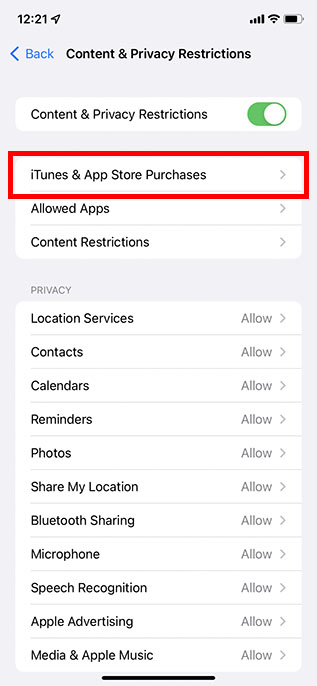
- Τώρα, πατήστε Διαγραφή εφαρμογών και επιλέξτε Να επιτρέπεται.
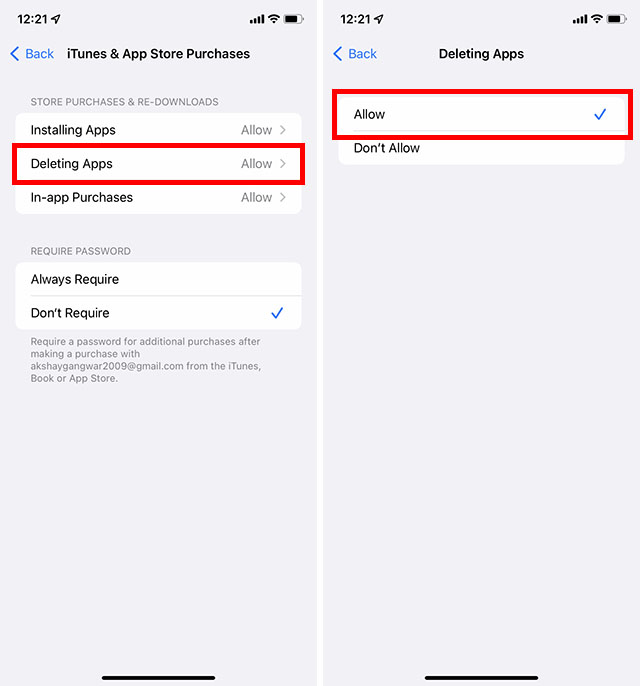
Στη συνέχεια, μεταβείτε στην αρχική οθόνη και, στη συνέχεια, δοκιμάστε να διαγράψετε οποιαδήποτε εφαρμογή για να ελέγξετε εάν το πρόβλημα έχει φύγει. Πιθανότατα, θα πρέπει να λύσει το πρόβλημα.
Διαγραφή εφαρμογών από την αρχική οθόνη και τη βιβλιοθήκη εφαρμογών
Η διαδικασία διαγραφής εφαρμογών στην αρχική οθόνη και τη Βιβλιοθήκη εφαρμογών είναι ελαφρώς διαφορετική. Εάν είστε νέοι στο οικοσύστημα της Apple, μπορεί να μπερδευτείτε λίγο.
Διαγραφή εφαρμογών στην αρχική οθόνη
- Αγγίξτε παρατεταμένα το εικονίδιο της εφαρμογής που θέλετε να διαγράψετε -> Κατάργηση εφαρμογής -> Διαγραφή εφαρμογής. Τέλος, πατήστε Διαγραφή στο αναδυόμενο μενού για επιβεβαίωση.
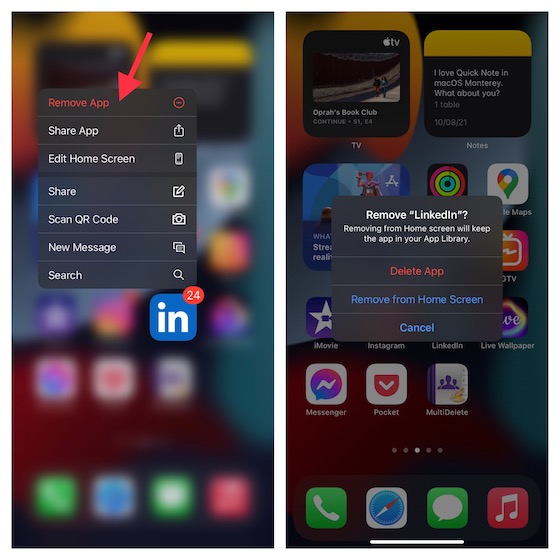
Διαγραφή εφαρμογών στη βιβλιοθήκη εφαρμογών
- Μεταβείτε στην εφαρμογή που θέλετε να διαγράψετε -> αγγίξτε παρατεταμένα το εικονίδιο της εφαρμογής -> Διαγραφή εφαρμογής -> Διαγραφή.
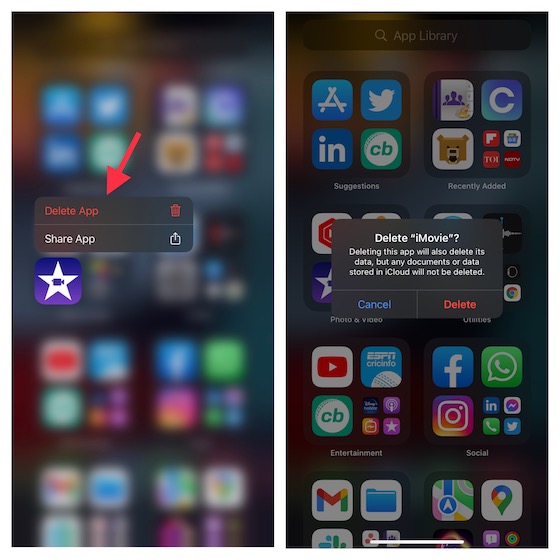
Διαγράψτε τις εφαρμογές πιο γρήγορα σε iPhone και iPad
Υπάρχει ένας πολύ προσεγμένος τρόπος για να διαγράψετε πολλές εφαρμογές πιο γρήγορα σε συσκευές iOS και iPadOS. Αποθηκεύστε αυτό το εξαιρετικό hack για τις φορές που θέλετε να διαγράψετε πολλές εφαρμογές χωρίς να χάσετε πολύ χρόνο.
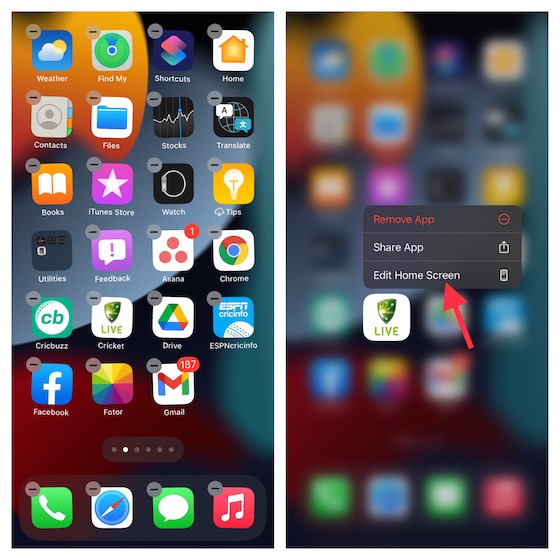
- Αγγίξτε παρατεταμένα ένα εικονίδιο εφαρμογής και, στη συνέχεια, επιλέξτε Επεξεργασία αρχικής οθόνης στο μενού με τα συμφραζόμενα. Τώρα, όλες οι εφαρμογές στη συσκευή σας θα αρχίσουν να χτυπάνε και θα εμφανίσουν ένα κουμπί κατάργησης “-“.
- Απλώς, πατήστε το κουμπί “-” -> Διαγραφή εφαρμογής και είστε έτοιμοι!
Αναγκαστική επανεκκίνηση του iPhone ή του iPad σας
Όταν αντιμετωπίζω περίεργα ή απροσδόκητα ζητήματα, φροντίζω να δοκιμάζω το κόλπο σκληρής επαναφοράς. Ευτυχώς, με έχει σώσει πολλές φορές. Λοιπόν, θα σας υπενθυμίσω την αποτελεσματικότητα αυτού του hack και επίσης θα σας πρότεινα να το δοκιμάσετε.
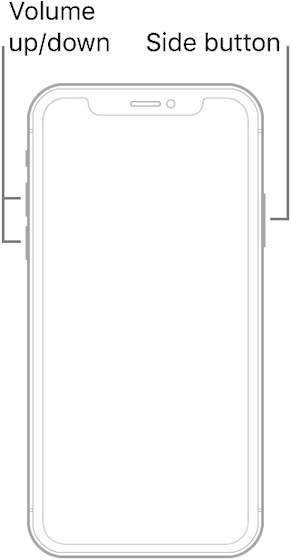 Ευγένεια εικόνας: Apple
Ευγένεια εικόνας: Apple
- Σε iPhone 8 ή μεταγενέστερο και iPad χωρίς το κουμπί αρχικής οθόνης: Πατήστε και αφήστε γρήγορα το κουμπί αύξησης της έντασης. Στη συνέχεια, πατήστε και αφήστε γρήγορα το κουμπί μείωσης της έντασης. Μετά από αυτό, πατήστε και κρατήστε πατημένο το πλευρικό/επάνω κουμπί μέχρι να εμφανιστεί το λογότυπο της Apple στην οθόνη.
- Στο iPhone 7/7 Plus: Κρατήστε πατημένο το κουμπί μείωσης της έντασης και το πλευρικό κουμπί ταυτόχρονα μέχρι να εμφανιστεί το λογότυπο της Apple στην οθόνη.
- Σε iPhone 6s ή παλαιότερο ή iPad με κουμπί αρχικής οθόνης: Κρατήστε πατημένο το κουμπί αρχικής οθόνης και το κουμπί στο πλάι/πάνω μέχρι να δείτε το λογότυπο της Apple στην οθόνη.
Προσαρμόστε την ευαισθησία αφής 3D/απτικής αφής
Ελαφρώς θαμμένη στις ρυθμίσεις Προσβασιμότητας υπάρχει μια επιλογή προσαρμογής της ευαισθησίας 3D Touch/Haptic Touch. Εάν δεν μπορείτε να εμφανίσετε το μενού με τα συμφραζόμενα που εμφανίζεται όταν πατάτε παρατεταμένα ένα εικονίδιο εφαρμογής, η προσαρμογή της ευαισθησίας του 3D ή του απτικού αφής μπορεί να λειτουργήσει για την επίλυση του προβλήματος.
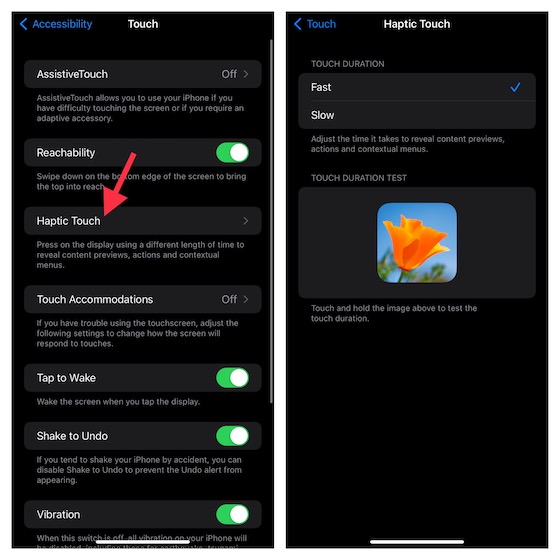
- Μεταβείτε στην εφαρμογή Ρυθμίσεις στο iPhone σας -> Προσβασιμότητα -> Άγγιγμα -> 3D/ Απτικό άγγιγμα (ανάλογα με το μοντέλο iPhone που έχετε). Τώρα, επιλέξτε Γρήγορη ή Αργή.
- Μετά από αυτό, αγγίξτε παρατεταμένα την εικόνα στην οθόνη για να ελέγξετε τη διάρκεια αφής.
Προσπαθείτε να διαγράψετε μια εφαρμογή που εξακολουθεί να γίνεται λήψη; Αντ’ αυτού, ακυρώστε τη λήψη
Εάν προσπαθείτε να διαγράψετε μια εφαρμογή που γίνεται αυτή τη στιγμή λήψη, ακυρώστε τη λήψη. Θα δείτε “Φόρτωση”/ “Αναμονή” κάτω από την εφαρμογή εάν η λήψη είναι ακόμα σε εξέλιξη. Και όταν πατάτε παρατεταμένα το εικονίδιο της εφαρμογής της εφαρμογής, η επιλογή διαγραφής θα λείπει. Εάν δεν θέλετε να κάνετε λήψη της εφαρμογής, επιλέξτε “Ακύρωση λήψης” στο μενού συμφραζομένων για να απαλλαγείτε από αυτήν.
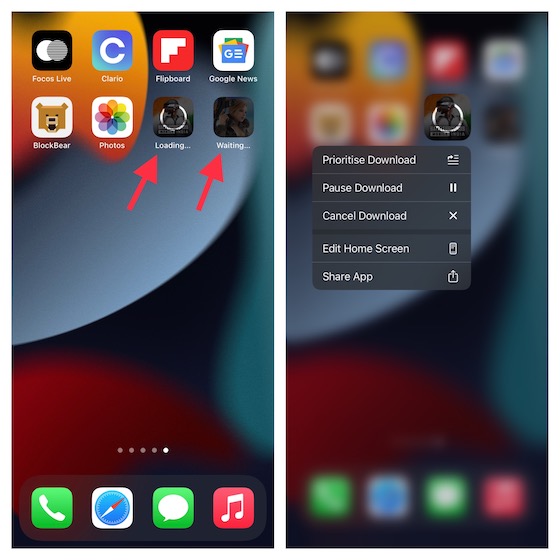
Διαγραφή εφαρμογών από την εφαρμογή Ρυθμίσεις
Πολλοί άνθρωποι μπορεί να μην γνωρίζουν το γεγονός ότι το iOS προσφέρει επίσης έναν αρκετά απλό τρόπο διαγραφής εφαρμογών απευθείας από την εφαρμογή Ρυθμίσεις. Μπορείτε να κάνετε κύλιση σε όλες τις εφαρμογές που είναι εγκατεστημένες στη συσκευή σας, να μάθετε πόσο αποθηκευτικό χώρο έχει καταναλώσει καθεμία από αυτές και να επιλέξετε να διαγράψετε αυτές που δεν χρειάζονται πλέον.
Πιθανώς το καλύτερο μέρος αυτής της μεθόδου είναι ότι σας επιτρέπει να διαγράφετε εφαρμογές μαζί με τα σχετικά έγγραφα και δεδομένα, κάτι που μπορεί να είναι πολύ χρήσιμο για τις στιγμές που θέλετε να αποφορτίσετε τη συσκευή σας.
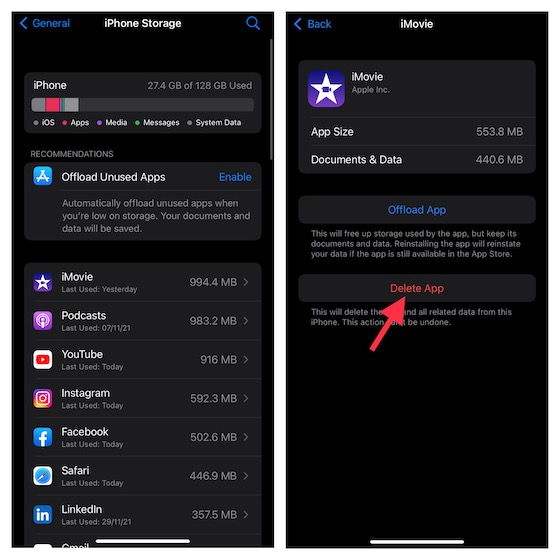
- Ανοίξτε την εφαρμογή Ρυθμίσεις -> Γενικά -> Αποθήκευση iPhone/iPad -> Τώρα, βρείτε την εφαρμογή που θέλετε να διαγράψετε και πατήστε σε αυτήν. Μετά από αυτό, πατήστε Διαγραφή εφαρμογής και επιβεβαιώστε την ενέργεια.
Ενημέρωση λογισμικού
Εάν η διαγραφή της εφαρμογής εξακολουθεί να μην λειτουργεί, δοκιμάστε να ενημερώσετε το λογισμικό. Παρόλο που μπορεί να μην χρειαστεί να φτάσετε τόσο μακριά υπό κανονικές συνθήκες, τα ανεξήγητα προβλήματα δεν είναι καινούργια για το iOS.
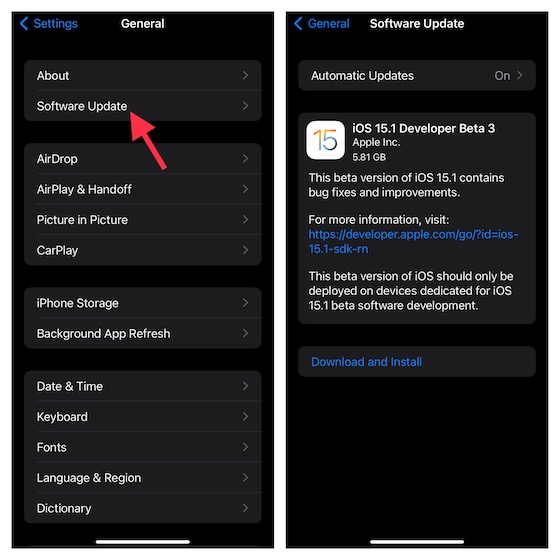
- Βουτήξτε στην εφαρμογή Ρυθμίσεις στο iPhone ή το iPad σας -> Γενικά -> Ενημέρωση λογισμικού. Τώρα, επιτρέψτε στο iOS να ελέγξει για τη διαθέσιμη ενημέρωση. Εάν υπάρχει κάποια διαθέσιμη ενημέρωση, αναζητήστε την αμέσως.
Αποσυνδεθείτε από το Apple ID και συνδεθείτε ξανά
Καμία λύση ακόμα; Μην ενοχλείτε, τώρα θα αποσυνδεθούμε από το Apple ID και θα συνδεθούμε ξανά. Δεδομένου ότι είναι μια ασφαλής μέθοδος, δεν πρέπει να ανησυχείτε μήπως χάσετε κανένα μέσο ή δεδομένα.
- Ανοίξτε την εφαρμογή Ρυθμίσεις στη συσκευή σας -> banner Apple ID στο επάνω κέντρο. Τώρα, κάντε κύλιση προς τα κάτω και πατήστε Έξοδος. Τώρα, το iOS θα σας δώσει την επιλογή να διατηρήσετε ένα αντίγραφο σημαντικών δεδομένων όπως ημερολόγιο, επαφές κ.λπ.
- Για πρόσθετη ασφάλεια, ενεργοποιήστε τους διακόπτες για κάθε επιλογή πριν αποσυνδεθείτε από το Apple ID. Στη συνέχεια, συνδεθείτε ξανά χρησιμοποιώντας το Apple ID και τον κωδικό πρόσβασής σας.
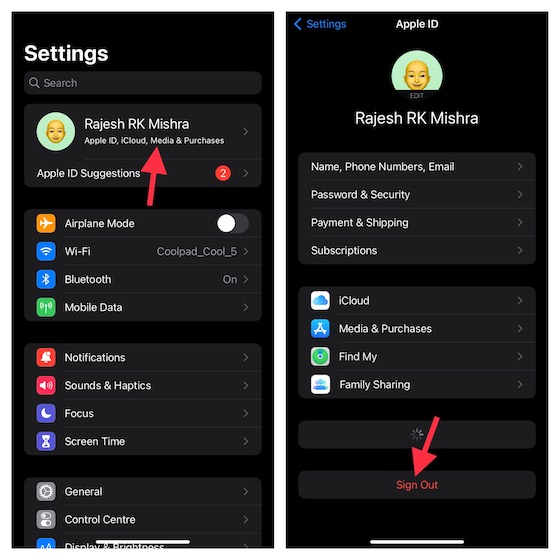
Επαναφορά όλων των ρυθμίσεων
Η επαναφορά εργοστασιακών ρυθμίσεων είναι σαν μια πυρηνική λύση που είναι χρήσιμη για τη διόρθωση περίπλοκων προβλημάτων iOS. Επομένως, εάν εξακολουθείτε να μην μπορείτε να διαγράψετε εφαρμογές στη συσκευή σας iOS, δεν πρέπει να παραλείψετε να το δοκιμάσετε. Λάβετε υπόψη ότι διαγράφει ολόκληρες τις υπάρχουσες ρυθμίσεις, επιστρέφοντας τα πάντα από Wi-Fi έως VPN σε καθαρή κατάσταση. Ωστόσο, δεν βλάπτει τα μέσα και τα δεδομένα σας.
- Σε iOS 15 ή νεότερη έκδοση: Μεταβείτε στην εφαρμογή Ρυθμίσεις στο iPhone/iPad -> Γενικά -> Μεταφορά ή επαναφορά iPhone/iPad -> Επαναφορά -> Επαναφορά όλων των ρυθμίσεων.
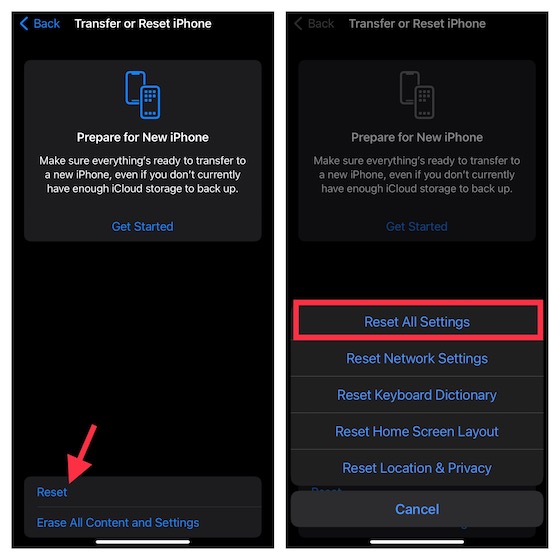
- Σε iOS 14 ή παλαιότερη έκδοση: Μεταβείτε στην εφαρμογή Ρυθμίσεις στη συσκευή σας -> Γενικά -> Επαναφορά -> Επαναφορά όλων των ρυθμίσεων.
Διορθώθηκε το ζήτημα “Δεν είναι δυνατή η διαγραφή εφαρμογών στο iPhone”.
Αυτό είναι το μόνο που υπάρχει σε αυτό! Με τόσες πολλές αξιόπιστες λύσεις, δεν νομίζω ότι το πρόβλημα εξακολουθεί να υπάρχει στη συσκευή σας. Όπως αναφέρθηκε παραπάνω, είναι πιο πιθανό να επιλύσετε το πρόβλημα φροντίζοντας τη ρύθμιση διαγραφής της εφαρμογής. Εάν αυτό δεν βοηθήσει, η σκληρή επαναφορά και η δυνατότητα διαγραφής εφαρμογών από την εφαρμογή Ρυθμίσεις είναι άλλες αξιόπιστες συμβουλές που μπορείτε να δοκιμάσετε για να αντιμετωπίσετε το πρόβλημα. Τέλος πάντων, ποιο από αυτά τα hack σας βοήθησε να διορθώσετε το πρόβλημα διαγραφής εφαρμογής στη συσκευή σας iOS; Φροντίστε να μας ενημερώσετε για τα σχόλιά σας.

