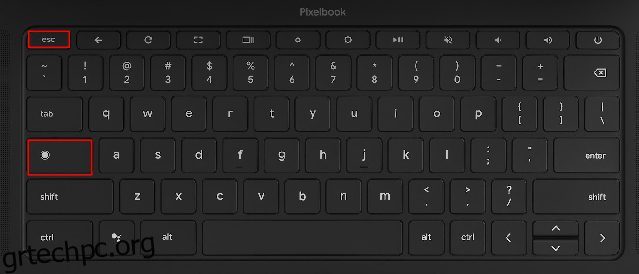Τα Chromebook σπάνια επιβραδύνουν με την πάροδο του χρόνου, αλλά αν η συσκευή σας Chrome OS δεν έχει καλή απόδοση, μην ανησυχείτε. Υπάρχουν διάφοροι τρόποι με τους οποίους μπορείτε να δοκιμάσετε να βελτιώσετε την απόδοση ενός Chromebook και να διορθώσετε το πρόβλημα. Μια επιλογή είναι η επαναφορά σε παλαιότερη έκδοση ή η ενημέρωση στην πιο πρόσφατη έκδοση, καθώς αυτό μπορεί να επιλύσει ζητήματα που προκαλούνται από μια πρόσφατη ενημέρωση. Μπορείτε επίσης να εντοπίσετε τυχόν εφαρμογές που μπορεί να προκαλούν την επιβράδυνση και να τις κλείσετε ή να τις απεγκαταστήσετε στο Chromebook σας. Εάν δεν είστε σίγουροι ποιες εφαρμογές μπορεί να προκαλούν το πρόβλημα, χρησιμοποιήστε την ενσωματωμένη διαχείριση εργασιών για να τις αναγνωρίσετε. Με αυτά τα λόγια, ας δούμε τα βήματα για την αντιμετώπιση προβλημάτων και την επιδιόρθωση ενός Chromebook που λειτουργεί αργά.
Πίνακας περιεχομένων
Το Chromebook σας λειτουργεί αργά; Δοκιμάστε αυτές τις διορθώσεις (2023)
Εάν το Chromebook σας έχει γίνει πιο αργό με την πάροδο του χρόνου, μην ανησυχείτε, καθώς έχουμε προσθέσει έξι διαφορετικούς τρόπους για να διορθώσετε το πρόβλημα της επιβράδυνσης. Μπορείτε να επεκτείνετε τον παρακάτω πίνακα και να μεταβείτε στη μέθοδο που θέλετε να δοκιμάσετε πρώτα.
Ανοίξτε τη Διαχείριση εργασιών στο Chromebook σας
Για να μάθετε γιατί το Chromebook σας λειτουργεί αργά, ανοίξτε τη Διαχείριση εργασιών στο Chromebook σας και ελέγξτε τις εφαρμογές ή τις επεκτάσεις που συγκεντρώνουν σημαντικούς πόρους. Αυτό θα σας βοηθήσει να παρατηρήσετε το πρόβλημα πίσω από την αργή απόδοση. Ορίστε λοιπόν πώς λειτουργεί αυτή η μέθοδος:
1. Αρχικά, πατήστε τη συντόμευση πληκτρολογίου “Search + Esc” στο Chromebook σας για να ανοίξετε τη Διαχείριση εργασιών.
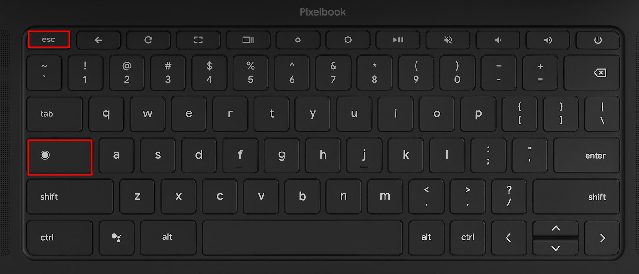
2. Εδώ, μπορείτε να κάνετε κλικ στο “Αποτύπωμα μνήμης” και να ελέγξετε ποιες εφαρμογές και επεκτάσεις καταναλώνουν τη μεγαλύτερη μνήμη RAM. Στη συνέχεια, μπορείτε να κάνετε κλικ στο “CPU” για να βρείτε εφαρμογές που συγκεντρώνουν πόρους CPU. Στη συνέχεια, μπορείτε επίσης να κάνετε κλικ στο “Δίκτυο” για να ταξινομήσετε τη λίστα εφαρμογών και να βρείτε εφαρμογές που χρησιμοποιούν ενεργά σύνδεση στο διαδίκτυο στο παρασκήνιο. Βασικά, μπορείτε να βρείτε τις υπαίτιες εφαρμογές ανάλογα με τη CPU, τη μνήμη και τη χρήση δικτύου εδώ. Μπορείτε επίσης να επιλέξετε να απεγκαταστήσετε αυτές τις εφαρμογές, αν θέλετε, μεταβαίνοντας στην επόμενη ενότητα.

3. Προς το παρόν, κάντε δεξί κλικ στην εφαρμογή και πατήστε το κουμπί «Τερματισμός διαδικασίας» κάτω δεξιά για να τερματίσετε τη διαδικασία. Επαναλάβετε αυτό για άλλες εφαρμογές ή επεκτάσεις που καταναλώνουν πόρους ασυνήθιστα. Αυτή η μέθοδος θα επιταχύνει σημαντικά το αργό Chromebook σας.

Απεγκαταστήστε τις περιττές εφαρμογές και επεκτάσεις στο Chromebook
Εάν θέλετε να απεγκαταστήσετε οριστικά εφαρμογές που προκαλούν αιχμές στη CPU και στη μνήμη στο Chromebook σας, αυτός ο οδηγός θα σας βοηθήσει με αυτό. Εκτός από αυτό, θα πρέπει επίσης να αφαιρέσετε περιττές εφαρμογές και επεκτάσεις από το Chromebook σας για να επιταχύνετε τα πράγματα. Γενικά, αυτές οι εφαρμογές παραμένουν ενεργές στο παρασκήνιο και εκτελούν ενεργά ορισμένες υπηρεσίες, οι οποίες επιβραδύνουν το Chromebook. Επομένως, είναι καλύτερο να διαγράψετε εφαρμογές/επεκτάσεις στο Chromebook που χρησιμοποιείτε σπάνια. Δείτε πώς:
1. Προχωρήστε και ανοίξτε το Chromebook App Launcher από την κάτω αριστερή γωνία.

2. Τώρα, κάντε δεξί κλικ στην εφαρμογή που προκαλεί προβλήματα επιβράδυνσης στο Chromebook σας και επιλέξτε “Κατάργηση εγκατάστασης” από το μενού περιβάλλοντος. Επαναλάβετε αυτό για όλες τις άλλες εφαρμογές που δεν χρησιμοποιείτε τακτικά. Αυτό όχι μόνο θα ελευθερώσει χώρο αποθήκευσης στο Chromebook σας, αλλά θα επιταχύνει και τη συσκευή.
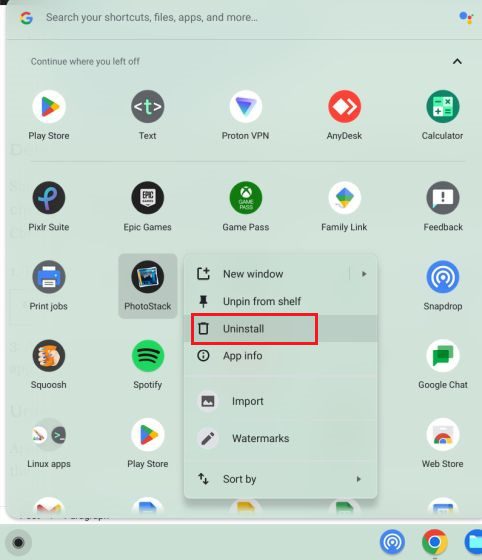
3. Για να απεγκαταστήσετε εφαρμογές Linux στο Chromebook σας, ανοίξτε το φάκελο “Εφαρμογές Linux” μέσα στην Εφαρμογή εκκίνησης. Εδώ, κάντε δεξί κλικ στην εφαρμογή και επιλέξτε “Κατάργηση εγκατάστασης”. Εάν το κουμπί “Κατάργηση εγκατάστασης” δεν εμφανίζεται, μπορείτε να ακολουθήσετε τον προηγμένο οδηγό μας για να διαγράψετε τις εφαρμογές που συνδέονται παραπάνω.
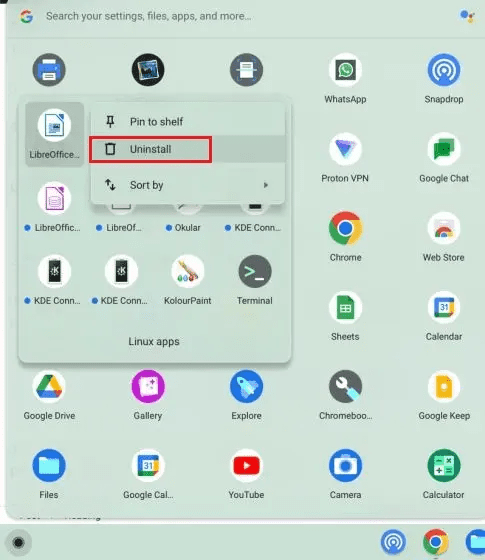
4. Και για να αφαιρέσετε άσχετες επεκτάσεις, ανοίξτε το Chrome και κάντε κλικ στο εικονίδιο “Επεκτάσεις” δίπλα στη γραμμή διευθύνσεων. Στη συνέχεια, κάντε κλικ στο «Διαχείριση επεκτάσεων» στο αναδυόμενο μενού.
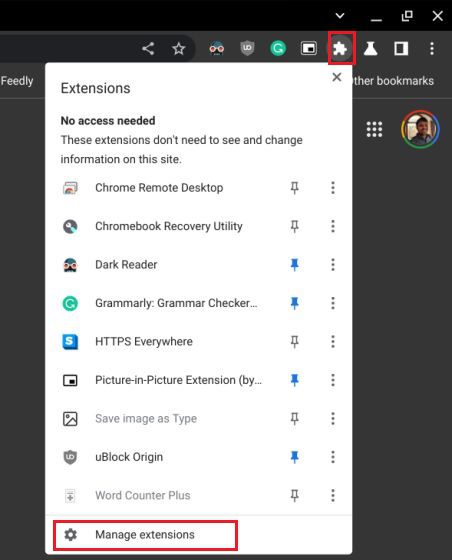
5. Στη σελίδα επεκτάσεων, κάντε κλικ στο «Κατάργηση» για να απεγκαταστήσετε μια επέκταση αμέσως.
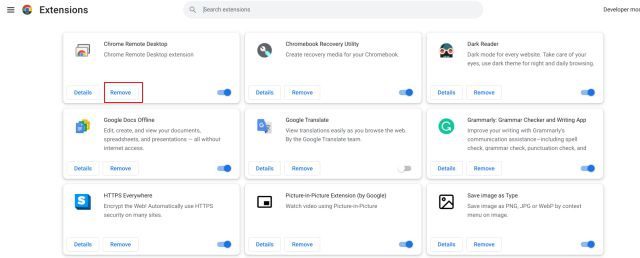
Απελευθερώστε αποθηκευτικό χώρο εάν το Chromebook σας λειτουργεί αργά
Γνωρίζουμε ήδη ότι τα οικονομικά Chromebook διαθέτουν μικρό αποθηκευτικό χώρο και γεμίζουν γρήγορα. Εάν έχετε λιγότερο χώρο στο Chromebook σας, το σύστημα δεν λειτουργεί σωστά, με αποτέλεσμα να επιβραδύνει το μηχάνημά σας. Επομένως, για να ελευθερώσετε αποθηκευτικό χώρο σε ένα Chromebook, ακολουθήστε τα παρακάτω βήματα.
1. Αρχικά, πρέπει να ελέγξουμε τον διαθέσιμο χώρο στο Chromebook σας. Για αυτό, ανοίξτε την εφαρμογή Αρχεία και κάντε κλικ στο μενού με τις 3 κουκκίδες στην επάνω δεξιά γωνία. Στο κάτω μέρος, θα δείτε τον διαθέσιμο χώρο στο δίσκο.
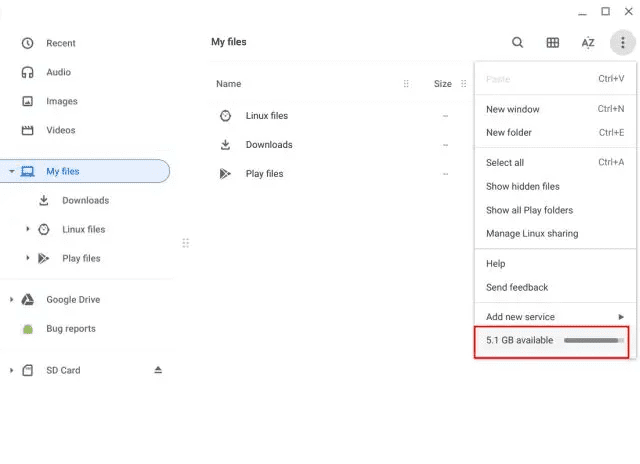
2. Τώρα ανοίξτε το App Launcher και πληκτρολογήστε “storage” στη γραμμή αναζήτησης στο επάνω μέρος. Στη συνέχεια, κάντε κλικ στο “Διαχείριση αποθήκευσης”.
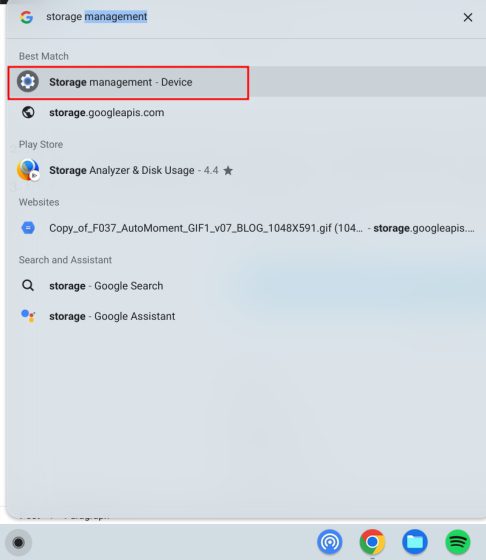
3. Εδώ, μπορείτε να βρείτε όλες τις εφαρμογές και τις υπηρεσίες που καταλαμβάνουν χώρο στο Chromebook σας. Κάντε κλικ στο “Τα αρχεία μου” εδώ και θα ανοίξει την εφαρμογή Αρχεία.
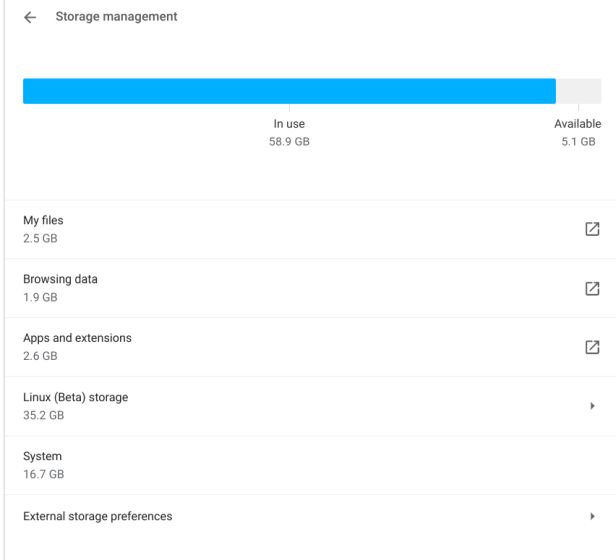
4. Στη συνέχεια, διαγράψτε τα αρχεία που δεν χρειάζεστε πλέον. Εάν θέλετε να διατηρήσετε ορισμένα από τα αρχεία, μετακινήστε τα στο Google Drive ή σε μια κάρτα microSD.
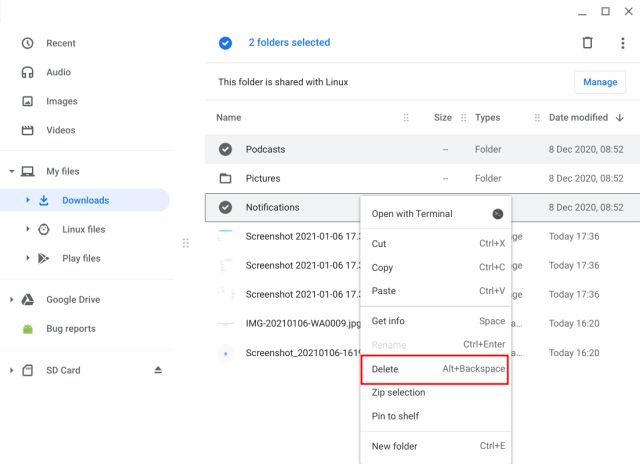
5. Στη συνέχεια, επιλέγοντας την επιλογή «Δεδομένα περιήγησης» θα σας επιτρέψει να διαγράψετε όλο το ιστορικό περιήγησής σας, την προσωρινή μνήμη και τα cookie στο Chrome. Εδώ, επιλέξτε “Αποθηκευμένες εικόνες και αρχεία” και αλλάξτε το Χρονικό εύρος σε “Όλοι οι χρόνοι” στο επάνω μέρος. Μετά από αυτό, κάντε κλικ στο “Εκκαθάριση δεδομένων” για να ελευθερώσετε σημαντικό αποθηκευτικό χώρο στο Chromebook σας.
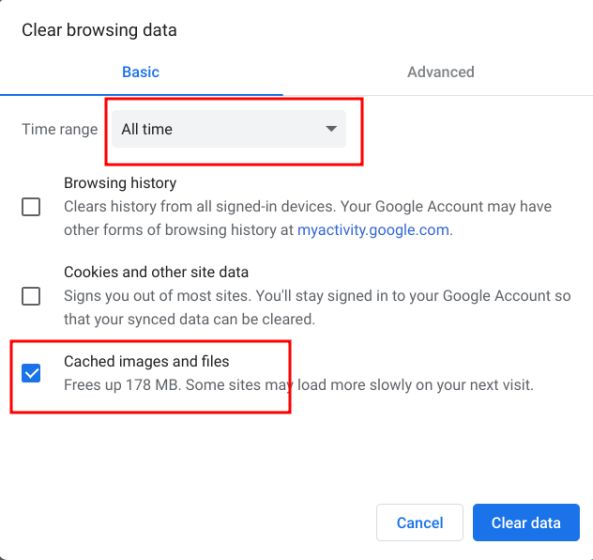
6. Αφού το κάνετε αυτό, κάντε κλικ στο «Εφαρμογές και επεκτάσεις» στο παράθυρο ρυθμίσεων «Διαχείριση αποθηκευτικού χώρου». Αυτό θα εμφανίσει όλες τις εφαρμογές ιστού, τις εφαρμογές Android και τις επεκτάσεις στο Chromebook σας. Μπορείτε να τα απεγκαταστήσετε απευθείας από εδώ. Απλώς κάντε κλικ στην εφαρμογή που θέλετε να καταργήσετε για να βρείτε το κουμπί “Κατάργηση εγκατάστασης” και να διορθώσετε το αργό Chromebook σας.
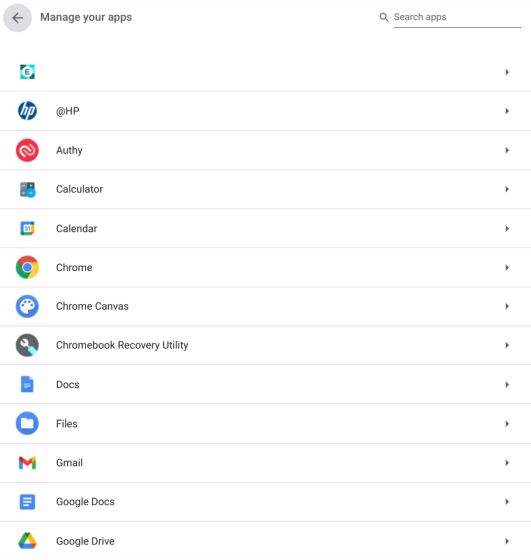
Μειώστε το χώρο στο δίσκο για Linux στο Chromebook σας
Μπορείτε να μειώσετε το αποτύπωμα του Linux ή απλά να καταργήσετε την εγκατάσταση εάν δεν χρησιμοποιείτε καθόλου το κοντέινερ. Αυτό θα εξοικονομήσει έναν τόνο χώρου στο Chromebook σας, χωρίς να εκτελούνται διεργασίες σε ένα κοντέινερ VM. Επομένως, εάν χρησιμοποιείτε σπάνια Linux στο Chromebook σας, ακολουθήστε αυτά τα βήματα για να μειώσετε τον χώρο στο δίσκο ή να αφαιρέσετε εντελώς το VM.
1. Στην ενότητα “Διαχείριση αποθηκευτικού χώρου”, κάντε κλικ στο “Αποθήκευση Linux (Beta)”.
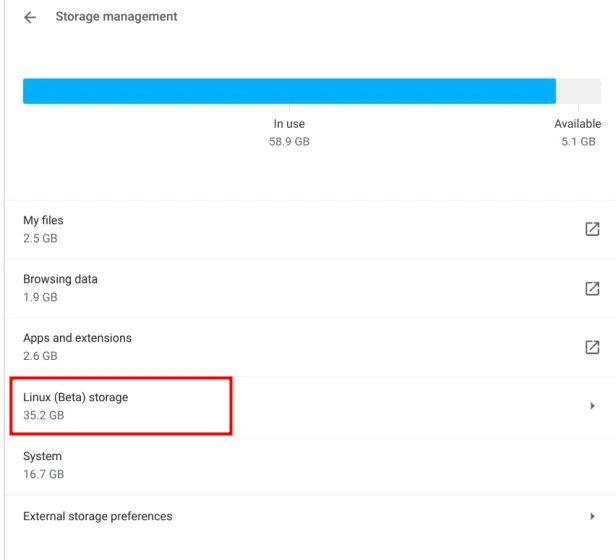
2. Θα ανοίξει τη σελίδα διαμόρφωσης Linux. Εδώ, κάντε κλικ στο κουμπί “Αλλαγή” δίπλα στην επιλογή “Μέγεθος δίσκου”.
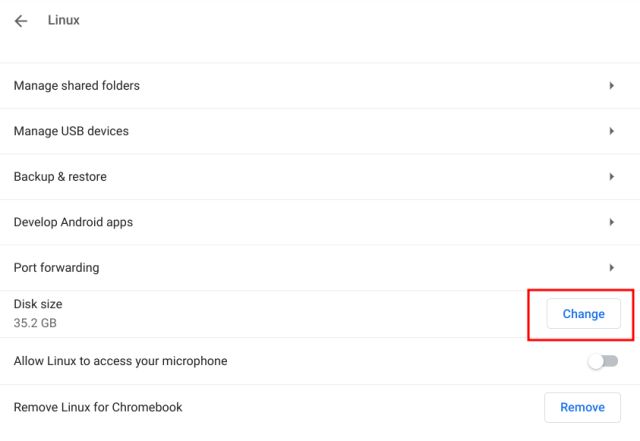
3. Μετά από αυτό, μειώστε τον αποθηκευτικό χώρο που έχει εκχωρηθεί στο Linux χρησιμοποιώντας το ρυθμιστικό. Εάν δεν χρησιμοποιείτε συχνά Linux, μπορείτε να μειώσετε τον αποθηκευτικό χώρο που χρειάζεται έως και 8 GB χωρίς προβλήματα.
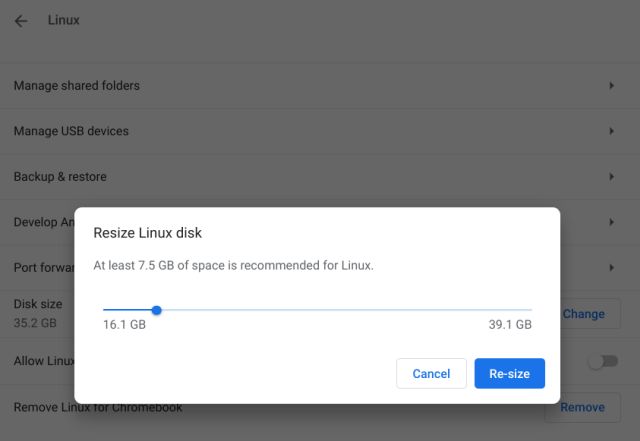
4. Και αν δεν χρησιμοποιείτε καθόλου Linux, απλώς κάντε κλικ στο κουμπί “Κατάργηση” δίπλα στην επιλογή “Κατάργηση Linux για Chromebook”. Θα ελευθερώσει έναν τόνο χώρου και θα διορθώσει αμέσως το αργό Chromebook σας.
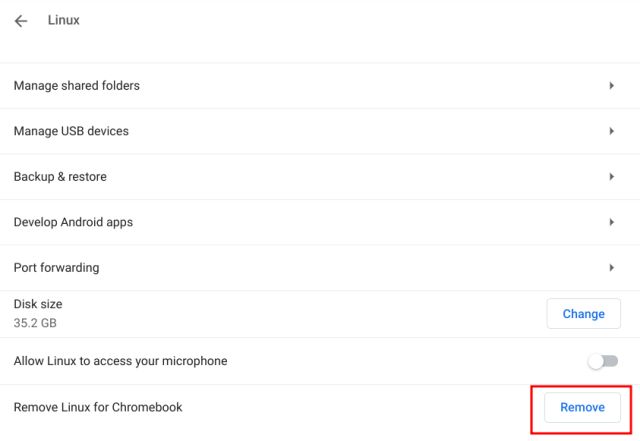
Ενημερώστε ή υποβαθμίστε το Chromebook σας
Εάν δεν έχετε ενημερώσει το Chromebook σας για λίγο, σας προτείνουμε να το προχωρήσετε. Η Google κυκλοφορεί συχνά ενημερώσεις του Chrome OS που συνοδεύονται από διορθώσεις απόδοσης. Επομένως, εάν μια πρόσφατη ενημέρωση σημείωσε προβλήματα στην απόδοση του Chromebook σας, η πιο πρόσφατη ενημέρωση μπορεί να σας το διορθώσει. Σε περίπτωση που είχατε καλή απόδοση σε προηγούμενη έκδοση και θέλετε να επαναφέρετε μια παλαιότερη έκδοση του Chrome OS, μπορείτε να ακολουθήσετε τον οδηγό μας που συνδέεται εδώ. Όσον αφορά την ενημέρωση του Chromebook, ακολουθήστε τα παρακάτω βήματα.
1. Ανοίξτε τον πίνακα “Γρήγορες ρυθμίσεις” στην κάτω δεξιά γωνία και κάντε κλικ στο εικονίδιο “οδοντωτός τροχός” για να ανοίξετε τη σελίδα “Ρυθμίσεις”.

2. Στη συνέχεια, μεταβείτε στην ενότητα “Σχετικά με το ChromeOS” στην αριστερή πλαϊνή γραμμή και κάντε κλικ στο “Έλεγχος για ενημερώσεις” στο δεξιό παράθυρο.
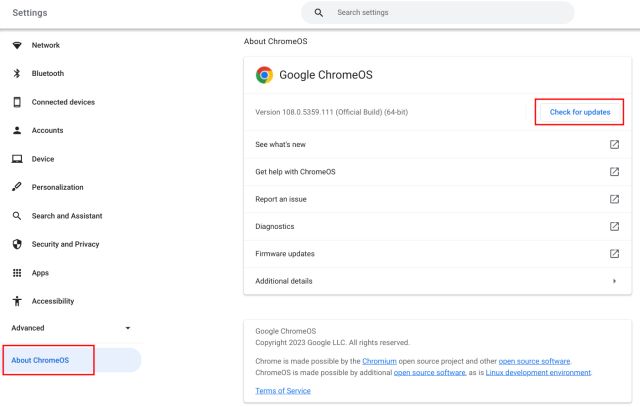
3. Το Chromebook σας θα αναζητά πλέον νέες ενημερώσεις και θα πραγματοποιεί λήψη και εφαρμογή της ενημέρωσης αυτόματα εάν υπάρχει κάποια εκκρεμότητα. Χρειάζεται μόνο να επανεκκινήσετε το Chromebook για να αντικατοπτρίζονται οι αλλαγές.
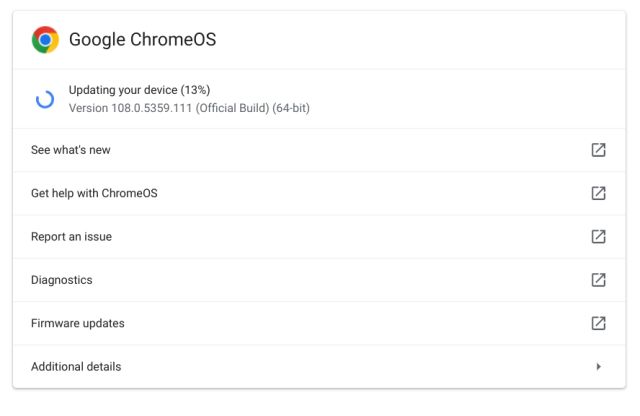
Powerwash Your Laggy Chromebook
Μερικές φορές, ανεξάρτητα από τη διόρθωση που ακολουθείτε, απλώς δεν λειτουργεί για την επιδιόρθωση ενός αργού Chromebook. Σε τέτοιες περιπτώσεις, έχετε την επιλογή να επαναφέρετε το Chromebook σας (ονομάζεται επίσης powerwash). Αυτή η διαδικασία επανεγκαθιστά την πιο πρόσφατη έκδοση του Chrome OS και καταργεί όλες τις εφαρμογές, τις επεκτάσεις, τα τοπικά αρχεία και τους φακέλους από το Chromebook σας. Επομένως, βεβαιωθείτε ότι έχετε συγχρονίσει τα κρίσιμα αρχεία σας με το Google Drive προτού κάνετε powerwashing το Chromebook σας.
1. Ανοίξτε τον πίνακα “Γρήγορες ρυθμίσεις” στην κάτω δεξιά γωνία και κάντε κλικ στο εικονίδιο “οδοντωτός τροχός” για να ανοίξετε τη σελίδα “Ρυθμίσεις”.

2. Κάντε κλικ στο «Για προχωρημένους» στην αριστερή πλαϊνή γραμμή για να αναπτύξετε το μενού και στη συνέχεια ανοίξτε το «Επαναφορά ρυθμίσεων».
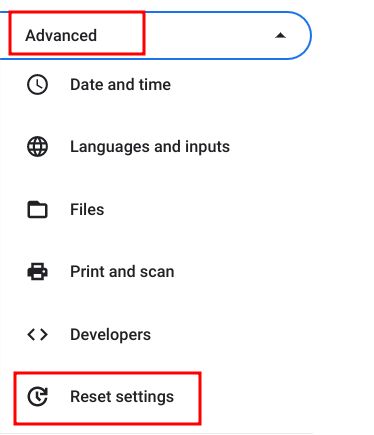
3. Στο δεξιό τμήμα του παραθύρου, κάντε κλικ στο “Επαναφορά” για να ξεκινήσετε το powerwashing του Chromebook σας. Μετά την επανεκκίνηση, ρυθμίστε το Chromebook σας για να διορθώσετε προβλήματα επιβράδυνσης. Ας ελπίσουμε ότι αυτή τη φορά δεν θα αντιμετωπίσετε προβλήματα απόδοσης.
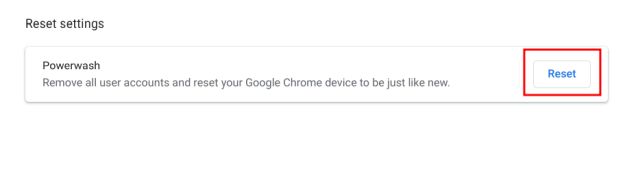
Το Chromebook σας είναι αργό και παγώνει; Επιλύστε τώρα!
Αυτοί είναι έξι τρόποι για να βελτιώσετε την απόδοση του Chromebook σας και να διορθώσετε το πρόβλημα επιβράδυνσης. Για να ξεκινήσετε, απαλλαγείτε από τυχόν αμφίβολες εφαρμογές και επεκτάσεις που μπορεί να χρησιμοποιούν πολλούς πόρους. Επιπλέον, ελευθερώστε χώρο αποθήκευσης για καλύτερη απόδοση. Εάν το Chromebook σας δεν ενεργοποιείται, μπορείτε να δείτε τον λεπτομερή οδηγό μας για άμεση επιδιόρθωση. Και αν θέλετε να αντικαταστήσετε το μηχάνημα γήρανσης με το καλύτερο Chromebook gaming, μπορείτε να ανατρέξετε σε μια επιμελημένη λίστα. Εάν έχετε προβλήματα, μη διστάσετε να μας ενημερώσετε στην παρακάτω ενότητα σχολίων.