Η Samsung κατασκευάζει φορητούς υπολογιστές πλήρους κορυφαίας προδιαγραφής που ονομάζονται Galaxy Book, οι οποίοι διαθέτουν οθόνες εξαιρετικής ποιότητας σε σύγκριση με άλλους κατασκευαστές φορητών υπολογιστών. Η Samsung κατασκευάζει Chromebook, λεπτούς και ελαφρούς φορητούς υπολογιστές, φορητούς υπολογιστές με δυνατότητα αναδίπλωσης 360 μοιρών, φορητούς υπολογιστές με οθόνη αφής και φορητούς υπολογιστές φιλικούς προς τον προϋπολογισμό, λαμβάνοντας υπόψη τις ανάγκες κάθε καταναλωτή. Εάν σκοπεύετε να αγοράσετε φορητό υπολογιστή και είστε φοιτητής, θα έχετε επιπλέον έκπτωση στην πραγματική τιμή των φορητών υπολογιστών Samsung. Εάν διαθέτετε ήδη φορητό υπολογιστή Samsung και ξαφνικά σταμάτησε να λειτουργεί ή δεν ανάβει, είναι φυσικό να ανησυχείτε. Αλλά μην ανησυχείς. Αυτό το άρθρο θα σας πει τους λόγους για τους οποίους ο φορητός υπολογιστής Samsung δεν ενεργοποιείται, πώς μπορείτε να ξεπαγώσετε το φορητό υπολογιστή Samsung, αν πρέπει και πώς να αναγκάσετε να ενεργοποιηθεί ο φορητός υπολογιστής Samsung. Επίσης, σε περίπτωση που χρειαστεί, θα μπορείτε να επαναφέρετε σκληρά τον υπολογιστή Samsung με τη βοήθεια του οδηγού που αναφέρεται παρακάτω σε αυτό το άρθρο. Λοιπόν, ας ξεκινήσουμε!
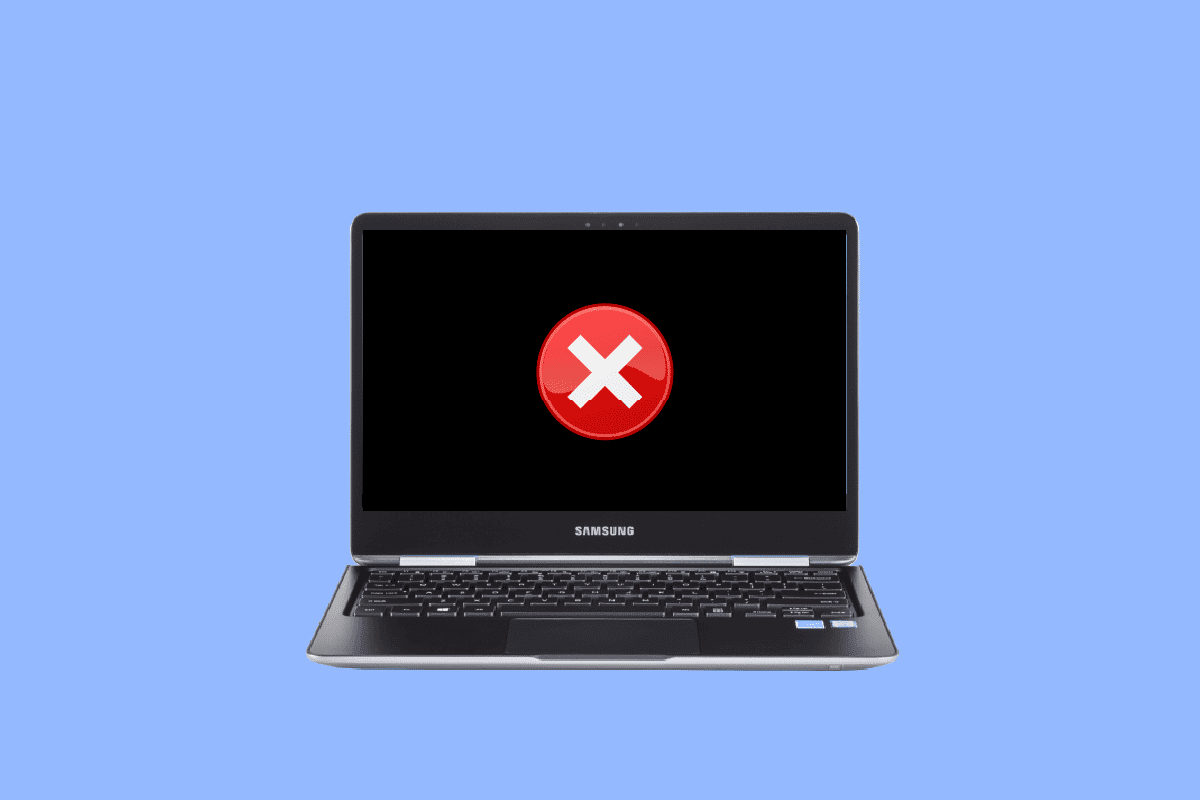
Πίνακας περιεχομένων
Γιατί ο φορητός σας υπολογιστής Samsung δεν ανάβει;
Συνεχίστε να διαβάζετε περαιτέρω για να βρείτε τους λόγους που εξηγούν γιατί ο φορητός σας υπολογιστής Samsung ή Βιβλία Galaxy δεν θα ενεργοποιηθεί και τα βήματα για να το διορθώσετε λεπτομερώς με χρήσιμες εικόνες για καλύτερη κατανόηση.
Πώς μπορείτε να διορθώσετε έναν φορητό υπολογιστή που δεν ανάβει;
Ακολουθούν ορισμένες επιδιορθώσεις για φορητό υπολογιστή που δεν ενεργοποιείται:
Μέθοδος 1: Επίλυση προβλημάτων φορτιστή και μπαταρίας
Ας αποκλείσουμε την πιο προφανή αιτία που ο φορητός υπολογιστής δεν θα ενεργοποιηθεί:
- Εάν η μπαταρία του φορητού υπολογιστή σας δεν είναι αρκετά φορτισμένη, ο φορητός υπολογιστής σας δεν θα ενεργοποιηθεί. Βεβαιωθείτε ότι έχετε συνδέσει τον φορητό υπολογιστή σας για φόρτιση και περιμένετε μερικά λεπτά για να τον ενεργοποιήσετε και να δείτε αν λειτουργεί ή όχι.
- Εάν ο φορητός υπολογιστής εξακολουθεί να μην περιστρέφεται, ελέγξτε εάν ο προσαρμογέας της συσκευής είναι ελαττωματικός ή ελαττωματικός. Ελέγξτε για σημάδια ζημιάς, κάμψης σύρματος ή ζημιά εγκαύματος στο καλώδιο ή τον προσαρμογέα.
- Επίσης, ελέγξτε εάν η πρίζα στην οποία έχετε συνδέσει τον προσαρμογέα λειτουργεί σωστά. Δοκιμάστε να συνδεθείτε σε διαφορετικό διακόπτη.

Μέθοδος 2: Διάγνωση προβλήματος οθόνης
Εάν ο φορητός υπολογιστής σας εμφανίζει σκοτεινές εικόνες, αυτό μπορεί να είναι το πρόβλημα με τον μετατροπέα οθόνης σας. Ενεργοποιήστε τον φορητό υπολογιστή σας σε ένα σκοτεινό δωμάτιο για να δείτε αν η οθόνη σας είναι θαμπή ή όχι. Θα πρέπει να μπορείτε να δείτε μια πολύ αμυδρή ματιά στην οθόνη ενεργοποίησης εάν ο φορητός σας υπολογιστής λειτουργεί.
Μέθοδος 3: Εκτελέστε τον κύκλο ισχύος
Ο κύκλος τροφοδοσίας είναι μια έναρξη ισχύος και θα πρέπει να λαμβάνεται υπόψη μόνο εάν δεν υπάρχουν προβλήματα τροφοδοσίας ή οθόνης με τον φορητό υπολογιστή σας. Θα πρέπει να επιχειρήσετε μόνο όταν είστε απολύτως βέβαιοι ότι ο φορητός σας υπολογιστής δεν θα ενεργοποιηθεί.
1. Αποσυνδέστε το τροφοδοτικό από τον φορητό υπολογιστή σας και πατήστε παρατεταμένα το κουμπί λειτουργίας για 30 δευτερόλεπτα. Ο φορητός υπολογιστής σας θα απενεργοποιηθεί.

2. Συνδέστε ξανά το τροφοδοτικό στον φορητό υπολογιστή μετά από 70 δευτερόλεπτα.
3. Πατήστε το κουμπί λειτουργίας για λίγα δευτερόλεπτα για να ενεργοποιήσετε τον φορητό υπολογιστή σας και να ελέγξετε εάν το πρόβλημα έχει επιλυθεί.
Μέθοδος 4: Αφαιρέστε εξωτερικές μονάδες δίσκου
Οι εξωτερικές μονάδες δίσκου, όπως τα CD, τα DVD και οι μονάδες στυλό μπορεί να κάνουν τον φορητό υπολογιστή σας να κολλήσει στο βρόχο του BIOS. Αφαιρέστε οποιαδήποτε από τις εξωτερικές μονάδες δίσκου για να ενεργοποιήσετε τον φορητό υπολογιστή σας.
Μέθοδος 5: Εκκίνηση σε ασφαλή λειτουργία
Εάν ο φορητός υπολογιστής σας δεν ενεργοποιείται, μια πιθανή λύση είναι να τον εκκινήσετε σε ασφαλή λειτουργία. Αυτό αποφεύγει τις πιο περιττές διαδικασίες παρασκηνίου που μπορεί να εμποδίζουν την ομαλή εκκίνηση της συσκευής σας. Εάν διαθέτετε φορητό υπολογιστή Windows 10 Samsung, διαβάστε τον οδηγό μας σχετικά με τον τρόπο εκκίνησης σε ασφαλή λειτουργία στα Windows 10 για να το εκτελέσετε με επιτυχία. Επιπλέον, μπορείτε να διαβάσετε και να ακολουθήσετε τον οδηγό μας σχετικά με τον τρόπο εκκίνησης των Windows 11 σε ασφαλή λειτουργία, εάν θέλετε να διορθώσετε τον φορητό υπολογιστή Samsung Windows 11 που δεν ενεργοποιείται.
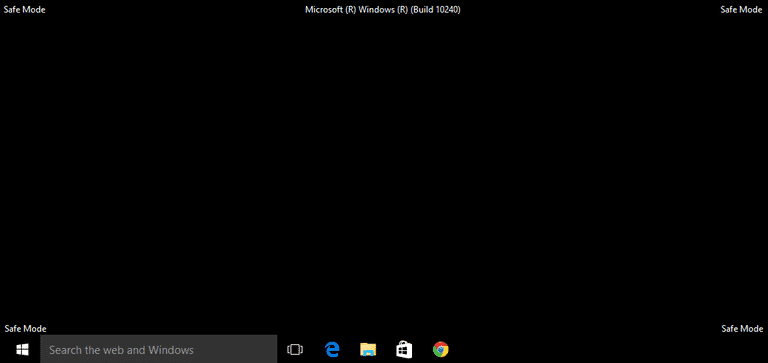
Συνεχίστε να διαβάζετε για να μάθετε πώς μπορείτε να ξεπαγώσετε το φορητό υπολογιστή Samsung.
Γιατί ο φορητός υπολογιστής σας δεν ανάβει αλλά η λυχνία λειτουργίας είναι αναμμένη;
Εάν ο φορητός υπολογιστής σας δεν ανάβει αλλά η λυχνία λειτουργίας είναι αναμμένη, αυτό μπορεί να οφείλεται στους ακόλουθους λόγους:
- Ίσως το πλήκτρο λειτουργίας φωτεινότητας είναι ελαττωματικό και η οθόνη δεν είναι ορατή.
- Ίσως υπάρχει κάποιο πρόβλημα με τον μετατροπέα οθόνης.
- Μπορεί να οφείλεται σε προβληματικές εξωτερικές μονάδες δίσκου ή συσκευές που είναι συνδεδεμένες στο φορητό υπολογιστή.
- Μπορεί να οφείλεται σε σκονισμένα εσωτερικά μέρη όπως RAM, μπαταρία ή GPU.
- Μπορεί ο φορητός υπολογιστής σας να έχει κολλήσει στον βρόχο εκκίνησης λόγω κατεστραμμένου λειτουργικού συστήματος.
Μπορείτε να ενεργοποιήσετε ένα φορητό υπολογιστή χωρίς το κουμπί λειτουργίας;
Ναι, μπορείτε να ενεργοποιήσετε έναν φορητό υπολογιστή χωρίς το κουμπί λειτουργίας. Μπορείτε να χρησιμοποιήσετε το πληκτρολόγιο του φορητού υπολογιστή σας για να ενεργοποιήσετε τον φορητό υπολογιστή σας αλλάζοντας τις ρυθμίσεις του bios. Μπορείτε να ενεργοποιήσετε τη λειτουργία Wake on LAN η οποία θα ενεργοποιήσει τον φορητό υπολογιστή σας μόλις συνδεθεί το καλώδιο LAN στον φορητό υπολογιστή. Εάν ο φορητός υπολογιστής σας είναι ξεβιδωμένος, μπορείτε να χρησιμοποιήσετε το κατσαβίδι για να ολοκληρώσετε το κύκλωμα για να ενεργοποιηθεί ο φορητός υπολογιστής σας.
Πώς μπορείτε να διορθώσετε το φορητό υπολογιστή Samsung που δεν ανάβει;
Ακολουθούν ορισμένες γρήγορες και νόμιμες επιδιορθώσεις για το φορητό υπολογιστή Samsung που δεν ενεργοποιείται:
Μέθοδος 1: Βασικά βήματα αντιμετώπισης προβλημάτων
Ακολουθήστε αυτές τις βασικές μεθόδους αντιμετώπισης προβλημάτων για να διορθώσετε το εν λόγω ζήτημα.
1Α. Εξετάστε την μπαταρία και τον φορτιστή
Πρέπει να φροντίσετε να φορτίσετε πλήρως την μπαταρία του φορητού υπολογιστή σας και να ενεργοποιήσετε τον φορητό υπολογιστή σας πριν πάτε για οποιαδήποτε άλλη επιδιόρθωση. Επίσης, αναζητήστε τυχόν ζημιά στο καλώδιο φόρτισης και τον προσαρμογέα. Αντικαταστήστε το ίδιο το καλώδιο ή τον προσαρμογέα εάν αυτό προκαλεί τη μη σωστή φόρτιση του φορητού υπολογιστή.
1Β. Προσδιορισμός προβλημάτων οθόνης
Ένας ελαττωματικός μετατροπέας οθόνης μπορεί να προκαλέσει μείωση της φωτεινότητας της οθόνης του φορητού υπολογιστή σας σε σημείο που δεν θα μπορείτε να δείτε τίποτα στην οθόνη. Ενεργοποιήστε το φορητό υπολογιστή Samsung στο πιο σκοτεινό δωμάτιο χωρίς πηγή φωτός να υπάρχει πουθενά για να δείτε εάν υπάρχει μια αμυδρή ματιά στην οθόνη ενεργοποίησης. Αν υπάρχει, σίγουρα οφείλεται σε προβληματικό inverter οθόνης. Αντικαταστήστε το εάν μπορείτε για να διορθώσετε το πρόβλημα του φορητού υπολογιστή Samsung που δεν θα ενεργοποιηθεί.
1C. Απαλλαγείτε από τις εξωτερικές μονάδες δίσκου
Ορισμένες εξωτερικές μονάδες δίσκου, όπως CD, DVD και μονάδες στυλό, μπορούν να κάνουν τον φορητό υπολογιστή Samsung να κολλήσει σε βρόχο BIOS. Αφαιρέστε όλες τις εξωτερικές μονάδες δίσκου για να ενεργοποιήσετε ομαλά τον φορητό υπολογιστή Samsung.
Μέθοδος 2: Εκτελέστε τον κύκλο ισχύος
Ακολουθούν τα βήματα για να εκτελέσετε έναν κύκλο τροφοδοσίας στον φορητό υπολογιστή Samsung:
1. Τερματίστε τη λειτουργία του φορητού υπολογιστή σας πατώντας παρατεταμένα το κουμπί λειτουργίας.
2. Αποσυνδέστε τα πάντα, π.χ. όλες τις εξωτερικές συσκευές και τα καλώδια τροφοδοσίας.
3. Τώρα, πατήστε το κουμπί λειτουργίας για 10 δευτερόλεπτα.
Ο κύκλος ισχύος του φορητού υπολογιστή σας έχει πλέον ολοκληρωθεί και θα πρέπει να διορθώσει το εν λόγω πρόβλημα.
Μέθοδος 3: Εκκίνηση σε ασφαλή λειτουργία χρησιμοποιώντας μονάδα USB
Μπορείτε να εκκινήσετε χρησιμοποιώντας την ασφαλή λειτουργία για να αποφύγετε περιττές διαδικασίες στο παρασκήνιο και να διορθώσετε ότι ο φορητός υπολογιστής που συζητήθηκε δεν θα ενεργοποιηθεί. Ας δούμε πώς μπορείτε να το κάνετε με τη βοήθεια της μονάδας USB:
1. Συνδέστε τη μονάδα USB Recovery στον φορητό υπολογιστή σας.
2. Στη συνέχεια, εκκινήστε τον υπολογιστή σας και πατήστε οποιοδήποτε πλήκτρο στο πληκτρολόγιο κατά την εκκίνηση.
3. Στο νέο παράθυρο, επιλέξτε τη γλώσσα και τη διάταξη του πληκτρολογίου σας.
4. Στη συνέχεια, κάντε κλικ στο Repair your computer στο παράθυρο Setup των Windows.
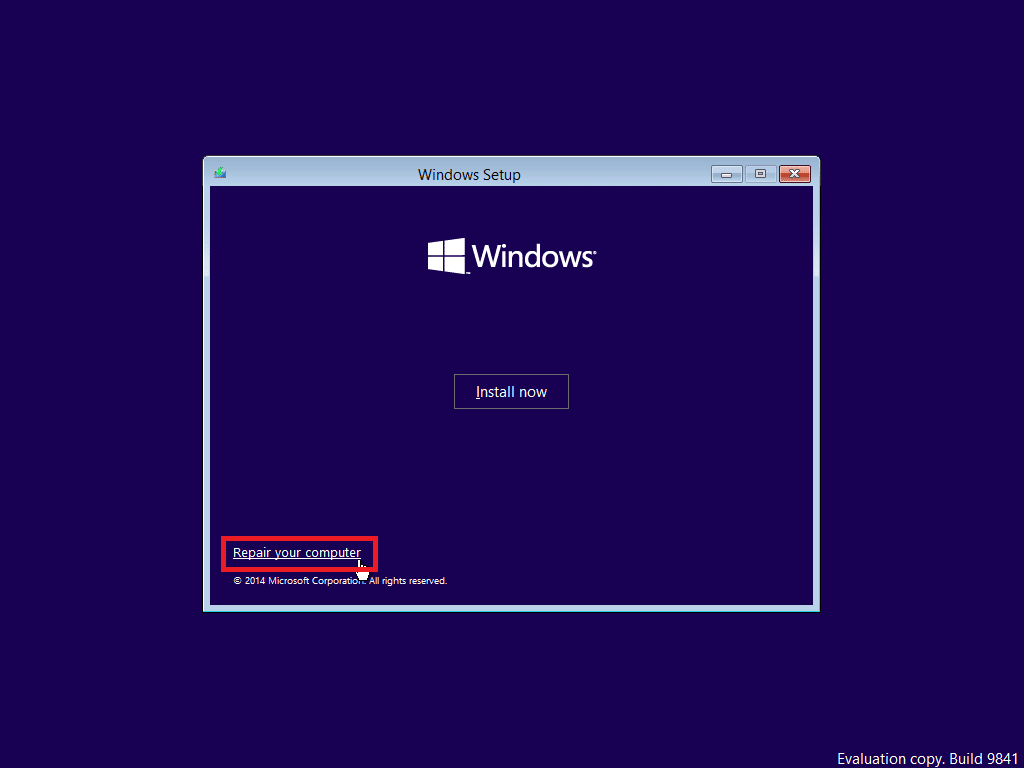
5. Το Windows Recovery Environment θα ανοίξει όπως πριν.
6. Στη συνέχεια, κάντε κλικ στο Αντιμετώπιση προβλημάτων > Προηγμένες επιλογές.
7. Στο νέο παράθυρο, κάντε κλικ στο Δείτε περισσότερες επιλογές ανάκτησης > Ρυθμίσεις εκκίνησης.
Σημείωση: Εάν δεν εμφανίζονται οι επιλογές “Δείτε περισσότερες επιλογές ανάκτησης”, κάντε απευθείας κλικ στις Ρυθμίσεις εκκίνησης.
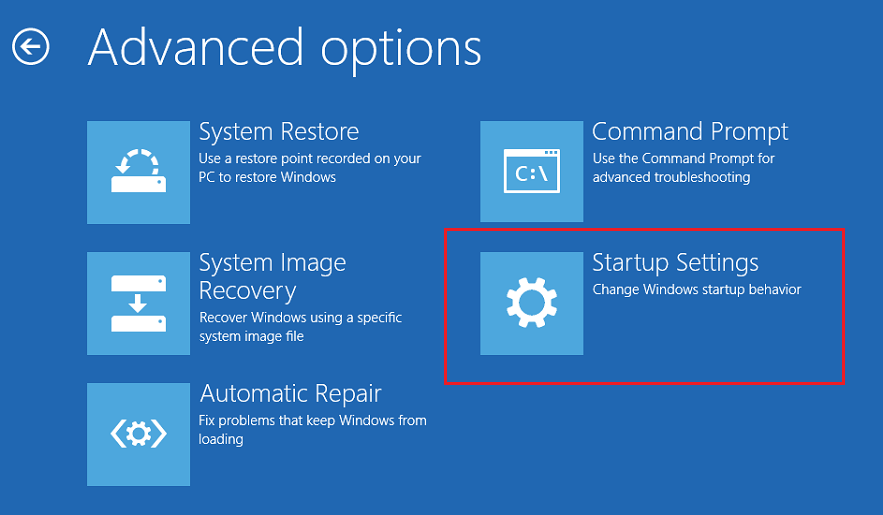
8. Στη σελίδα Ρυθμίσεις εκκίνησης, κάντε κλικ στο Επανεκκίνηση.
9. Τώρα, θα δείτε ένα παράθυρο με επιλογές εκκίνησης. Επιλέξτε οποιαδήποτε από τις παρακάτω επιλογές:
- Πατήστε το πλήκτρο F4 ή 4 για να ξεκινήσετε τον υπολογιστή σας με Windows 10 σε ασφαλή λειτουργία.
- Πατήστε το πλήκτρο F5 ή 5 για να ξεκινήσετε τον υπολογιστή σας σε ασφαλή λειτουργία με δικτύωση.
- Πατήστε το πλήκτρο F6 ή 6 για εκκίνηση σε ασφαλή λειτουργία με γραμμή εντολών.
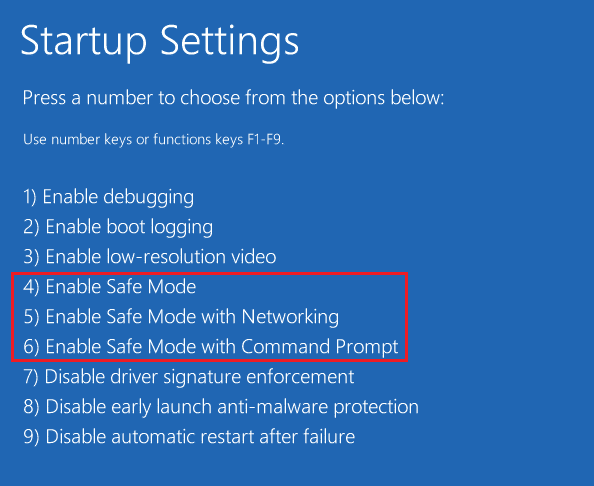
10Α. Πατήστε το πλήκτρο F5 ή 5 για να ξεκινήσετε την ασφαλή λειτουργία με τη δικτύωση. Αυτό θα σας επιτρέψει να συνδεθείτε στο διαδίκτυο ακόμη και σε ασφαλή λειτουργία.
10Β. Ή πατήστε το πλήκτρο F6 ή 6 για να ενεργοποιήσετε την ασφαλή λειτουργία των Windows 10 με γραμμή εντολών.
Τι μπορείτε να κάνετε εάν ο φορητός σας υπολογιστής Samsung δεν ανάβει;
Εάν ο φορητός υπολογιστής Samsung δεν ενεργοποιείται, μπορείτε να δοκιμάσετε να κάνετε διάγνωση του φορητού υπολογιστή σας για οποιοδήποτε από τα παρακάτω ζητήματα:
- Ελέγξτε εάν η μπαταρία του φορητού υπολογιστή ή το τροφοδοτικό λειτουργεί ή όχι
- Διαγνώστε προβλήματα με το λειτουργικό σύστημα
- Αξιολογήστε εάν υπάρχει κάποιο πρόβλημα υλικού
Εάν εντοπιστούν προβλήματα στις παραπάνω διαγνώσεις, ακολουθήστε τις μεθόδους που αναφέρονται στην παραπάνω ενότητα για να τα διορθώσετε. Αλλά αν δεν μπορείτε να επιδιορθώσετε, ο φορητός υπολογιστής Samsung δεν θα ενεργοποιήσει προβλήματα με αυτές τις επιδιορθώσεις, μπορείτε να συμβουλευτείτε έναν ειδικό για να επισκευάσει το φορητό υπολογιστή σας. Διαβάστε την παρακάτω ενότητα, μάθετε πώς να αναγκάσετε να ενεργοποιήσετε το φορητό υπολογιστή Samsung.
Πώς μπορείτε να αναγκάσετε τον φορητό υπολογιστή Samsung να ενεργοποιηθεί;
Για να αναγκάσετε τον φορητό υπολογιστή Samsung να ενεργοποιηθεί, μπορείτε να δοκιμάσετε τα εξής βήματα:
1. Αποσυνδέστε το καλώδιο τροφοδοσίας από τον φορητό υπολογιστή σας.
2. Ξεβιδώστε τον φορητό υπολογιστή και αφαιρέστε την μπαταρία.

3. Πατήστε και κρατήστε πατημένο το κουμπί λειτουργίας για περίπου 30 δευτερόλεπτα.
4. Τοποθετήστε ξανά την μπαταρία και συνδέστε το καλώδιο τροφοδοσίας.
5. Επανεκκινήστε το φορητό υπολογιστή πατώντας και κρατώντας πατημένο το κουμπί λειτουργίας για μερικά δευτερόλεπτα για να αναγκάσετε τον φορητό υπολογιστή Samsung να ενεργοποιηθεί.
Πώς μπορείτε να κάνετε επανεκκίνηση του φορητού υπολογιστή Samsung;
Για να επανεκκινήσετε το φορητό υπολογιστή Samsung, απλώς ακολουθήστε τα παρακάτω βήματα:
Σημείωση: Τα βήματα που εκτελούνται βασίζονται στα Windows 11.
1. Αρχικά, κάντε κλικ στο εικονίδιο Έναρξη των Windows.
2. Στη συνέχεια, κάντε κλικ στο εικονίδιο Power.
3. Από τις διαθέσιμες επιλογές, κάντε κλικ στο Restart.
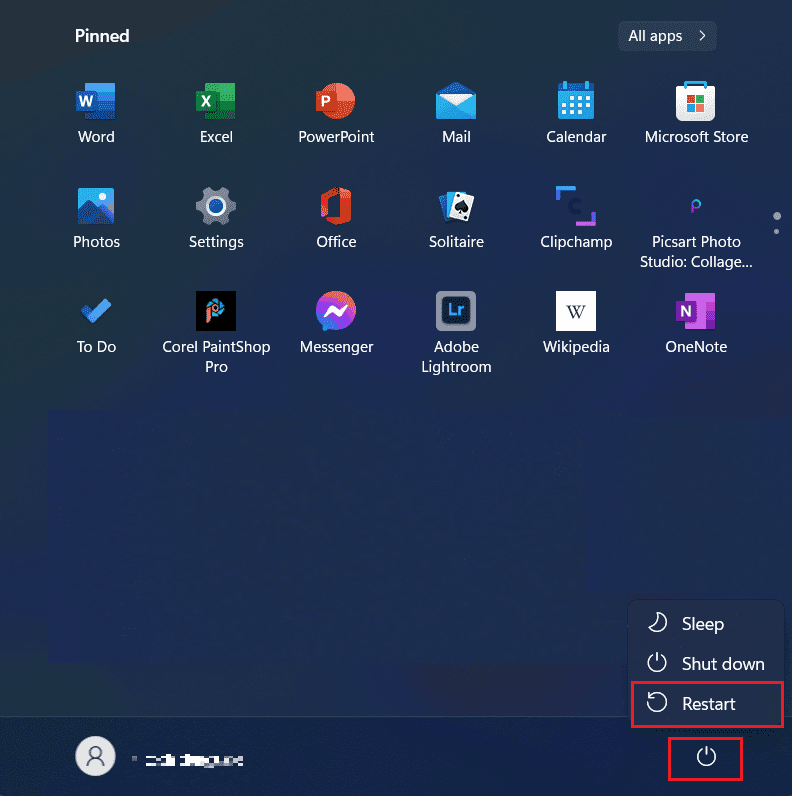
Πώς επαναφέρετε ένα φορητό υπολογιστή Samsung;
Για να επαναφέρετε έναν φορητό υπολογιστή Samsung, απλώς ακολουθήστε τα παρακάτω βήματα:
Σημείωση: Τα βήματα που εκτελούνται βασίζονται στα Windows 11.
Επιλογή I: Χρήση της Ανάκτησης των Windows
1. Κάντε κλικ στο εικονίδιο Έναρξη των Windows.
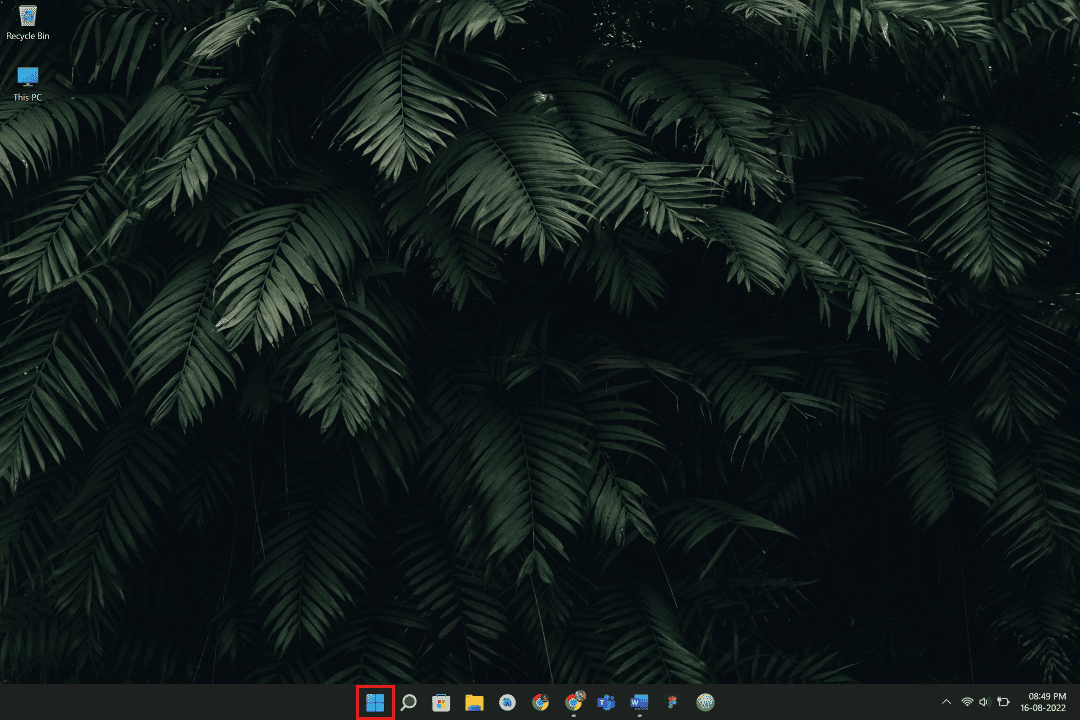
2. Κάντε κλικ στις Ρυθμίσεις.
Σημείωση: Μπορείτε επίσης να αναζητήσετε Ρυθμίσεις από τη γραμμή αναζήτησης.
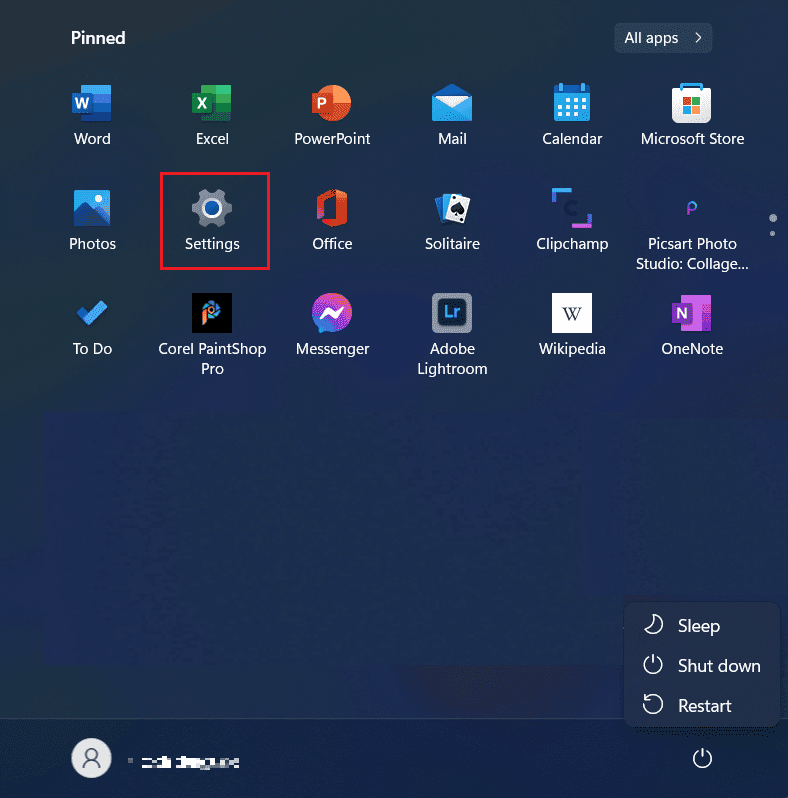
3. Τώρα, κάντε κλικ στο Windows Update από το αριστερό παράθυρο, όπως φαίνεται παρακάτω.
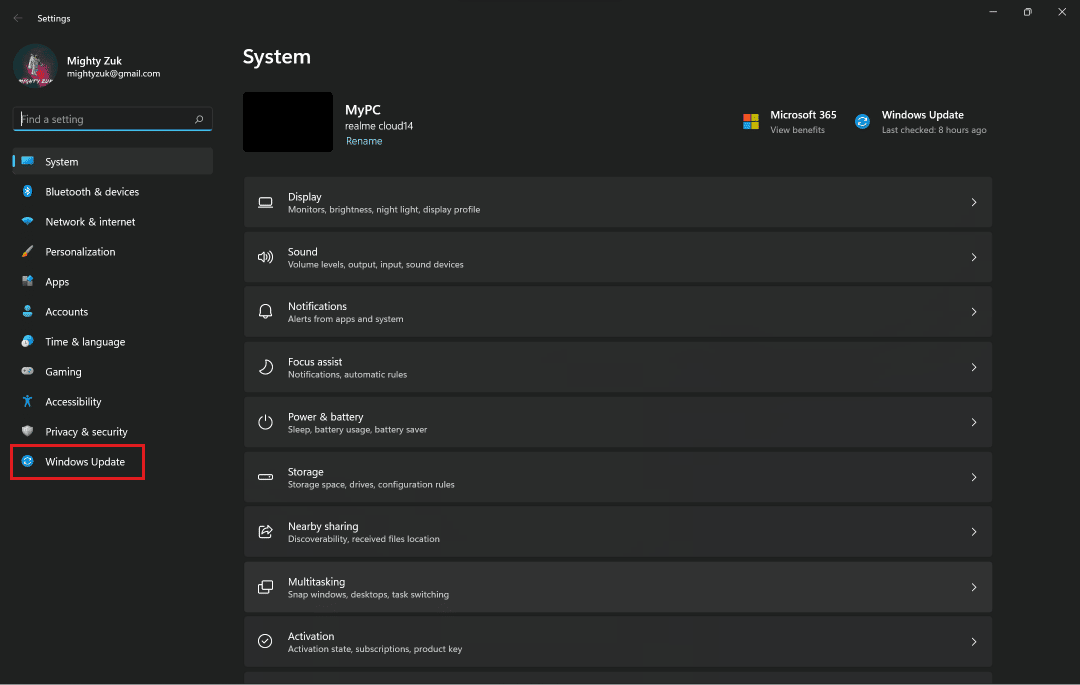
4. Κάντε κλικ στις Επιλογές για προχωρημένους.
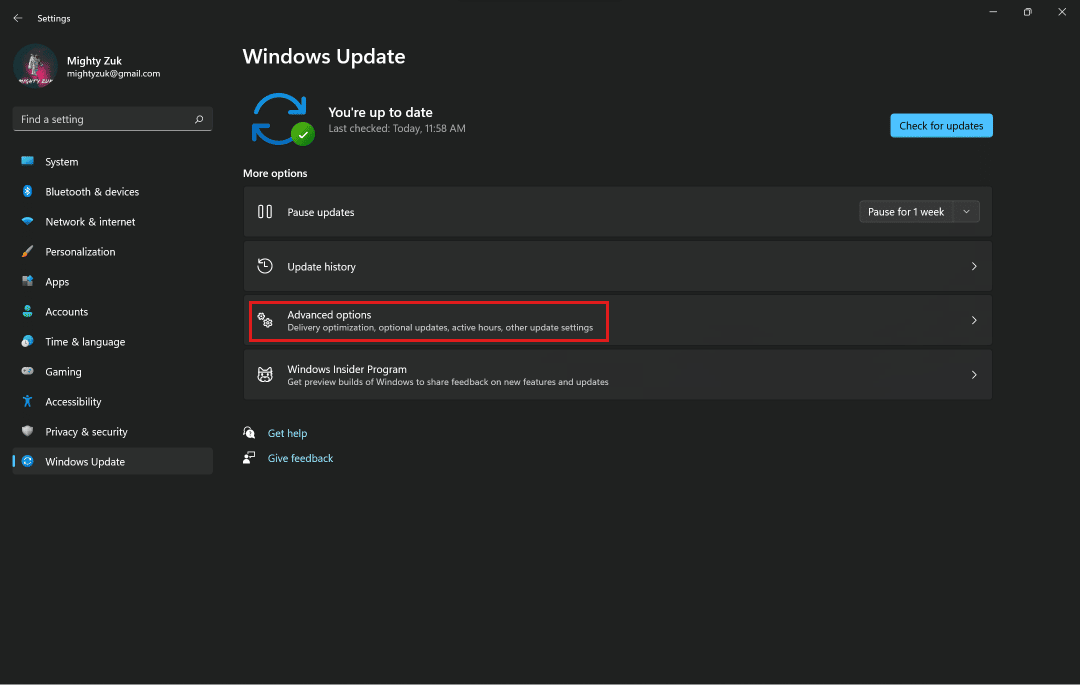
5. Κάντε κλικ στην επιλογή Ανάκτηση στο μενού.

6. Κάντε κλικ στο Reset PC και ακολουθήστε τις οδηγίες.
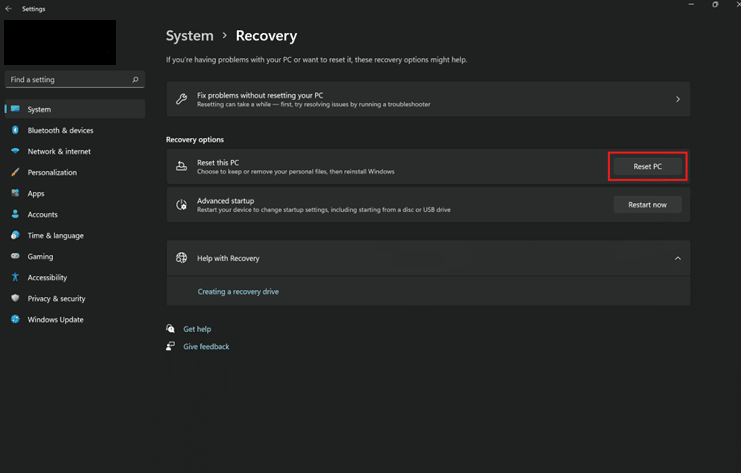
Επιλογή II: Χρήση του Εργαλείου ανάκτησης Samsung
1. Κάντε κλικ στο εικονίδιο Έναρξη των Windows και κάντε αναζήτηση και κάντε κλικ στο εργαλείο Samsung Recovery για να εκκινήσετε το λογισμικό.
2. Κάντε κλικ στην επαναφορά εργοστασιακών ρυθμίσεων υπολογιστή.
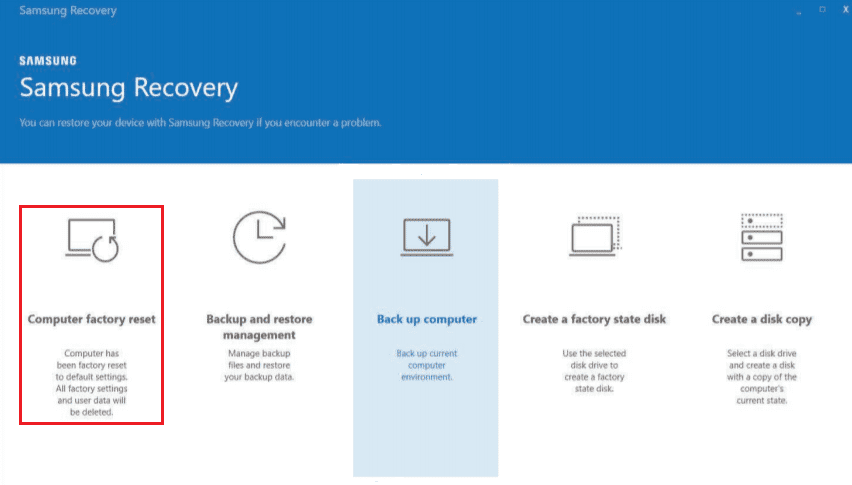
3. Στη συνέχεια, κάντε κλικ στο Έναρξη επαναφοράς εργοστασιακών ρυθμίσεων.
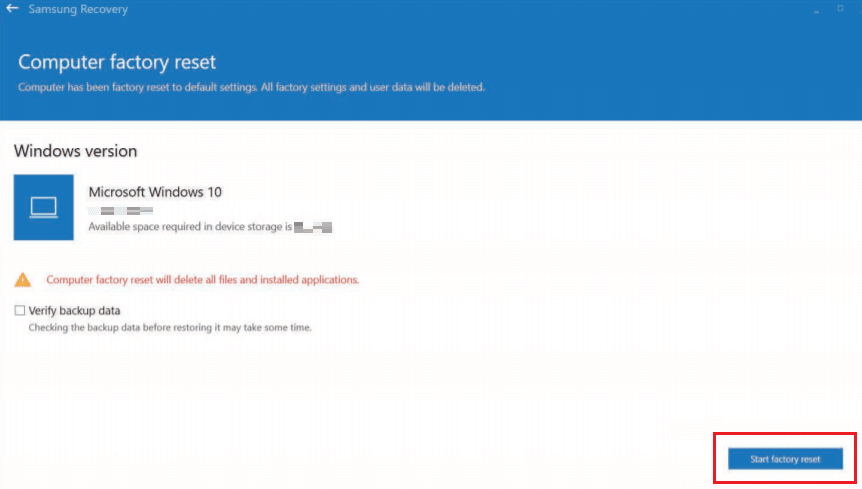
4. Κάντε κλικ στο Ok και, στη συνέχεια, ακολουθήστε τις οδηγίες που εμφανίζονται στην οθόνη για να ολοκληρώσετε τη διαδικασία επαναφοράς.
Πώς μπορείτε να επαναφέρετε τον υπολογιστή σας Samsung;
Για σκληρή επαναφορά του υπολογιστή Samsung, ακολουθήστε τα παρακάτω βήματα:
Σημείωση: Η σκληρή επαναφορά θα αφαιρέσει όλα τα δεδομένα από τον φορητό υπολογιστή σας. Βεβαιωθείτε ότι έχετε δημιουργήσει αντίγραφα ασφαλείας του φορητού υπολογιστή σας πριν επιχειρήσετε τα παρακάτω βήματα.
1. Κάντε κλικ στο εικονίδιο Έναρξη > Ρυθμίσεις.
2. Τώρα, κάντε κλικ στο Windows Update > Προηγμένες επιλογές.
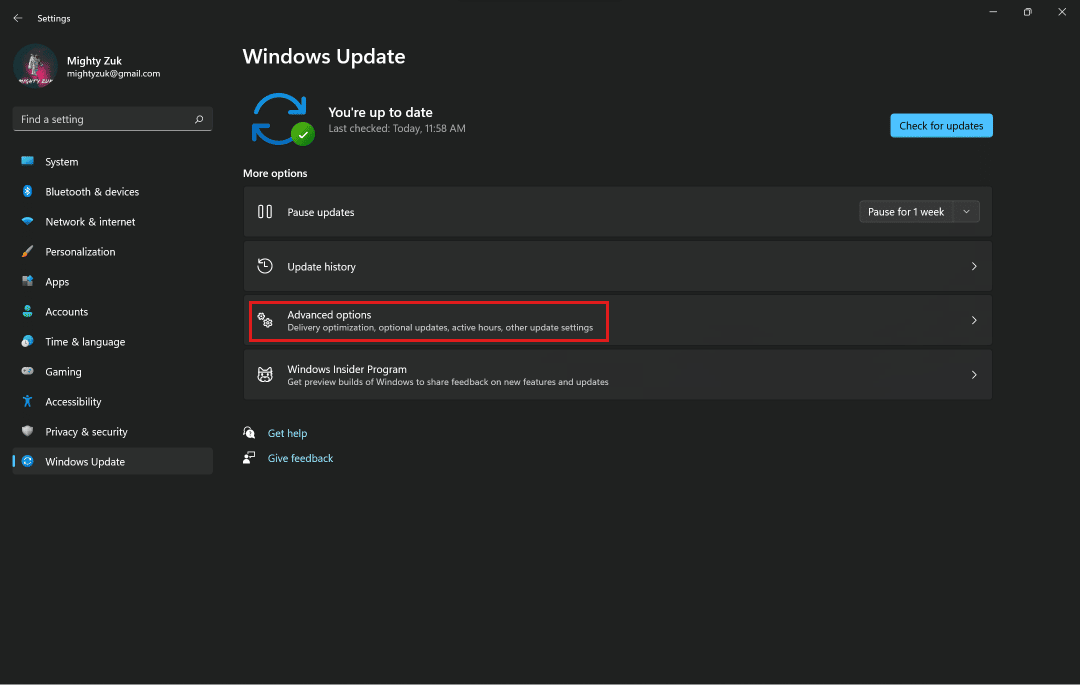
3. Κάντε κλικ στην επιλογή Ανάκτηση.

4. Στη συνέχεια, κάντε κλικ στο Reset PC και ακολουθήστε τις οδηγίες στην οθόνη για να επαναφέρετε τις εργοστασιακές ρυθμίσεις του υπολογιστή Samsung.
Πώς μπορείτε να διορθώσετε τη μαύρη οθόνη του θανάτου της Samsung;
Η Μαύρη Οθόνη Θανάτου συμβαίνει στα τηλέφωνα Samsung Galaxy που αφήνει τους χρήστες σε σύγχυση ως προς το τι πρέπει να γίνει για να επιλυθεί αυτό το πρόβλημα. Ακολουθούν μερικές γρήγορες επιδιορθώσεις για τη μαύρη οθόνη θανάτου της Samsung:
Μέθοδος 1: Φόρτιση τηλεφώνου Samsung
Ίσως το τηλέφωνό σας Samsung να είναι εκτός ρεύματος με αποτέλεσμα τη μαύρη οθόνη. Συνδέστε το φορτιστή για να φορτίσετε τη συσκευή σας και να δείτε αν διορθώνει το πρόβλημα.
Μέθοδος 2: Αναγκαστική επανεκκίνηση
Η επανεκκίνηση του Smartphone σας είναι η πιο σημαντική και βασική επιλογή για να διορθώσετε τα προβλήματα στο Smartphone σας. Αναγκάστε να επανεκκινήσετε το τηλέφωνό σας για να διορθώσετε τα σφάλματα και τις δυσλειτουργίες στο τηλέφωνό σας. Αυτό θα σας προσφέρει μια νέα διεπαφή για εργασία και μπορείτε εύκολα να συνεχίσετε την εργασία σας στο τηλέφωνό σας μετά από επανεκκίνηση.
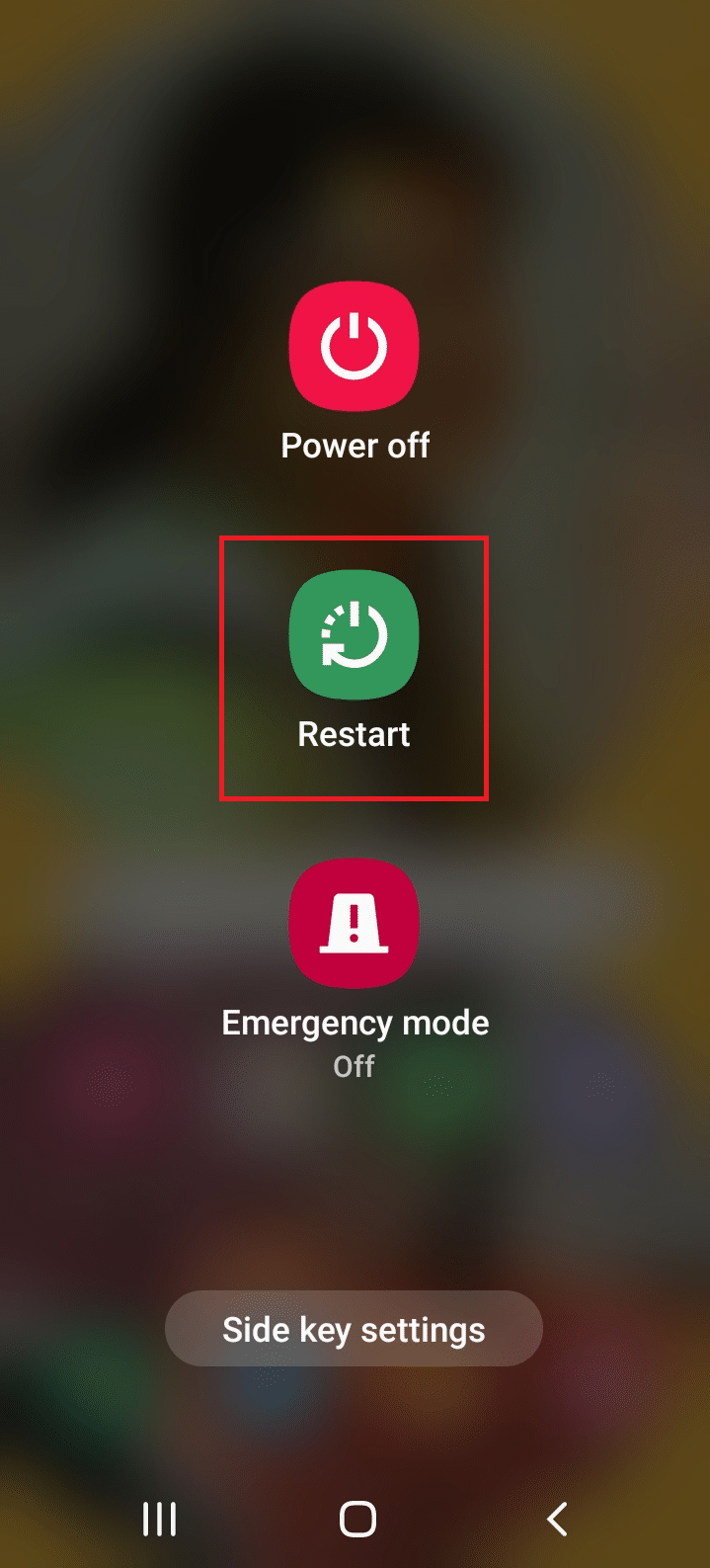
Μέθοδος 3: Εκτελέστε επαναφορά εργοστασιακών ρυθμίσεων από τη λειτουργία ανάκτησης
Μπορείτε επίσης να πραγματοποιήσετε επαναφορά εργοστασιακών ρυθμίσεων στο τηλέφωνό σας Samsung από τη λειτουργία ανάκτησης για να διορθώσετε το πρόβλημα της μαύρης οθόνης. Διαβάστε και ακολουθήστε τον οδηγό μας σχετικά με τον τρόπο επαναφοράς του τηλεφώνου Android για να μάθετε τη διαδικασία λεπτομερώς.
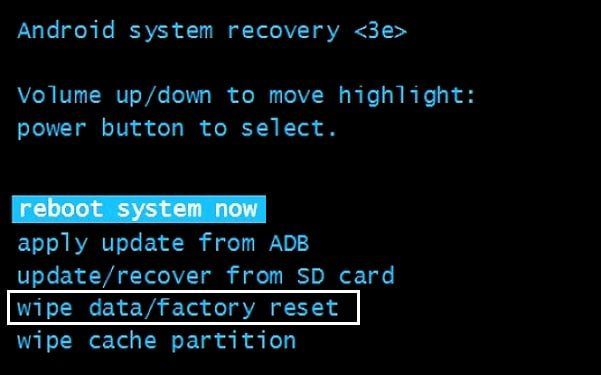
Επιπλέον, διαβάστε και ακολουθήστε τον οδηγό μας σχετικά με τους 5 τρόπους για να διορθώσετε το τηλέφωνό σας Android που δεν ενεργοποιείται για να μάθετε περισσότερες επιδιορθώσεις για τη μαύρη οθόνη ή τη συσκευή που δεν θα ενεργοποιήσει το πρόβλημα.
Πώς μπορείτε να ξεπαγώσετε ένα φορητό υπολογιστή Samsung;
Χρησιμοποιήστε αυτές τις επιδιορθώσεις για να ξεπαγώσετε φορητό υπολογιστή Samsung:
Μέθοδος 1: Σκοτώστε εφαρμογές που προκαλούν πρόβλημα
Μπορείτε να κλείσετε αναγκαστικά την εφαρμογή που προκαλεί το πάγωμα του φορητού υπολογιστή σας. Βοηθά τον υπολογιστή ή τον φορητό υπολογιστή σας να κλείσει όλες τις διαδικασίες που προκαλούν προβλήματα και να εκτελούνται ομαλά χωρίς κανένα εμπόδιο. Ακολουθήστε τον οδηγό μας σχετικά με 3 Τρόποι για να σκοτώσετε μια διαδικασία στα Windows 10 για να μάθετε λεπτομερώς κάθε μέθοδο για να αναγκάσετε τον φορητό υπολογιστή Samsung να ενεργοποιηθεί.
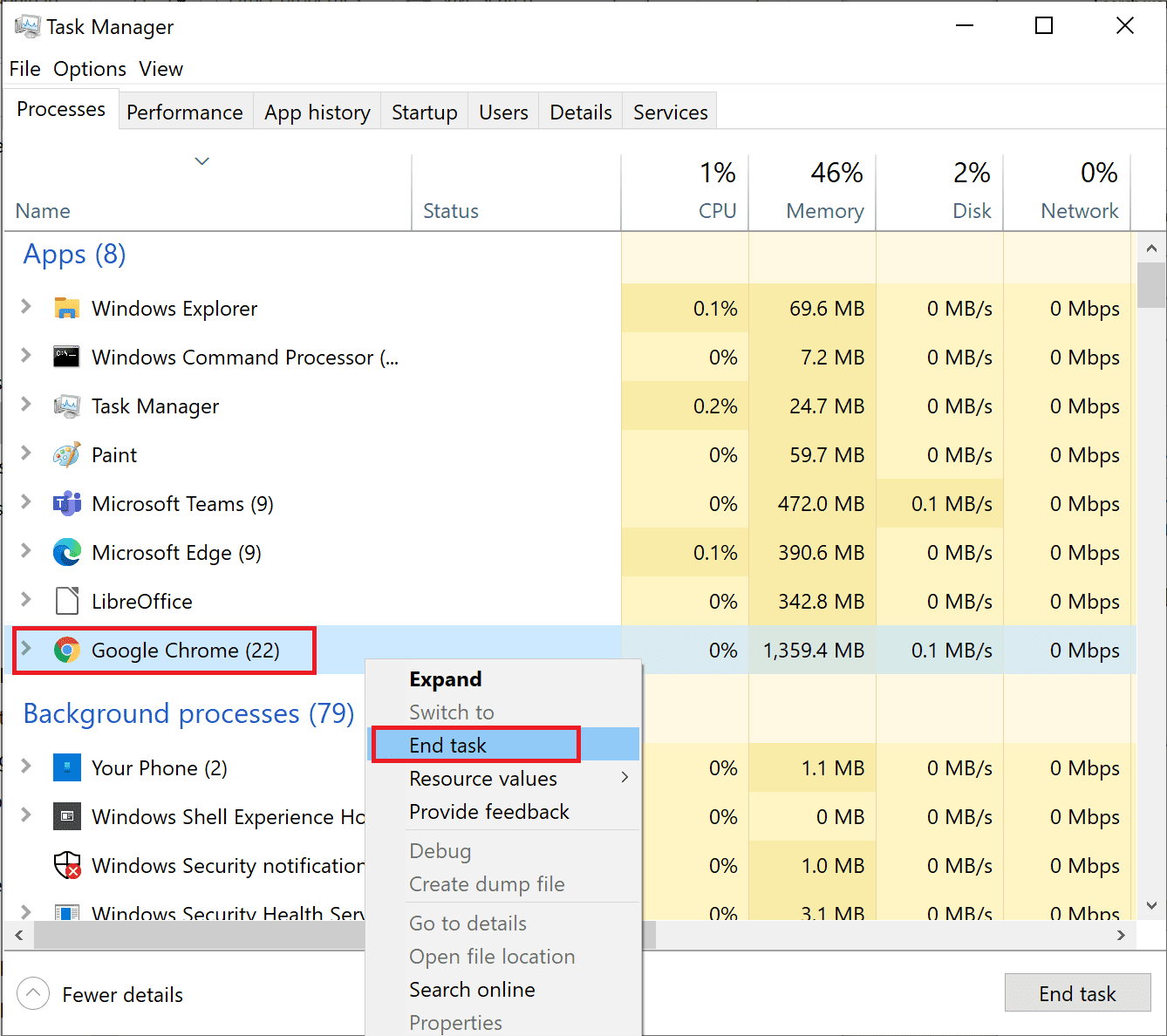
Μέθοδος 2: Αναγκαστική επανεκκίνηση
Ας δούμε πώς μπορείτε να κάνετε αναγκαστική επανεκκίνηση ή επανεκκίνηση του φορητού υπολογιστή Samsung:
1. Πατήστε παρατεταμένα το κουμπί λειτουργίας για να απενεργοποιήσετε τον φορητό υπολογιστή σας.
2. Αφήστε το κουμπί λειτουργίας μετά την απενεργοποίηση της οθόνης.
3. Τώρα, ενεργοποιήστε τον φορητό υπολογιστή σας πατώντας το κουμπί λειτουργίας για να ξεπαγώσετε το φορητό υπολογιστή Samsung.
Μέθοδος 3: Επαναφορά υπολογιστή
Αυτή η διαδικασία μοιάζει με επαναφορά εργοστασιακών ρυθμίσεων για τη συσκευή σας. Αυτό θα επαναφέρει τα Windows στην αρχική τους κατάσταση, χωρίς σφάλματα και κατεστραμμένα αρχεία. Διαγράφει το προηγούμενο λειτουργικό σύστημα, τα δεδομένα που είναι αποθηκευμένα σε προγράμματα, τις ρυθμίσεις και όλα τα προσωπικά σας αρχεία. Και θα εγκατασταθεί ένα νέο λειτουργικό σύστημα με εγκατεστημένες όλες τις ενημερώσεις. Ωστόσο, μπορείτε να κάνετε επαναφορά χωρίς να χάσετε δεδομένα για να ξεπαγώσετε το φορητό υπολογιστή Samsung.
Σημείωση: Συνιστάται πάντα να δημιουργείτε αντίγραφο ασφαλείας σημαντικών αρχείων και δεδομένων.
Ακολουθήστε τον οδηγό μας σχετικά με τον τρόπο επαναφοράς των Windows 10 χωρίς απώλεια δεδομένων και εφαρμόστε τον ίδιο.
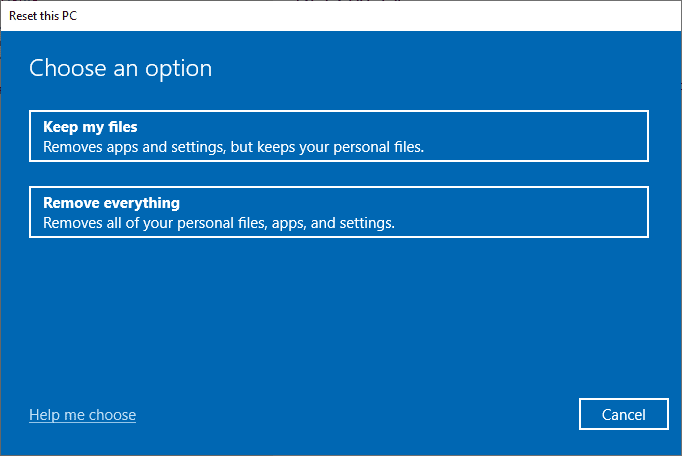
Μόλις εγκαταστήσετε την επισκευή στον υπολογιστή σας, το λειτουργικό σας σύστημα θα ενημερωθεί στην πιο πρόσφατη έκδοση και θα ξεπαγώσετε το φορητό υπολογιστή Samsung.
***
Ελπίζουμε ότι αυτό το άρθρο σας βοήθησε να μάθετε γιατί ο φορητός υπολογιστής Samsung δεν ενεργοποιείται, πώς να αναγκάσετε να ενεργοποιηθεί ο φορητός υπολογιστής Samsung, πώς να επαναφέρετε σκληρά τον υπολογιστή Samsung και επίσης πώς να ξεπαγώσετε το φορητό υπολογιστή Samsung. Μπορείτε να μας ενημερώσετε για τυχόν απορίες σχετικά με αυτό το άρθρο ή προτάσεις για οποιοδήποτε άλλο θέμα θέλετε να κάνουμε ένα άρθρο. Ρίξτε τα στην παρακάτω ενότητα σχολίων για να τα γνωρίζουμε.
