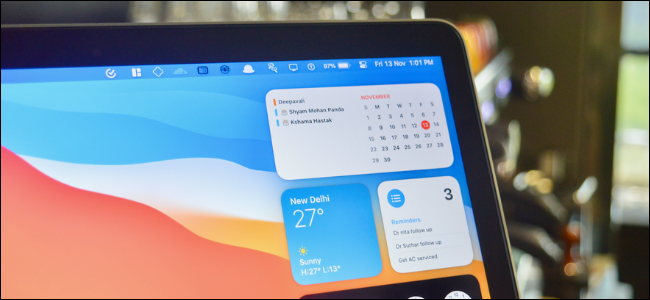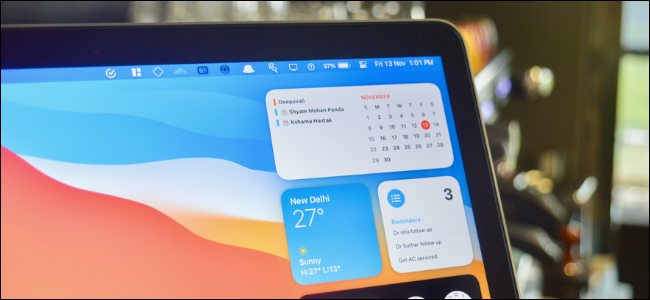
Τα γραφικά στοιχεία αποτελούν μεγάλο μέρος του Κέντρου ειδοποιήσεων του Mac (εάν χρησιμοποιείτε macOS 11 Big Sur ή νεότερο). Βρίσκονται ακριβώς εκεί, στο κάτω μισό του μενού. Θέλετε να δείτε ένα γραφικό στοιχείο χωρίς κύλιση; Δείτε πώς μπορείτε να αναδιατάξετε τα γραφικά στοιχεία στο Κέντρο ειδοποιήσεων στο Mac.
Σε αντίθεση με τα γραφικά στοιχεία στο iPhone, η αναδιάταξη των γραφικών στοιχείων στο Κέντρο ειδοποιήσεων είναι πολύ εύκολη—δεν χρειάζεται να εισέλθετε σε ειδική λειτουργία επεξεργασίας γραφικών στοιχείων.
ΣΧΕΤΙΚΟ: Πώς να προσθέσετε και να αφαιρέσετε γραφικά στοιχεία από την αρχική οθόνη στο iPhone
Η αναδιάταξη των γραφικών στοιχείων είναι στην πραγματικότητα τόσο εύκολη όσο η μεταφορά και η απόθεση. Για να ανοίξετε το Κέντρο ειδοποιήσεων, κάντε κλικ στο κουμπί Ώρα και ημερομηνία από τη δεξιά άκρη της γραμμής μενού (Θα το βρείτε δίπλα στο κουμπί Κέντρο ελέγχου.).
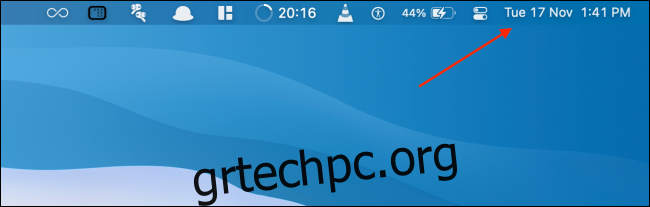
Στο Κέντρο ειδοποιήσεων, θα δείτε τις μη αναγνωσμένες ειδοποιήσεις σας στην κορυφή (εάν έχετε) και ο υπόλοιπος χώρος θα καταλαμβάνεται από τα γραφικά στοιχεία. Μπορείτε να κάνετε κύλιση προς τα κάτω για να δείτε όλα τα γραφικά στοιχεία σας.
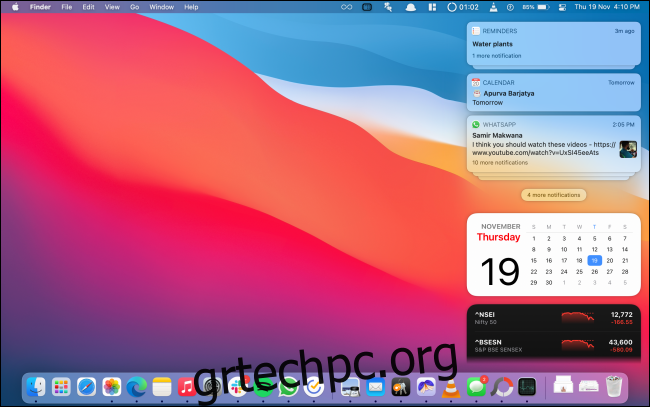
Εάν θέλετε να αναδιατάξετε τα γραφικά στοιχεία, μπορείτε να το κάνετε από εδώ. Πρώτα, κάντε κλικ και σύρετε για να παραλάβετε το γραφικό στοιχείο που θέλετε να μετακινήσετε.
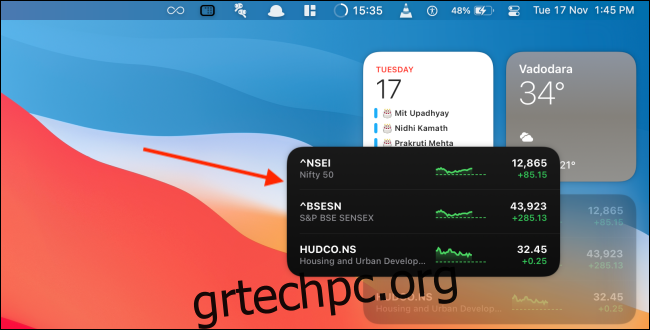
Τώρα, σύρετε τον κέρσορα σας στο σημείο όπου θέλετε να μετακινήσετε το γραφικό στοιχείο.
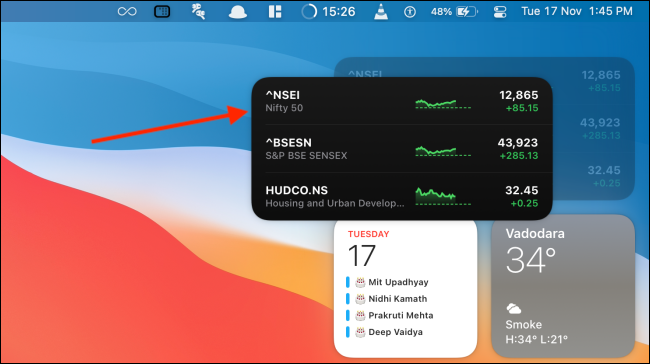
Στη συνέχεια, αφήστε τον κέρσορα. Το γραφικό στοιχείο έχει πλέον μεταφερθεί στη νέα του θέση.
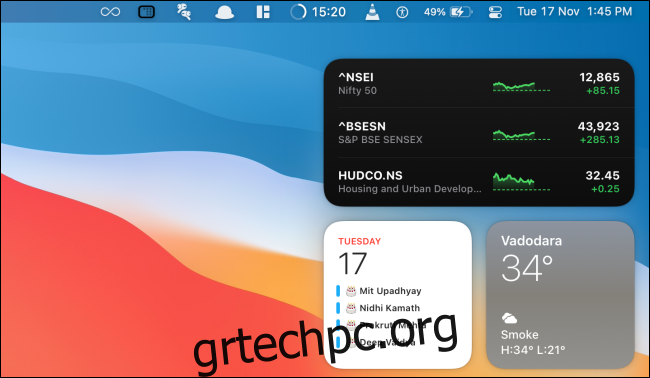
Και αυτό είναι πόσο απλό είναι να αναδιατάξετε τα widget. Μπορείτε να το κάνετε αυτό για οποιοδήποτε widget θέλετε. Αυτό λειτουργεί επίσης όταν βρίσκεστε σε λειτουργία επεξεργασίας widget. Για να φτάσετε εκεί, κάντε κύλιση προς τα κάτω στο κάτω μέρος του Κέντρου ειδοποιήσεων και κάντε κλικ στο κουμπί “Επεξεργασία γραφικών στοιχείων”.
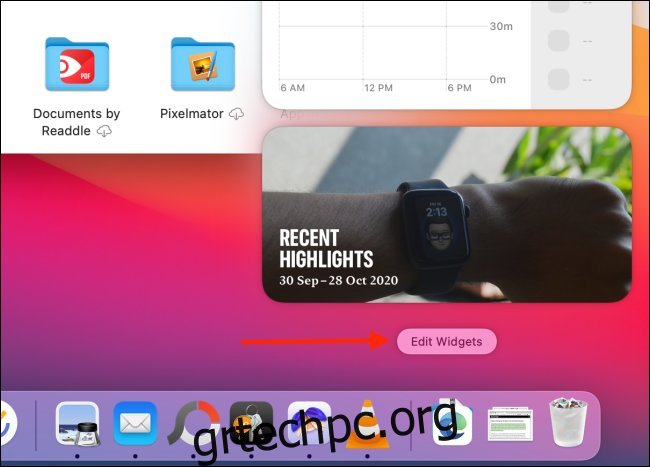
Θα δείτε τώρα τη διεπαφή τριών παραθύρων για προσθήκη, αφαίρεση, προσαρμογή και ναι, αναδιάταξη γραφικών στοιχείων.
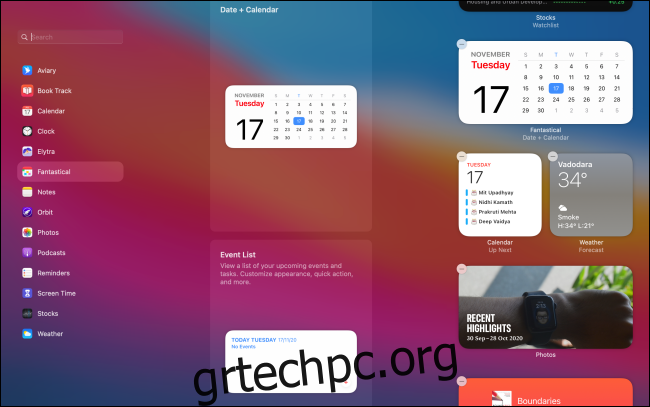
Εδώ, μπορείτε να σύρετε νέα γραφικά στοιχεία στο σημείο που θέλετε να τα τοποθετήσετε. Μπορείτε επίσης να σηκώσετε και να σύρετε ένα υπάρχον γραφικό στοιχείο από το δεξί παράθυρο για να το μετακινήσετε πάνω ή κάτω στη λίστα.
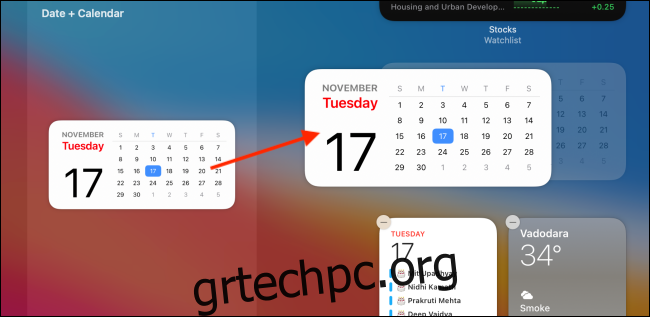
Μαζί με το Κέντρο ειδοποιήσεων, θα βρείτε επίσης ένα εικονίδιο Κέντρου Ελέγχου ακριβώς δίπλα του στη γραμμή μενού. Δεν είστε σίγουροι τι κάνει; Δείτε πώς μπορείτε να χρησιμοποιήσετε το Κέντρο Ελέγχου σε Mac.
ΣΧΕΤΙΚΟ: Πώς να χρησιμοποιήσετε το Κέντρο Ελέγχου σε Mac
body #primary .entry-content ul#nextuplist {list-style-type: none;margin-left:0px;padding-left:0px;}
body #primary .entry-content ul#nextuplist li a {text-decoration:none;color:#1d55a9;}