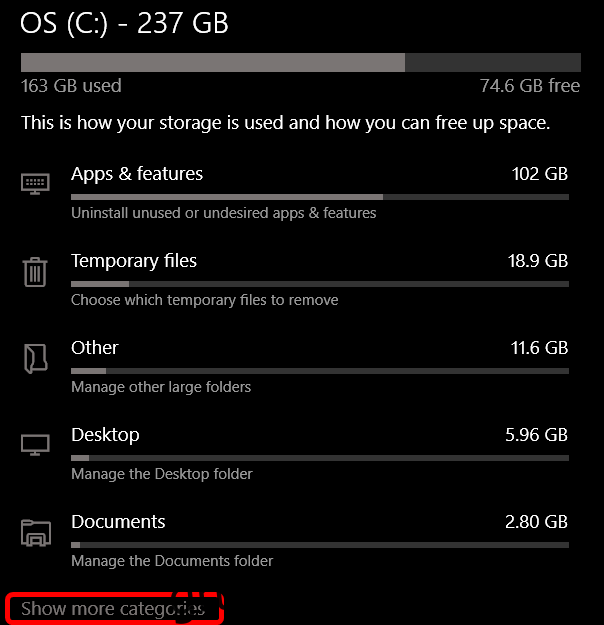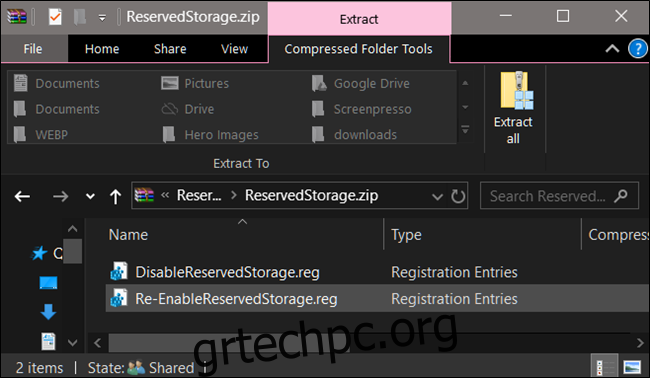Ξεκινώντας με την Ενημέρωση Μαΐου 2019, τα Windows 10 θα κρατήσουν περίπου 7 GB του αποθηκευτικού χώρου της συσκευής σας για ενημερώσεις και προαιρετικά αρχεία. Αυτό θα διασφαλίσει την εύκολη εγκατάσταση ενημερώσεων στο μέλλον—αλλά μπορείτε να ανακτήσετε αυτόν τον χώρο εάν θέλετε.
Πίνακας περιεχομένων
Τι είναι η δεσμευμένη αποθήκευση;
Τα Windows απαιτούν ένα συγκεκριμένο ποσό ελεύθερου χώρου στο δίσκο για ενημέρωση. Οι ενημερώσεις δεν θα εγκατασταθούν εάν ο υπολογιστής σας δεν έχει αρκετό ελεύθερο χώρο. Με την πρόσφατη ενημέρωση Μαΐου 2019, η Microsoft στοχεύει να διορθώσει αυτό το πρόβλημα δεσμεύοντας χώρο στο δίσκο για μελλοντικές ενημερώσεις.
Προηγουμένως, εάν δεν είχατε επαρκή ελεύθερο χώρο στο δίσκο στον υπολογιστή σας, τα Windows θα απέτυχαν να εγκαταστήσουν σωστά τις ενημερώσεις. Η μόνη λύση είναι να ελευθερώσετε χώρο αποθήκευσης πριν συνεχίσετε.
Με τον “δεσμευμένο χώρο αποθήκευσης”, η Microsoft κάνει τα Windows 10 να αφιερώνουν τουλάχιστον 7 gigabyte χώρου στον σκληρό σας δίσκο για να διασφαλιστεί η δυνατότητα λήψης ενημερώσεων—ανεξάρτητα από τον χώρο στο δίσκο που διαθέτετε.
Όταν δεν χρησιμοποιείται από αρχεία ενημέρωσης, η δεσμευμένη αποθήκευση θα χρησιμοποιείται για εφαρμογές, προσωρινά αρχεία και κρυφές μνήμες συστήματος, βελτιώνοντας την καθημερινή λειτουργία του υπολογιστή σας.
Με άλλα λόγια, ο δεσμευμένος αποθηκευτικός χώρος δεν σημαίνει ότι τα Windows χρησιμοποιούν πλήρη επιπλέον 7 GB αποθηκευτικού χώρου—πιθανότατα αποθηκεύουν κάποια προσωρινά αρχεία εκεί που κανονικά θα ήταν αποθηκευμένα αλλού στη μονάδα δίσκου του συστήματός σας.
Πώς να ελέγξετε εάν ο υπολογιστής σας έχει δεσμευμένο χώρο αποθήκευσης
Προτού προχωρήσετε περαιτέρω, θα πρέπει να βεβαιωθείτε ότι το σύστημά σας χρησιμοποιεί δεσμευμένη αποθήκευση. Εάν δεν το κάνει, τότε δεν χρειάζεται να συνεχίσετε, επειδή τα Windows δεν δεσμεύουν επιπλέον χώρο αποθήκευσης στη συσκευή σας. Μπορείτε να ελέγξετε εάν το σύστημα χρησιμοποιεί ή όχι επιπλέον αποθηκευτικό χώρο—και πόσο— μέσω της εφαρμογής Ρυθμίσεις.
Αυτή η δυνατότητα θα ενεργοποιηθεί αυτόματα σε νέους υπολογιστές με προεγκατεστημένη την έκδοση 1903 των Windows 10 (αυτή είναι η Ενημέρωση Μαΐου 2019), μαζί με καθαρές εγκαταστάσεις των Windows 10 έκδοση 1903. Εάν κάνετε ενημέρωση από προηγούμενη έκδοση των Windows 10, Αποθηκευμένος χώρος αποθήκευσης δεν θα ενεργοποιηθεί.
Για να ελέγξετε εάν τα Windows χρησιμοποιούν δεσμευμένη αποθήκευση, μεταβείτε στις Ρυθμίσεις > Σύστημα > Αποθήκευση. (Μπορείτε να ανοίξετε γρήγορα την εφαρμογή Ρυθμίσεις πατώντας Windows+i στο πληκτρολόγιό σας.) Κάντε κλικ στην «Εμφάνιση περισσότερων κατηγοριών» κάτω από τη λίστα των στοιχείων που καταλαμβάνουν χώρο.
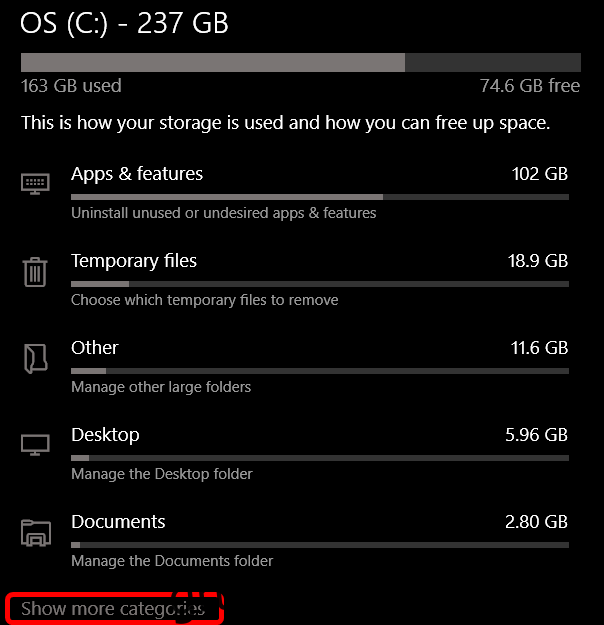
Κάντε κλικ στο «Σύστημα και δεσμευμένο».
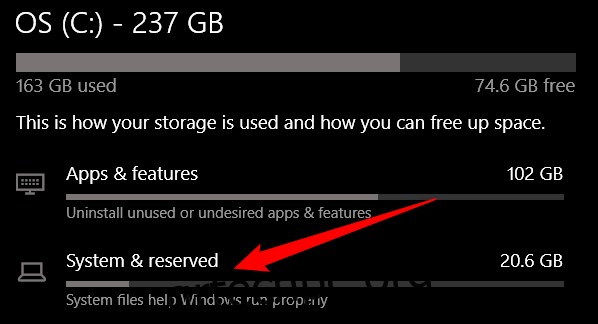
Εάν είναι ενεργοποιημένη στον υπολογιστή σας, θα δείτε την ενότητα “Δεσμευμένη αποθήκευση” με 7+ GB αποθηκευτικού χώρου σε χρήση. Εάν δεν βλέπετε εδώ το “Δεσμευμένο χώρο αποθήκευσης”, το σύστημά σας δεν έχει ενεργοποιημένη τη δυνατότητα “Δέσμευση αποθήκευσης”.
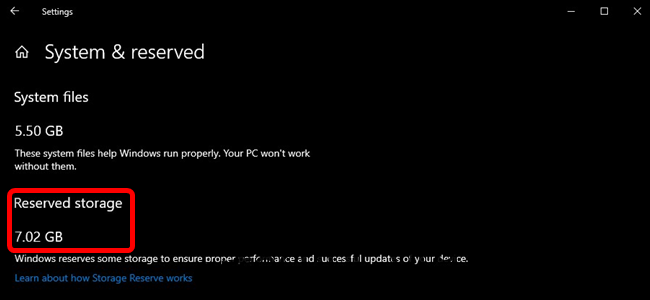
Πρέπει να απενεργοποιήσετε τον δεσμευμένο χώρο αποθήκευσης;
Μπορείτε να απελευθερώσετε λίγο δεσμευμένο αποθηκευτικό χώρο καταργώντας τις προαιρετικές λειτουργίες (Ρυθμίσεις > Εφαρμογές και δυνατότητες > Διαχείριση προαιρετικών δυνατοτήτων) και πακέτα γλωσσών (Ρυθμίσεις > Ώρα και γλώσσα > Γλώσσα.)
Ωστόσο, εάν θέλετε να ελευθερώσετε το μέγιστο χώρο, θα πρέπει να απενεργοποιήσετε εντελώς τη λειτουργία δεσμευμένου χώρου αποθήκευσης. Microsoft συνιστά εναντίον αυτού, εξηγώντας:
Στόχος μας είναι να βελτιώσουμε την καθημερινή λειτουργία του υπολογιστή σας διασφαλίζοντας ότι οι κρίσιμες λειτουργίες του λειτουργικού συστήματος έχουν πάντα πρόσβαση στο χώρο του δίσκου. Χωρίς δεσμευμένο χώρο αποθήκευσης, εάν ένας χρήστης σχεδόν γεμίσει τον αποθηκευτικό χώρο του, πολλά σενάρια Windows και εφαρμογών καθίστανται αναξιόπιστα. Τα σενάρια των Windows και των εφαρμογών ενδέχεται να μην λειτουργούν όπως αναμένεται, εάν χρειάζονται ελεύθερο χώρο για να λειτουργήσουν. Με δεσμευμένο χώρο αποθήκευσης, οι ενημερώσεις, οι εφαρμογές, τα προσωρινά αρχεία και οι κρυφές μνήμες είναι λιγότερο πιθανό να αφαιρέσουν από τον πολύτιμο ελεύθερο χώρο και θα πρέπει να συνεχίσουν να λειτουργούν όπως αναμένεται.
Ωστόσο, εάν χρειάζεστε χώρο, μη διστάσετε να συνεχίσετε και να απενεργοποιήσετε τον δεσμευμένο χώρο αποθήκευσης. Εξάλλου, οι περισσότεροι υπολογιστές με Windows 10 στον πραγματικό κόσμο εξακολουθούν να το έχουν απενεργοποιημένο και λειτουργούν καλά.
Πώς να απενεργοποιήσετε τη δεσμευμένη αποθήκευση
Πριν συνεχίσετε, να γνωρίζετε το εξής: Η αλλαγή σας δεν θα τεθεί σε ισχύ αμέσως. Το δοκιμάσαμε και ο δεσμευμένος χώρος αποθήκευσης δεν θα διαγραφεί από το σύστημά σας παρά μόνο μετά την επόμενη φορά που τα Windows εγκαταστήσουν μια ενημέρωση. Ευτυχώς, μια απλή αθροιστική ενημέρωση—όπως η Microsoft εκδίδει κάθε μήνα— είχε ως αποτέλεσμα την αφαίρεση του δεσμευμένου χώρου αποθήκευσης αφού κάναμε την παρακάτω αλλαγή. (Αυτό μπορεί να αλλάξει στο μέλλον – η Microsoft σαφώς δεν θέλει να το αφαιρέσουν οι χρήστες.)
Τώρα που τα έχουμε ξεπεράσει όλα αυτά, ας δούμε πώς να απενεργοποιήσετε τη δεσμευμένη αποθήκευση χρησιμοποιώντας τον Επεξεργαστή Μητρώου.
Τυπική προειδοποίηση: Ο Επεξεργαστής Μητρώου είναι ένα ισχυρό εργαλείο και η κακή χρήση του μπορεί να καταστήσει το σύστημά σας ασταθές ή ακόμα και μη λειτουργικό. Αυτό είναι ένα αρκετά απλό hack, και εφόσον τηρείτε τις οδηγίες, δεν θα έχετε κανένα πρόβλημα. Τούτου λεχθέντος, εάν δεν έχετε εργαστεί ποτέ με αυτό πριν, εξετάστε το ενδεχόμενο να διαβάσετε σχετικά με τον τρόπο χρήσης του Επεξεργαστή Μητρώου πριν ξεκινήσετε. Και σίγουρα δημιουργήστε αντίγραφα ασφαλείας του Μητρώου (και του υπολογιστή σας!) πριν κάνετε αλλαγές.
Ανοίξτε τον Επεξεργαστή Μητρώου πατώντας Έναρξη και πληκτρολογώντας “regedit”. Πατήστε Enter για να ανοίξετε τον Επεξεργαστή Μητρώου και, στη συνέχεια, επιτρέψτε του να κάνει αλλαγές στον υπολογιστή σας.
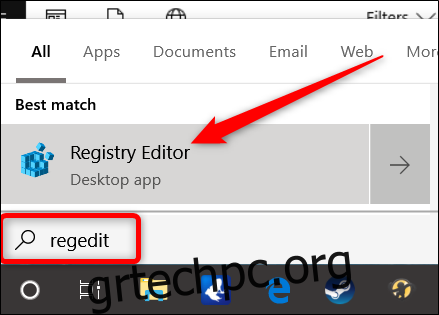
Στον Επεξεργαστή Μητρώου, χρησιμοποιήστε την αριστερή πλαϊνή γραμμή για να πλοηγηθείτε στο ακόλουθο κλειδί. Μπορείτε επίσης να το αντιγράψετε και να το επικολλήσετε στη γραμμή διευθύνσεων του Επεξεργαστή Μητρώου.
HKEY_LOCAL_MACHINESOFTWAREMicrosoftWindowsCurrentVersionReserveManager
Μόλις βρεθείτε εδώ, εντοπίστε το ShippedWithReserves και κάντε διπλό κλικ σε αυτό.
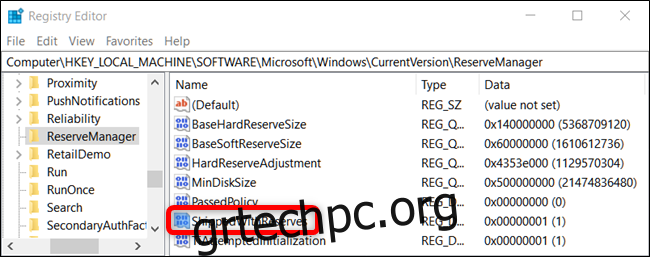
Αλλάξτε τον αριθμό κάτω από το “Value Data” από 1 σε 0 και, στη συνέχεια, κάντε κλικ στο “OK”.
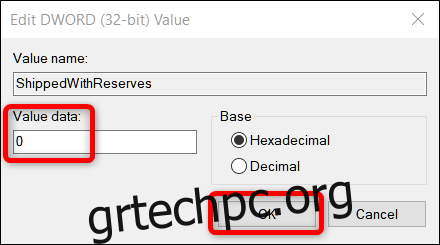
Αυτό είναι. Κλείστε τον Επεξεργαστή Μητρώου και, στη συνέχεια, επανεκκινήστε τα Windows για να εφαρμόσετε τις αλλαγές.
Η αλλαγή σας έχει γίνει τώρα, αλλά ίσως χρειαστεί να περιμένετε μερικές εβδομάδες πριν τα Windows εγκαταστήσουν μια ενημέρωση και διαγράψουν τον δεσμευμένο χώρο αποθήκευσης.
Κάντε λήψη του Registry Hack με ένα κλικ
Εάν δεν αισθάνεστε άνετα να βουτήξετε μόνοι σας στον Επεξεργαστή Μητρώου, έχουμε δημιουργήσει ένα hack μητρώου που μπορείτε να χρησιμοποιήσετε αντ’ αυτού. Απλώς κατεβάστε και εξαγάγετε το ακόλουθο αρχείο Zip:
Απενεργοποιήστε το Reserved StorageRegistry Hack
Μέσα θα βρείτε ένα αρχείο REG για την απενεργοποίηση της υποχρεωτικής δεσμευμένης αποθήκευσης των Windows, μαζί με ένα δεύτερο αρχείο για να το ενεργοποιήσετε ξανά. Αφού εξαχθεί, κάντε διπλό κλικ στο αρχείο που θέλετε και αποδεχτείτε τα μηνύματα που σας ρωτούν εάν είστε βέβαιοι ότι θέλετε να κάνετε αλλαγές στο μητρώο σας.
Αυτό το hack αλλάζει την τιμή του ShippedWithReserves σε 0, όπως ακριβώς μιλήσαμε στην προηγούμενη ενότητα. Το άλλο hack περιελάμβανε την εκ νέου ενεργοποίηση του δεσμευμένου χώρου αποθήκευσης αλλάζοντας τα “Δεδομένα τιμής” σε 1, επαναφέροντάς τα όπως ήταν πριν. Αν σας αρέσει να ασχολείστε με το Μητρώο, αξίζει να αφιερώσετε χρόνο για να μάθετε πώς να δημιουργείτε τις δικές σας εισβολές στο Μητρώο.