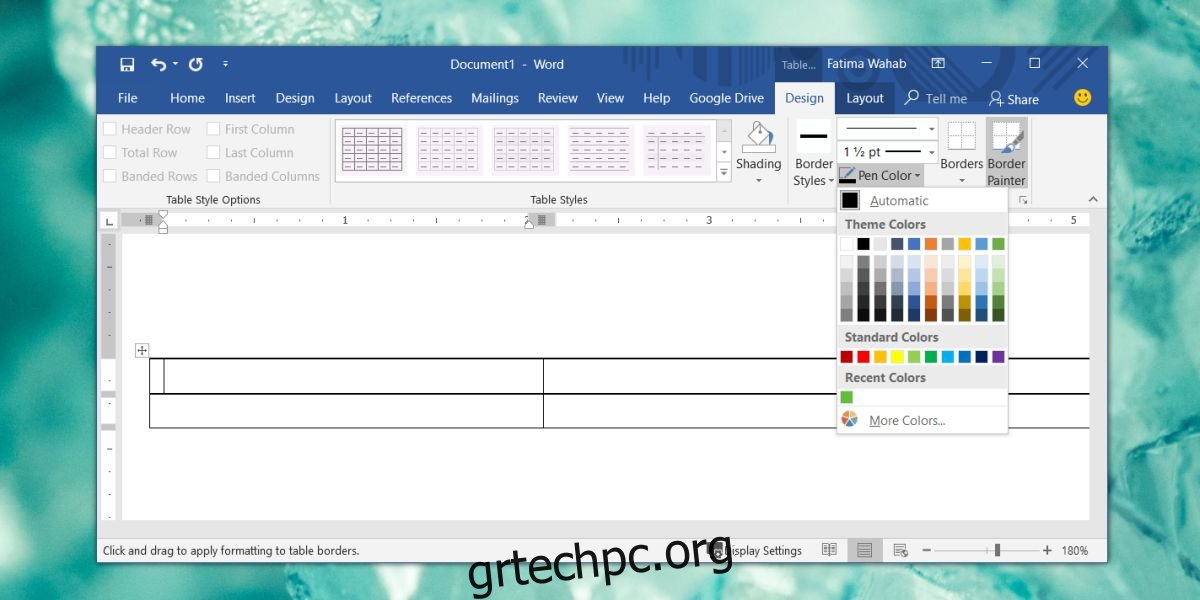Το Microsoft Word έχει έγχρωμα θέματα. Ένα χρωματικό θέμα στο Word σημαίνει ότι τα πάντα, από επικεφαλίδες, μέχρι πίνακες και γραφήματα θα χρησιμοποιούν το ίδιο σύνολο χρωμάτων. Ρυθμίζονται αυτόματα έτσι ώστε να πρέπει να επιλέξετε μόνο το θέμα και τα χρώματα θα εφαρμόζονται στα διάφορα στοιχεία του εγγράφου όταν τα προσθέτετε. Τα χρωματικά θέματα είναι υπέροχα, αλλά μπορεί να μην είναι υπέροχα για κάθε στοιχείο ή ίσως χρειαστεί να χρησιμοποιήσετε διαφορετικό χρώμα για ένα συγκεκριμένο στοιχείο που δεν αποτελεί μέρος του θέματος. Εάν πρέπει να χρησιμοποιήσετε ένα προσαρμοσμένο χρώμα για περιγράμματα πίνακα στο Word, μπορείτε.
Χρώμα για περιγράμματα τραπεζιού
Ανοίξτε το Microsoft Word και εισαγάγετε έναν πίνακα. Είναι καλή ιδέα να προσθέσετε δεδομένα στον πίνακα πριν προσαρμόσετε τα χρώματα. Με αυτόν τον τρόπο, θα μπορείτε να δείτε αν το χρώμα φαίνεται καλό ή όχι.
Αφού επεξεργαστείτε τον πίνακα όσο χρειάζεται, κάντε κλικ οπουδήποτε μέσα του, έτσι ώστε οι καρτέλες επεξεργασίας πίνακα να εμφανιστούν στην κορδέλα. Μεταβείτε στην καρτέλα Σχεδίαση και κάντε κλικ στο εργαλείο χρώματος στυλό. Θα ανοίξει το συνηθισμένο παράθυρο χρώματος που θα σας δείχνει τις διαφορετικές αποχρώσεις και χρώματα στον τρέχοντα συνδυασμό χρωμάτων.
Κάντε κλικ στην επιλογή Περισσότερα χρώματα.
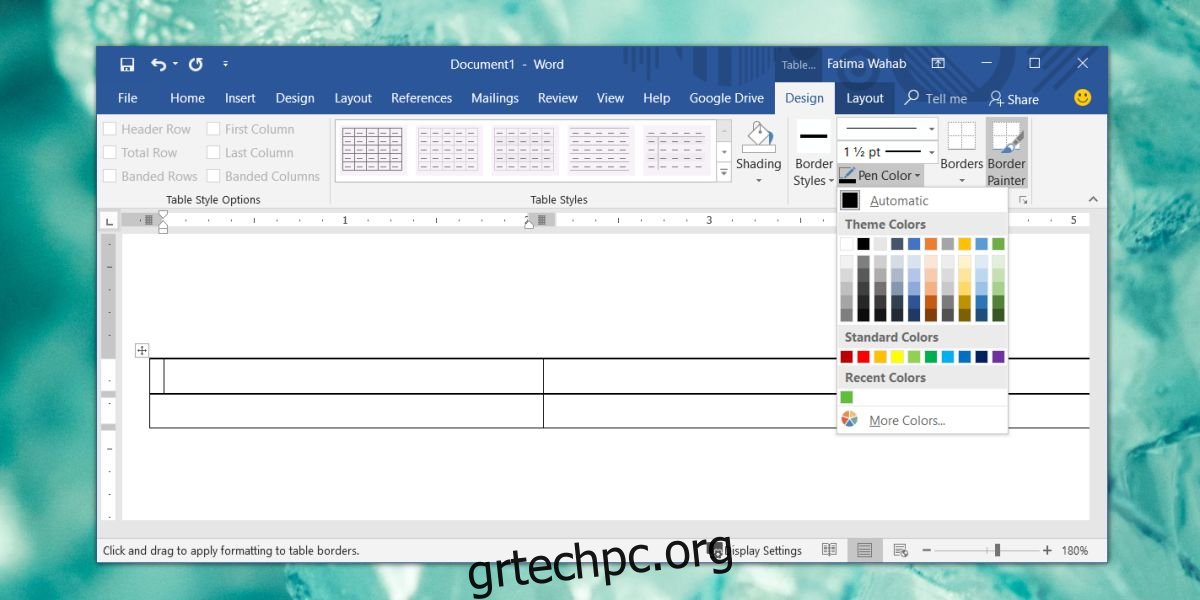
Θα ανοίξει ένα νέο παράθυρο με περισσότερα χρώματα αλλά θα εξακολουθούν να είναι περιορισμένα. Αυτό το παράθυρο έχει δύο καρτέλες. Standard και Custom. Μεταβείτε στην καρτέλα Προσαρμογή και επιλέξτε ένα διαφορετικό χρώμα από το εργαλείο πλήρους φάσματος χρωμάτων. Μπορείτε να χρησιμοποιήσετε τα πεδία RGB για να ορίσετε ένα συγκεκριμένο χρώμα εάν έχετε την τιμή RGB του.
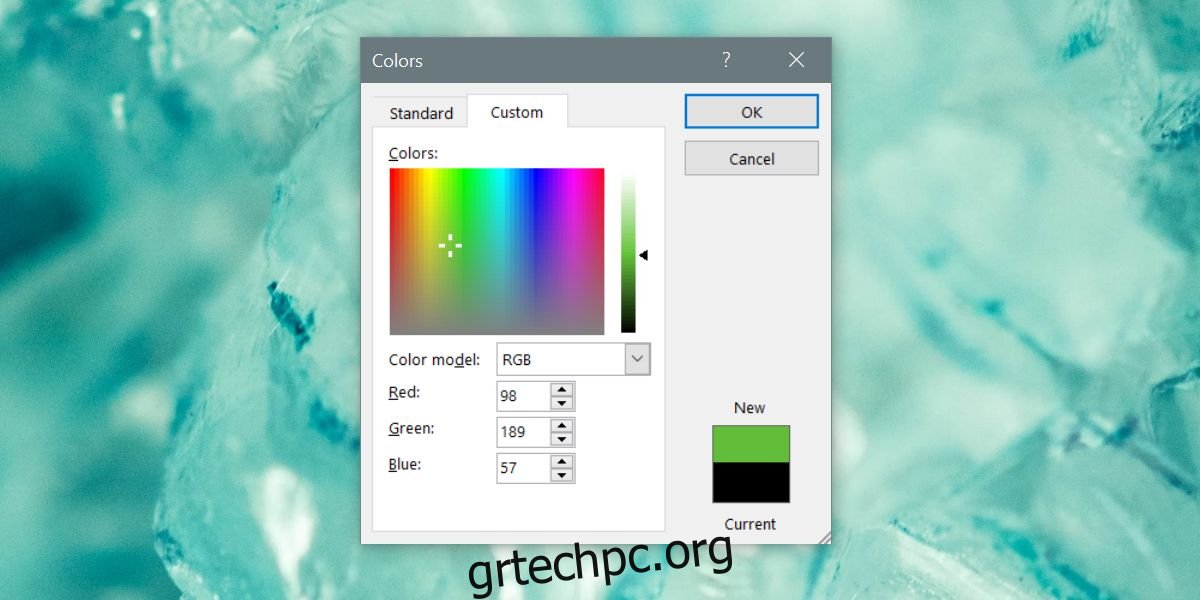
Μόλις έχετε το χρώμα, κάντε κλικ στο ΟΚ. Αυτό θα ορίσει το χρώμα για το εργαλείο στυλό. Το εργαλείο στυλό σάς επιτρέπει να σχεδιάζετε με μη αυτόματο τρόπο περιγράμματα. Κάντε κλικ στο περίγραμμα κελιού που θέλετε να χρωματίσετε και θα αλλάξει στο χρώμα που επιλέξατε. Για να εφαρμόσετε το περίγραμμα πιο γρήγορα, χρησιμοποιήστε το κουμπί Borders. Αυτό θα σας επιτρέψει να χρωματίσετε ολόκληρα περιγράμματα κελιών αντί να κάνετε μία πλευρά τη φορά.
Μπορείτε να κάνετε το ίδιο για το χρώμα Σκίασης. Εάν θέλετε ένα παχύτερο ή λεπτότερο περίγραμμα, χρησιμοποιήστε τις επιλογές βάρους γραμμής πάνω από το εργαλείο χρώματος στυλό.
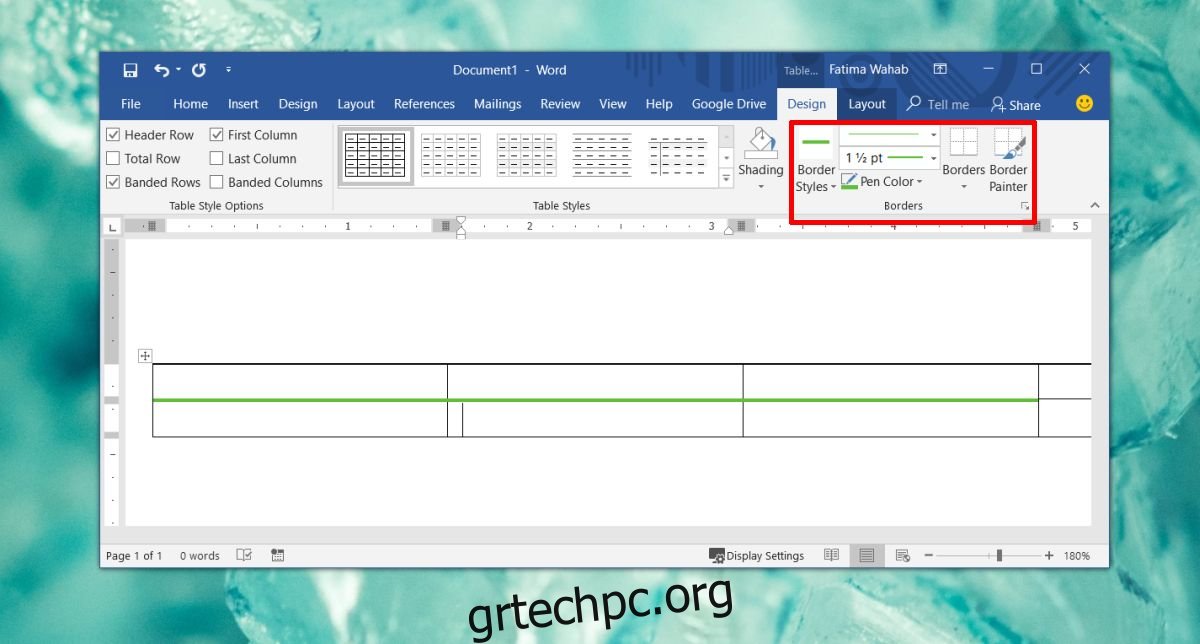
Το χρώμα που θα επιλέξετε θα εμφανιστεί στα Πρόσφατα χρώματα. Είναι κουραστικό να εφαρμόζετε περιγράμματα με αυτόν τον τρόπο και πρέπει να το επαναλαμβάνετε για κάθε πίνακα που εισάγετε. Δεν υπάρχει γρήγορος τρόπος να εφαρμόσετε στυλ πίνακα σε πολλούς πίνακες όπως ισχύει για την εφαρμογή στυλ κειμένου και μορφοποίησης.
Μπορείτε να το κάνετε αυτό κάθε στοιχείο χρώματος σε ένα έγγραφο του Microsoft Word, αλλά η εφαρμογή προσαρμοσμένων χρωμάτων με αυτόν τον τρόπο θα διαρκεί πάντα περισσότερο.