Αντιμετωπίζετε το σφάλμα εγγραφής δίσκου Dota 2; Μπορεί να είναι απογοητευτικό όταν το αγαπημένο σας χόμπι έχει επιπλοκές. Το Steam είναι μια εφαρμογή υπηρεσίας διανομής βιντεοπαιχνιδιών και το Dota 2 είναι ένα διαδικτυακό παιχνίδι για πολλούς παίκτες που υπάρχει στο Steam. Ο προγραμματιστής Valve of Dota 2 εκδίδει συχνά ενημερώσεις τακτικά και κατά τη λήψη αυτών των ενημερώσεων μέσω του Steam, είναι δυνατό να εμφανιστούν σφάλματα εγγραφής στο δίσκο λόγω ορισμένων τεχνικών δυσλειτουργιών. Ευτυχώς, αυτό το άρθρο πρόκειται να σας δώσει μια πιθανή επιδιόρθωση σφάλματος εγγραφής δίσκου Dota 2 κατά την ενημέρωση.

Πίνακας περιεχομένων
Πώς να διορθώσετε το σφάλμα εγγραφής δίσκου Dota 2
Προτού εφαρμόσετε οποιαδήποτε από τις παρακάτω μεθόδους αντιμετώπισης προβλημάτων, ελέγξτε τις περιπτώσεις που αναφέρονται παρακάτω, οι οποίες προκαλούν το σφάλμα εγγραφής δίσκου Σφάλμα Dota 2. Το σφάλμα παρουσιάζεται όταν
- Η εφαρμογή Steam προστατεύεται από εγγραφή.
- Υπάρχουν άγνωστα ή κατεστραμμένα αρχεία στον κατάλογο Steam.
- Το τείχος προστασίας ή το πρόγραμμα προστασίας από ιούς εμποδίζουν τη λήψη.
- Υπάρχει η παρουσία μιας περιττής προσωρινής μνήμης λήψης.
- Υπάρχουν δυσλειτουργίες στις εφαρμογές παιχνιδιών Steam και Dota 2.
- Υπάρχουν ελαττώματα στον σκληρό σας δίσκο.
Μέθοδος 1: Επανεκκινήστε τον υπολογιστή
Για να διορθώσετε οποιοδήποτε πρόβλημα, η πιο βασική μέθοδος είναι η επανεκκίνηση όλων των σχετικών εφαρμογών που σχετίζονται με το ζήτημα. Το ζήτημα σφάλματος εγγραφής δίσκου Dota 2 δεν αποτελεί εξαίρεση. Η επανεκκίνηση του συστήματός σας βοηθά επίσης στην επίλυση του προβλήματος.
1. Πατήστε το πλήκτρο Windows.
2. Επιλέξτε το εικονίδιο Power και κάντε κλικ στην επιλογή Επανεκκίνηση όπως φαίνεται.
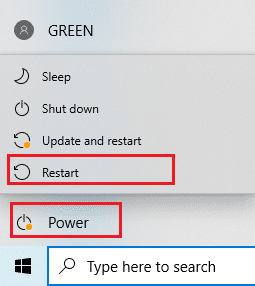
3. Τώρα, εκκινήστε το Steam στον υπολογιστή σας και ελέγξτε αν μπορείτε να ενημερώσετε το Dota 2 χωρίς να κολλήσετε.
Μέθοδος 2: Επανεκκινήστε το Steam
Το Steam είναι η σχετική εφαρμογή με το Dota 2 και, επομένως, απαιτεί επανεκκίνηση όπως η επανεκκίνηση του συστήματός σας. Ακολουθήστε τα παρακάτω βήματα για να επανεκκινήσετε το Steam στην επιφάνεια εργασίας σας.
1. Κάντε κλικ στο Start, πληκτρολογήστε Steam και πατήστε το πλήκτρο Enter.
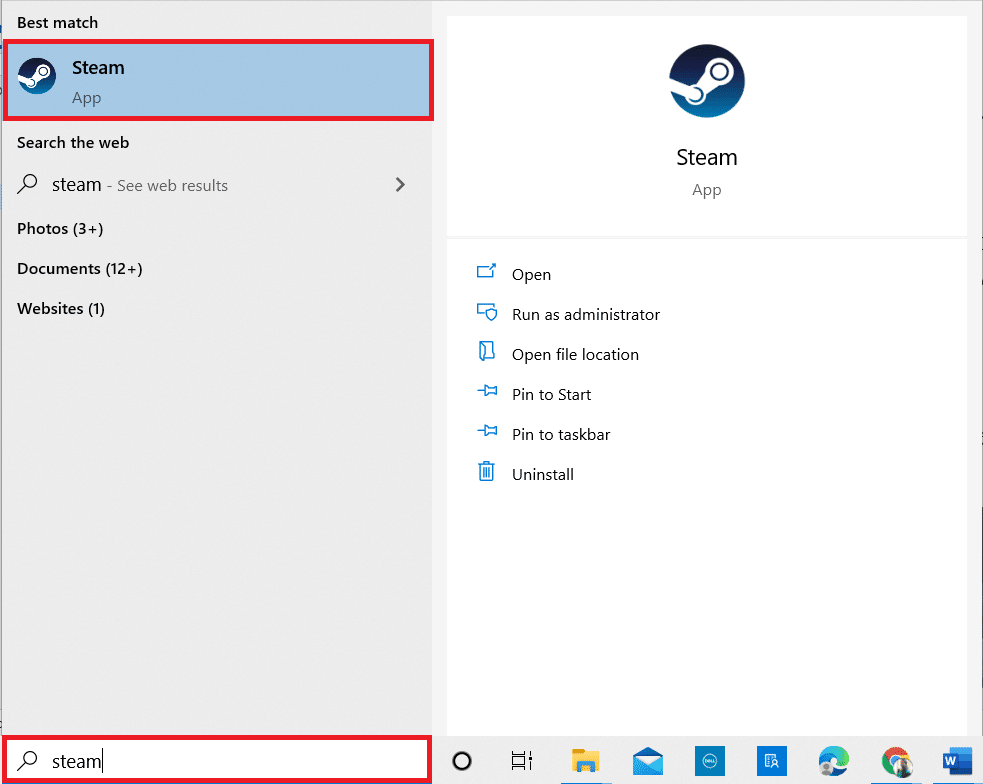
2. Κάντε κλικ στην επιλογή Steam στη γραμμή μενού.
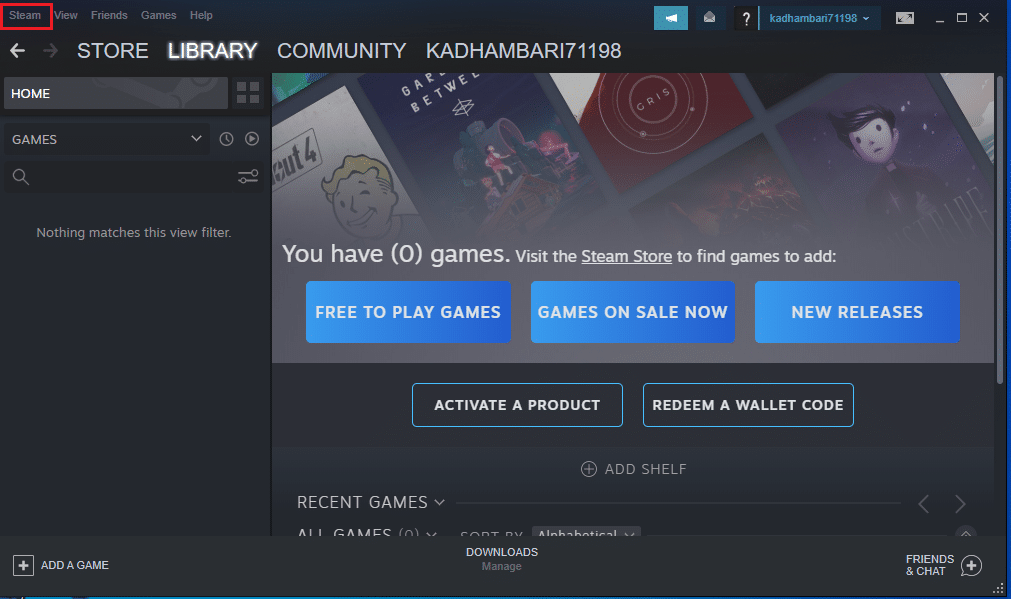
3. Στο αναπτυσσόμενο μενού, κάντε κλικ στην τελική επιλογή Έξοδος όπως φαίνεται.
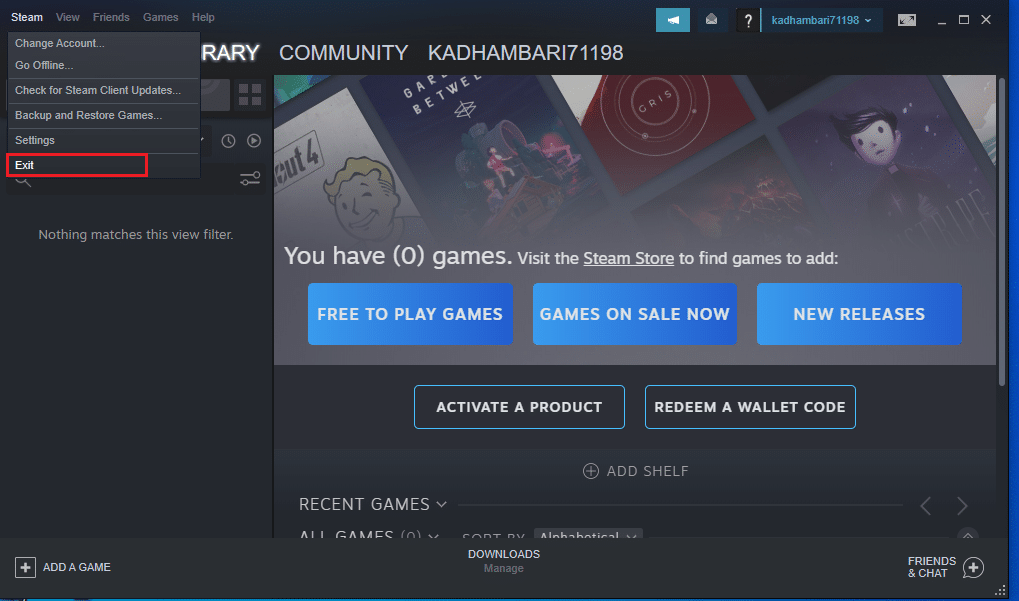
4. Τώρα, ανοίξτε το Steam και συνδεθείτε ξανά σε αυτό εάν αποσυνδεθείτε.
Μέθοδος 3: Εκτελέστε το Steam ως διαχειριστής
Η εκτέλεση μιας εφαρμογής ως διαχειριστής παρέχει επιπλέον δικαιώματα και πρόσβαση, τα οποία θα μπορούσαν εύκολα να διορθώσουν αρκετά περίεργα προβλήματα. Ομοίως, πρόκειται να εκτελέσετε το Steam ως διαχειριστής για να διορθώσετε το σφάλμα εγγραφής στο δίσκο. Για να το κάνετε, ακολουθήστε τα βήματα.
1. Κάντε δεξί κλικ στη συντόμευση της εφαρμογής Steam και επιλέξτε Ιδιότητες όπως φαίνεται.
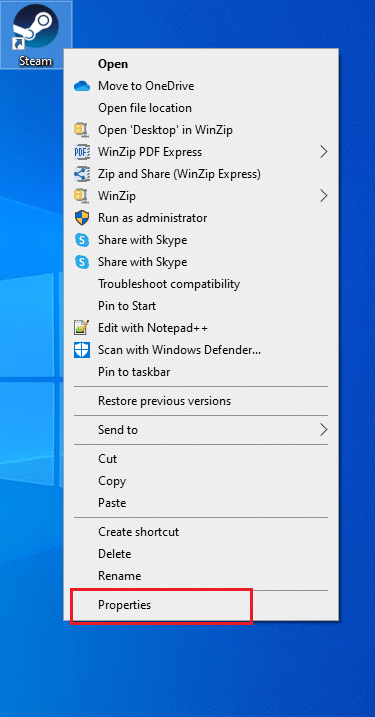
2. Μεταβείτε στην καρτέλα Συμβατότητα στο αναδυόμενο παράθυρο Ιδιότητες Steam.
3. Επιλέξτε την επιλογή Εκτέλεση αυτού του προγράμματος ως διαχειριστής όπως φαίνεται και κάντε κλικ στο Apply και μετά στο OK.
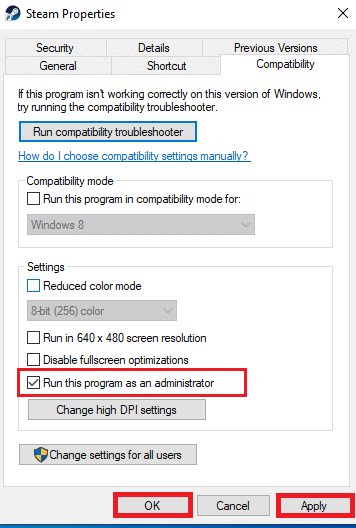
4. Επανεκκινήστε την εφαρμογή Steam.
Μέθοδος 4: Ενημέρωση προγραμμάτων οδήγησης δίσκου
Εάν τα προγράμματα οδήγησης στο σύστημά σας δεν είναι συμβατά ή παλιά, τότε αυτό μπορεί να οδηγήσει σε πολλά ζητήματα, συμπεριλαμβανομένου αυτού του σφάλματος δίσκου. Ακολουθήστε τα παρακάτω βήματα για να ενημερώσετε το πρόγραμμα οδήγησης.
1. Πατήστε το πλήκτρο Windows, πληκτρολογήστε Device Manager και κάντε κλικ στο Open.

2. Κάντε διπλό κλικ στις μονάδες δίσκου για να το αναπτύξετε.

3. Κάντε δεξί κλικ στο πρόγραμμα οδήγησης και επιλέξτε Ενημέρωση προγράμματος οδήγησης.
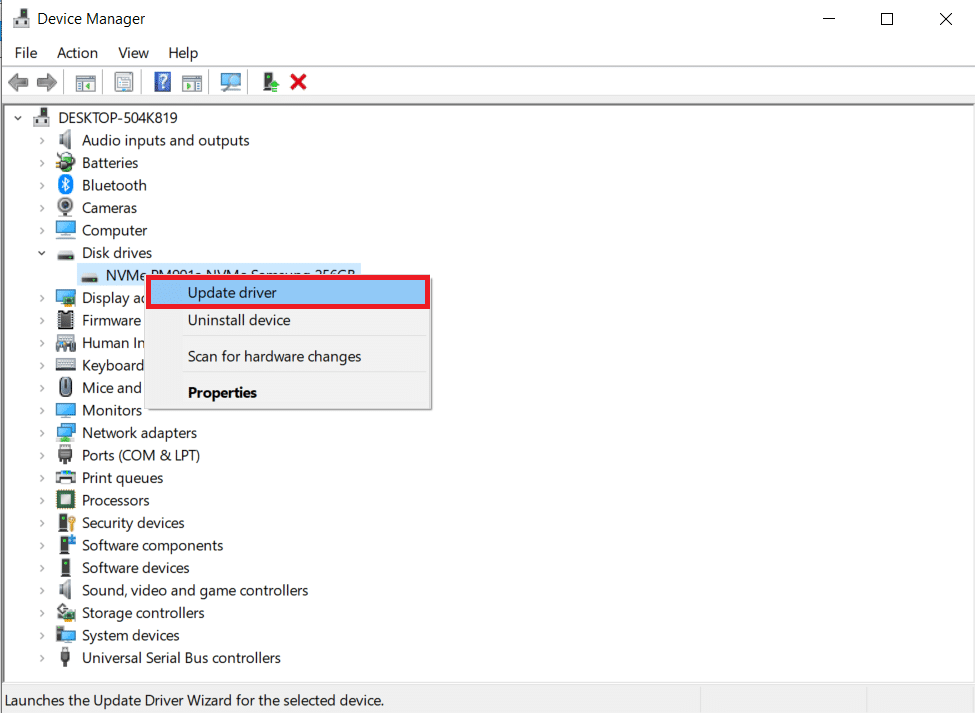
4. Επιλέξτε Αναζήτηση αυτόματα για προγράμματα οδήγησης.
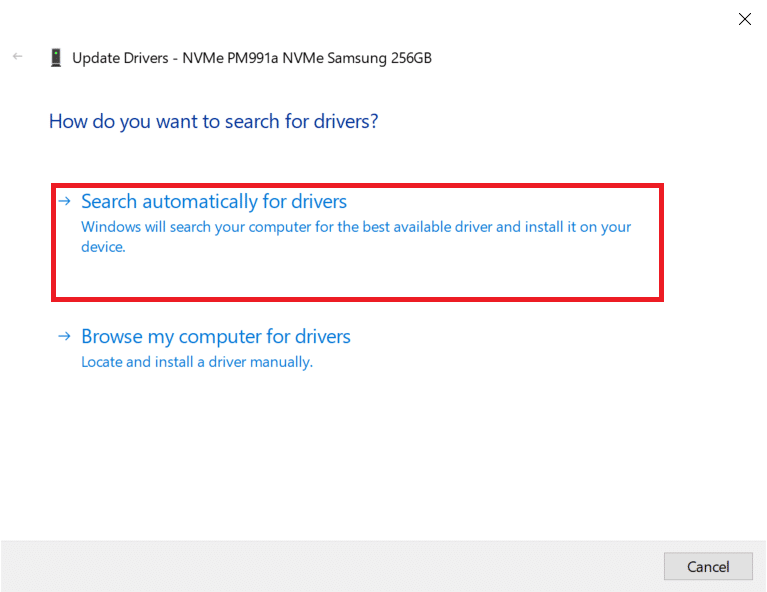
5Α. Εάν το πρόγραμμα οδήγησης είναι παλιό, τότε θα ενημερωθεί αυτόματα στην πιο πρόσφατη έκδοσή του.
5Β. Εάν το πρόγραμμα οδήγησης έχει ενημερωθεί στην πιο πρόσφατη έκδοσή του, τότε θα εμφανιστεί Τα καλύτερα προγράμματα οδήγησης για τη συσκευή σας είναι ήδη εγκατεστημένα.
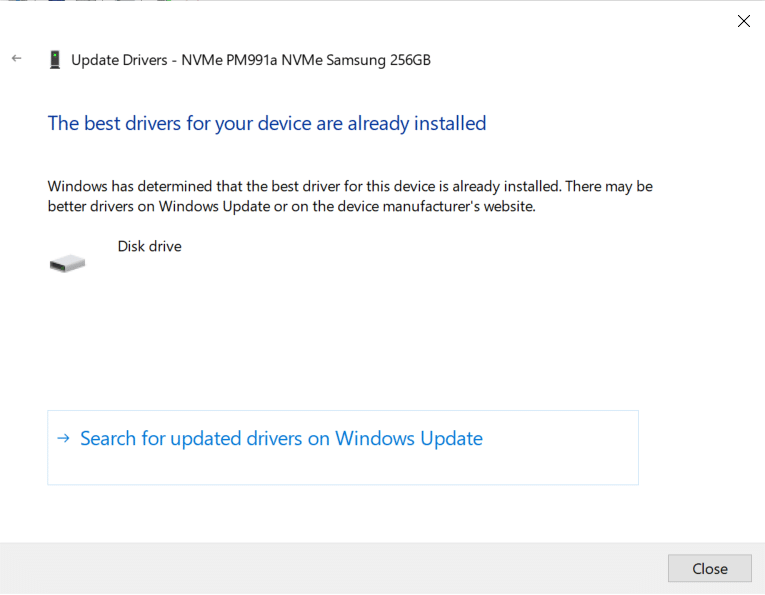
6. Κάντε κλικ στο Κλείσιμο.
7. Επανεκκινήστε το πρόγραμμα-πελάτη Steam και ενημερώστε το Dota 2.
Μέθοδος 5: Εκκαθαρίστε την προσωρινή μνήμη λήψης Steam
Κατά τη λήψη ή την ενημέρωση ενός παιχνιδιού, είναι πιθανό να λάβετε ένα κατεστραμμένο αρχείο λόγω κακής σύνδεσης δικτύου ή αποτυχίας διακομιστή. Έτσι, μπορεί να διορθωθεί με εκκαθάριση της προσωρινής μνήμης λήψης στο Steam. Για να κάνετε το ίδιο στον υπολογιστή σας, ακολουθήστε τα βήματα που δίνονται παρακάτω.
1. Ανοίξτε την εφαρμογή Steam όπως κάνατε νωρίτερα.
2. Επιλέξτε Steam στην επάνω αριστερή γωνία της οθόνης.
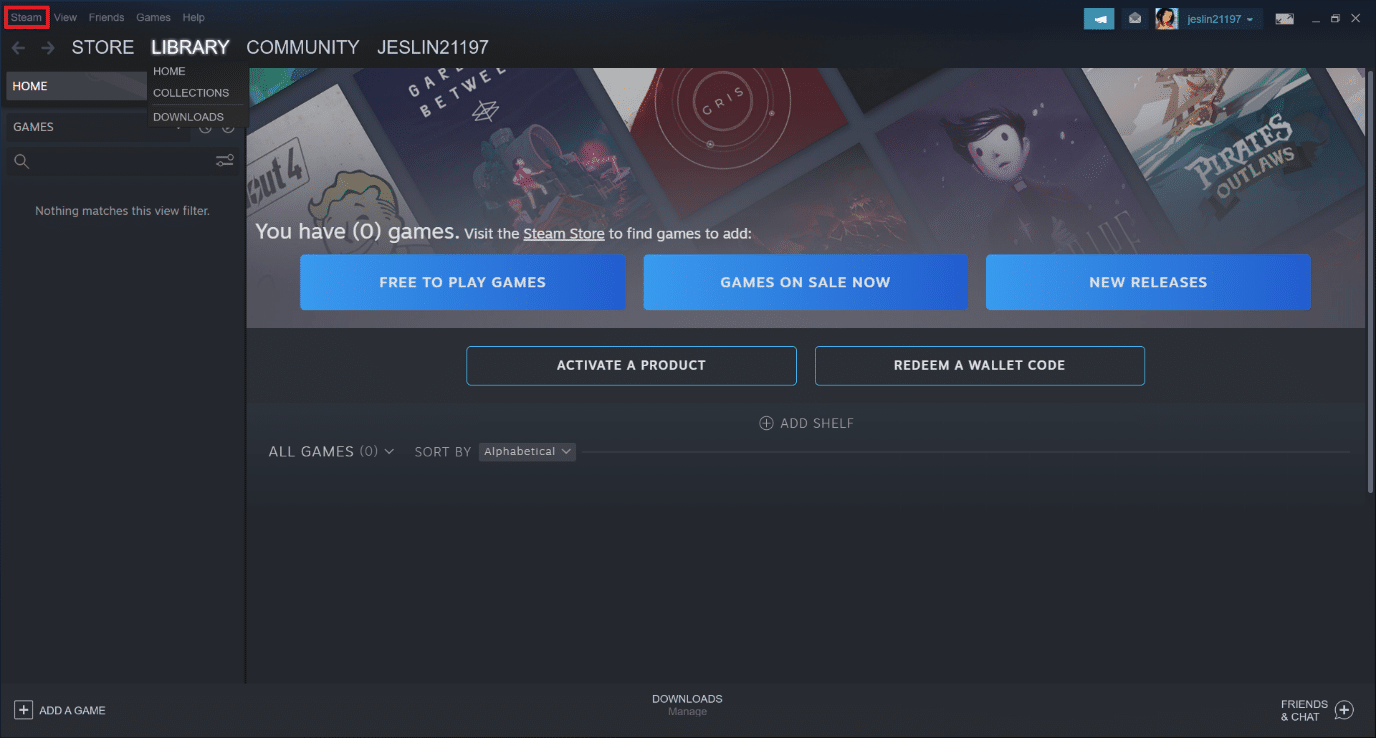
3. Κάντε κλικ στην επιλογή Ρυθμίσεις.
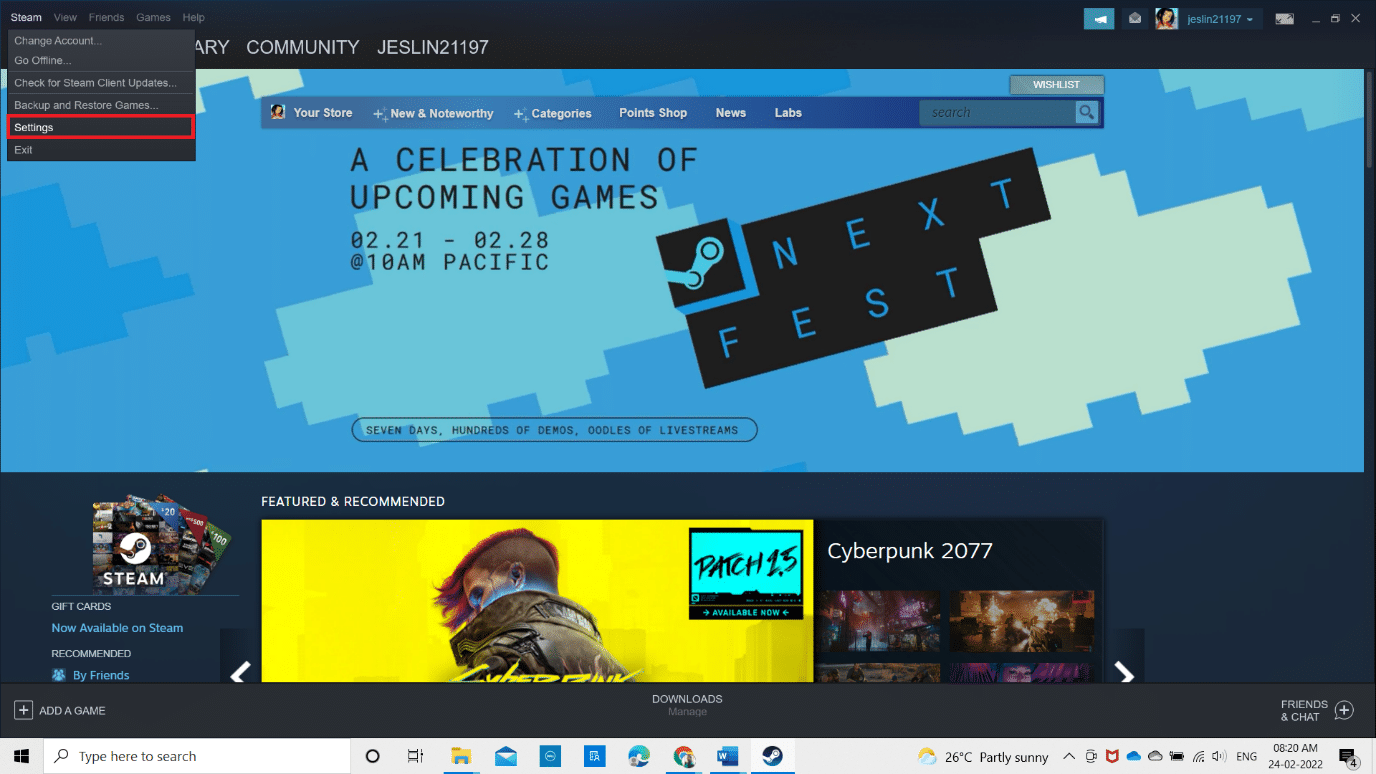
4. Μεταβείτε στην καρτέλα Λήψεις. Κάντε κλικ στο κουμπί CLEAR DOWNLOAD CACHE όπως επισημαίνεται.
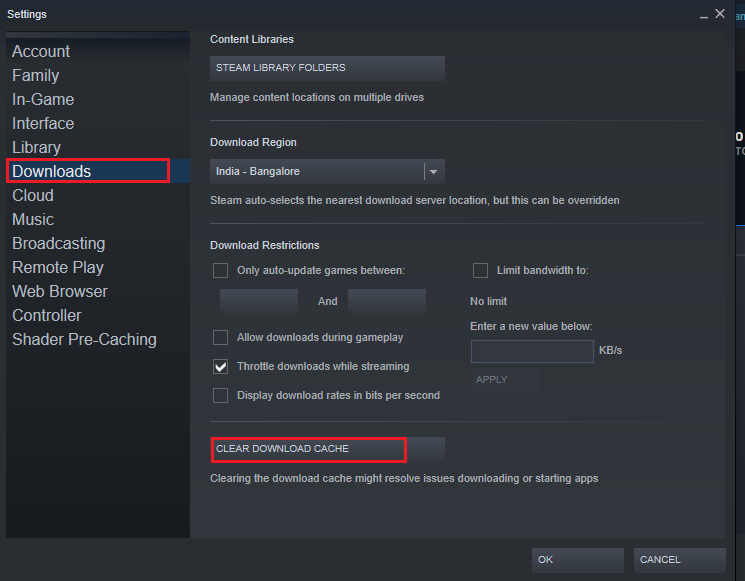
5. Στο αναδυόμενο παράθυρο, κάντε κλικ στο OK για επιβεβαίωση και εκκαθάριση της τοπικής προσωρινής μνήμης λήψης.
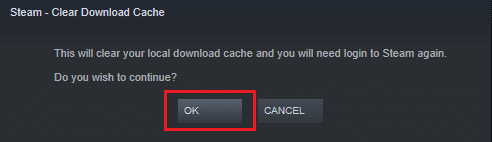
6. Επανεκκινήστε την εφαρμογή και συνδεθείτε ξανά.
Μέθοδος 6: Επιδιόρθωση αρχείων συστήματος
Ο σκληρός δίσκος είναι ένα μέρος όπου αποθηκεύονται εφαρμογές και παιχνίδια. Μερικές φορές οι σκληροί δίσκοι με προβλήματα σφάλματος συστήματος μπορεί να επηρεάσουν το Steam και να προκαλέσουν σφάλματα στο δίσκο. Εφαρμόστε τα βήματα που αναφέρονται παρακάτω για να επιδιορθώσετε τα αρχεία συστήματος στο σύστημά σας.
Επιλογή I: Ελέγξτε τον σκληρό δίσκο για σφάλματα
1. Πατήστε τα πλήκτρα Windows + E ταυτόχρονα για να ανοίξετε την Εξερεύνηση αρχείων στο σύστημά σας.
2. Κάντε δεξί κλικ στον σκληρό δίσκο ή στον τοπικό δίσκο όπου εγκαταστήσατε το Dota2 και επιλέξτε την επιλογή Ιδιότητες όπως φαίνεται.
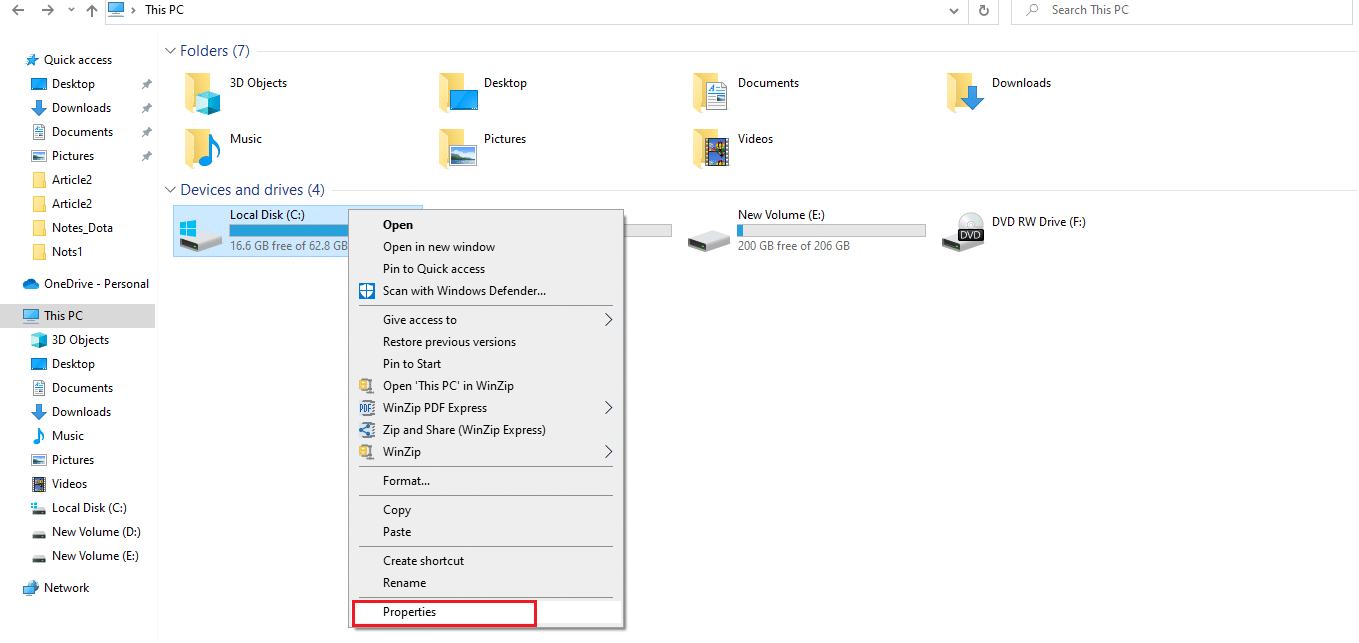
3. Στο παράθυρο Ιδιότητες, μεταβείτε στην καρτέλα Εργαλεία και κάντε κλικ στο κουμπί Έλεγχος για να ελέγξετε για σφάλματα συστήματος όπως φαίνεται.
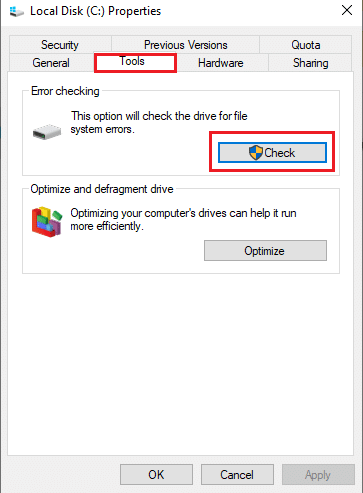
Εάν δεν υπάρχουν σφάλματα, ανοίξτε το παράθυρο του Steam και ελέγξτε εάν το σφάλμα προέκυψε κατά την ενημέρωση του Dota 2.
Επιλογή II: Εκτέλεση σαρώσεων SFC και DISM
Αν υπάρχει κάποιο πρόβλημα με το σύστημα, πιάνει. Εάν εντοπιστούν σφάλματα, εφαρμόστε τα βήματα που δίνονται παρακάτω και εκτελέστε μια σάρωση SFC.
1. Πατήστε το κλειδί των Windows, πληκτρολογήστε Command Prompt και κάντε κλικ στο Run as administrator.

2. Κάντε κλικ στο Ναι στη γραμμή εντολών Έλεγχος λογαριασμού χρήστη.
3. Πληκτρολογήστε την εντολή chkdsk C: /f /r /x και πατήστε το πλήκτρο Enter.

4. Εάν σας ζητηθεί ένα μήνυμα, το Chkdsk δεν μπορεί να εκτελεστεί… ο τόμος είναι… σε διαδικασία χρήσης, στη συνέχεια, πληκτρολογήστε Y και πατήστε το πλήκτρο Enter.
5. Πληκτρολογήστε ξανά την εντολή: sfc /scannow και πατήστε το πλήκτρο Enter για να εκτελέσετε τη σάρωση του System File Checker.

Σημείωση: Θα ξεκινήσει μια σάρωση συστήματος και θα χρειαστούν μερικά λεπτά για να ολοκληρωθεί. Εν τω μεταξύ, μπορείτε να συνεχίσετε να εκτελείτε άλλες δραστηριότητες, αλλά προσέξτε να μην κλείσετε κατά λάθος το παράθυρο.
Μετά την ολοκλήρωση της σάρωσης, θα εμφανιστεί ένα από τα παρακάτω μηνύματα:
- Η Προστασία πόρων των Windows δεν εντόπισε παραβιάσεις ακεραιότητας.
- Η προστασία πόρων των Windows δεν μπόρεσε να εκτελέσει την απαιτούμενη λειτουργία.
- Το Windows Resource Protection εντόπισε κατεστραμμένα αρχεία και τα επιδιόρθωσε με επιτυχία.
- Η Προστασία πόρων των Windows εντόπισε κατεστραμμένα αρχεία, αλλά δεν μπόρεσε να διορθώσει ορισμένα από αυτά.
6. Μόλις ολοκληρωθεί η σάρωση, επανεκκινήστε τον υπολογιστή σας.
7. Εκκινήστε ξανά τη γραμμή εντολών ως διαχειριστής και εκτελέστε τις εντολές που δίνονται η μία μετά την άλλη:
dism.exe /Online /cleanup-image /scanhealth dism.exe /Online /cleanup-image /restorehealth dism.exe /Online /cleanup-image /startcomponentcleanup
Σημείωση: Για να εκτελέσετε σωστά τις εντολές DISM, πρέπει να έχετε σύνδεση στο διαδίκτυο που λειτουργεί.

8. Εκκινήστε το Steam και ελέγξτε εάν το σφάλμα εγγραφής στο δίσκο Dota 2 έχει διορθωθεί.
Μέθοδος 7: Απενεργοποιήστε τις Ρυθμίσεις μόνο για ανάγνωση στο Steam
Είναι πιθανό να παρουσιαστεί σφάλμα εγγραφής δίσκου στο Steam λόγω έλλειψης άδειας για την εκτέλεση του. Για να απενεργοποιήσετε τη ρύθμιση μόνο για ανάγνωση, ακολουθήστε τα βήματα προσεκτικά.
1. Κλείστε την εφαρμογή Steam και ανοίξτε την Εξερεύνηση αρχείων πατώντας τα πλήκτρα Windows + E μαζί.
2. Μεταβείτε στη διαδρομή C:Program Files (x86).
Σημείωση: Πρέπει να μεταβείτε στη διαδρομή όπου είναι εγκατεστημένο το πρόγραμμα-πελάτη Steam.
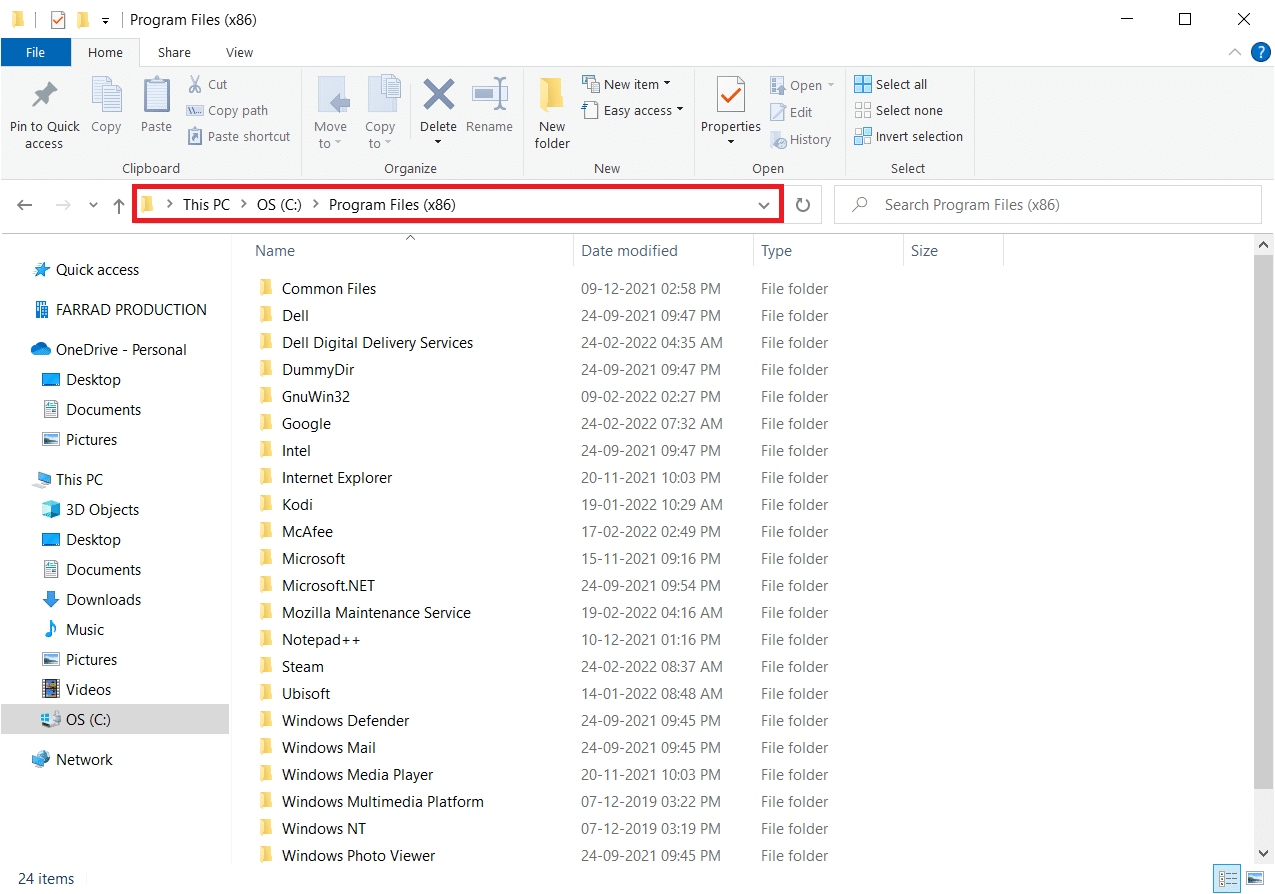
3. Κάντε δεξί κλικ στο φάκελο Steam και επιλέξτε Ιδιότητες όπως απεικονίζεται.
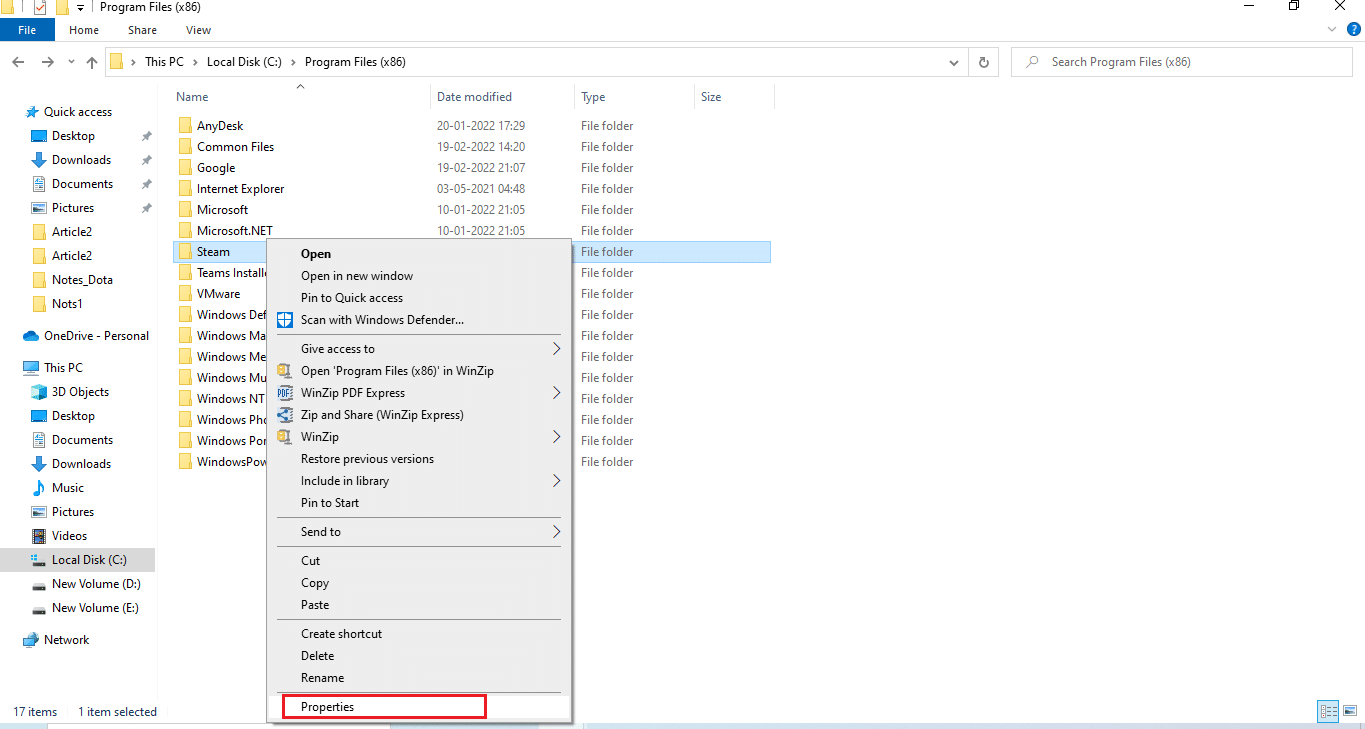
4. Στην καρτέλα Γενικά, καταργήστε την επιλογή του πλαισίου ελέγχου Μόνο για ανάγνωση (Ισχύει μόνο για αρχεία σε φάκελο) εάν είναι ενεργοποιημένο όπως φαίνεται.
5. Κάντε κλικ στο OK.
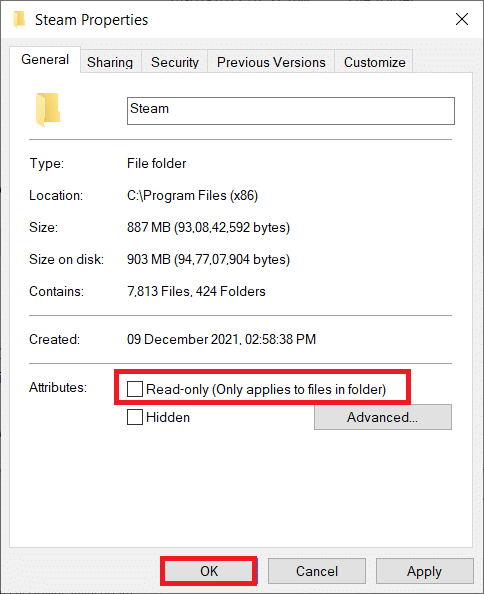
6. Κάντε κλικ στο OK στο αναδυόμενο παράθυρο.
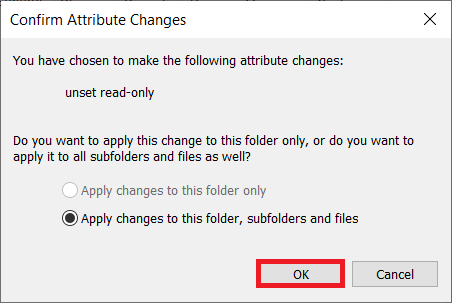
7. Ακολουθήστε τα βήματα 2 και 3. Μεταβείτε στην καρτέλα Ασφάλεια και κάντε κλικ στην Επεξεργασία για να αλλάξετε τα δικαιώματα όπως απεικονίζονται.
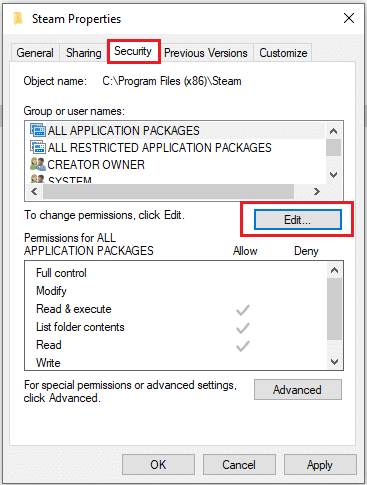
8. Επιλέξτε Χρήστες στην ενότητα Ομάδα ή ονόματα χρηστών. Στη συνέχεια, επιλέξτε το πλαίσιο ελέγχου για να επιτρέψετε την επιλογή Πλήρους ελέγχου στην ενότητα Δικαιώματα χρηστών, όπως φαίνεται στην εικόνα.
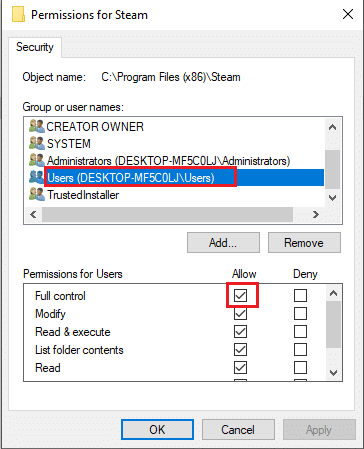
9. Στη συνέχεια, επιλέξτε Εφαρμογή και OK για να αποθηκεύσετε τις αλλαγές. .
Μέθοδος 8: Επαληθεύστε την ακεραιότητα της προσωρινής μνήμης παιχνιδιού
Είναι απαραίτητο να ελέγξετε και να επιδιορθώσετε το σφάλμα εγγραφής στο δίσκο Dota 2 που προκαλείται από την προσωρινή μνήμη του παιχνιδιού. Ακολουθήστε τα παρακάτω βήματα για να επαληθεύσετε την ακεραιότητα των αρχείων του παιχνιδιού.
1. Ανοίξτε το πρόγραμμα-πελάτη Steam όπως έγινε νωρίτερα.
2. Επιλέξτε Library από τη γραμμή μενού.
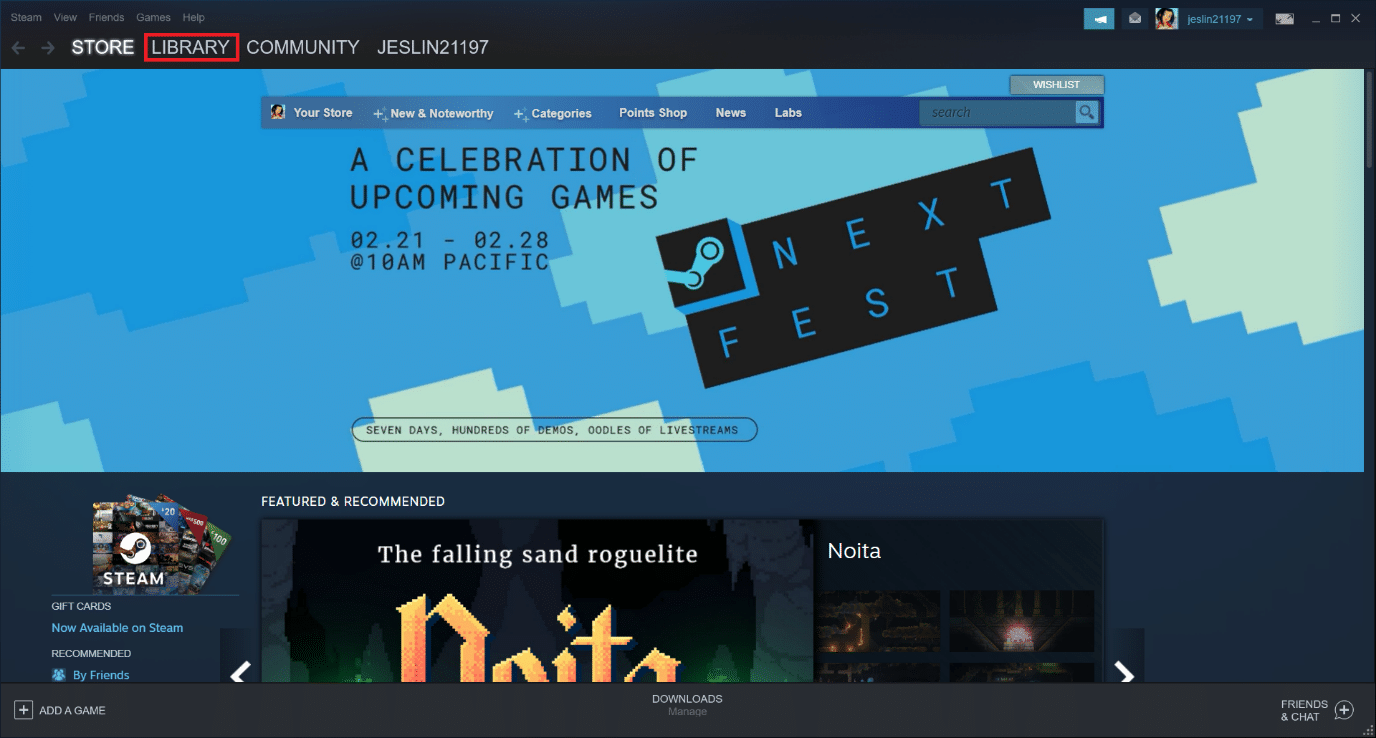
3. Εντοπίστε το Dota 2. Κάντε δεξί κλικ πάνω του και επιλέξτε Ιδιότητες.
4. Στην καρτέλα Τοπικά αρχεία, επιλέξτε την επιλογή Επαλήθευση ακεραιότητας αρχείων παιχνιδιού.
5. Δοκιμάστε να ενημερώσετε το παιχνίδι μόλις ολοκληρωθεί η διαδικασία.
Μέθοδος 9: Απενεργοποίηση προστασίας από ιούς (Δεν συνιστάται)
Μερικές φορές οι εφαρμογές προστασίας από ιούς τρίτων θα μπορούσαν να εμποδίσουν τη διαδικασία ενημέρωσης με τις παρεμβολές τους. Εφαρμόστε τα παρακάτω βήματα για να απενεργοποιήσετε το antivirus και ελέγξτε αν αυτός είναι ο ένοχος.
Σημείωση: Η Ασφάλεια των Windows χρησιμοποιείται ως παράδειγμα εδώ.
1. Πατήστε τα πλήκτρα Windows + I ταυτόχρονα για να ανοίξετε τις Ρυθμίσεις.
2. Επιλέξτε τη ρύθμιση Ενημερώσεις και ασφάλεια.

3. Επιλέξτε την Ασφάλεια των Windows. Στο δεξιό τμήμα του παραθύρου, κάντε κλικ στο Άνοιγμα ασφάλειας των Windows όπως φαίνεται.
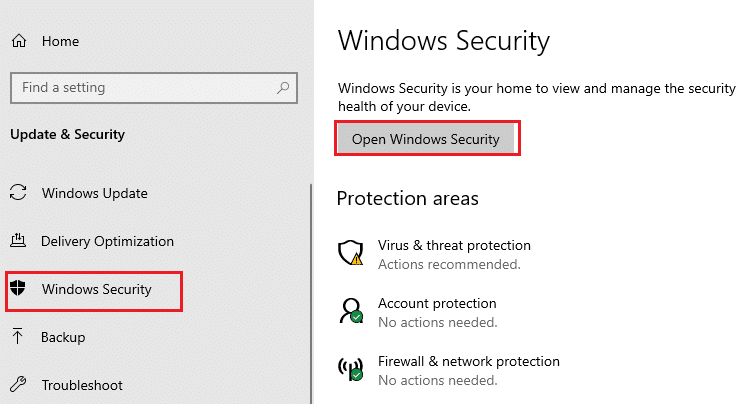
4. Στο επόμενο παράθυρο, επιλέξτε Προστασία από ιούς και απειλές.
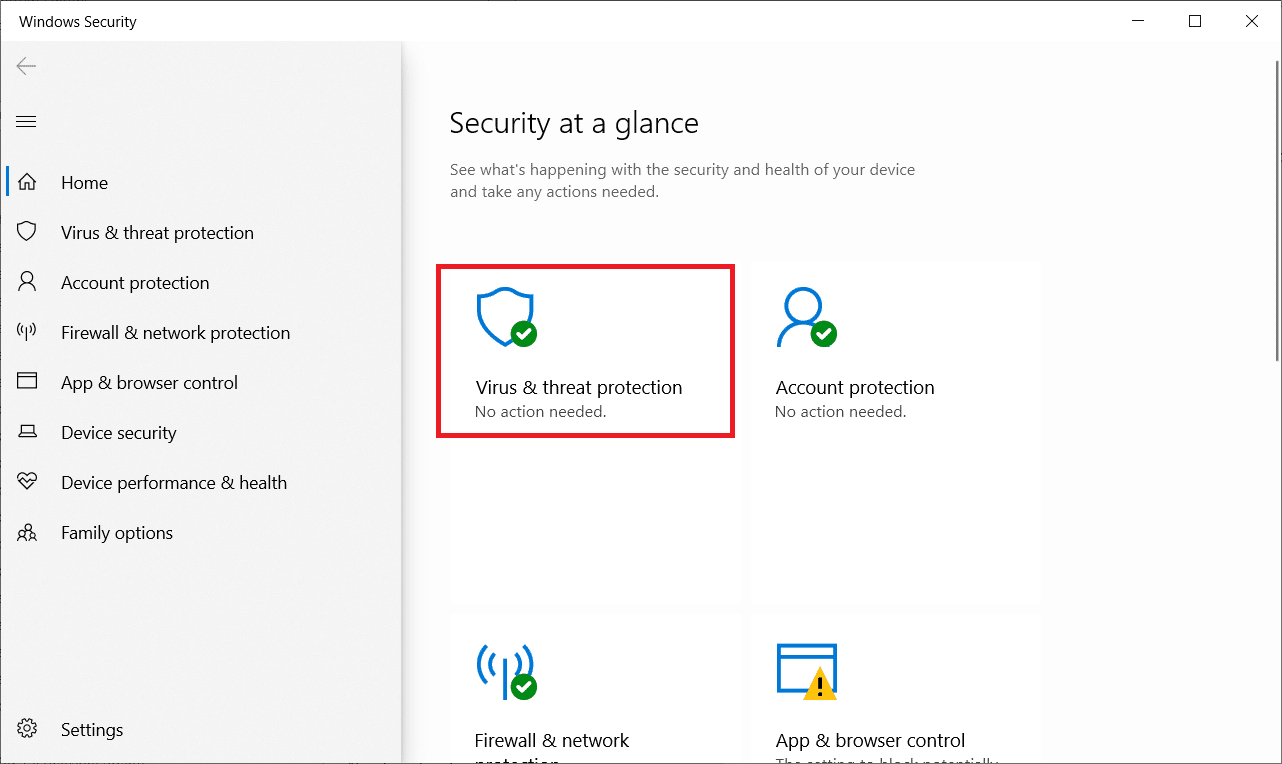
5. Στη συνέχεια, κάντε κλικ στην επιλογή Διαχείριση ρυθμίσεων όπως επισημαίνεται στην ενότητα Ρυθμίσεις προστασίας από ιούς και απειλές.
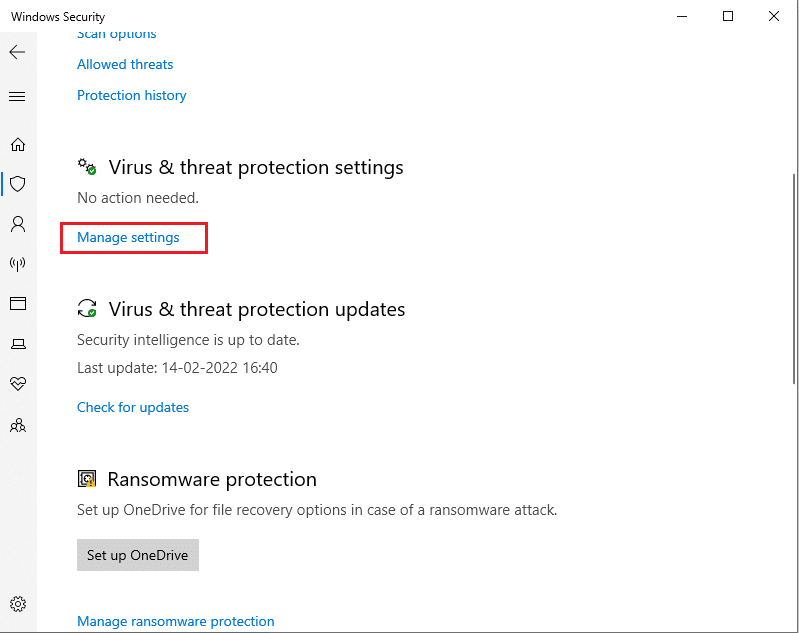
6. Απενεργοποιήστε την προστασία σε πραγματικό χρόνο για να απενεργοποιήσετε το πρόγραμμα προστασίας από ιούς.
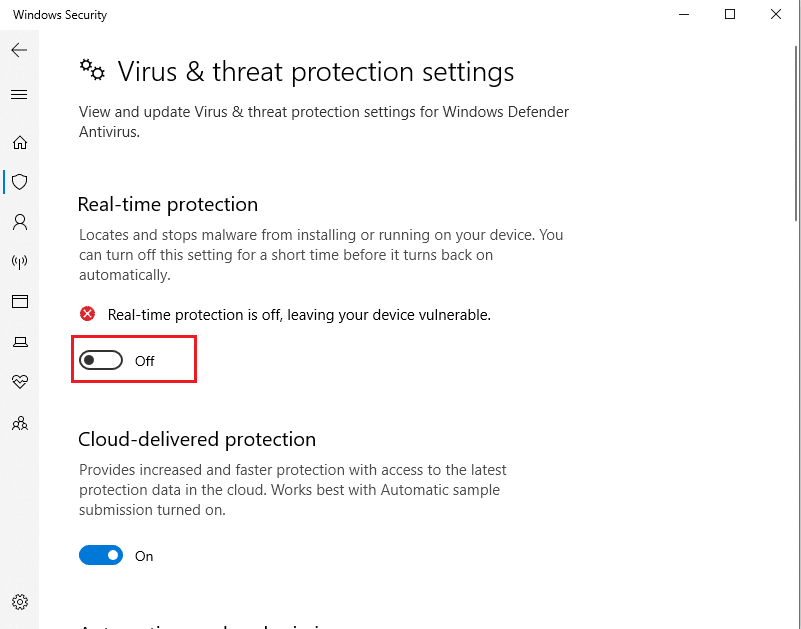
7. Εκκινήστε το Steam και ελέγξτε εάν το σφάλμα εγγραφής δίσκου Dota 2 έχει επιλυθεί τώρα. Εάν το πρόβλημα επιλυθεί, ενεργοποιήστε το πρόγραμμα προστασίας από ιούς και τοποθετήστε το Dota 2 στη λίστα εξαιρέσεων του.
Μέθοδος 10: Τροποποίηση πρόσβασης ελεγχόμενου φακέλου
Αυτή η μέθοδος πρόσβασης ελεγχόμενου φακέλου είναι ένας εναλλακτικός τρόπος για να διορθώσετε προβλήματα σφαλμάτων εγγραφής δίσκου χωρίς να απενεργοποιήσετε το Windows Deferer. Εφαρμόστε τη μέθοδο ακολουθώντας τα βήματα.
Σημείωση: Μόλις ολοκληρωθεί αυτή η μέθοδος, δεν χρειάζεται να απενεργοποιήσετε το Windows Defer στο σύστημά σας. Ο αμυντικός δεν θα προκαλεί πλέον κανένα πρόβλημα στο Steam.
1. Πατήστε τα πλήκτρα Windows + I ταυτόχρονα για να ξεκινήσετε τις Ρυθμίσεις.
2. Κάντε κλικ στο πλακίδιο Update & Security, όπως φαίνεται.

3. Κάντε κλικ στην επιλογή Ασφάλεια των Windows. Στο δεξιό τμήμα του παραθύρου, κάντε κλικ στο Άνοιγμα ασφάλειας των Windows όπως φαίνεται.
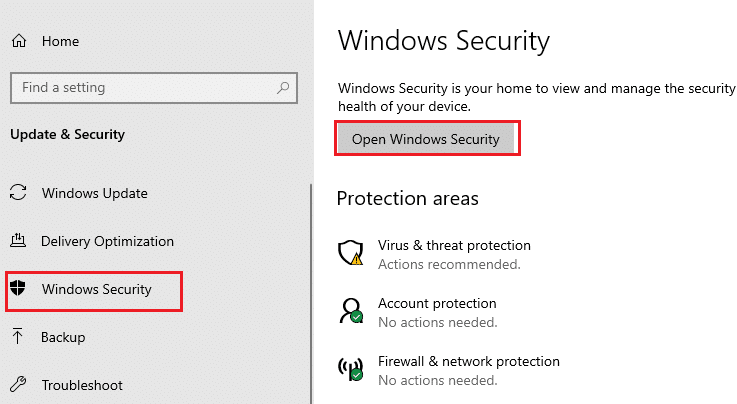
4. Κάντε κλικ στην επιλογή Προστασία από ιούς και απειλές.
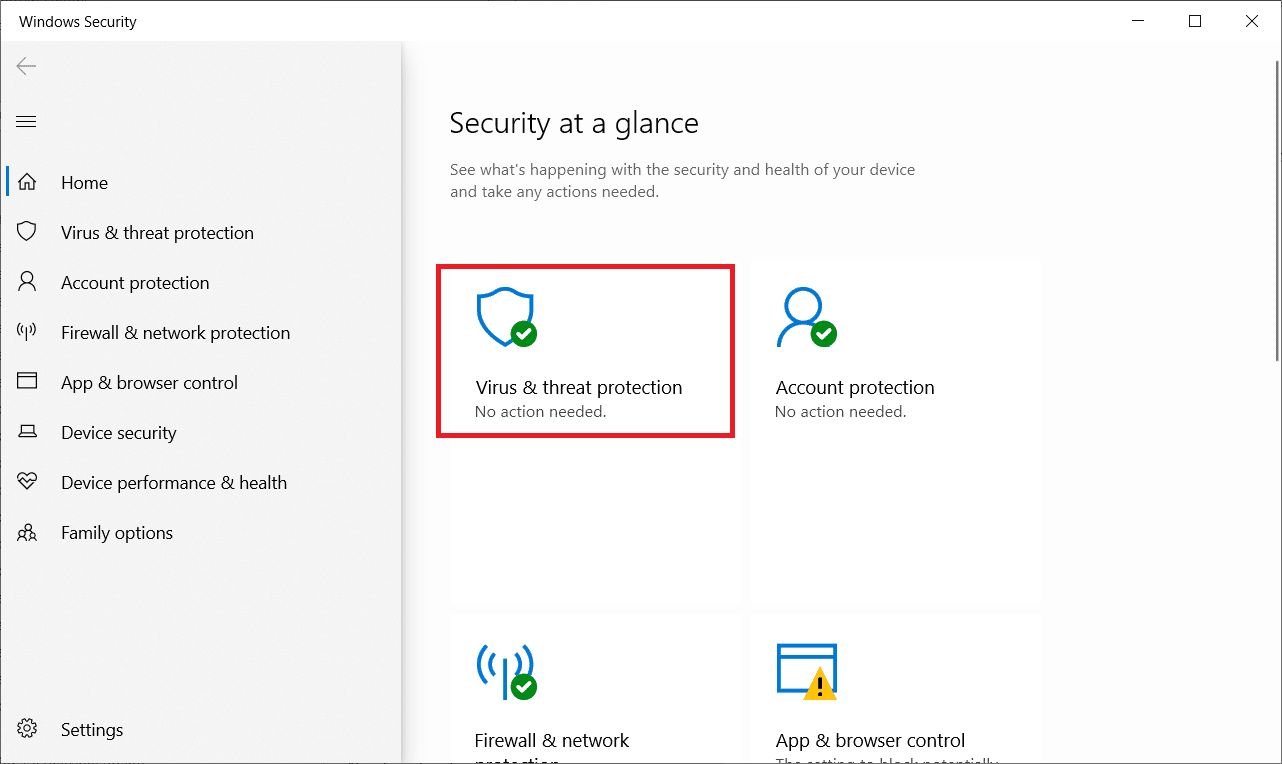
5. Στη συνέχεια, κάντε κύλιση προς τα κάτω και κάντε κλικ στην επιλογή Διαχείριση προστασίας από ransomware στην ενότητα Προστασία ransomware, όπως φαίνεται.
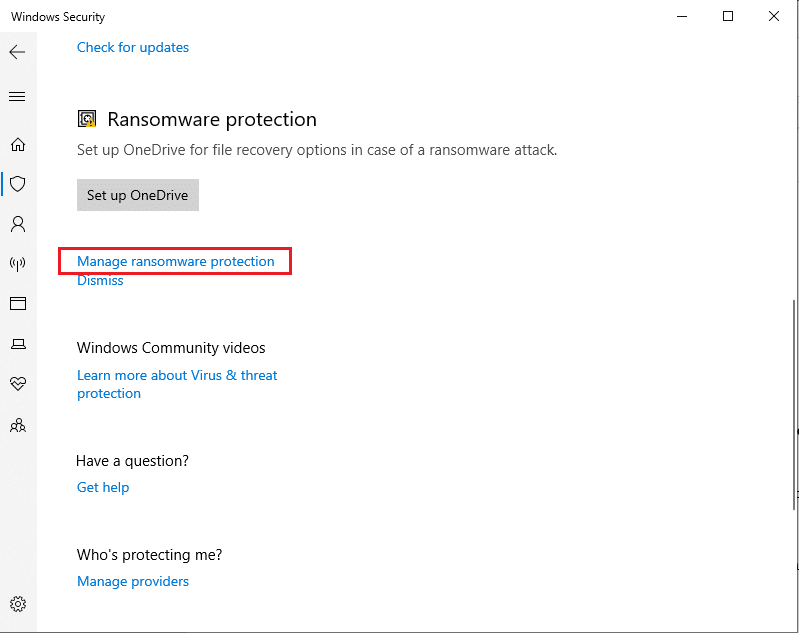
6. Στη σελίδα Προστασία από Ransom, κάντε εναλλαγή στην Ελεγχόμενη πρόσβαση φακέλου και επιλέξτε Να επιτρέπεται μια εφαρμογή μέσω της πρόσβασης ελεγχόμενου φακέλου όπως επισημαίνεται.
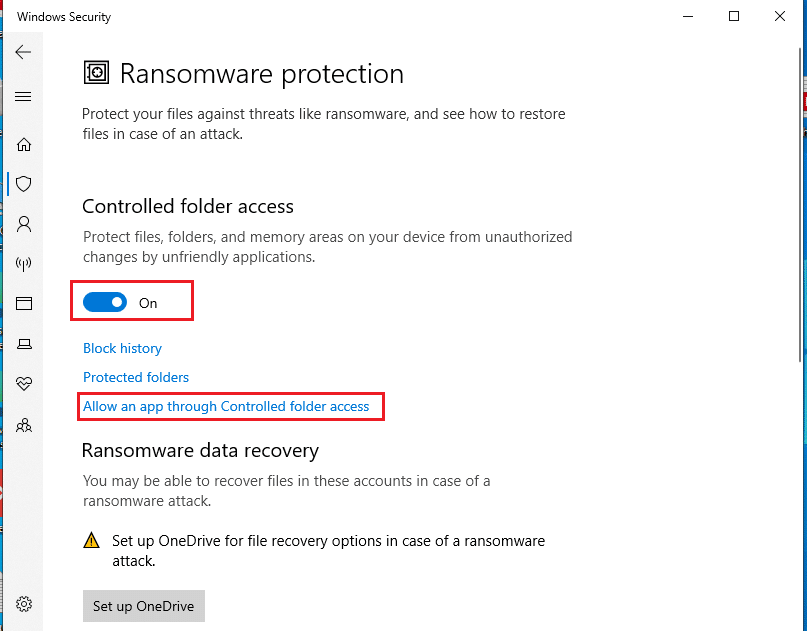
7. Κάντε κλικ στο εικονίδιο Προσθήκη επιτρεπόμενης εφαρμογής με Προσθήκη συμβόλου και επιλέξτε την επιλογή Αναζήτηση όλων των εφαρμογών όπως απεικονίζεται.
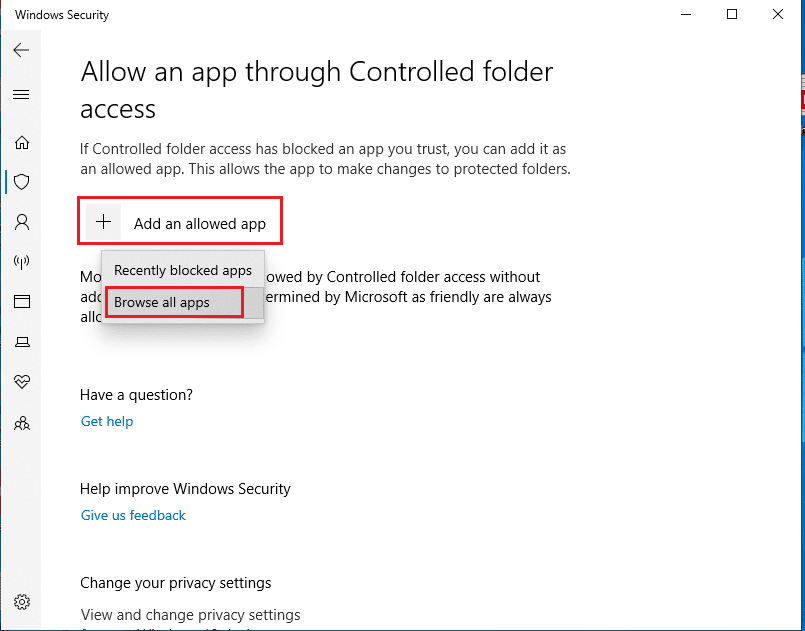
8. Μεταβείτε στη διαδρομή C:Program Files (x86)Steam στην Εξερεύνηση αρχείων.
9. Στη συνέχεια, εντοπίστε και επιλέξτε Steam.exe και κάντε κλικ στο Άνοιγμα για να το προσθέσετε στην πρόσβαση σε ελεγχόμενο φάκελο.
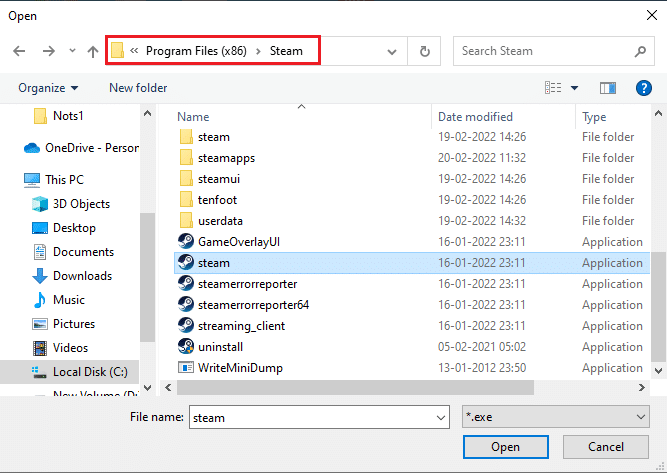
10. Μόλις προστεθεί, θα μπορούσατε να βρείτε τη σελίδα Να επιτρέπεται μια εφαρμογή μέσω ελεγχόμενης πρόσβασης φακέλου με το αρχείο να προστίθεται όπως φαίνεται παρακάτω.
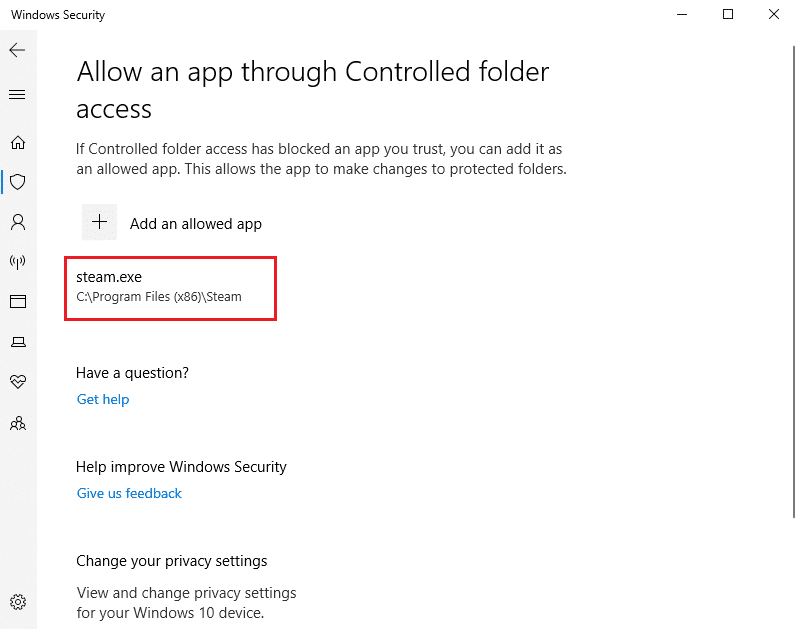
Μέθοδος 11: Καταργήστε την προστασία εγγραφής δίσκου
Αξίζει μια σύντομη κατάργηση της προστασίας εγγραφής δίσκου για να επιλύσετε το σφάλμα εγγραφής δίσκου. Για να το κάνετε αυτό, ακολουθήστε τα βήματα.
1. Πατήστε το κλειδί των Windows, πληκτρολογήστε Command Prompt και κάντε κλικ στο Run as administrator.

2. Κάντε κλικ στο Ναι στη γραμμή εντολών Έλεγχος λογαριασμού χρήστη.
3. Πληκτρολογήστε τις ακόλουθες εντολές μία προς μία όπως φαίνεται και πατήστε Enter μετά από κάθε εντολή.
diskpart list disk select disk # attributes disk clear readonly
Σημείωση: Αντικαταστήστε το # με τον αριθμό που αντιπροσωπεύει τον τοπικό σας δίσκο. Εδώ επιλέχθηκε το 1.
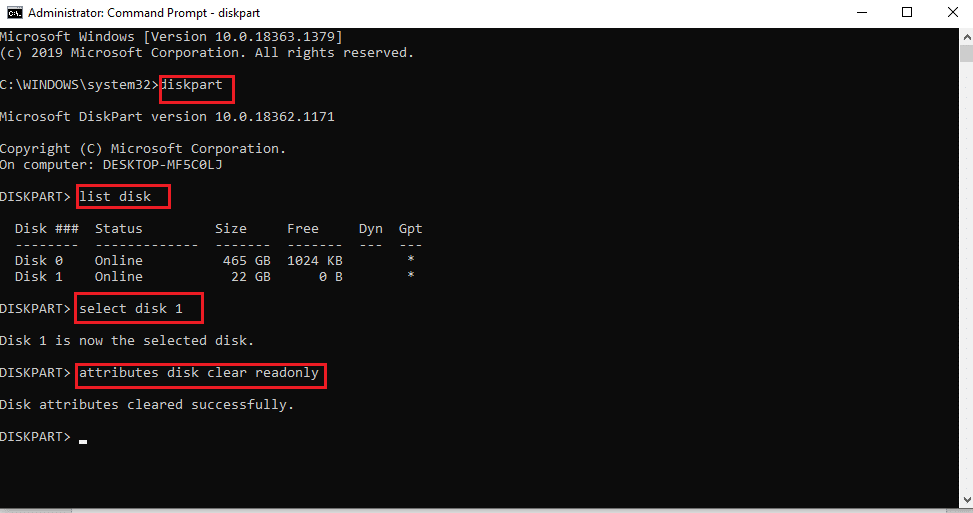
4. Τώρα, κλείστε το παράθυρο της γραμμής εντολών και συνδέστε ξανά τον σκληρό δίσκο. Εκκινήστε το Steam και ενημερώστε το παιχνίδι.
Μέθοδος 12: Μετακινήστε το παιχνίδι Dota 2 σε άλλη μονάδα δίσκου
Δοκιμάστε να εγκαταστήσετε το παιχνίδι Dota 2 σε άλλη μονάδα δίσκου, καθώς ο παρών φάκελος ενδέχεται να περιέχει κατεστραμμένα αρχεία και ελέγξτε εάν μπορείτε να εκτελέσετε το παιχνίδι. Μπορεί να φαίνεται δύσκολο, αλλά είναι μια εύκολη μέθοδος. Εφαρμόστε τα βήματα ένα προς ένα.
1. Εκκινήστε το πρόγραμμα-πελάτη Steam και επιλέξτε τη γραμμή μενού Steam που υπάρχει στην επάνω αριστερή γωνία, όπως έγινε νωρίτερα.
2. Επιλέξτε την επιλογή Ρυθμίσεις στο μενού Steam όπως φαίνεται.
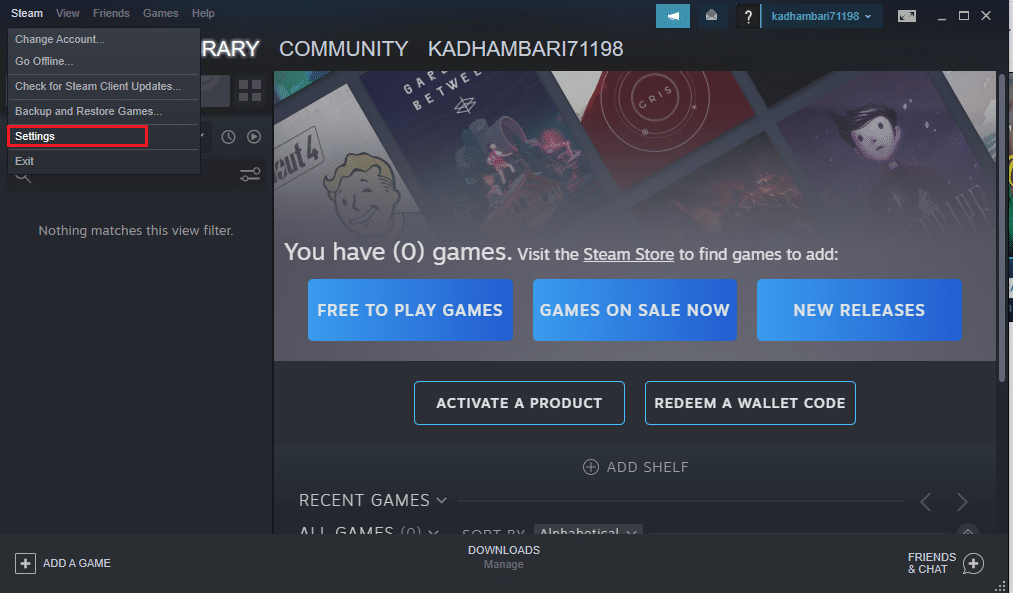
3. Μεταβείτε στην καρτέλα Λήψεις. Κάντε κλικ στους Φάκελους Βιβλιοθήκης ροής κάτω από την ενότητα Βιβλιοθήκες περιεχομένου όπως επισημαίνεται.
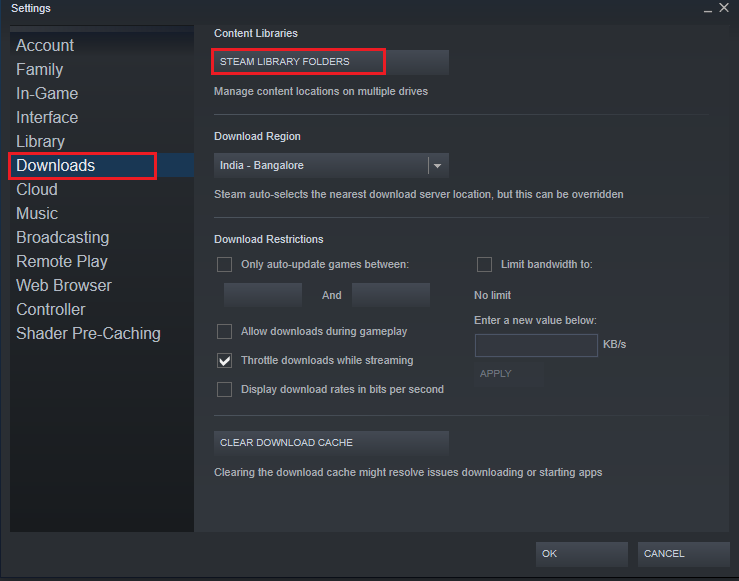
4. Κάντε κλικ στο σύμβολο προσθήκης όπως φαίνεται στη σελίδα Storage Manager.
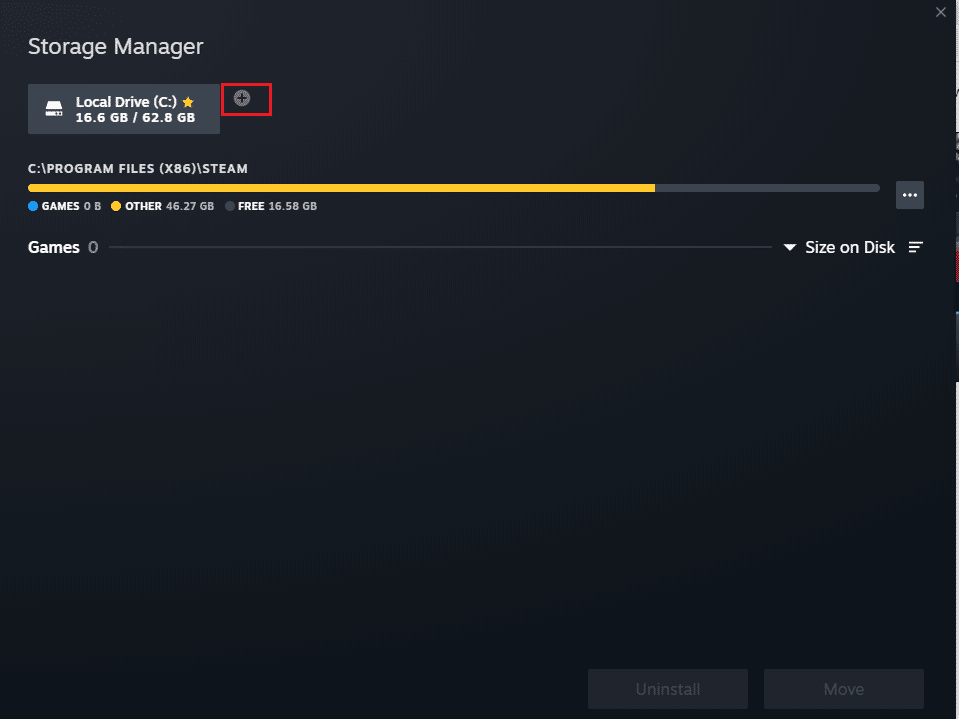
5. Τώρα, επιλέξτε το αναπτυσσόμενο μενού όπως επισημαίνεται και επιλέξτε μια άλλη τοποθεσία τοπικής μονάδας δίσκου.
6. Στη συνέχεια, κάντε κλικ στην Προσθήκη για να οριστικοποιήσετε τη διαδρομή για την Προσθήκη νέου φακέλου βιβλιοθήκης ροής.
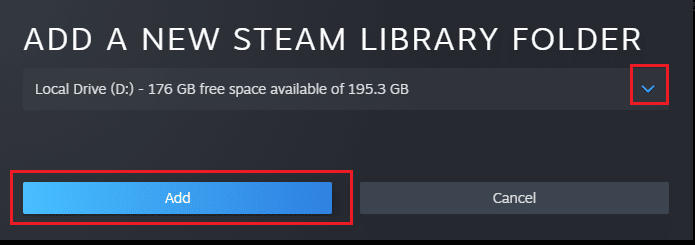
Σημείωση: Μόλις δημιουργηθεί μια νέα διαδρομή, μπορείτε να αποθηκεύσετε όλες τις μελλοντικές σας εγκαταστάσεις σε αυτήν τη θέση. Όταν ενημερώνετε το Dota 2, αποθηκεύεται στη νέα διαδρομή.
Μέθοδος 13: Επαναφέρετε τις ρυθμίσεις Winsock
Η επαναφορά του Winsock μπορεί να ανακτήσει τον υπολογιστή από άγνωστες λήψεις λόγω προβλημάτων υποδοχής. Η επαναφορά του μπορεί να διορθώσει πολλά προβλήματα συνδεσιμότητας και διαμόρφωσης δικτύων. Για να εκτελέσετε επαναφορά Winsock, ακολουθήστε τα βήματα ένα προς ένα.
1. Πατήστε το κλειδί των Windows, πληκτρολογήστε Command Prompt και κάντε κλικ στο Run as administrator.

2. Κάντε κλικ στο Ναι στη γραμμή εντολών Έλεγχος λογαριασμού χρήστη.
3. Στη συνέχεια, πληκτρολογήστε την εντολή netsh winsock reset όπως φαίνεται στην εικόνα και πατήστε Enter.
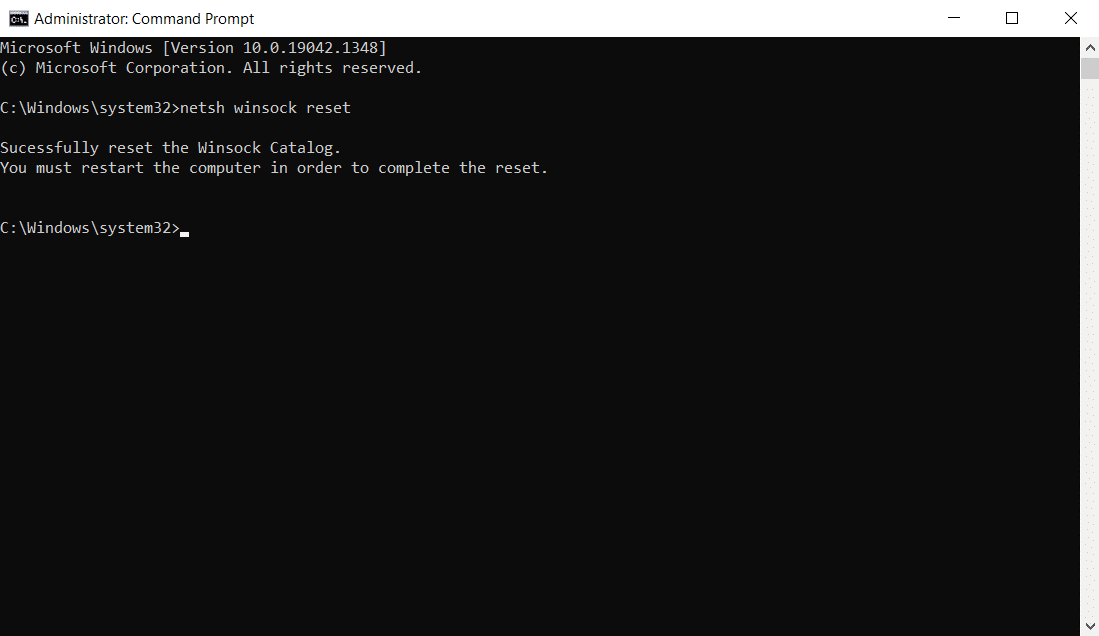
4. Επανεκκινήστε το σύστημά σας. Στη συνέχεια, ανοίξτε το παράθυρο Steam και ελέγξτε εάν μπορείτε να ενημερώσετε το Dota 2 χωρίς κανένα εμπόδιο.
Μέθοδος 14: Διαγραφή ορισμένων φακέλων
Ορισμένοι ληφθέντες φάκελοι και αρχεία ενδέχεται να προκαλέσουν προβλήματα. Επομένως, πρέπει να διαγράψετε αυτά τα αρχεία που προκαλούν σφάλματα και να προσπαθήσετε να ενημερώσετε ξανά το παιχνίδι.
Βήμα I: Διαγράψτε τον φάκελο Λήψη
1. Ανοίξτε την Εξερεύνηση αρχείων πατώντας τα πλήκτρα Windows + E ταυτόχρονα.
2. Μεταβείτε στη διαδρομή SteamSteamappsdownloading.
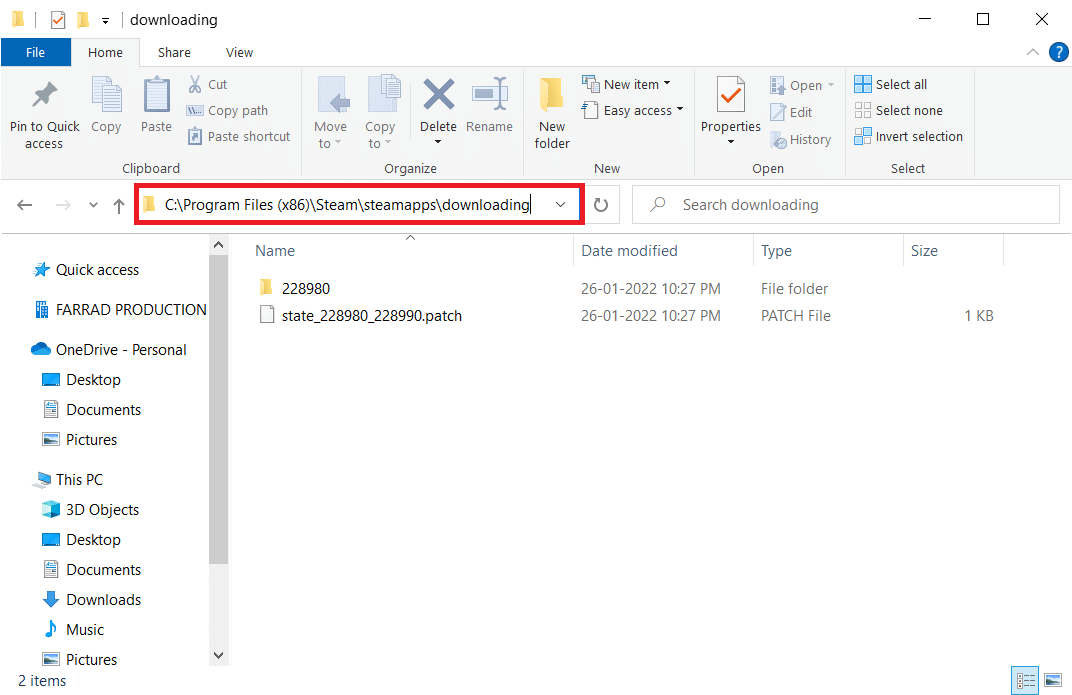
3. Διαγράψτε όλα τα αρχεία λήψης και ενημερώστε ξανά το παιχνίδι στο πρόγραμμα-πελάτη Steam.
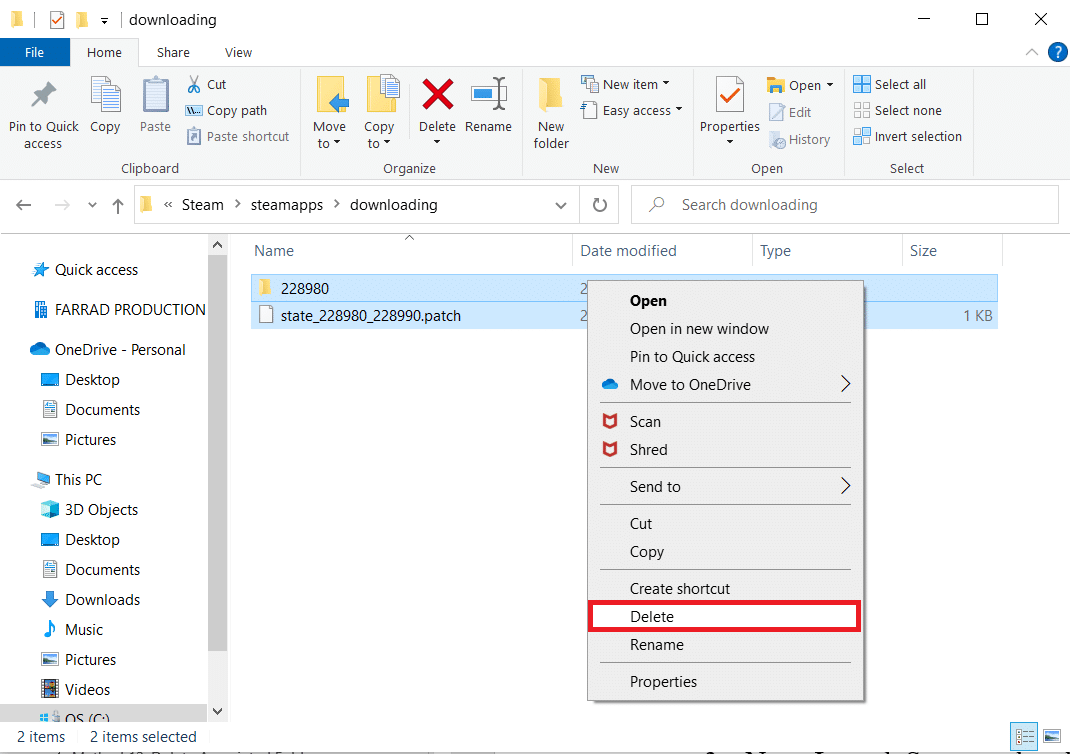
Βήμα II: Διαγράψτε τα αρχεία 0 KB
1. Μεταβείτε στην ακόλουθη διαδρομή τοποθεσίας στην Εξερεύνηση αρχείων.
C:Program Files (x86)Steamsteamappscommon
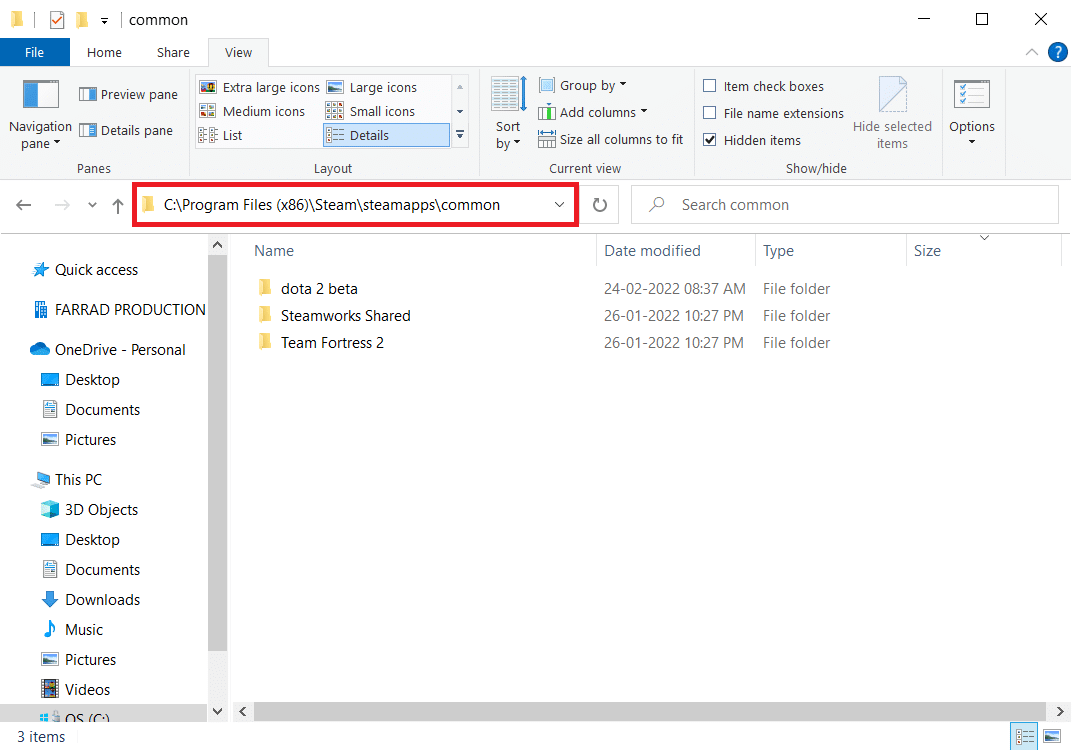
2. Αναζητήστε ένα αρχείο 0 Kb. Μόλις βρεθεί, διαγράψτε το.
Σημείωση: Εάν δεν μπορείτε να βρείτε ένα αρχείο 0 Kb, προχωρήστε στο επόμενο βήμα.
3. Τώρα, εκκινήστε το Steam και ενημερώστε το παιχνίδι Dota 2.
Βήμα III: Διαγράψτε τα Κοινά αρχεία
1. Πλοηγηθείτε στη δεδομένη διαδρομή τοποθεσίας στην Εξερεύνηση αρχείων.
C:Program Files (x86)Steamsteamappscommon
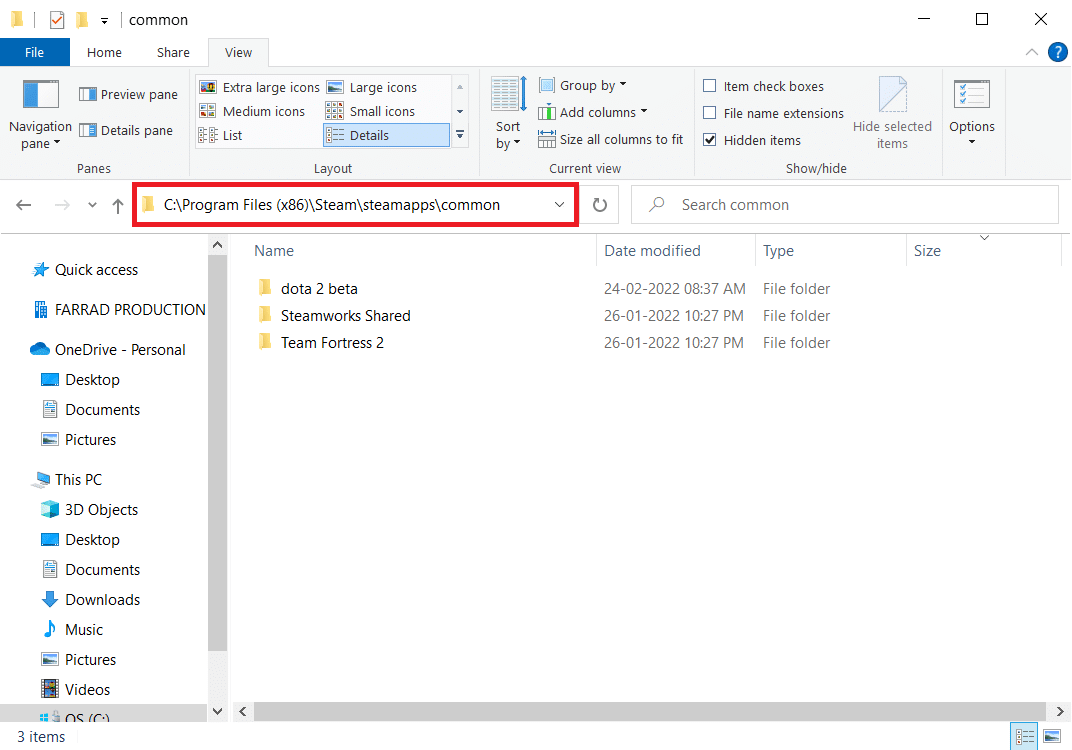
2. Αναζητήστε και διαγράψτε το αρχείο Dota 2 χωρίς επέκταση.
3. Τώρα, ξεκινήστε το παιχνίδι στο Steam και ενημερώστε το παιχνίδι.
Βήμα IV: Διαγράψτε κατεστραμμένα αρχεία
1. Ανοίξτε την Εξερεύνηση αρχείων και μεταβείτε στη διαδρομή
C:Program Files (x86)Steamlogs
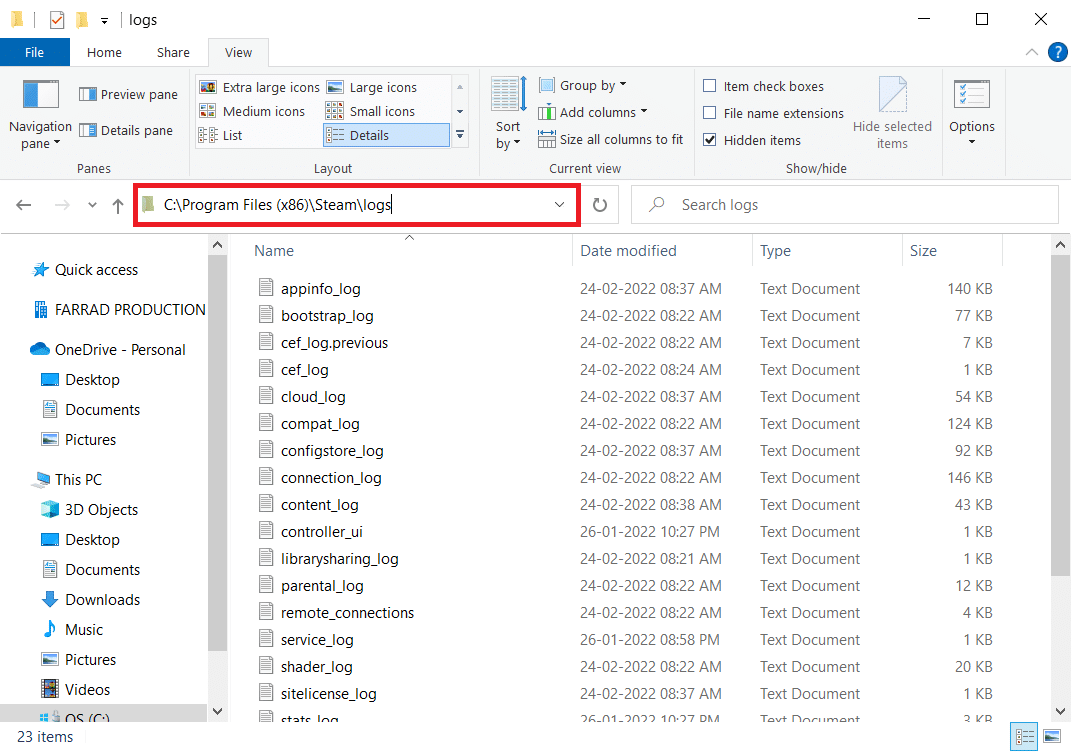
2. Κάντε διπλό κλικ στο έγγραφο κειμένου content_log για να το ανοίξετε.
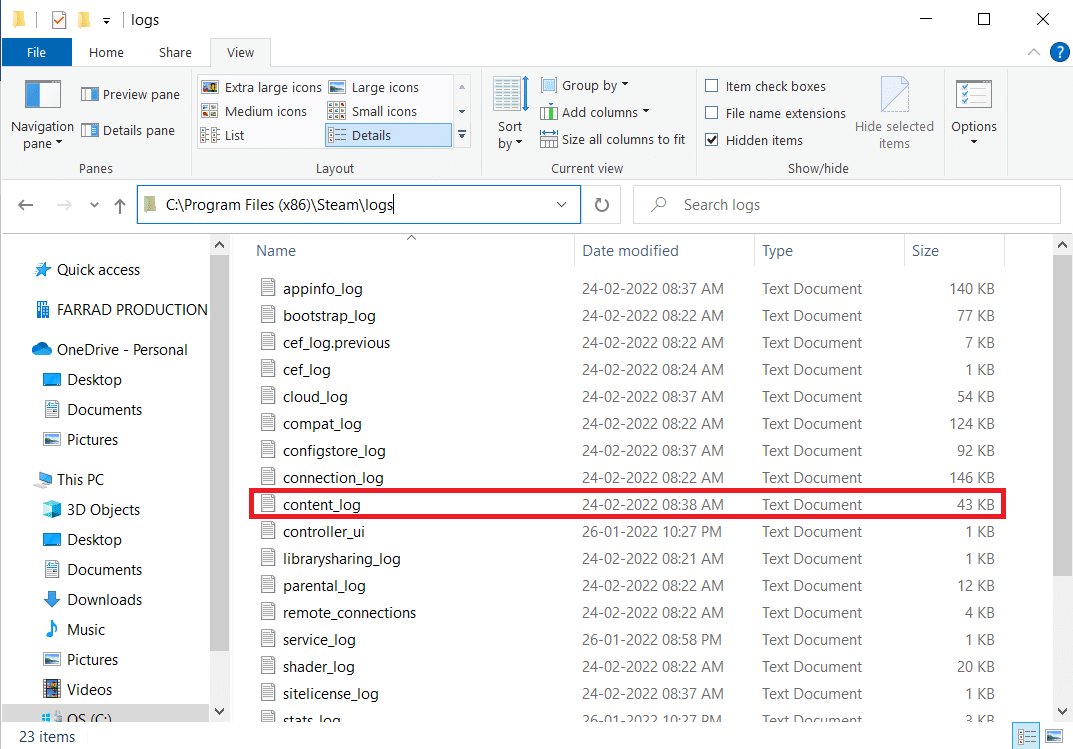
3. Αναζητήστε το σφάλμα αποτυχίας εγγραφής πατώντας τα πλήκτρα Ctrl + F.
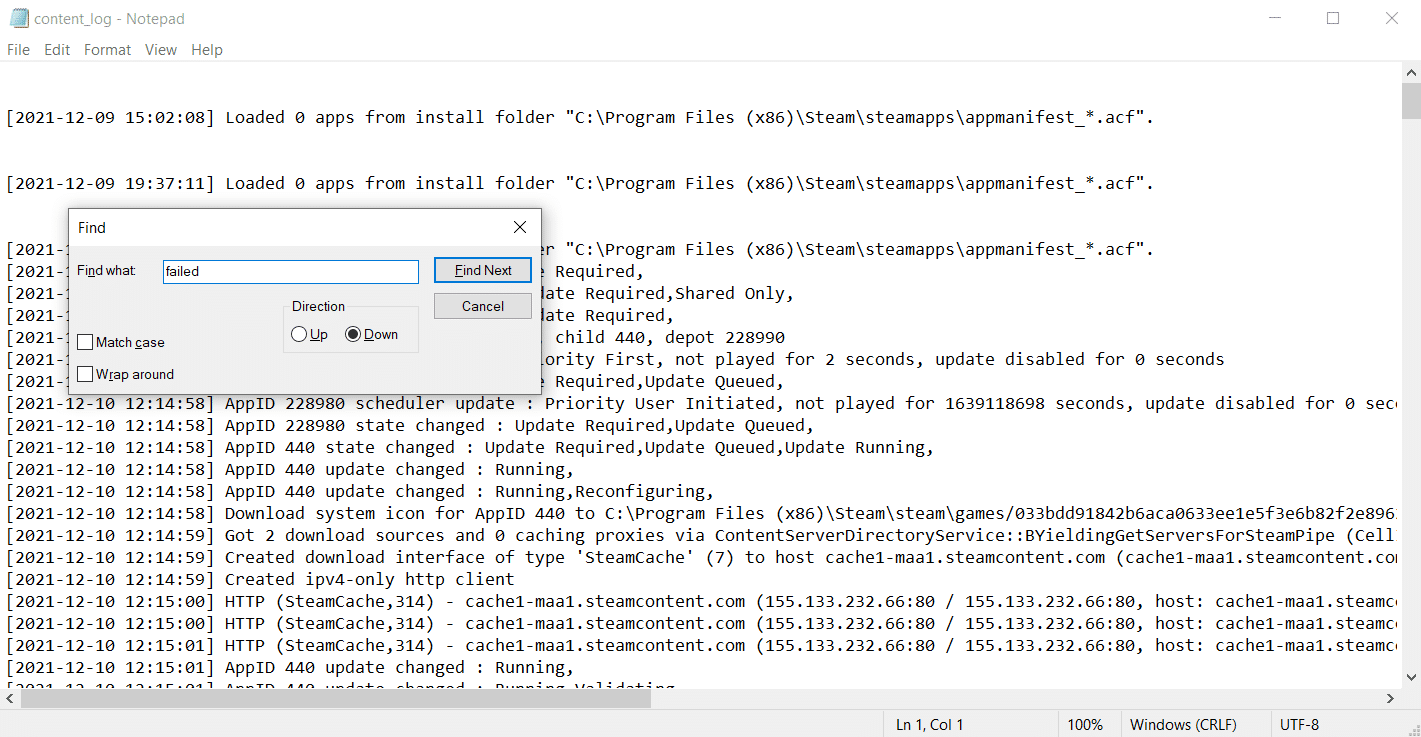
4Α. Εάν υπάρχει κάποιο σφάλμα αποτυχίας εγγραφής, ακολουθήστε το όνομα και τη διαδρομή. Διαγράψτε το κατεστραμμένο αρχείο.
4Β. Εάν δεν υπάρχει σφάλμα, κλείστε αυτήν τη σελίδα, εκκινήστε την εφαρμογή Steam και δείτε εάν μπορείτε να ενημερώσετε το παιχνίδι.
Μέθοδος 15: Επανεγκαταστήστε το Dota 2
Το Dota 2 θα μπορούσε να είναι ο λόγος πίσω από το σφάλμα και δεν υπάρχει κανένα κακό στην επανεγκατάσταση του παιχνιδιού στο Steam. Εφαρμόστε τα βήματα που δίνονται παρακάτω για να απεγκαταστήσετε το Dota 2.
1. Εκκινήστε την εφαρμογή Steam όπως έγινε νωρίτερα.
2. Επιλέξτε Βιβλιοθήκη στο μενού.
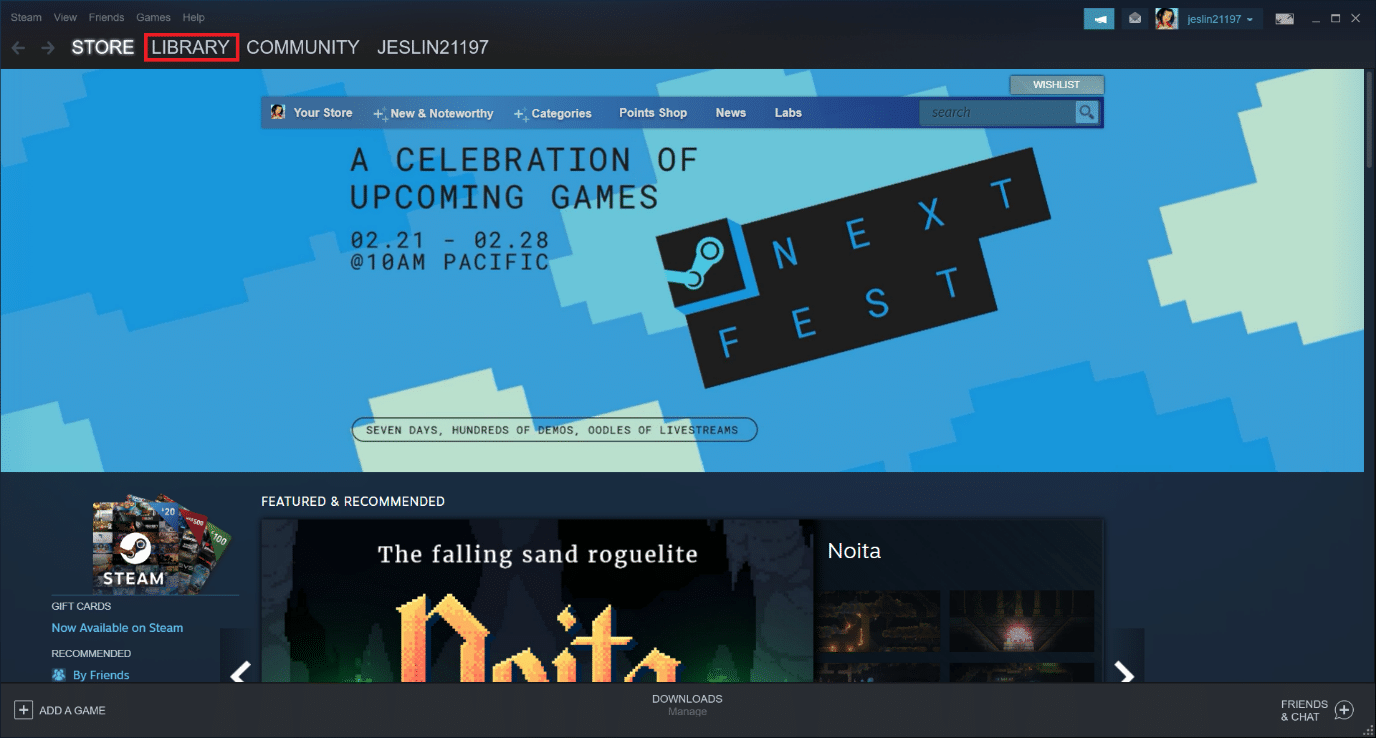
3. Στη συνέχεια, κάντε δεξί κλικ στο παιχνίδι Dota 2 και επιλέξτε Κατάργηση εγκατάστασης στο αναπτυσσόμενο μενού.
4. Επιλέξτε το κουμπί Διαγραφή για να επιβεβαιώσετε τη διαδικασία απεγκατάστασης στο αναδυόμενο παράθυρο Steam.
5. Κλείστε την εφαρμογή μόλις ολοκληρωθεί η διαδικασία απεγκατάστασης.
6. Επανεκκινήστε την εφαρμογή Steam.
7. Στη γραμμή αναζήτησης, πληκτρολογήστε και επιλέξτε Dota 2.
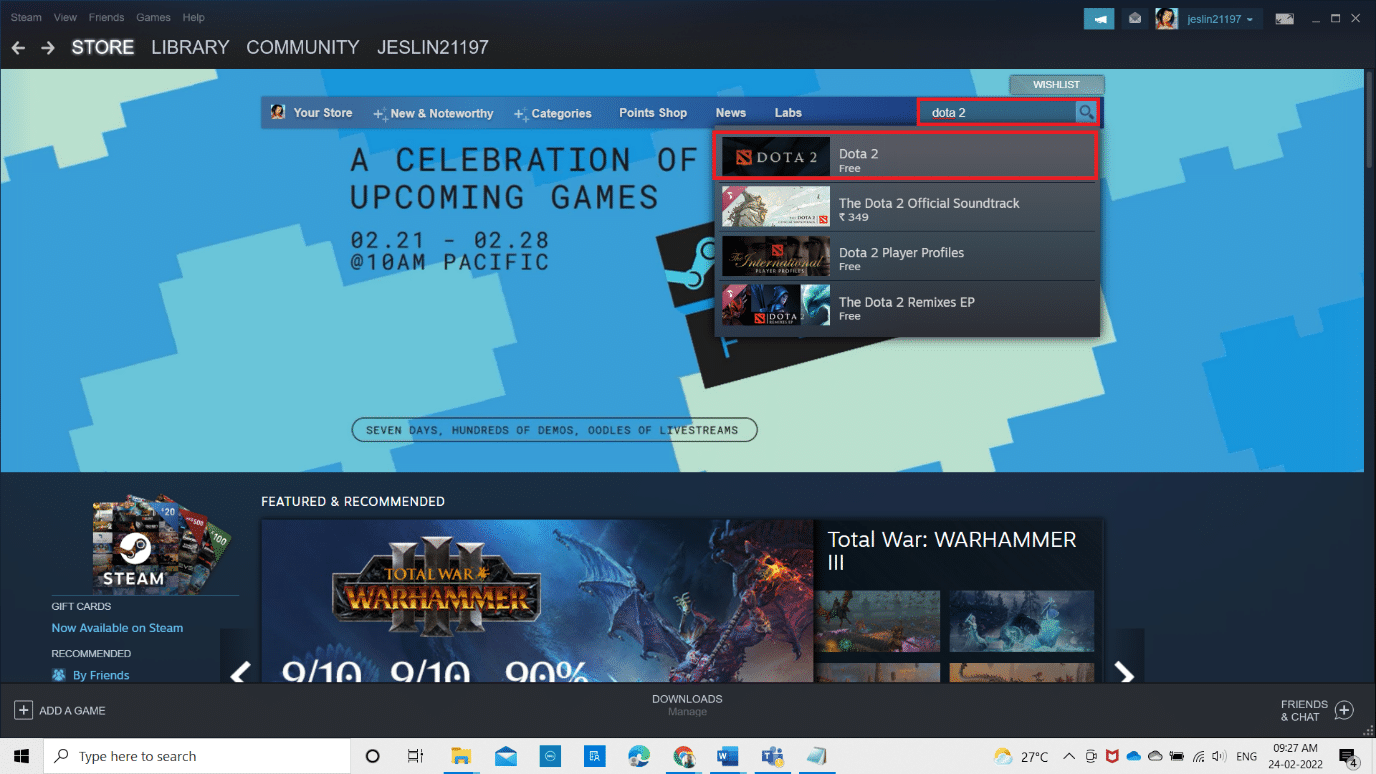
8. Κάντε κλικ στο Play Now για να εγκαταστήσετε το παιχνίδι.
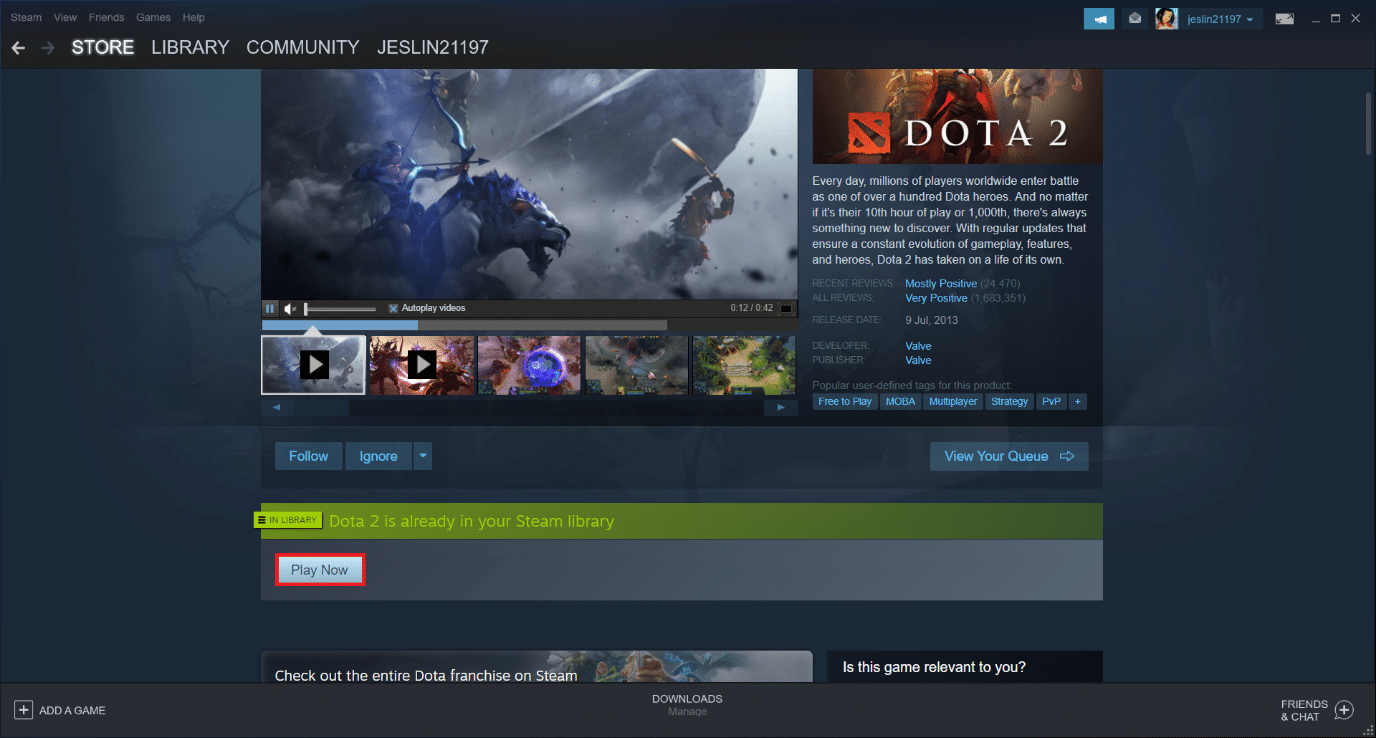
Μέθοδος 16: Επανεγκαταστήστε το Steam
Μερικές φορές η επανεγκατάσταση της εφαρμογής πελάτη Steam θα μπορούσε να διορθώσει το σφάλμα εγγραφής στο δίσκο Steam. Ακολουθήστε τα βήματα για να απεγκαταστήσετε και να εγκαταστήσετε ξανά το Steam.
Σημείωση: Όλα τα παιχνίδια που έχετε εγκαταστήσει νωρίτερα θα είναι διαθέσιμα στο φάκελο της βιβλιοθήκης, ακόμα κι αν απεγκαταστήσετε το πρόγραμμα-πελάτη Steam.
1. Αρχικά, μεταβείτε στο φάκελο Steam και κάντε δεξί κλικ στο φάκελο steamapps και, στη συνέχεια, επιλέξτε την επιλογή Αντιγραφή.

2. Στη συνέχεια, επικολλήστε το φάκελο στην άλλη θέση για να δημιουργήσετε ένα αντίγραφο ασφαλείας των εγκατεστημένων παιχνιδιών.
3. Τώρα πατήστε το πλήκτρο Windows, πληκτρολογήστε Εφαρμογές και δυνατότητες και κάντε κλικ στο Άνοιγμα.

4. Επιλέξτε Steam και κάντε κλικ στο κουμπί Κατάργηση εγκατάστασης που φαίνεται επισημασμένο.

5. Πάλι, κάντε κλικ στο Uninstall για επιβεβαίωση.
6. Στο παράθυρο του Steam Uninstall, κάντε κλικ στο Uninstall για να αφαιρέσετε το Steam.

7. Στη συνέχεια, επανεκκινήστε τον υπολογιστή σας με Windows.
8. Κάντε λήψη της πιο πρόσφατης έκδοσης του Ατμός από το πρόγραμμα περιήγησής σας, όπως φαίνεται.
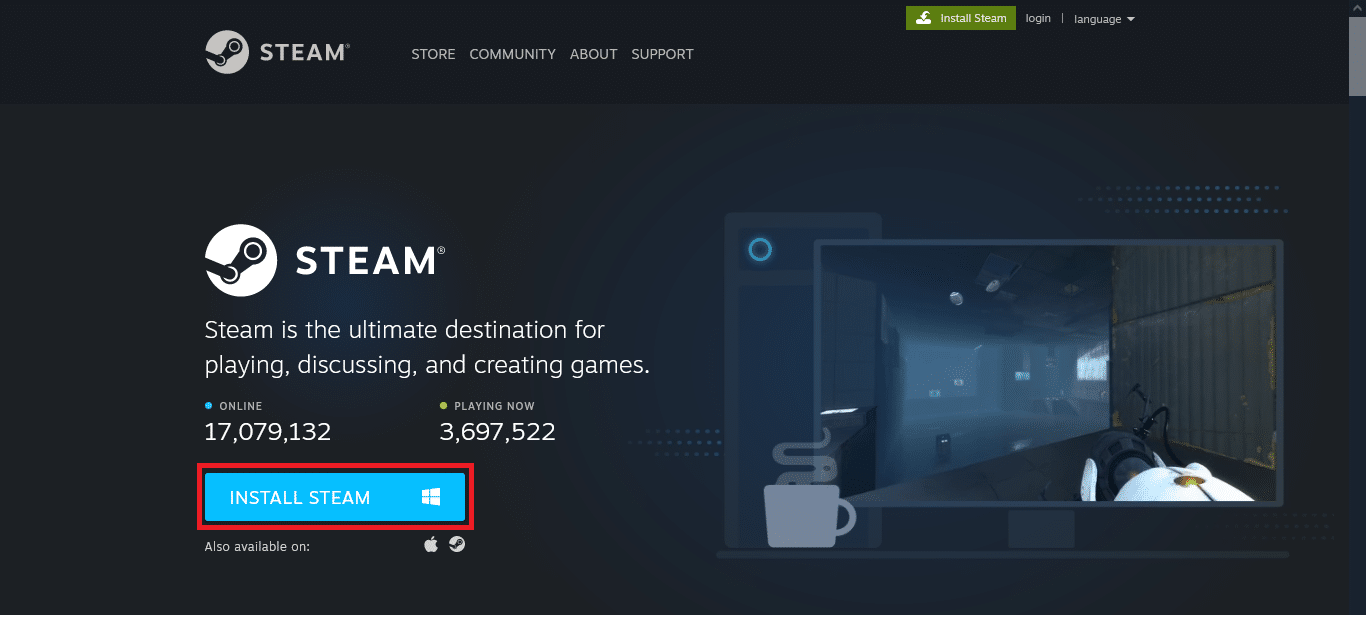
9. Μετά τη λήψη, εκτελέστε το ληφθέν αρχείο SteamSetup.exe κάνοντας διπλό κλικ σε αυτό.
10. Στον οδηγό ρύθμισης Steam, κάντε κλικ στο κουμπί Επόμενο.
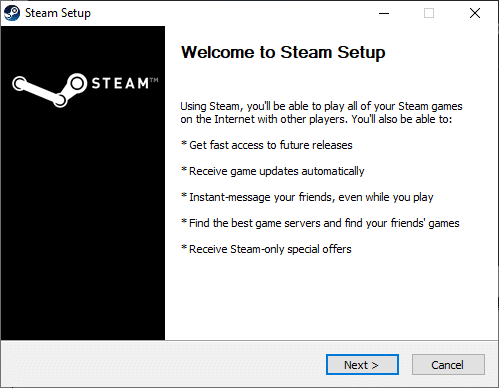
11. Επιλέξτε το φάκελο Προορισμός χρησιμοποιώντας την επιλογή Αναζήτηση… ή διατηρήστε την προεπιλεγμένη επιλογή. Στη συνέχεια, κάντε κλικ στο Εγκατάσταση, όπως φαίνεται παρακάτω.
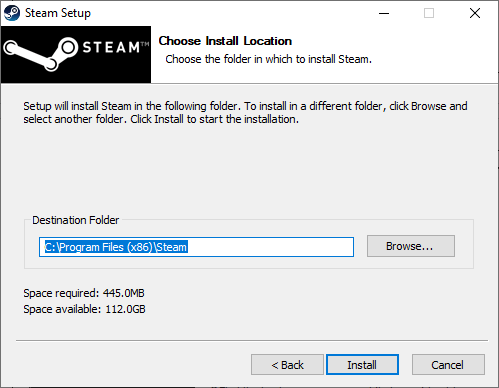
12. Περιμένετε να ολοκληρωθεί η εγκατάσταση και κάντε κλικ στο Finish, όπως φαίνεται.
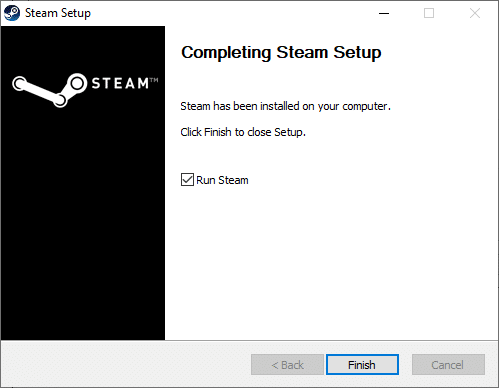
13. Μετά την εγκατάσταση του Steam, μετακινήστε τον φάκελο αντιγράφων ασφαλείας steamapps που δημιουργήσατε προηγουμένως στον εγκατεστημένο φάκελο Steam.
14. Τέλος, επανεκκινήστε τον υπολογιστή σας.
Μέθοδος 17: Επικοινωνήστε με την επίσημη υποστήριξη του Steam
Μην απογοητεύεστε εάν καμία από τις παραπάνω μεθόδους δεν διόρθωσε το σφάλμα. Η τελευταία κλήση είναι να επικοινωνήσετε με την επίσημη ομάδα του Steam. Η επίσημη ομάδα υποστήριξης του Steam θα σας βοηθήσει και θα σας δώσει μια πιθανή διόρθωση για το σφάλμα εγγραφής στο δίσκο.
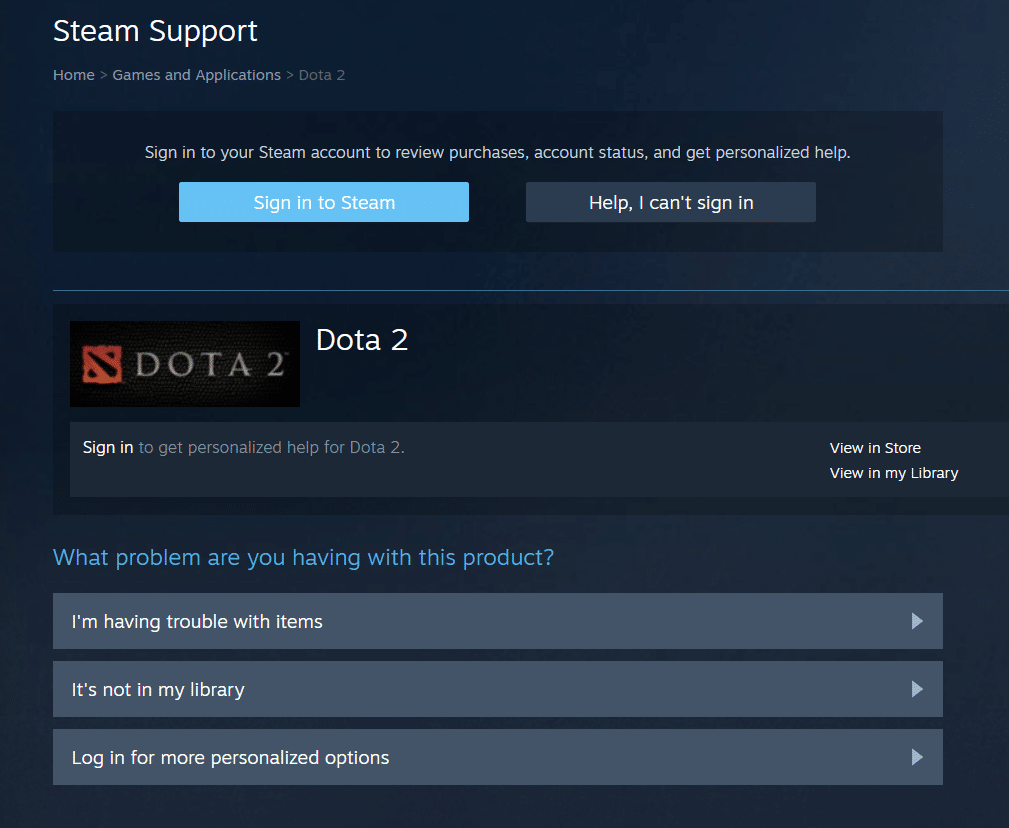
***
Ελπίζουμε ότι αυτός ο οδηγός ήταν χρήσιμος και ότι μπορέσατε να διορθώσετε το σφάλμα εγγραφής δίσκου Dota 2. Ενημερώστε μας ποια μέθοδος λειτούργησε καλύτερα για εσάς. Μη διστάσετε να επικοινωνήσετε μαζί μας με τις ερωτήσεις και τις προτάσεις σας μέσω της παρακάτω ενότητας σχολίων. Πείτε μας τι θέλετε να μάθετε για τη συνέχεια.

