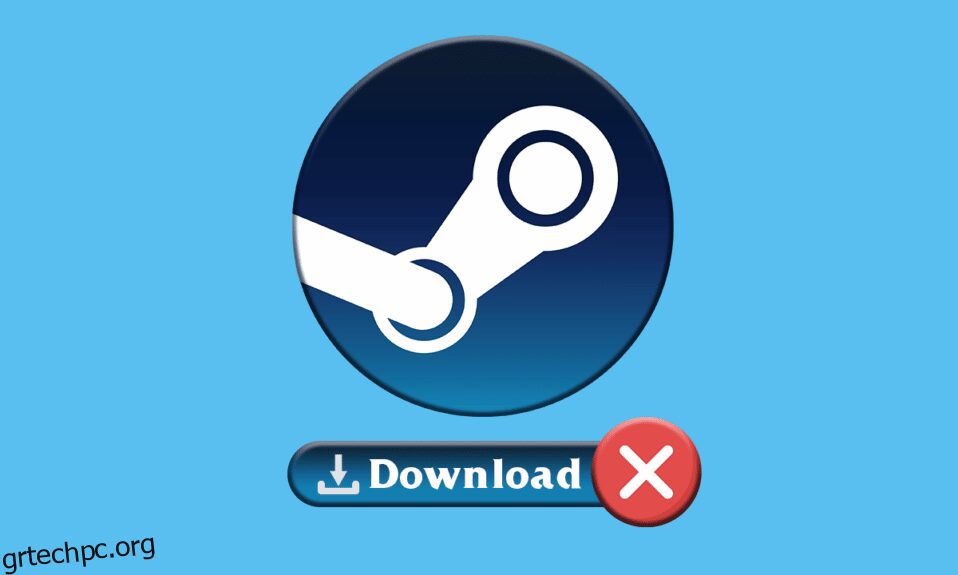Αν σας αρέσει να παίζετε παιχνίδια για υπολογιστή, τότε πρέπει να είστε εξοικειωμένοι με το Steam. Το Steam είναι μια δημοφιλής πλατφόρμα διανομής παιχνιδιών. Μπορείτε να κατεβάσετε διάφορα δωρεάν και premium παιχνίδια από το Steam. Ωστόσο, κάποια στιγμή μπορεί να αντιμετωπίσετε προβλήματα με τη διακοπή και έναρξη της λήψης Steam. Αυτό το σφάλμα μπορεί να προκύψει για διάφορους πιθανούς λόγους. Σας παρουσιάζουμε έναν τέλειο οδηγό για να διορθώσετε το σφάλμα διακοπής λήψης Steam στα Windows 10. Συνεχίστε λοιπόν να διαβάζετε!

Πίνακας περιεχομένων
Πώς να διορθώσετε το Steam που διακόπτει τις λήψεις στα Windows 10
Σε αυτό το άρθρο, έχουμε παραθέσει όλες τις πιθανές μεθόδους αντιμετώπισης προβλημάτων για τη διόρθωση σφαλμάτων διακοπής και εκκίνησης λήψης Steam.
Μέθοδος 1: Εκτελέστε το Network Troubleshooter
Ζητήματα με τον προσαρμογέα δικτύου σας μπορεί να προκαλέσουν σφάλμα διακοπής λήψης του Steam στα Windows 10. Ακολουθήστε τα βήματα που δίνονται για να εκτελέσετε το πρόγραμμα αντιμετώπισης προβλημάτων δικτύου.
1. Πατήστε το πλήκτρο Windows και πληκτρολογήστε Ρυθμίσεις αντιμετώπισης προβλημάτων και κάντε κλικ στο Άνοιγμα.

2. Κάντε κύλιση προς τα κάτω στον Προσαρμογέα δικτύου και κάντε κλικ στην επιλογή Εκτέλεση της αντιμετώπισης προβλημάτων.

3. Περιμένετε το εργαλείο αντιμετώπισης προβλημάτων για τον εντοπισμό προβλημάτων και εφαρμόστε την επιδιόρθωση ακολουθώντας τις οδηγίες που εμφανίζονται στην οθόνη.

Μέθοδος 2: Επιδιόρθωση φακέλων βιβλιοθήκης Steam
Ακολουθούν τα βήματα για να επιδιορθώσετε τους φακέλους της βιβλιοθήκης Steam για να διορθώσετε το πρόβλημα διακοπής λήψεων του Steam.
1. Πατήστε το πλήκτρο Windows, πληκτρολογήστε Steam και κάντε κλικ στο Άνοιγμα.

2. Κάντε κλικ στην επιλογή Steam από την επάνω αριστερή γωνία, όπως φαίνεται παρακάτω.

3. Κάντε κλικ στις Ρυθμίσεις από τις επιλογές του μενού.

4. Από το παράθυρο Ρυθμίσεις, κάντε κλικ στην επιλογή Λήψεις > ΦΑΚΕΛΟΙ ΒΙΒΛΙΟΘΗΚΗΣ STEAM στην ενότητα Βιβλιοθήκες περιεχομένου, όπως απεικονίζεται παρακάτω.

5. Στο παράθυρο του Storage Manager, κάντε κλικ στο εικονίδιο με τις τρεις τελείες δίπλα στο φάκελο Steam.

6. Κάντε κλικ στην επιλογή Repair Folder.

7. Το αναδυόμενο παράθυρο Έλεγχος λογαριασμού χρήστη θα εμφανιστεί στην οθόνη σας δηλώνοντας Θέλετε να επιτρέψετε σε αυτήν την εφαρμογή να κάνει αλλαγές στη συσκευή σας; Κάντε κλικ στην επιλογή Ναι.
8. Μετά από λίγα λεπτά, ο φάκελος της βιβλιοθήκης Steam θα επισκευαστεί και, στη συνέχεια, κάντε κλικ στο Κλείσιμο.

Μέθοδος 3: Απενεργοποιήστε προσωρινά το Antivirus (Εάν υπάρχει)
Εάν έχετε εγκαταστήσει λογισμικό προστασίας από ιούς στον υπολογιστή σας, τότε λόγω της ασπίδας προστασίας από ιούς ενδέχεται να αντιμετωπίσετε σφάλμα διακοπής και εκκίνησης της λήψης του Steam. Το λογισμικό προστασίας από ιούς συνήθως εντοπίζει κακόβουλο λογισμικό στον υπολογιστή και κατά τη λήψη άγνωστων αρχείων παιχνιδιών, μπορεί να δει αυτά τα αρχεία ως απειλή για τον υπολογιστή σας. Έτσι, μπορείτε να απενεργοποιήσετε προσωρινά το πρόγραμμα προστασίας από ιούς για να διορθώσετε το πρόβλημα. Ακολουθήστε τον οδηγό μας για να απενεργοποιήσετε προσωρινά το Antivirus στα Windows 10.

Μέθοδος 4: Εκκαθαρίστε την προσωρινή μνήμη λήψης
Τα κατεστραμμένα παιχνίδια μετά τη λήψη μπορούν να δημιουργήσουν σφάλματα στον φάκελο της προσωρινής μνήμης λήψης, γεγονός που προκαλεί περαιτέρω διακοπές στην ενημέρωση και τη λήψη παιχνιδιών στο Steam. Επομένως, η εκκαθάριση της προσωρινής μνήμης λήψης μπορεί να διορθώσει το πρόβλημα διακοπής λήψεων του Steam. Ακολουθήστε αυτά τα βήματα για να το κάνετε.
1. Ανοίξτε την εφαρμογή Steam και μεταβείτε στις Ρυθμίσεις.
2. Στην ενότητα Λήψεις, κάντε κλικ στην επιλογή CLEAR DOWNLOAD CACHE.

3. Κάντε κλικ στο OK στο παρακάτω αναδυόμενο παράθυρο όπως φαίνεται παρακάτω για να ολοκληρώσετε τη διαδικασία.

Μέθοδος 5: Επανεγκαταστήστε το Steam
Το παλιό πρόγραμμα-πελάτη Steam μπορεί επίσης να οδηγήσει σε σφάλμα διακοπής λήψεων του Steam. Συνήθως, το Steam ενημερώνεται αυτόματα κάθε φορά που ξεκινά η εφαρμογή, αλλά μπορείτε να εγκαταστήσετε ξανά το Steam με μη αυτόματο τρόπο για να λάβετε την πιο πρόσφατη έκδοση. Ακολουθήστε τα βήματα που αναφέρονται παρακάτω για να επανεγκαταστήσετε το Steam:
1. Πατήστε το πλήκτρο Windows, πληκτρολογήστε Πίνακας Ελέγχου και κάντε κλικ στο Άνοιγμα.

2. Τώρα, κάντε κλικ στο Απεγκατάσταση προγράμματος στο μενού Προγράμματα, όπως φαίνεται.

3. Θα ανοίξει το βοηθητικό πρόγραμμα Programs and Features και θα αναζητήσετε τώρα το Steam.
4. Τώρα, κάντε κλικ στο Steam και επιλέξτε Uninstall, όπως φαίνεται στην παρακάτω εικόνα.

5. Κάντε κλικ στο κουμπί Uninstall στο παράθυρο Steam Uninstall για να απεγκαταστήσετε την εφαρμογή Steam στον υπολογιστή σας.

6. Διαγράψτε το φάκελο Steam στη διαδρομή τοποθεσίας Local Disk (C:) > Program Files (x86) πατώντας το πλήκτρο Delete.

Τα βήματα που περιγράφονται παρακάτω θα σας βοηθήσουν να εγκαταστήσετε ξανά την εφαρμογή Steam στον υπολογιστή σας από την αρχή για να διορθώσετε το πρόβλημα διακοπής των λήψεων Steam.
7. Ανοίξτε τον επίσημο ιστότοπο της εφαρμογής Steam στο προεπιλεγμένο πρόγραμμα περιήγησης ιστού και κάντε κλικ στο κουμπί Εγκατάσταση Steam στην επάνω δεξιά γωνία της αρχικής σελίδας.

8. Κάντε κλικ στο κουμπί ΕΓΚΑΤΑΣΤΑΣΗ STEAM στην επόμενη σελίδα για να κατεβάσετε την εφαρμογή Steam στον υπολογιστή σας.

9. Κάντε κλικ στο ληφθέν αρχείο SteamSetup.exe στην κάτω αριστερή γωνία της σελίδας για να εκκινήσετε την εφαρμογή Steam στον υπολογιστή σας.

10. Κάντε κλικ στο κουμπί Επόμενο στο παράθυρο του Steam Setup για να ξεκινήσετε τη ρύθμιση της εφαρμογής Steam στον υπολογιστή σας.

11. Επιλέξτε τη γλώσσα της επιλογής σας στο επόμενο παράθυρο και κάντε κλικ στο κουμπί Επόμενο στον οδηγό.

12. Επιλέξτε τον φάκελο προορισμού της εφαρμογής Steam κάνοντας κλικ στο κουμπί Αναζήτηση… και κάνοντας κλικ στο κουμπί Εγκατάσταση για να ολοκληρώσετε την εγκατάσταση της εφαρμογής.

13. Κάντε κλικ στο κουμπί Finish στο παράθυρο Ολοκλήρωση ρύθμισης Steam για να ολοκληρώσετε τη ρύθμιση steam.

14. Δημιουργήστε έναν νέο λογαριασμό ή συνδεθείτε στον υπάρχοντα λογαριασμό σας χρησιμοποιώντας τα διαπιστευτήρια σύνδεσης στην εφαρμογή Steam.

Τώρα, επανεγκαταστήσατε με επιτυχία το Steam στον υπολογιστή σας με Windows 10.
***
Έτσι, αυτές ήταν οι μέθοδοι για να διορθώσετε το Steam που διακόπτει τις λήψεις στα Windows 10. Ελπίζουμε ότι μπορέσατε να μάθετε πώς να διορθώσετε το σφάλμα διακοπής και εκκίνησης λήψης Steam με τη βοήθεια των βημάτων που αναφέρονται σε αυτό το άρθρο. Μη διστάσετε να επικοινωνήσετε μαζί μας με τις ερωτήσεις και τις προτάσεις σας μέσω της παρακάτω ενότητας σχολίων.