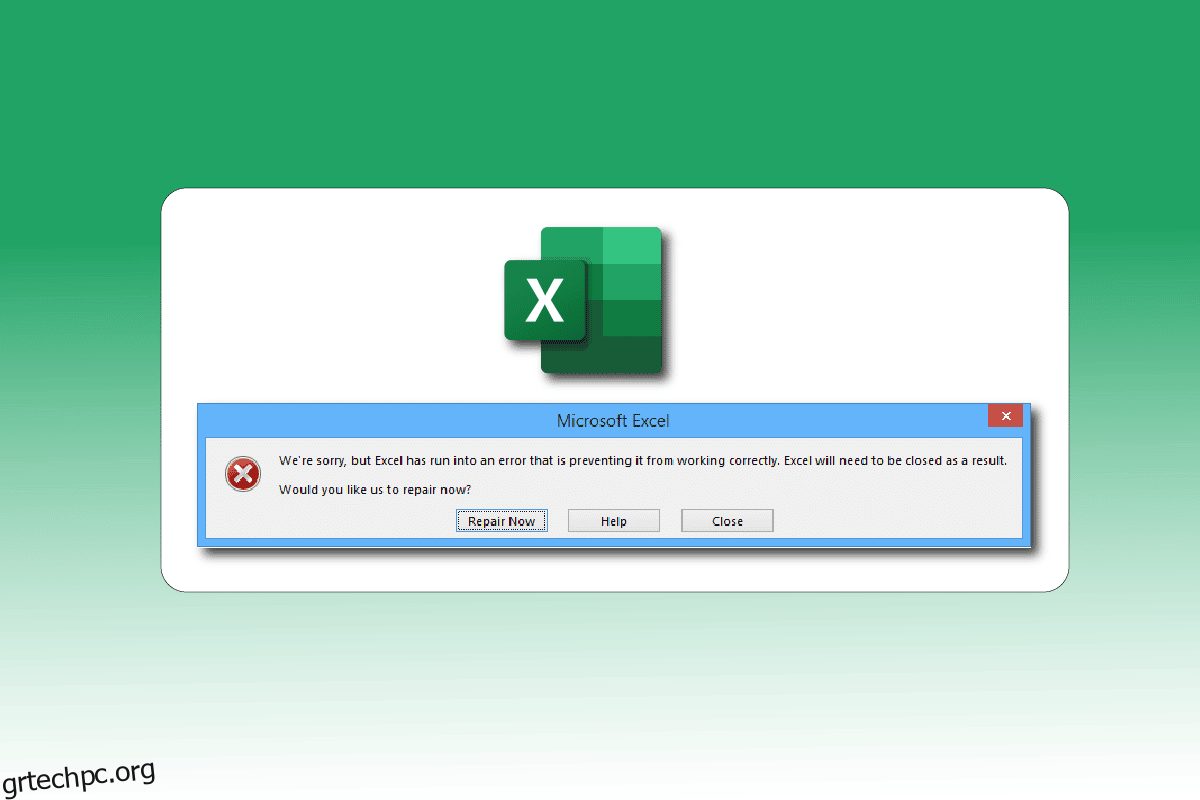Ο Peyush Bansal, ο συνιδρυτής της ινδικής εταιρείας γυαλιών Lenskart και ένας καρχαρίας στο Shark Tank India, δήλωσε κάποτε στην εκπομπή ότι η ζωή του θα ήταν αδιανόητη χωρίς το MS Excel. Και, υποθέτω ότι οι περισσότερες επιχειρήσεις και ιδιώτες έχουν παρόμοια σκέψη. Αρχικά, το Excel κυκλοφόρησε για πρώτη φορά σε Mac και αργότερα σε Windows το 1987, και σύντομα έγινε το κορυφαίο λογισμικό υπολογιστικών φύλλων σε όλο τον κόσμο. Ωστόσο, τα Windows είναι γνωστά για τα σφάλματα και τα σφάλματα τους και πολλοί χρήστες αντιμετώπισαν το πρόβλημα του Excel που παρουσιάστηκε σφάλμα. Επομένως, εάν έχετε να κάνετε και εσείς, λυπούμαστε αλλά το Excel αντιμετώπισε πρόβλημα σφάλματος, βρίσκεστε στο σωστό μέρος. Σας παρουσιάζουμε έναν τέλειο οδηγό που θα σας βοηθήσει να διορθώσετε ότι το Excel αντιμετώπισε πρόβλημα σφάλματος.
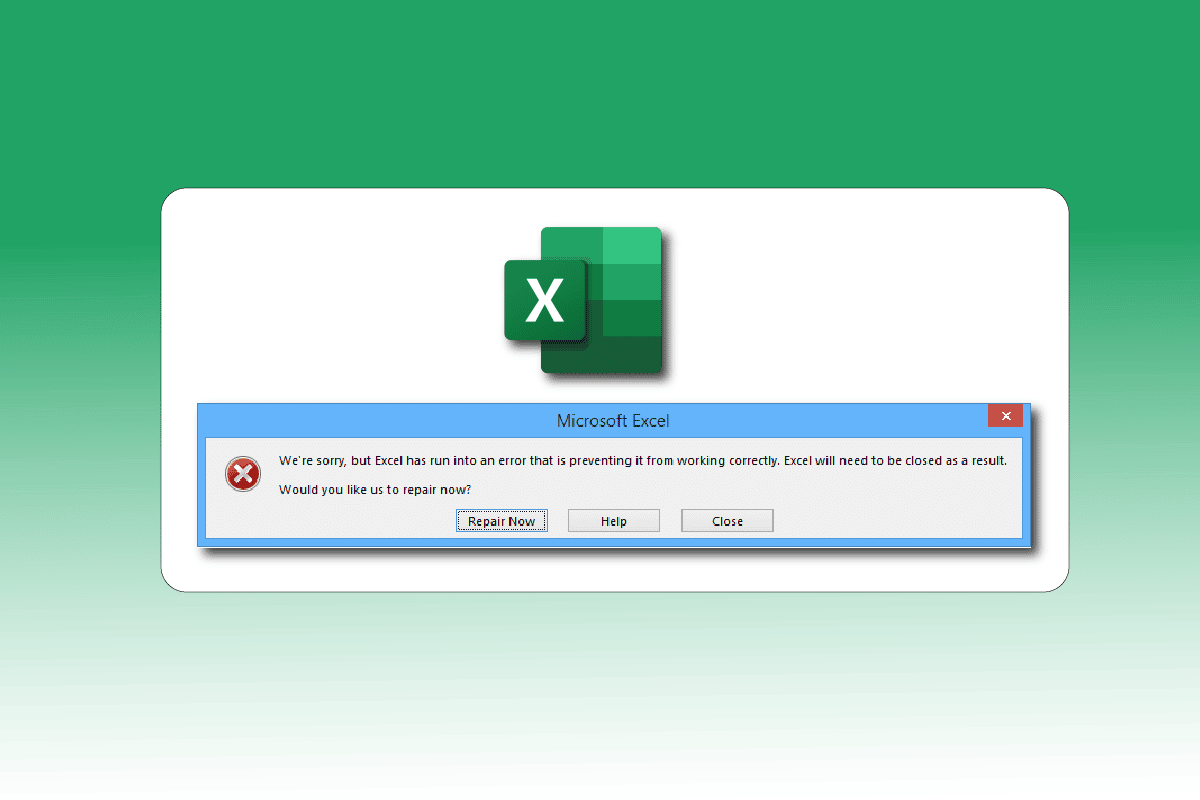
Πίνακας περιεχομένων
Πώς να διορθώσετε το Excel έχει παρουσιάσει σφάλμα
Ακολουθούν οι πιθανοί λόγοι που προκαλούν σφάλμα του Microsoft Excel.
- Ζητήματα συμβατότητας μεταξύ της έκδοσης των Windows και της ενημέρωσης του Microsoft Office.
- Προβληματικά πρόσθετα.
- Κατεστραμμένα ή κατεστραμμένα αρχεία συστήματος.
Ακολουθούν οι μέθοδοι αντιμετώπισης προβλημάτων για να διορθώσετε το εν λόγω σφάλμα Excel στα Windows 10.
Μέθοδος 1: Επανεκκινήστε τον υπολογιστή
Όλα τα προσωρινά σφάλματα ή σφάλματα, εάν υπάρχουν, θα επιλυθούν με απλή επανεκκίνηση του συστήματος. Το σφάλμα Excel μπορεί επίσης να προκύψει εάν δεν έχετε απενεργοποιήσει τη συσκευή σας για μεγάλο χρονικό διάστημα, διατηρώντας τη σε κατάσταση αναστολής λειτουργίας ή αδρανοποίησης. Έτσι, κλείστε τον υπολογιστή σας και ενεργοποιήστε τον μετά από λίγα λεπτά.
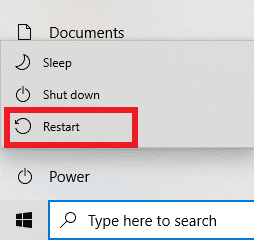
Μέθοδος 2: Εκτελέστε Clean Boot
Το Excel έχει αντιμετωπίσει σφάλμα μπορεί επίσης να προκύψει λόγω οποιασδήποτε παρεμβολής εφαρμογών τρίτου μέρους που ενδέχεται να έρχεται σε διένεξη με το Excel. Για να το διορθώσετε, εκτελέστε τα Windows σε καθαρή εκκίνηση, η οποία απενεργοποιεί όλες τις εξωτερικές εφαρμογές και υπηρεσίες και, στη συνέχεια, ελέγξτε εάν εμφανίζεται ένα μήνυμα σφάλματος μετά από αυτό. Εάν το σφάλμα επιλυθεί, τότε το πρόβλημα έγκειται σε μία από τις απενεργοποιημένες εφαρμογές ή υπηρεσίες. Αφού εντοπίσετε την προβληματική εφαρμογή/υπηρεσία, απεγκαταστήστε την ή απενεργοποιήστε την. Ή ενημερώστε το στην πιο πρόσφατη έκδοση. Διαβάστε τον οδηγό μας σχετικά με το Πώς να εκτελέσετε καθαρή εκκίνηση στα Windows 10.

Μέθοδος 3: Εκτελέστε το Excel ως διαχειριστής
Μπορείτε να απαλλαγείτε από το μήνυμα σφάλματος του Λυπούμαστε, αλλά το Excel αντιμετώπισε σφάλμα ανοίγοντας την εφαρμογή Excel ως διαχειριστής. Επιτρέποντας σε μια εφαρμογή να εκτελείται ως διαχειριστής σημαίνει ότι δίνετε στην εφαρμογή πρόσθετη πρόσβαση στο σύστημα. Ακολουθήστε αυτά τα βήματα για να εκτελέσετε μια εφαρμογή ως διαχειριστής:
1. Πατήστε τα πλήκτρα Windows + Q ταυτόχρονα για να ανοίξετε το μενού Αναζήτηση των Windows.
2. Πληκτρολογήστε excel και κάντε κλικ στο Εκτέλεση ως διαχειριστής.
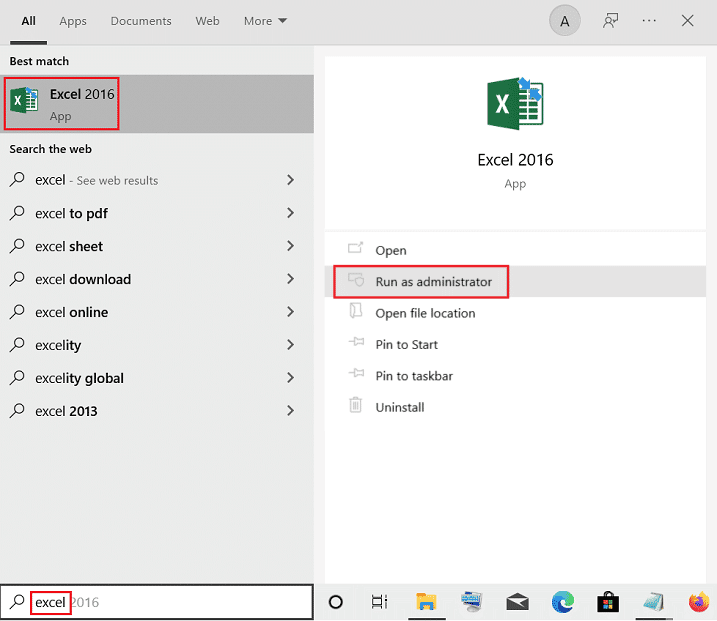
Μέθοδος 4: Εκτέλεση Αντιμετώπισης προβλημάτων συμβατότητας προγράμματος
Το εργαλείο αντιμετώπισης προβλημάτων συμβατότητας προγράμματος θα διορθώσει όλα τα μη αναγνωρισμένα ζητήματα, συμπεριλαμβανομένου του προβλήματος σφάλματος του Excel. Ακολουθήστε αυτά τα βήματα για να εκτελέσετε το πρόγραμμα αντιμετώπισης προβλημάτων:
1. Πατήστε το πλήκτρο Windows, πληκτρολογήστε excel και μετά κάντε κλικ στο Άνοιγμα θέσης αρχείου.
Σημείωση: Κάντε κλικ στο εικονίδιο με το κάτω βέλος στη γραμμή αναζήτησης των Windows, εάν δεν εμφανίζεται η επιλογή Άνοιγμα τοποθεσίας αρχείου.
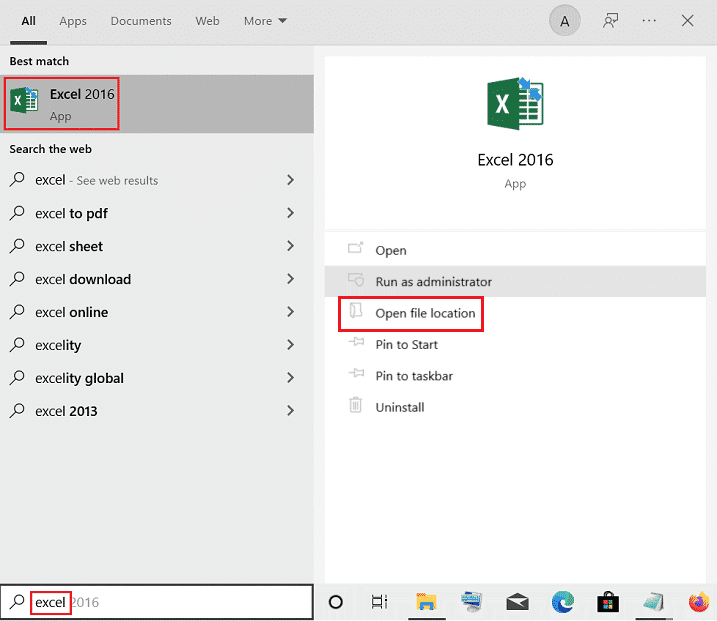
2. Επιλέξτε την εφαρμογή Excel, κάντε δεξί κλικ πάνω της και κάντε κλικ στην Αντιμετώπιση προβλημάτων συμβατότητας.
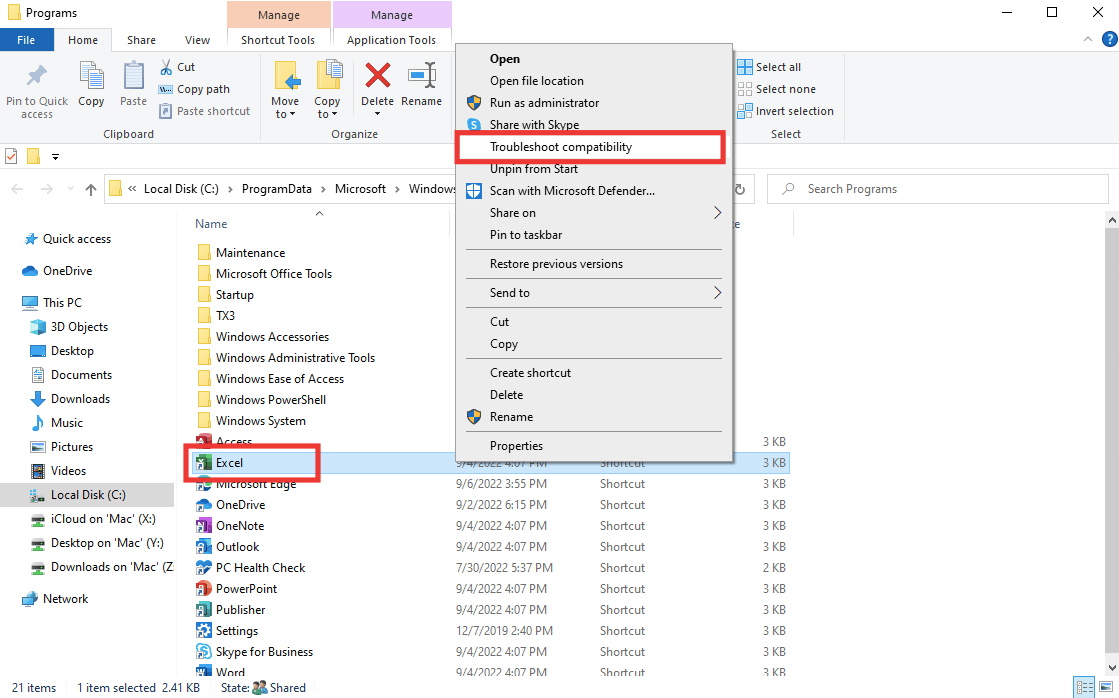
3. Περιμένετε μερικά δευτερόλεπτα και κάντε κλικ στο Δοκιμάστε τις προτεινόμενες ρυθμίσεις.
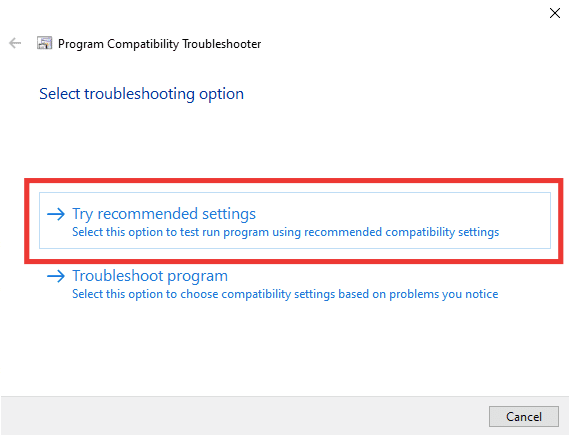
4. Στη συνέχεια, κάντε κλικ στην επιλογή Test the program….
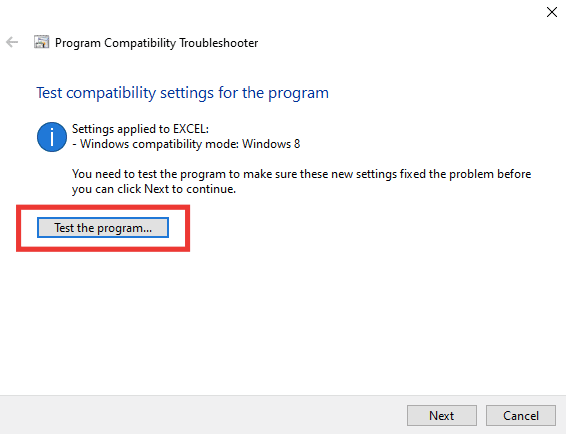
5. Ένα νέο σύνολο ρυθμίσεων θα εφαρμοστεί στο Excel. Δοκιμάστε την εφαρμογή και δείτε εάν το πρόβλημα έχει λυθεί ή όχι.
6. Εάν έχει επιλυθεί, τότε επιστρέψτε στο παράθυρο Αντιμετώπιση προβλημάτων συμβατότητας προγράμματος και κάντε κλικ στο Επόμενο.
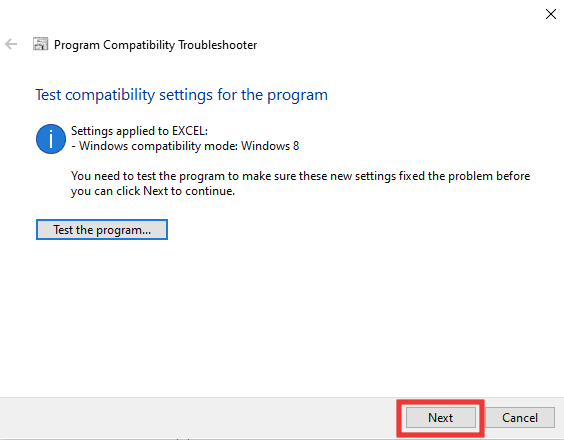
7. Κάντε κλικ στην επιλογή Ναι, αποθηκεύστε τις ρυθμίσεις για αυτό το πρόγραμμα. Εάν εξακολουθείτε να αντιμετωπίζετε το σφάλμα, κάντε κλικ στο Όχι, δοκιμάστε ξανά χρησιμοποιώντας την επιλογή διαφορετικών ρυθμίσεων.
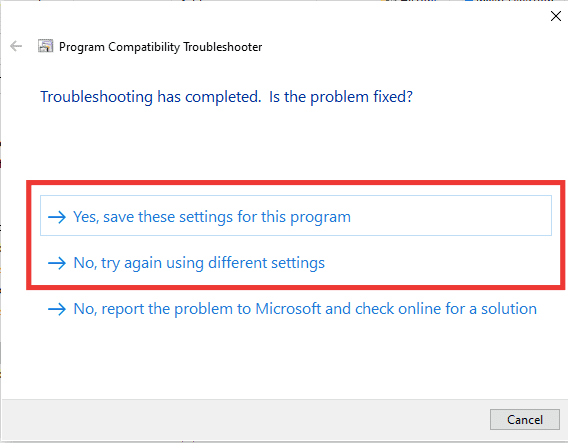
Μέθοδος 5: Απενεργοποιήστε τη λειτουργία συμβατότητας
Η απενεργοποίηση της λειτουργίας συμβατότητας μπορεί επίσης να βοηθήσει στην επίλυση σφαλμάτων του Excel, όπως, λυπούμαστε, αλλά το Excel αντιμετώπισε σφάλμα. Για να το διορθώσετε, κάντε τα εξής:
1. Μεταβείτε στη θέση του αρχείου Microsoft Excel και κάντε δεξί κλικ στην εφαρμογή Excel.
2. Στη συνέχεια, κάντε κλικ στο Properties.
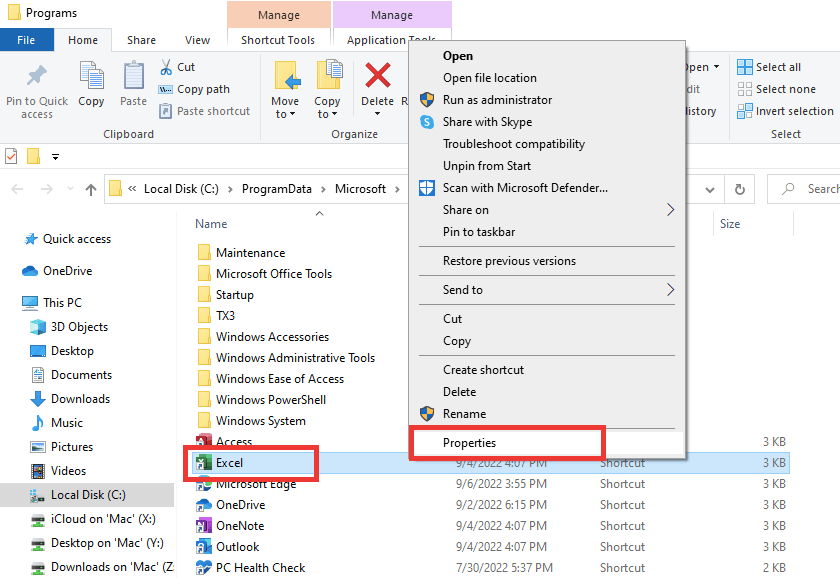
3. Μεταβείτε στην καρτέλα Συμβατότητα και καταργήστε την επιλογή Εκτέλεση αυτού του προγράμματος σε λειτουργία συμβατότητας για επιλογή.
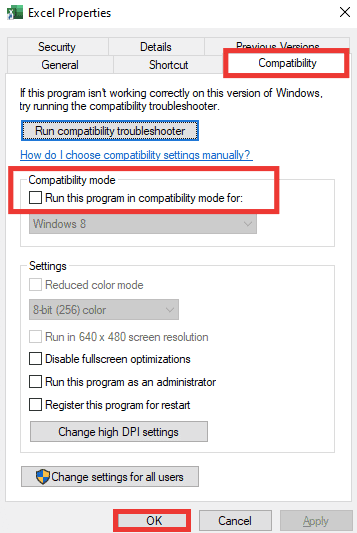
4. Τέλος, κάντε κλικ στα κουμπιά Εφαρμογή > ΟΚ για να αποθηκεύσετε τις αλλαγές.
Μέθοδος 6: Απενεργοποιήστε τα πρόσθετα
Μερικές φορές τα πρόσθετα μπορεί να είναι προβληματικά και μπορεί να είναι ο λόγος που το Excel έχει αντιμετωπίσει πρόβλημα σφάλματος. Για αυτήν τη μέθοδο, πρέπει να ανοίξετε το Excel σε ασφαλή λειτουργία και να ελέγξετε εάν το πρόβλημα έχει λυθεί ή όχι. Εάν δεν υπάρχει σφάλμα στην ασφαλή λειτουργία, αυτό σημαίνει ότι τα πρόσθετα είναι το πρόβλημα εδώ. Ακολουθήστε αυτά τα βήματα για να απενεργοποιήσετε τα πρόσθετα:
1. Πατήστε τα πλήκτρα Windows + R ταυτόχρονα για να ανοίξετε το πλαίσιο διαλόγου Εκτέλεση.
2. Πληκτρολογήστε excel /s και πατήστε το πλήκτρο Enter που θα ανοίξει το Excel σε ασφαλή λειτουργία.
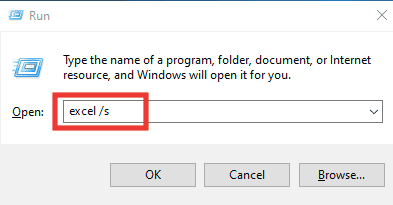
3. Κάντε κλικ στο Αρχείο.

4. Στη συνέχεια, κάντε κλικ στο Επιλογές.
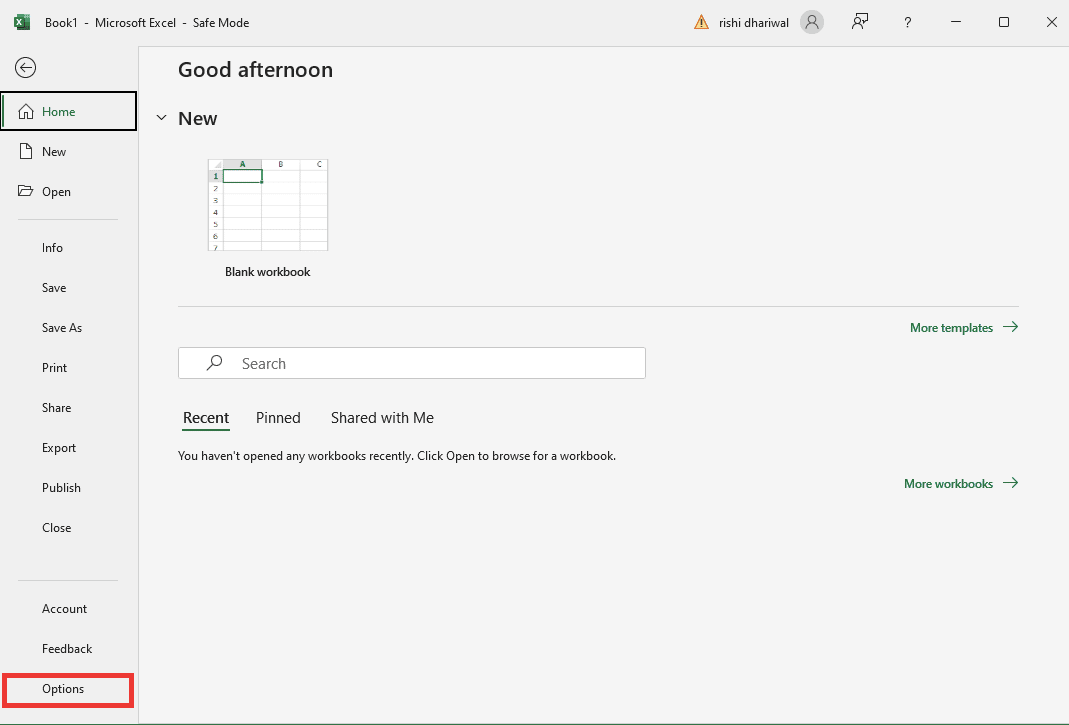
5. Μεταβείτε στην ενότητα Πρόσθετα και κάντε κλικ στο κουμπί Μετάβαση….
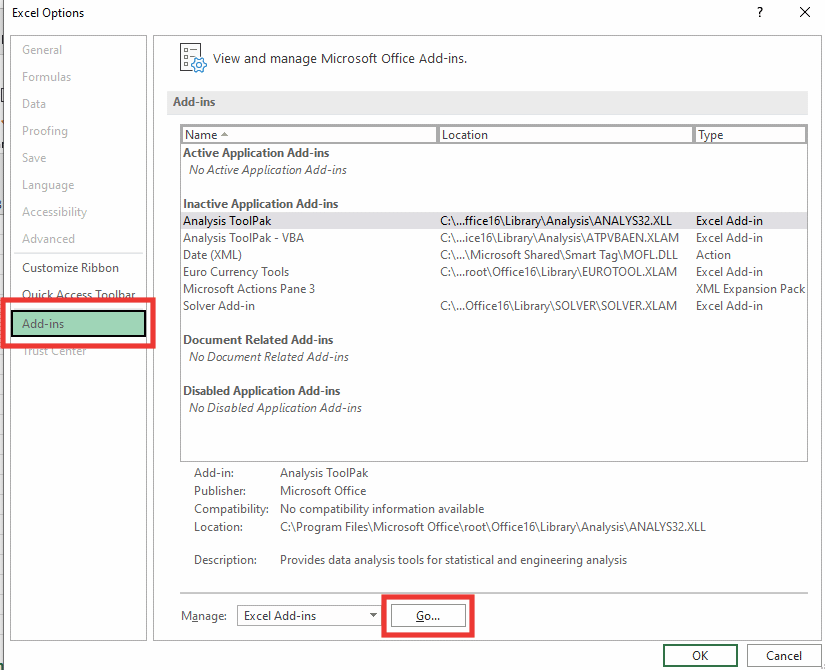
6. Καταργήστε την επιλογή όλων των πρόσθετων και κάντε κλικ στο OK.
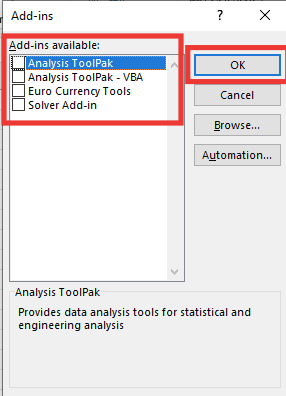
7. Τέλος, επανεκκινήστε τον υπολογιστή.
Μέθοδος 7: Ενημερώστε τα Windows
Ο υπολογιστής σας θα επιλύσει και θα διορθώσει αυτόματα όλα τα ελαττώματα, τα κατεστραμμένα δεδομένα και τα σφάλματα συστήματος, επίσης θα προσφέρει βελτιωμένη εμπειρία χρήστη και ενημερωμένη ασφάλεια. Διαβάστε τον οδηγό μας σχετικά με τον τρόπο λήψης και εγκατάστασης της τελευταίας ενημέρωσης των Windows 10.

Μέθοδος 8: Διαγράψτε τους φακέλους κλειδιών του Επεξεργαστή Μητρώου
Ακολουθήστε τα βήματα που αναφέρονται παρακάτω για να διαγράψετε τους φακέλους κλειδιών στον Επεξεργαστή Μητρώου για να διορθώσετε ότι το Excel αντιμετώπισε πρόβλημα σφάλματος.
Σημείωση: Μπορείτε να δημιουργήσετε αντίγραφα ασφαλείας και να επαναφέρετε το μητρώο στα Windows πριν εκτελέσετε αυτά τα βήματα.
1. Πατήστε το πλήκτρο Windows, πληκτρολογήστε Registry Editor και μετά κάντε κλικ στο Run as administrator.
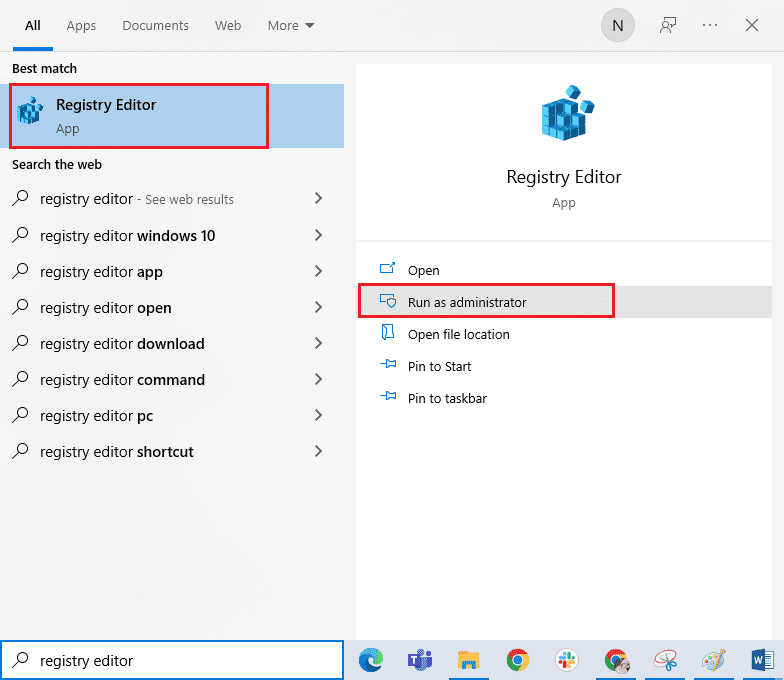
2. Στη συνέχεια, κάντε κλικ στο Ναι για να εκχωρήσετε άδεια.
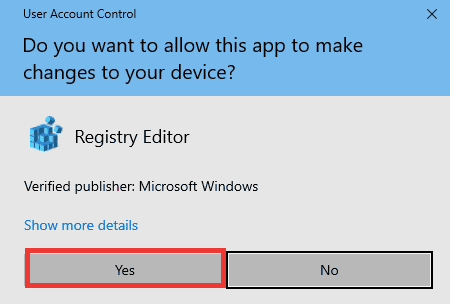
3. Στη συνέχεια, μεταβείτε στο HKEY_CURRENT_USER > ΛΟΓΙΣΜΙΚΟ > Microsoft > Office > 16.0 > Κοινός φάκελος.
4. Διαγράψτε τους ακόλουθους φακέλους κλειδιών.
- Πείραμα
- ExperimentConfigs
- ExperimentEcs
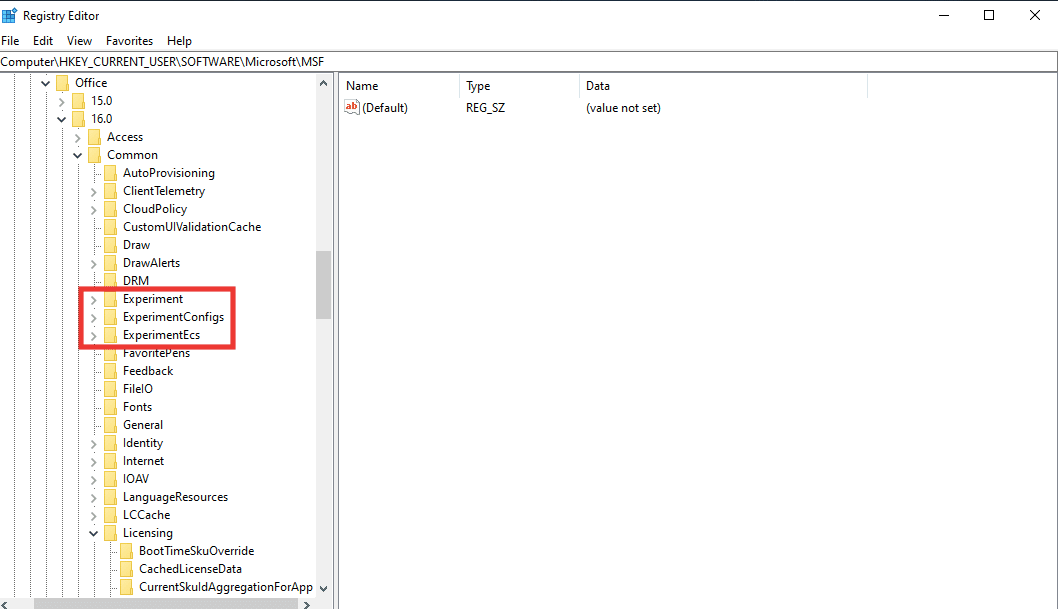
Σημείωση: Για να διαγράψετε το φάκελο, επιλέξτε τον και κάντε δεξί κλικ πάνω του. Στη συνέχεια, επιλέξτε την επιλογή Διαγραφή και κάντε κλικ στο Ναι για επιβεβαίωση.
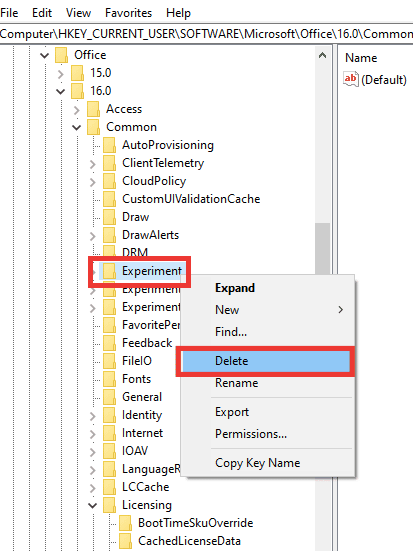
5. Στη συνέχεια, κάντε κύλιση προς τα κάτω, βρείτε το φάκελο κλειδιού Άδεια χρήσης και κάντε διπλό κλικ σε αυτόν για ανάπτυξη.
6. Εδώ, διαγράψτε το φάκελο CurrentSkulAggregationForApp.
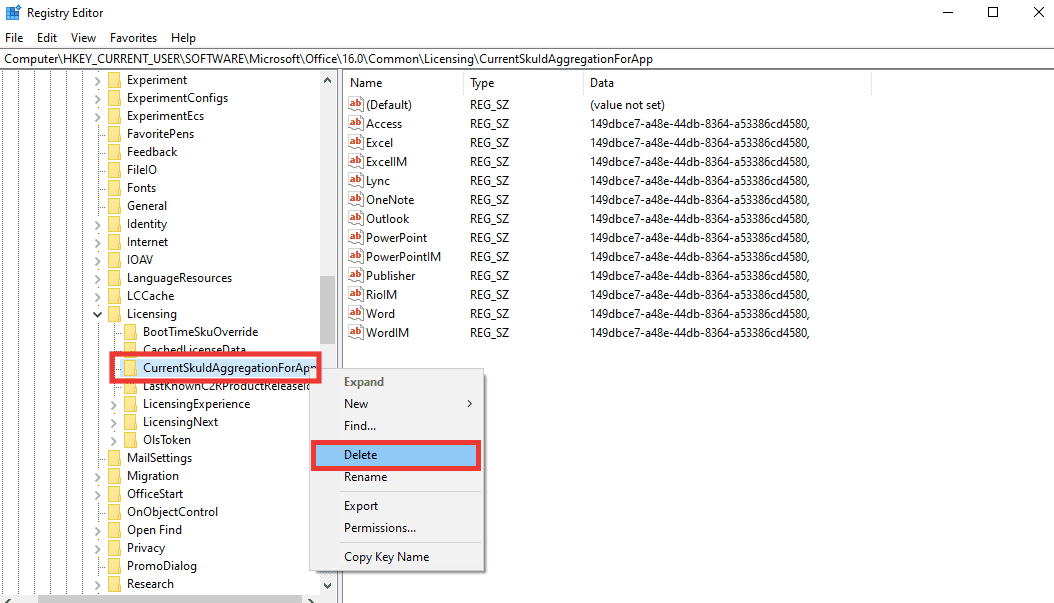
7. Τέλος, κλείστε τον Επεξεργαστή Μητρώου και επανεκκινήστε τον υπολογιστή.
Σημείωση: Συνιστάται να δημιουργείτε αντίγραφα ασφαλείας των αρχείων μητρώου πριν διαγράψετε ή τροποποιήσετε οποιοδήποτε αρχείο. Ακολουθήστε τα βήματα που παρέχονται παρακάτω για να εξαγάγετε αρχεία μητρώου.
1. Εκκινήστε τον Επεξεργαστή Μητρώου και μετά κάντε κλικ στο Αρχείο.
2. Στη συνέχεια, κάντε κλικ στην επιλογή Εξαγωγή….
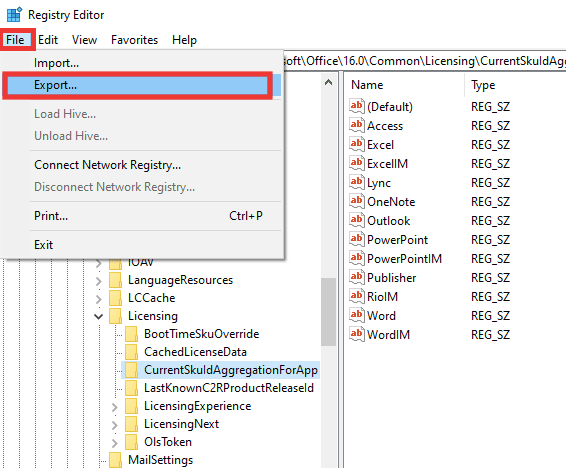
3. Μετά από αυτό, δώστε ένα όνομα αρχείου και κάντε κλικ στο Όλα.
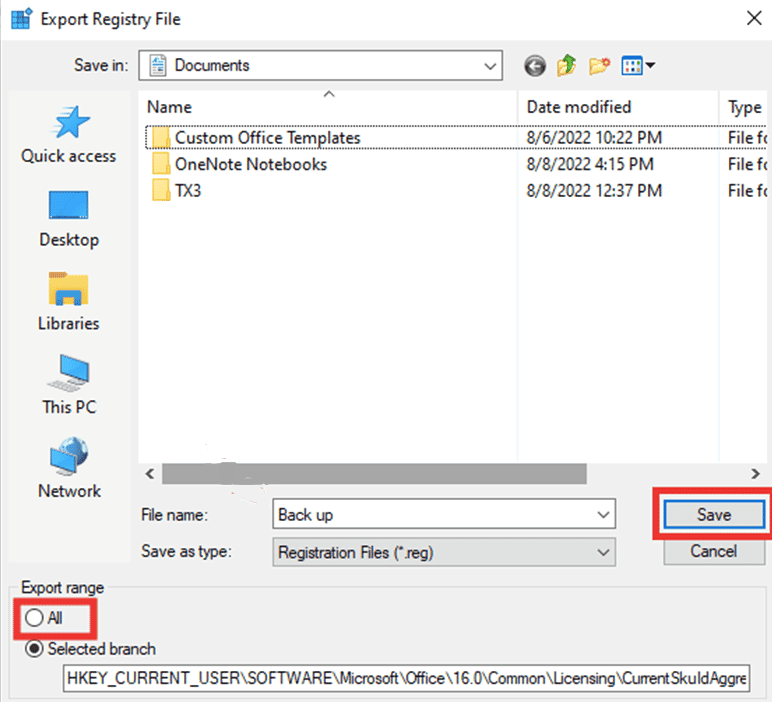
4. Και κάντε κλικ στο Save.
Μέθοδος 9: Ενημερώστε το Excel
Εάν δεν θέλετε να απεγκαταστήσετε και να επανεγκαταστήσετε τις εφαρμογές του Microsoft Office 365, τότε μπορείτε να δοκιμάσετε να ενημερώσετε την εφαρμογή Excel. Ακολουθήστε αυτά τα βήματα:
1. Ανοίξτε την εφαρμογή Microsoft Excel.
2. Κάντε κλικ στο Αρχείο.

3. Μεταβείτε στην καρτέλα Λογαριασμός και κάντε κλικ στο Ενημέρωση επιλογών.
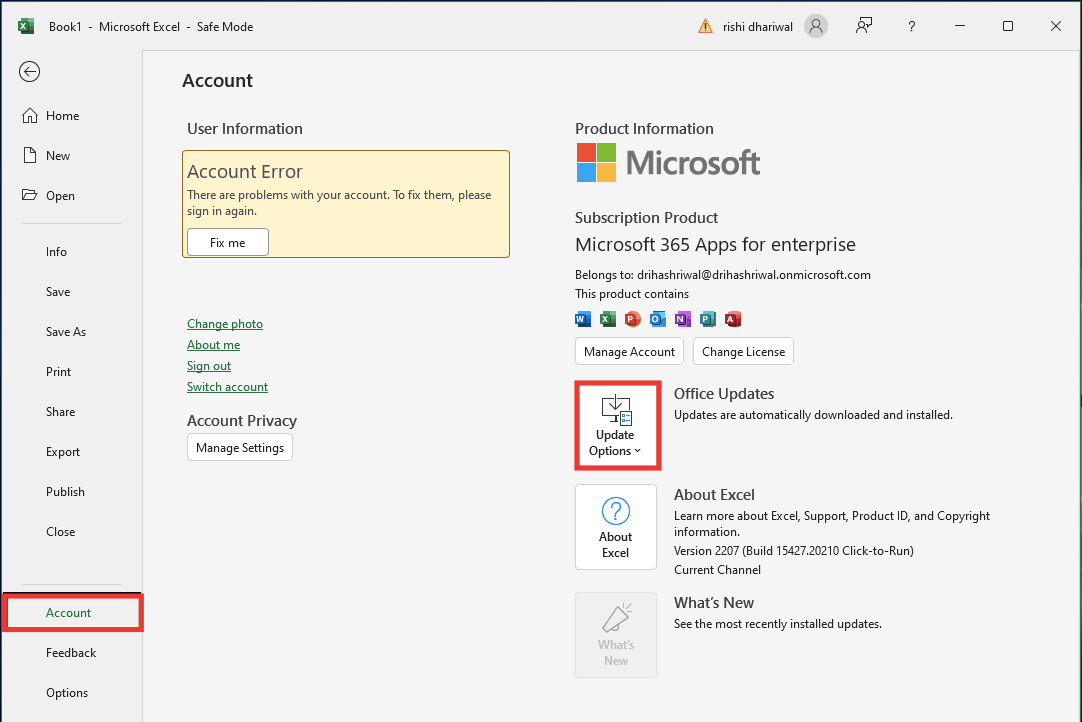
4. Και κάντε κλικ στο Ενημέρωση τώρα.
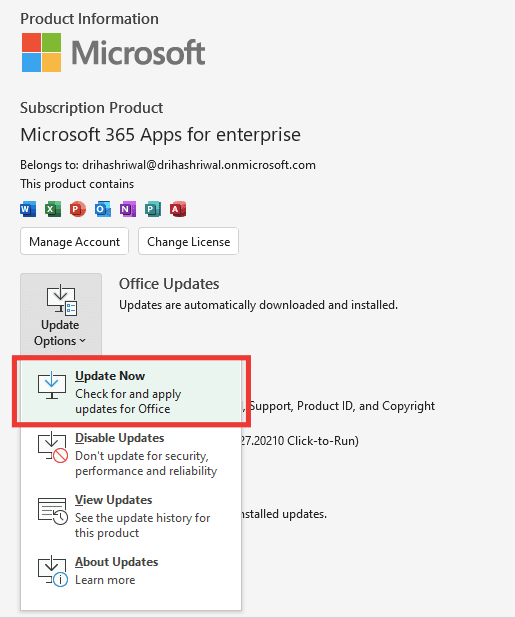
Μέθοδος 10: Επιδιόρθωση του MS Office
Ακόμα κι αν έχετε δοκιμάσει την επιλογή επιδιόρθωσης που εμφανίζεται κάτω από το μήνυμα σφάλματος του, λυπούμαστε αλλά το Excel αντιμετώπισε σφάλμα. υπάρχει μια ακόμη επιλογή επισκευής που μπορείτε να δοκιμάσετε. Ακολουθήστε αυτά τα βήματα:
1. Πατήστε τα πλήκτρα Windows + I μαζί για να ανοίξετε τις Ρυθμίσεις.
2. Κάντε κλικ στη ρύθμιση Εφαρμογές.
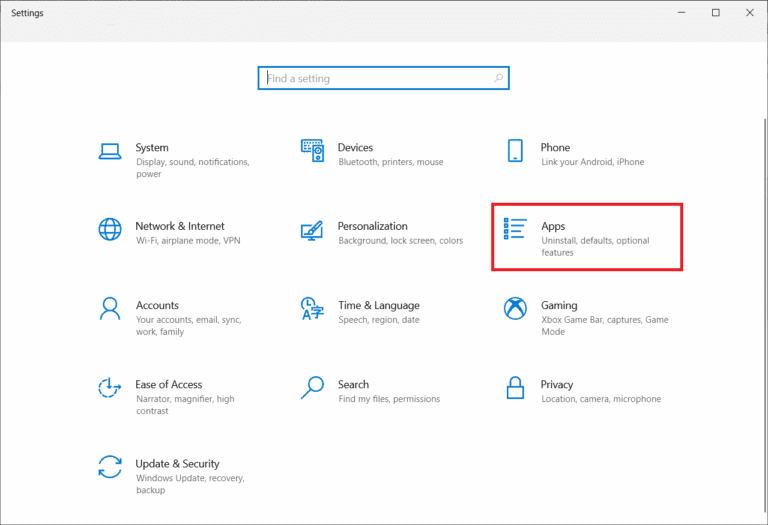
3. Κάντε κύλιση προς τα κάτω και κάντε κλικ στην εφαρμογή Microsoft 365 Apps for enterprise -en-us app.

4. Κάντε κλικ στο κουμπί Τροποποίηση.
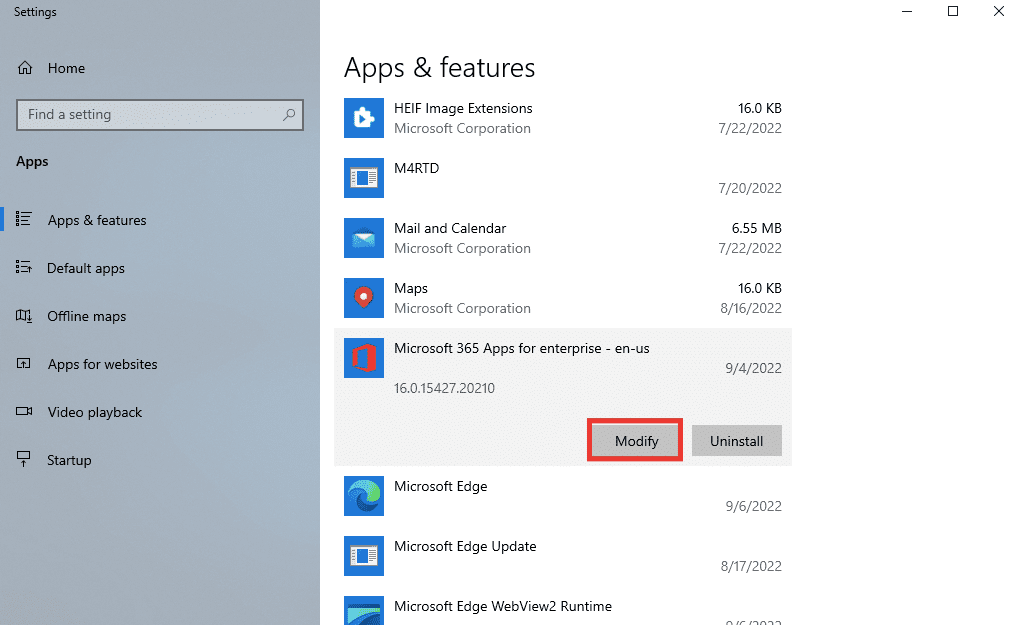
5. Κάντε κλικ στο Ναι για να επιτρέψετε στην εφαρμογή να κάνει αλλαγές.
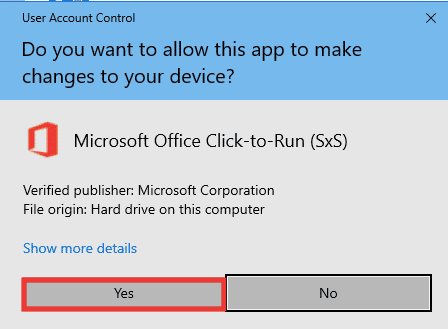
6. Αρχικά, προχωρήστε με την επιλογή Γρήγορη επισκευή ή δοκιμάστε την επιλογή Online Repair εάν εξακολουθείτε να εμφανίζεται το μήνυμα σφάλματος.
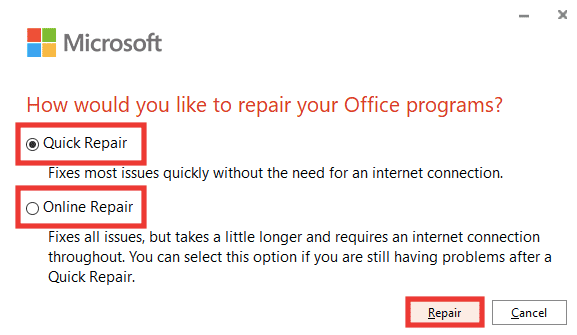
7. Κάντε κλικ στο Repair για να ξεκινήσετε.
Σημείωση: Η διαδικασία επιδιόρθωσης θα διαρκέσει μερικά λεπτά για την ανάλυση των σφαλμάτων.
Μέθοδος 11: Επανεγκαταστήστε το Office 365
Ακόμα δεν μπόρεσε να διορθωθεί το Excel αντιμετώπισε σφάλμα, τότε θα πρέπει να απεγκαταστήσετε και να επανεγκαταστήσετε τις εφαρμογές του Microsoft 365.
1. Πατήστε το πλήκτρο των Windows και πληκτρολογήστε Εφαρμογές & δυνατότητες και, στη συνέχεια, κάντε κλικ στο Άνοιγμα.

2. Κάντε κλικ στην εφαρμογή Microsoft 365.

3. Κάντε κλικ στο Uninstall και, στη συνέχεια, κάντε κλικ στο Uninstall άλλη μια φορά για επιβεβαίωση.
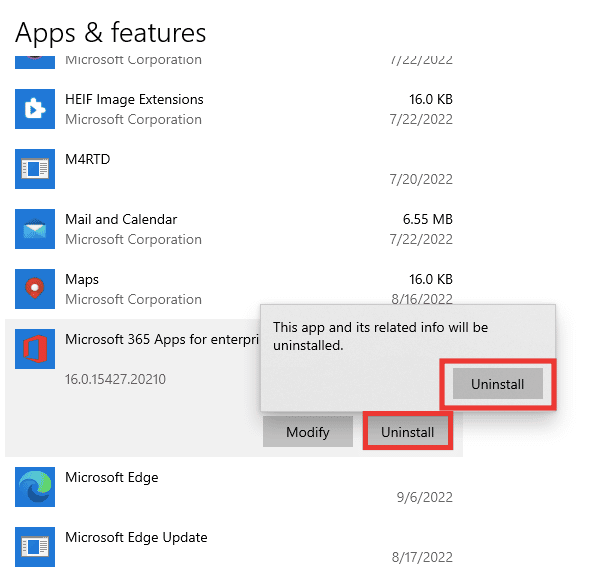
4. Πηγαίνετε στο office.com.
5. Συνδεθείτε στον λογαριασμό σας ή δημιουργήστε έναν νέο.
6. Κάντε κλικ στην Εγκατάσταση του Office και, στη συνέχεια, κάντε κλικ στις εφαρμογές του Office 365. Θα γίνει λήψη του αρχείου εγκατάστασης του Office.
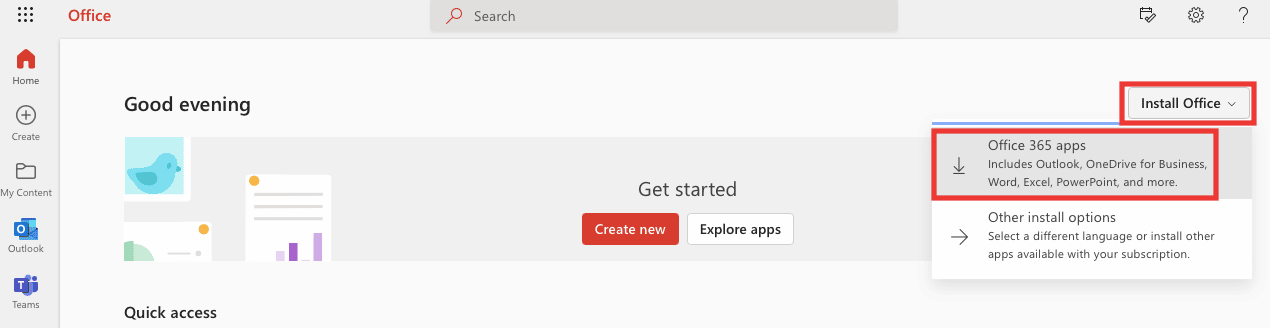
7. Μεταβείτε στο φάκελο “Λήψεις” και κάντε διπλό κλικ στο αρχείο OfficeSetup.exe για να ξεκινήσει η εγκατάσταση.
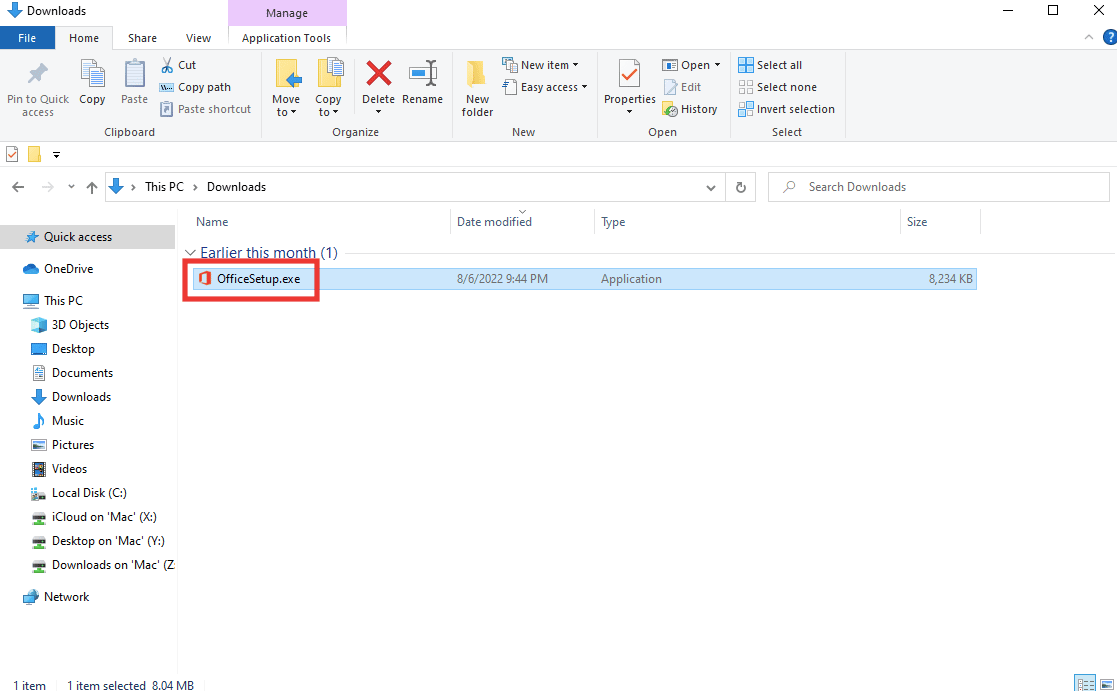
8. Περιμένετε να ολοκληρωθεί η διαδικασία εγκατάστασης. Αυτό θα διαρκέσει μερικά λεπτά.
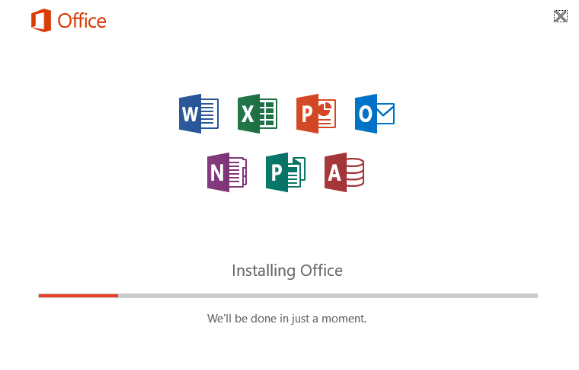
***
Ελπίζουμε ότι αυτός ο οδηγός ήταν χρήσιμος και μπορέσατε να διορθώσετε ότι το Excel αντιμετώπισε σφάλμα. Ενημερώστε μας ποια μέθοδος λειτούργησε καλύτερα για εσάς. Εάν έχετε οποιεσδήποτε απορίες ή προτάσεις σχετικά με ζητήματα που σχετίζονται με την τεχνολογία, μην διστάσετε να τα αφήσετε στην παρακάτω ενότητα σχολίων.