Η παροχή στα παιδιά πρόσβασης σε υπολογιστή και στο διαδίκτυο είναι ολοένα και πιο σημαντική, αλλά και η προστασία τους. Ο καθορισμός ορίων και η προώθηση μιας υγιούς σχέσης με την τεχνολογία μπορεί να φαίνεται δύσκολος, αλλά το macOS έχει ενσωματωμένους γονικούς ελέγχους που μπορούν να βοηθήσουν.
Πίνακας περιεχομένων
Δημιουργήστε τον λογαριασμό χρήστη του παιδιού σας
Το παιδί σας μπορεί να μοιράζεται έναν υπολογιστή με την υπόλοιπη οικογένεια ή μπορεί να έχει δικό του Mac στο δωμάτιό του. Για να ορίσετε κανόνες, μπορείτε να δημιουργήσετε έναν αποκλειστικό λογαριασμό χρήστη για το παιδί σας.
Εάν πολλά παιδιά χρησιμοποιούν το Mac που ρυθμίζετε, θα πρέπει να δημιουργήσετε ξεχωριστούς λογαριασμούς χρήστη για καθένα από αυτά. Μπορείτε να διαμορφώσετε ξεχωριστά δικαιώματα και επίπεδα ελέγχου για καθέναν από αυτούς τους λογαριασμούς. Με τον δικό του λογαριασμό, κάθε παιδί έχει το δικό του χώρο στο δίσκο για έγγραφα, φωτογραφίες και άλλα αρχεία.
Ακόμα κι αν το παιδί σας έχει τον δικό του υπολογιστή, θα πρέπει να είστε το μόνο άτομο με πρόσβαση διαχειριστή. Ο λογαριασμός διαχειριστή είναι αυτός που δημιουργείτε όταν εκκινείτε το Mac για πρώτη φορά. Σας παρέχει ανεμπόδιστη πρόσβαση στην πλήρη σειρά λειτουργιών.
Ο καλύτερος τρόπος για να το κάνετε αυτό είναι να ρυθμίσετε μόνοι σας το Mac. Την πρώτη φορά που θα ενεργοποιήσετε τον υπολογιστή, περάστε τη διαδικασία εγκατάστασης σαν να ήταν δική σας. Βεβαιωθείτε ότι έχετε ορίσει έναν ασφαλή κωδικό πρόσβασης λογαριασμού διαχειριστή που δεν θα μαντέψει το παιδί σας.
Όταν το νέο σας Mac έχει ρυθμιστεί και είναι έτοιμο για χρήση, ήρθε η ώρα να δημιουργήσετε έναν λογαριασμό για το παιδί σας:
Μεταβείτε στις Προτιμήσεις συστήματος > Χρήστες και ομάδες και κάντε κλικ στο κουμπί Λουκέτο. Πραγματοποιήστε έλεγχο ταυτότητας με τον κωδικό πρόσβασής σας, το Apple Watch ή το Touch ID.
Κάντε κλικ στο σύμβολο συν (+) για να δημιουργήσετε έναν νέο λογαριασμό.
Επιλέξτε “Τυπικό” από το αναπτυσσόμενο μενού “Νέος λογαριασμός”.
Πληκτρολογήστε τις πληροφορίες λογαριασμού που ζητήσατε και, στη συνέχεια, κάντε κλικ στο «Δημιουργία χρήστη».

Να θυμάστε ότι η επιλογή του σωστού τύπου λογαριασμού βοηθάει πάρα πολύ γιατί μόνο οι λογαριασμοί διαχειριστή μπορούν να εγκαταστήσουν εφαρμογές. Αυτό είναι σημαντικό καθώς οι γονικοί έλεγχοι της Apple λειτουργούν ανά εφαρμογή. Εάν το παιδί σας μπορεί να εγκαταστήσει απευθείας εφαρμογές, μπορεί να εγκαταστήσει ένα πρόγραμμα περιήγησης που παρακάμπτει τους περιορισμούς που έχετε θέσει.
Αφού δημιουργήσετε τον κατάλληλο λογαριασμό χρήστη, ήρθε η ώρα να εφαρμόσετε τους γονικούς ελέγχους της Apple.
Χρησιμοποιήστε το Screen Time για την επιβολή γονικού ελέγχου
Στο macOS Mojave (10.14) και παλαιότερα, ο “Γονικός έλεγχος” ήταν μια ξεχωριστή ενότητα στην ενότητα “Προτιμήσεις συστήματος”. Ωστόσο, από το macOS Catalina (10.15), ρυθμίζετε τους γονικούς ελέγχους μέσω του “Screen Time” στις “Προτιμήσεις συστήματος”. Για να μάθετε ποια έκδοση του macOS εκτελεί ο υπολογιστής σας, κάντε κλικ στο λογότυπο της Apple και, στη συνέχεια, επιλέξτε «Σχετικά με αυτό το Mac».
Σε αυτό το άρθρο, επικεντρωνόμαστε στο macOS Catalina και νεότερες εκδόσεις, γι’ αυτό απλά να το έχετε υπόψη σας εάν ακολουθείτε μια παλαιότερη έκδοση.
Το πρώτο πράγμα που πρέπει να κάνετε είναι να αποσυνδεθείτε από τον λογαριασμό διαχειριστή σας και, στη συνέχεια, να συνδεθείτε στον νέο θυγατρικό λογαριασμό που μόλις δημιουργήσατε. Αφού το κάνετε αυτό, ξεκινήστε το System Preferences > Screen Time και ενεργοποιήστε αυτήν τη δυνατότητα στο μενού Options.
Κάντε κλικ στο πλαίσιο ελέγχου δίπλα στο “Χρήση κωδικού πρόσβασης χρόνου οθόνης” για να το ενεργοποιήσετε και, στη συνέχεια, πληκτρολογήστε έναν μοναδικό, τετραψήφιο κωδικό πρόσβασης που το παιδί σας δεν θα μπορεί να μαντέψει (βεβαιωθείτε ότι είναι κάτι που δεν θα ξεχάσετε).

Τώρα χρησιμοποιήστε τις υπόλοιπες επιλογές για να ορίσετε όρια στις εφαρμογές, τον τύπο περιεχομένου και τη συνολική χρήση υπολογιστή. Μην ξεχάσετε να το κάνετε αυτό για κάθε λογαριασμό χρήστη. συνδεθείτε και προσαρμόστε τα δικαιώματα για το καθένα όπως σας ταιριάζει.
Χρόνος αργίας
Η επιλογή Downtime σάς επιτρέπει να κλειδώνετε το Mac σε συγκεκριμένες ώρες κάθε μέρα. Κατά τη διάρκεια της διακοπής λειτουργίας, οποιοσδήποτε χρησιμοποιεί τον υπολογιστή μπορεί να έχει πρόσβαση μόνο στις εφαρμογές που έχετε στη λίστα επιτρεπόμενων. Εάν ανησυχείτε για το ότι τα παιδιά σας χρησιμοποιούν τον υπολογιστή τους όταν θα έπρεπε να κοιμούνται, το Downtime είναι το εργαλείο για εσάς.
Για να ενεργοποιήσετε τη δυνατότητα, κάντε κλικ στο «Ενεργοποίηση». Στη συνέχεια, μπορείτε είτε να κάνετε κλικ στην επιλογή “Κάθε μέρα” ή “Προσαρμογή” για να δημιουργήσετε το δικό σας πρόγραμμα. Ένα προσαρμοσμένο χρονοδιάγραμμα είναι τέλειο εάν δεν είστε εντάξει με το παιδί σας να χρησιμοποιεί τον υπολογιστή περισσότερο τα Σαββατοκύριακα.
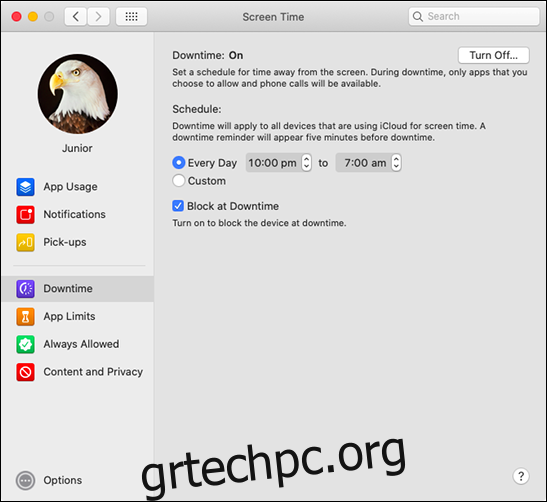
Εάν απενεργοποιήσετε το “Αποκλεισμός κατά το χρόνο διακοπής λειτουργίας”, το παιδί σας μπορεί να αγνοήσει το χρονικό όριο της ημέρας. Αυτό καθιστά τον “Χρόνο στην οθόνη” περισσότερο ένα συμβουλευτικό εργαλείο παρά έναν πραγματικό γονικό έλεγχο, ωστόσο—αν θέλετε να αποκλείσετε σωστά τις εφαρμογές, αφήστε το ενεργοποιημένο.
Όρια εφαρμογών
Αν δεν θέλετε το παιδί σας να χρησιμοποιεί υπερβολικά μια συγκεκριμένη εφαρμογή ή υπηρεσία, η επιλογή «Όρια εφαρμογών» μπορεί να σας προσφέρει λίγη ηρεμία. Αυτή η δυνατότητα περιορίζει τη χρήση της εφαρμογής σε έναν ορισμένο αριθμό λεπτών την ημέρα. Οι χρονομετρητές επαναφέρονται τα μεσάνυχτα.
Στο μενού “Όρια εφαρμογής”, κάντε κλικ στο σύμβολο συν (+) για να προσθέσετε την εφαρμογή που θέλετε να περιορίσετε. Μπορείτε επίσης να επιλέξετε ολόκληρες κατηγορίες εφαρμογών, όπως “Παιχνίδια” ή “Κοινωνική δικτύωση”. Εάν προτιμάτε, ωστόσο, μπορείτε να επιλέξετε τις συγκεκριμένες εφαρμογές (όπως το Safari ή το Fortnite) που θέλετε να περιορίσετε. Ορίστε μια ώρα ή ένα χρονοδιάγραμμα, κάντε κλικ στο πλαίσιο ελέγχου δίπλα στην επιλογή «Αποκλεισμός στο τέλος του ορίου» για να απενεργοποιήσετε την εφαρμογή όταν τελειώσει ο χρόνος και, στη συνέχεια, κάντε κλικ στο «Τέλος».
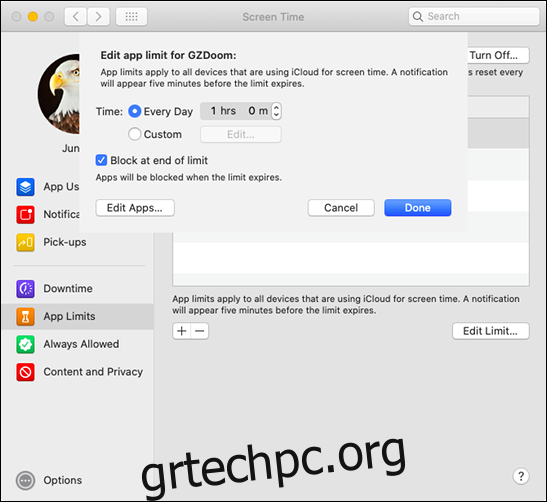
Δυστυχώς, το macOS δεν κάνει διάκριση μεταξύ μιας εφαρμογής που χρησιμοποιεί κάποιος και μιας που είναι απλώς ανοιχτή στο παρασκήνιο. Για παράδειγμα, αν περιορίσετε το Safari σε δύο ώρες την ημέρα και το παιδί σας γράφει μια εργασία ενώ κάνει έρευνα στον ιστό, το macOS θα εξακολουθεί να περιορίζει το Safari σε αυτές τις δύο ώρες, ανεξάρτητα από τον χρόνο που αφιέρωσε πραγματικά το παιδί σας για περιήγηση.
Αυτό δεν είναι πρόβλημα για άλλες εφαρμογές, όπως παιχνίδια, αλλά ίσως θελήσετε να σκεφτείτε δύο φορές τον περιορισμό των βασικών υπηρεσιών, όπως το Safari ή το Messages.
Πάντα επιτρέπεται
Στην ενότητα “Πάντα επιτρέπεται”, μπορείτε να προσθέσετε στη λίστα επιτρεπόμενων οποιωνδήποτε εφαρμογών έχει πρόσβαση το παιδί σας ανά πάσα στιγμή. Αυτές οι εφαρμογές θα συνεχίσουν να λειτουργούν μετά την έναρξη του “Downtime”.
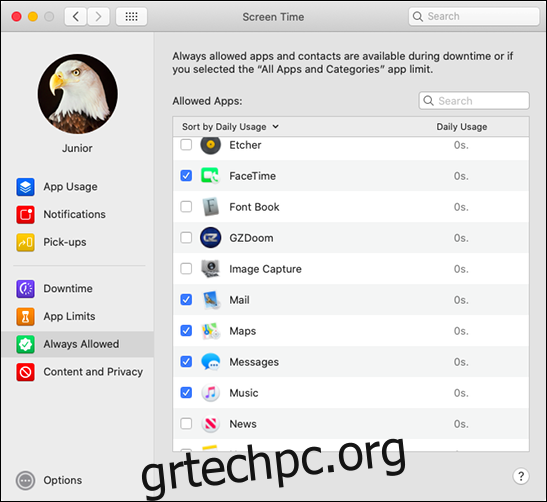
Εάν θέλετε να αποκλείσετε τα πάντα και να δημιουργήσετε μια λίστα επιτρεπόμενων εφαρμογών, ενεργοποιήστε την επιλογή αποκλεισμού “Όλες οι εφαρμογές και οι κατηγορίες” στα “Όρια εφαρμογών” και, στη συνέχεια, προσθέστε κάθε εφαρμογή στην ενότητα “Πάντα επιτρέπεται”.
Περιεχόμενο και Απόρρητο
Το μενού “Περιεχόμενο και Απόρρητο” είναι όπου μπορείτε πραγματικά να περιορίσετε το τι μπορεί να δει και να κάνει το παιδί σας σε Mac. Κάντε κλικ στο “Ενεργοποίηση” για να ενεργοποιήσετε αυτήν τη δυνατότητα και, στη συνέχεια, περιηγηθείτε σε κάθε ενότητα.

Στην ενότητα “Περιεχόμενο”, μπορείτε να περιορίσετε το περιεχόμενο ιστού, τη ρητή γλώσσα και τα παιχνίδια για πολλούς παίκτες. Εάν θέλετε να περιορίσετε το περιεχόμενο ιστού, μπορείτε να επιλέξετε «Απεριόριστη πρόσβαση», «Περιορισμός ιστοτόπων για ενήλικες» (που εφαρμόζει το φίλτρο περιεχομένου της Apple) ή την πυρηνική επιλογή «Μόνο επιτρεπόμενοι ιστότοποι» (η οποία αποκλείει τα πάντα εκτός από τις εφαρμογές που βάζετε στη λίστα επιτρεπόμενων).
Το “Stores” προορίζεται κυρίως για άτομα που χρησιμοποιούν iOS, επειδή οι “κανονικοί” λογαριασμοί Mac δεν μπορούν να εγκαταστήσουν λογισμικό, ούτως ή άλλως. Αυτή η ενότητα επηρεάζει τις εφαρμογές, τις ταινίες, τις τηλεοπτικές εκπομπές, τα βιβλία, τη μουσική, τα podcast και τις ειδήσεις που εμφανίζονται στα αποτελέσματα αναζήτησης.
Εάν θέλετε να περιορίσετε την πρόσβαση στην «Κάμερα», «Siri & Υπαγόρευση» ή στο «Κατάστημα Βιβλίων» του Mac, κάντε κλικ στην καρτέλα «Εφαρμογές».

Εάν δεν περιορίσετε το Siri, το παιδί σας μπορεί να το χρησιμοποιήσει για να υποβάλει αιτήματα ιστού και να παρακάμψει ορισμένους από τους άλλους κανόνες σας. Οι επιλογές στην ενότητα “Άλλα” επηρεάζουν μόνο το iOS.
Δοκιμάστε τους κανόνες σας
Με τους νέους κανόνες σας, ήρθε η ώρα να τους δοκιμάσετε. Προσπαθήστε να παρακολουθήσετε ένα βίντεο με περιορισμό ηλικίας στο YouTube ή χρησιμοποιήστε μια εφαρμογή που αποκλείσατε. Ζητήστε από τη Siri να ανακτήσει κάποιες πληροφορίες για εσάς από τον Ιστό.
Εκτελέστε τη λίστα των διαθέσιμων εφαρμογών στον φάκελο “Εφαρμογές” και βεβαιωθείτε ότι είστε ικανοποιημένοι με αυτήν. Εάν εγκαταστήσατε ένα δεύτερο πρόγραμμα περιήγησης, όπως το Firefox ή το Chrome, μην ξεχάσετε να επιβάλετε τα ίδια όρια σε αυτά που κάνατε στο Safari.
Εάν το Mac είναι κοινόχρηστο ή υπάρχουν άλλοι υπολογιστές στο δίκτυο, βεβαιωθείτε ότι τυχόν κοινόχρηστο περιεχόμενο στις βιβλιοθήκες μουσικής ή τηλεόρασης είναι κατάλληλο για όλους. Για να το κάνετε αυτό, ξεκινήστε τις εφαρμογές Μουσική και τηλεόραση και, στη συνέχεια, κάντε κλικ στο αναπτυσσόμενο βέλος δίπλα στο “Βιβλιοθήκη” στην πλαϊνή γραμμή, όπως φαίνεται παρακάτω.
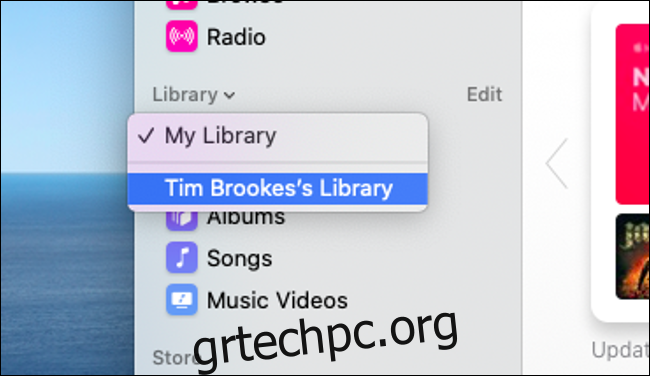
Θυμηθείτε να δοκιμάσετε κάθε εποπτευόμενο λογαριασμό που δημιουργήσατε. Μπορείτε να ελέγχετε τις ρυθμίσεις σας περιστασιακά και να χαλαρώνετε τυχόν περιορισμούς που αποδεικνύονται υπερβολικά ακραίοι ή ενοχλητικοί. Καθώς το παιδί σας μεγαλώνει, μπορείτε να αυξήσετε τους ηλικιακούς περιορισμούς, ώστε να έχει πρόσβαση σε περιεχόμενο κατάλληλο για την ηλικία του. Ο απώτερος στόχος είναι να καλλιεργήσετε μια υγιή σχέση μεταξύ του παιδιού σας και της τεχνολογίας που χρησιμοποιεί καθημερινά.
Θυμηθείτε, τα παιδιά είναι έξυπνα
Τα παιδιά σας πιθανότατα θα αναζητήσουν τρόπους για να παρακάμψουν τους περιορισμούς που επιβάλλετε. Όταν ήμουν παιδί, χρησιμοποιούσαμε ειδικά σχεδιασμένα εργαλεία για να καταργήσουμε όλους τους περιορισμούς στους σχολικούς υπολογιστές. Βρήκαμε τρόπους για να αποκτήσουμε πρόσβαση στο σύστημα αρχείων, να παίξουμε παιχνίδια μέσω του δικτύου και να κρύψουμε τα ίχνη μας για να μην μας πιάσουν.
Οι υπολογιστές και το λογισμικό έχουν προχωρήσει σημαντικά από τότε που ήμουν στο σχολείο. Ωστόσο, η διερευνητική φύση των παιδιών δεν θα αλλάξει ποτέ. Ευτυχώς, λόγω του τρόπου με τον οποίο λειτουργούν οι “Τυπικοί” λογαριασμοί στο macOS, πολλά κόλπα (όπως η αλλαγή της ζώνης ώρας για την παράκαμψη του “Χρόνου διακοπής λειτουργίας”) είναι εκτός ορίων.
Ετσι, @ΜήλοΟ κωδικός του χρόνου οθόνης μπορεί να παρακαμφθεί. Ο γιος μου μόλις απενεργοποίησε τους περιορισμούς που πρόσθεσα χρησιμοποιώντας μια εφαρμογή που ονομάζεται PIN Finder, η οποία μου επέστρεψε το pin αφού σάρωση του αντιγράφου του.
ΜΗΝ εμπιστεύεστε τους περιορισμούς του χρόνου οθόνης.
ΥΓ: Είμαι τρελός, αλλά είμαι και περήφανος.
— Nando Vieira (@fnando) 17 Μαΐου 2019
Με διαφορά, η μεγαλύτερη απειλή για τους νέους σας γονικούς ελέγχους είναι οι δικές σας πρακτικές ασφαλείας. Εάν το παιδί σας μπορεί να μαντέψει τον κωδικό πρόσβασης «Χρόνος στην οθόνη» ή τον κωδικό πρόσβασης του λογαριασμού διαχειριστή, μπορεί να παρακάμψει όλους τους κανόνες σας. Είναι καλή ιδέα να αλλάζετε συχνά τον κωδικό πρόσβασης και τον κωδικό πρόσβασής σας. Αυτό θα διδάξει επίσης στο παιδί σας καλές πρακτικές ασφάλειας.
Υπάρχουν εργαλεία εκεί έξω που έχουν σχεδιαστεί για να καταργούν περιορισμούς στο macOS και το παιδί σας μπορεί να προσπαθήσει να τους βρει. Δεν μπορείτε να κάνετε πολλά για αυτά, εκτός από το να περιμένετε μέχρι η Apple να διορθώσει τον τελευταίο γύρο των exploits.
Ο καλύτερος τρόπος για να το καταπολεμήσετε είναι δίνοντας στο παιδί σας ελάχιστους λόγους για να ξεπεράσει τους περιορισμούς. Εγκαταστήστε λογισμικό και παιχνίδια φιλικά για παιδιά, όπως το Minecraft, που ενθαρρύνουν τη μάθηση και τη συνεργασία μέσω του παιχνιδιού. Ακούστε τα παράπονα που θέτει το παιδί σας και προσπαθήστε να εξορθολογίσετε την απόφασή σας.
Μερικές φορές, μπορεί να βρείτε έναν συμβιβασμό (μια επιπλέον ώρα το Σαββατοκύριακο, για παράδειγμα) είναι το μόνο που χρειάζεται.

