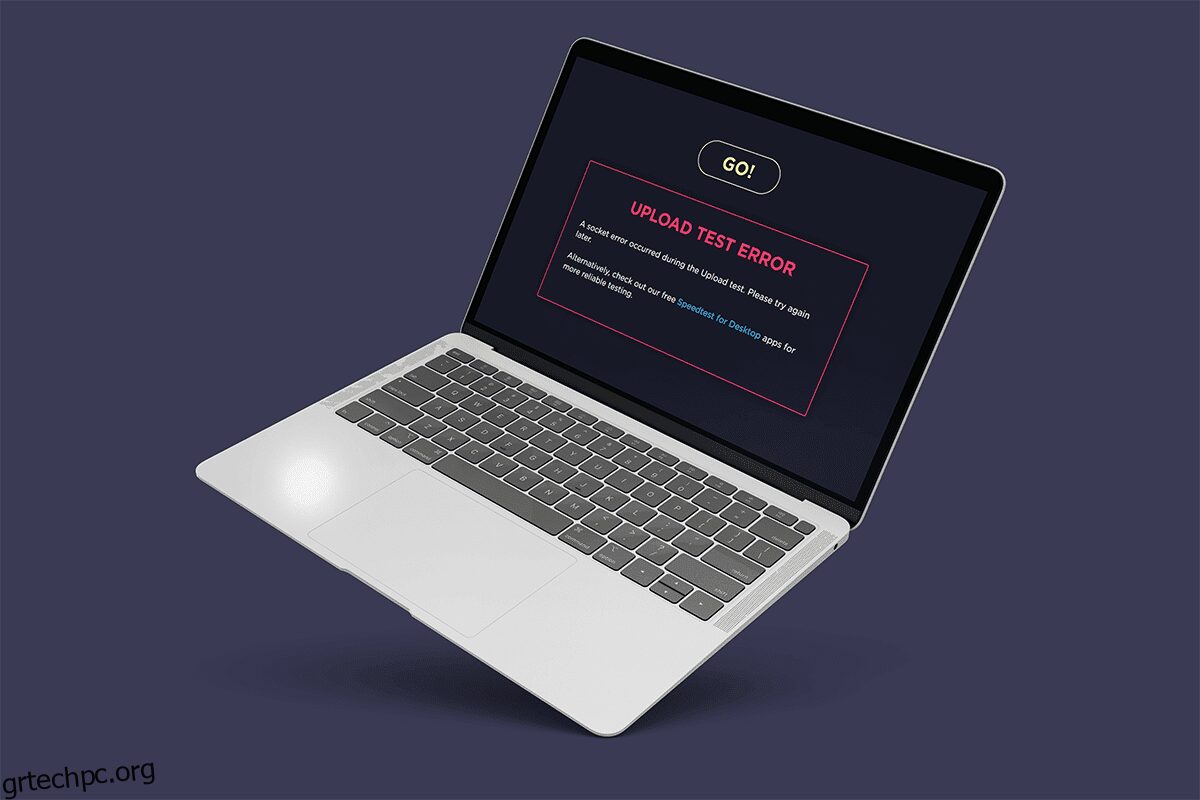Η αποτυχία σύνδεσης στο διαδίκτυο είναι κάτι που δεν θέλουμε καν να σκεφτούμε. Η σύνδεση στο Διαδίκτυο έγινε αναπόσπαστο μέρος της καθημερινότητάς μας. Τα πάντα σε όλο τον κόσμο είναι αλληλένδετα και δημιουργούν ένα παγκοσμιοποιημένο περιβάλλον. Με τόση σημασία, η απογοήτευση για την αποτυχία της σύνδεσης στο δίκτυο είναι κατανοητή. Όταν συμβαίνει αυτό το σενάριο, το πρώτο πράγμα που κάνουν οι περισσότεροι χρήστες του Διαδικτύου είναι να ελέγξουν την ταχύτητα του δικτύου. Για να βρουν την ταχύτητα του δικτύου, οι άνθρωποι χρησιμοποιούν συχνά εργαλεία στο διαδίκτυο. Δυστυχώς, ορισμένοι χρήστες τα τελευταία χρόνια φέρεται να αντιμετώπισαν σφάλματα υποδοχής κατά την εκτέλεση της δοκιμής ταχύτητας. Αυτό το άρθρο θα σας καθοδηγήσει για να αντιμετωπίσετε ένα σφάλμα υποδοχής που παρουσιάστηκε κατά τη διάρκεια του προβλήματος της δοκιμής μεταφόρτωσης.
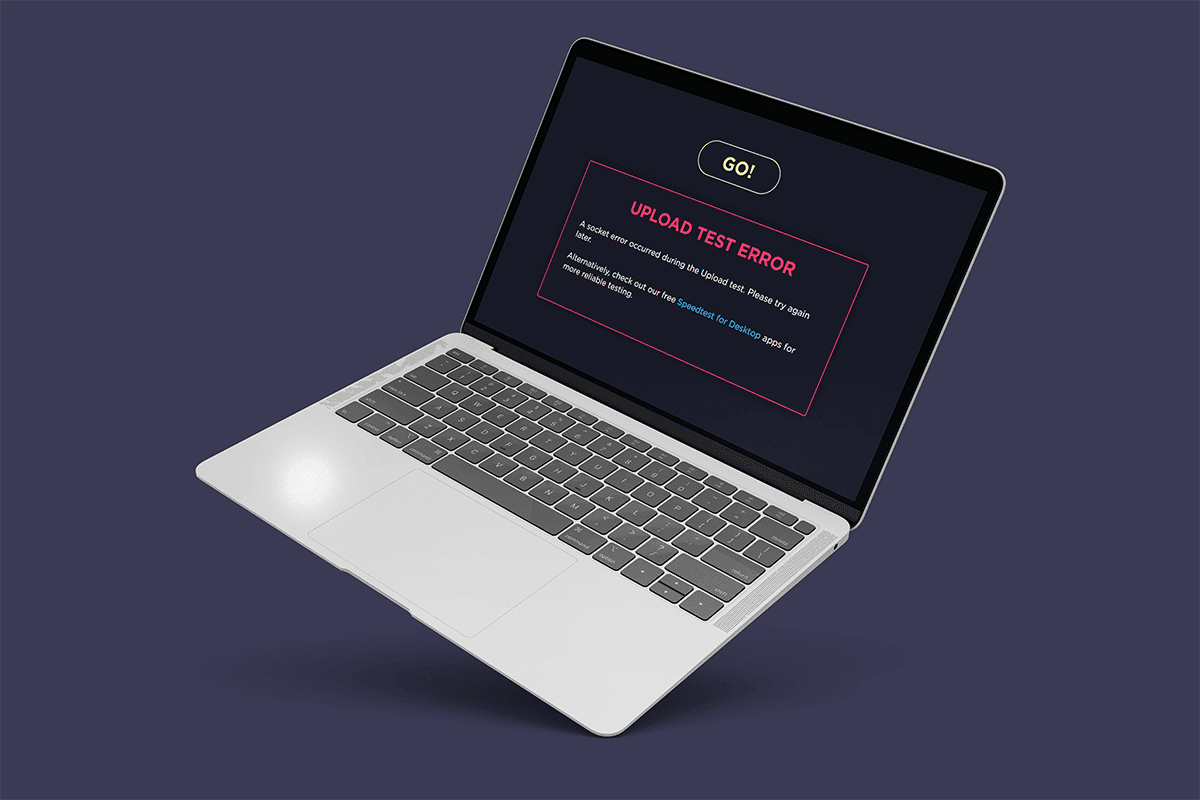
Πίνακας περιεχομένων
Διορθώστε ένα σφάλμα υποδοχής που παρουσιάστηκε κατά τη δοκιμή μεταφόρτωσης στα Windows 10
Ελέγξτε τις αιτίες πίσω από ένα σφάλμα υποδοχής που προέκυψε κατά τη διάρκεια του προβλήματος δοκιμής μεταφόρτωσης, το οποίο παρατίθεται παρακάτω:
- Άσχετοι εξερχόμενοι κανόνες στο τείχος προστασίας των Windows μπορεί να είναι ο λόγος πίσω από το πρόβλημα σφάλματος υποδοχής.
- Η ενεργή διαδικασία συγχρονισμού της εφαρμογής αποθήκευσης cloud όπως το OneDrive, το Google Drive και το Dropbox που εκτελούνται στο παρασκήνιο καταναλώνει πολύ εύρος ζώνης δικτύου και προκαλεί εμπόδια κατά τον έλεγχο της ταχύτητας του Διαδικτύου.
- Παρουσία προγραμμάτων προστασίας από ιούς στον υπολογιστή σας.
Οι προαναφερθείσες αιτίες του σεναρίου μπορούν να διορθωθούν εύκολα. Επομένως, δοκιμάστε τις μεθόδους που δίνονται παρακάτω μία προς μία για να βρείτε την πιθανή λύση σχετικά με τον τρόπο διόρθωσης του σφάλματος υποδοχής των Windows 10.
Μέθοδος 1: Ενεργοποίηση κανόνα πλατφόρμας συνδεδεμένης συσκευής
Παρουσιάστηκε σφάλμα υποδοχής κατά τη διάρκεια του ζητήματος της δοκιμής μεταφόρτωσης μέσω του προγράμματος περιήγησής σας, μπορεί να οφείλεται στο τείχος προστασίας. Αυτό ισχύει και για το ενσωματωμένο τείχος προστασίας των Windows. Πολλοί χρήστες ανέφεραν ότι αυτό το συγκεκριμένο πρόβλημα συμβαίνει λόγω ενός εξερχόμενου κανόνα. Τώρα, εάν αντιμετωπίζετε ακόμη και άλλα προβλήματα σύνδεσης ethernet, θυμηθείτε να ενεργοποιήσετε τον κανόνα εξερχόμενων. Δείτε πώς μπορείτε να το ενεργοποιήσετε.
1. Πατήστε τα πλήκτρα Windows + R μαζί και ξεκινήστε το πλαίσιο διαλόγου Εκτέλεση.

2. Πληκτρολογήστε firewall.cpl και πατήστε Enter για να εκκινήσετε το τείχος προστασίας του Windows Defender.

3. Στη σελίδα Τείχος προστασίας του Windows Defender, επιλέξτε Σύνθετες ρυθμίσεις που υπάρχουν στο αριστερό παράθυρο.

4. Στη σελίδα Τείχος προστασίας του Windows Defender με προηγμένη ασφάλεια, επιλέξτε την επιλογή Outbound Rules που υπάρχει στο αριστερό παράθυρο μενού.

5. Κάντε κύλιση προς τα κάτω στο μενού Outbound Rules στο δεξιό τμήμα του παραθύρου. Εντοπίστε την Πλατφόρμα συνδεδεμένης συσκευής – Επιλογή Wi-Fi Direct Transport (TCP-OUT). Στη συνέχεια, κάντε διπλό κλικ για εκκίνηση.
Σημείωση: Εάν αντιμετωπίζετε πρόβλημα λόγω της σύνδεσής σας στο ethernet, ξεκινήστε τον κανόνα εξερχόμενης πλατφόρμας συνδεδεμένης συσκευής (TCP-Out).

6. Στο παράθυρο Ιδιότητες Πλατφόρμα συνδεδεμένης συσκευής – Wi-Fi Direct Transport (TCP-OUT), μεταβείτε στην καρτέλα Γενικά και επιλέξτε το πλαίσιο επιλογής Ενεργοποιημένο στην ενότητα Γενικά, όπως φαίνεται.

7. Στη συνέχεια, επιλέξτε Εφαρμογή για να αποθηκεύσετε τις αλλαγές που έγιναν.

8. Κάντε κλικ στο OK για να κλείσετε όλα τα παρακάτω παράθυρα.
9. Τέλος, επανεκκινήστε τον υπολογιστή σας. Μόλις ανοίξει ξανά, εκτελέστε τη δοκιμή ταχύτητας.
Μέθοδος 2: Διακοπή συγχρονισμού στο OneDrive ή στο Google Drive
Χρησιμοποιείτε την έκδοση desktop του OneDrive ή του Google Drive στον υπολογιστή σας; Στη συνέχεια, αυτές οι εφαρμογές αποθήκευσης cloud θα μπορούσαν να ευθύνονται για το σφάλμα δοκιμής μεταφόρτωσης. Συνήθως, οι εφαρμογές αποθήκευσης cloud χρησιμοποιούν πολύ εύρος ζώνης διαδικτύου εάν βρίσκονται σε λειτουργία συγχρονισμού, κάτι που συμβαίνει όταν χρησιμοποιούνται ως κύρια λύση αποθήκευσης. Αρκετοί χρήστες ανέφεραν ότι αντιμετώπισαν αυτό το σφάλμα κατά την εκτέλεση του τεστ ταχύτητας και διαπίστωσαν ότι το OneDrive ή το Google Drive ανεβάζουν ενεργά και καταναλώνουν πολύ εύρος ζώνης. Επομένως, για να διορθώσετε το σφάλμα δοκιμής μεταφόρτωσης, πρέπει να απενεργοποιήσετε την επιλογή συγχρονισμού σε εφαρμογές cloud.
Επιλογή I: Παύση συγχρονισμού στο OneDrive
Δείτε πώς μπορείτε να απενεργοποιήσετε τον ενεργό συγχρονισμό στο OneDrive. Ακολουθήστε τα βήματα που δίνονται παρακάτω για να το κάνετε.
1. Κάντε κλικ στο εικονίδιο του cloud στη γραμμή εργασιών για να ανοίξετε την έκδοση του One Drive για υπολογιστή.

2. Στο παράθυρο του OneDrive, κάντε κλικ στο εικονίδιο Ρυθμίσεις.

3. Επιλέξτε την επιλογή Παύση συγχρονισμού στο μενού περιβάλλοντος.

4. Τώρα, ορίστε την ώρα σε 2 ώρες. Αυτή η διάρκεια είναι υπεραρκετή για να ολοκληρώσετε τη δοκιμή ταχύτητας.

Μόλις απενεργοποιηθεί η επιλογή συγχρονισμού του OneDrive, εκτελέστε τη δοκιμή ταχύτητας και ελέγξτε εάν το πρόβλημα σφάλματος υποδοχής έχει επιλυθεί.
Επιλογή II: Παύση συγχρονισμού στο Google Drive
Δείτε πώς μπορείτε να απενεργοποιήσετε τον ενεργό συγχρονισμό στο Google Drive. Ακολουθήστε τα βήματα που δίνονται παρακάτω για να το κάνετε.
1. Μεταβείτε στη γραμμή εργασιών και επιλέξτε το εικονίδιο που σχετίζεται με την εφαρμογή cloud του Google Drive.
2. Εάν η μονάδα συγχρονίζει αρχεία ενεργά, κάντε κλικ στο εικονίδιο με τις τρεις κάθετες κουκκίδες που υπάρχει στην επάνω δεξιά γωνία του παραθύρου του Google Drive.
3. Στη συνέχεια, επιλέξτε την επιλογή Παύση συγχρονισμού στο μενού περιβάλλοντος που εμφανίζεται για να απενεργοποιήσετε τη λειτουργία συγχρονισμού.

Μόλις απενεργοποιηθεί η επιλογή συγχρονισμού του Google Drive, εκτελέστε τη δοκιμή ταχύτητας και ελέγξτε εάν προέκυψε σφάλμα υποδοχής κατά τη διάρκεια του ζητήματος της δοκιμής μεταφόρτωσης.
Εάν το πρόβλημα επιλυθεί με την απενεργοποίηση της λειτουργίας συγχρονισμού στο Google Drive, τότε είναι μια χαρά. Τώρα, επιστρέψτε στην ίδια επιλογή μενού του Google Drive και επιλέξτε Συνέχιση στο μενού περιβάλλοντος για να δημιουργήσετε ξανά μια ενεργή διαδικασία συγχρονισμού.
Μέθοδος 3: Προσθήκη εξαίρεσης στο Antivirus
Μερικές φορές η εφαρμογή προστασίας από ιούς επισημαίνει το στοιχείο δοκιμής ταχύτητας ως ύποπτη δραστηριότητα λόγω της υπερπροστατευτικότητάς του που με τη σειρά του το ενεργοποιεί ως σφάλμα υποδοχής. Εφαρμογές όπως το Avast Antivirus, το Kaspersky και το Comodo είναι γνωστές για τον αποκλειστικό χαρακτήρα τους μεταξύ του υπολογιστή σας και του διακομιστή δοκιμής ταχύτητας.
Εάν χρησιμοποιείτε τέτοια προγράμματα προστασίας από ιούς, τότε πρέπει να δημιουργήσετε μια εξαίρεση στην ίδια την εφαρμογή προστασίας από ιούς για να εκτελέσετε ομαλά τη δοκιμή ταχύτητας.
Σημείωση: Η επιλογή εξαίρεσης ενδέχεται να διαφέρει ανάλογα με την εφαρμογή που χρησιμοποιείτε. Επομένως, φροντίστε να δημιουργήσετε έναν κατάλληλο αποκλεισμό. Το λογισμικό προστασίας από ιούς Avast χρησιμοποιείται ως παράδειγμα εδώ.
Για την εφαρμογή Avast, απλώς ακολουθήστε τις οδηγίες που δίνονται παρακάτω για να δημιουργήσετε μια εξαίρεση για την εκτέλεση μιας δοκιμής ταχύτητας.
1. Στην αρχική σελίδα του Avast, κάντε κλικ στην επιλογή Μενού που υπάρχει στην επάνω δεξιά γωνία, όπως φαίνεται.

2. Στο μενού περιβάλλοντος, επιλέξτε την επιλογή Ρυθμίσεις.

3. Μεταβείτε στην καρτέλα Γενικά.

4. Τώρα, επιλέξτε Εξαιρέσεις στην καρτέλα Γενικά. Στη συνέχεια, κάντε κλικ στην επιλογή ΠΡΟΣΘΗΚΗ ΕΞΑΙΡΕΣΕΩΝ όπως επισημαίνεται.

5. Εισαγάγετε τη δεδομένη διεύθυνση URL στον Τύπο διαδρομής αρχείου, διαδρομή φακέλου ή διεύθυνση URL και επιλέξτε ΠΡΟΣΘΗΚΗ ΕΞΑΙΡΕΣΗΣ για να προσθέσετε τη διεύθυνση URL στη λίστα εξαιρέσεων.
https://www.speedtest.net/

6. Μόλις τελειώσετε, κλείστε την εφαρμογή Avast. Στη συνέχεια, εκτελέστε τη δοκιμή ταχύτητας και ελέγξτε εάν το σφάλμα υποδοχής έχει διορθωθεί.
Μέθοδος 4: Απενεργοποιήστε προσωρινά το Antivirus (Εάν υπάρχει)
Το Antivirus είναι ένα ευρέως γνωστό πρόγραμμα που προστατεύει το σύστημά σας από κάθε είδους εξωτερική κακόβουλη απειλή. Ωστόσο, αυτή η αστυνομία φρουράς μας κατακλύζει μερικές φορές με υπερβολική προστασία. Το γνωστό γεγονός είναι ότι τα προγράμματα προστασίας από ιούς μπορεί να έρχονται σε σύγκρουση με πολλές άλλες εφαρμογές τρίτων κατασκευαστών για λόγους ασφαλείας, οι οποίες με τη σειρά τους θα μπορούσαν να αποκλείσουν τα προγράμματα που υπάρχουν στο σύστημά σας από τη λειτουργική διαδικασία και τις επιδόσεις του. Σε αυτήν την περίπτωση, η εφαρμογή προστασίας από ιούς μπλοκάρει τη δοκιμή ταχύτητας, η οποία με τη σειρά της μπορεί να οδηγήσει σε σφάλμα υποδοχής. Για να αποφύγετε τέτοια προβλήματα, απενεργοποιήστε προς το παρόν όλο το λογισμικό προστασίας από ιούς τρίτων κατασκευαστών. Διαβάστε τον οδηγό μας σχετικά με το Πώς να απενεργοποιήσετε προσωρινά το πρόγραμμα προστασίας από ιούς στα Windows 10 για να απενεργοποιήσετε το πρόγραμμα προστασίας από ιούς για συγκεκριμένο χρονικό διάστημα.

Εάν το πρόβλημα επιλυθεί, θυμηθείτε να ενεργοποιήσετε την προστασία που έχετε απενεργοποιήσει προσωρινά.
Μέθοδος 5: Απεγκατάσταση Antivirus (Δεν συνιστάται)
Ένας εναλλακτικός τρόπος είναι να απεγκαταστήσετε μόνιμα την εφαρμογή προστασίας από ιούς τρίτου κατασκευαστή, εάν πιστεύετε ότι δεν θα είναι χρήσιμη στο μέλλον. Για να το κάνετε αυτό, ανατρέξτε στον οδηγό μας


Επαγγελματική συμβουλή: Δοκιμάστε άλλες υπηρεσίες δοκιμής ταχύτητας
Ακόμα δεν έχεις τύχη; Μην ανησυχείς. Πάντα υπάρχει άλλος τρόπος. Χρησιμοποιήστε εναλλακτικά εργαλεία δοκιμής ταχύτητας και δείτε εάν αυτά σας βοηθούν να διορθώσετε το πρόβλημα σφάλματος υποδοχής. Το SpeedTest από την Ookla δεν είναι μόνο το καλύτερο εργαλείο εκεί έξω για να επαληθεύσετε τη σύνδεσή σας στο Διαδίκτυο. Υπάρχουν επίσης μερικά άλλα αξιόπιστα εργαλεία που παρατίθενται παρακάτω με συνδέσμους.
***
Ας ελπίσουμε ότι τώρα έχετε μάθει πώς να διορθώσετε ένα σφάλμα υποδοχής που παρουσιάστηκε κατά τη δοκιμή μεταφόρτωσης σε υπολογιστές Windows 10. Μη διστάσετε να επικοινωνήσετε μαζί μας με τις ερωτήσεις και τις προτάσεις σας μέσω της παρακάτω ενότητας σχολίων.