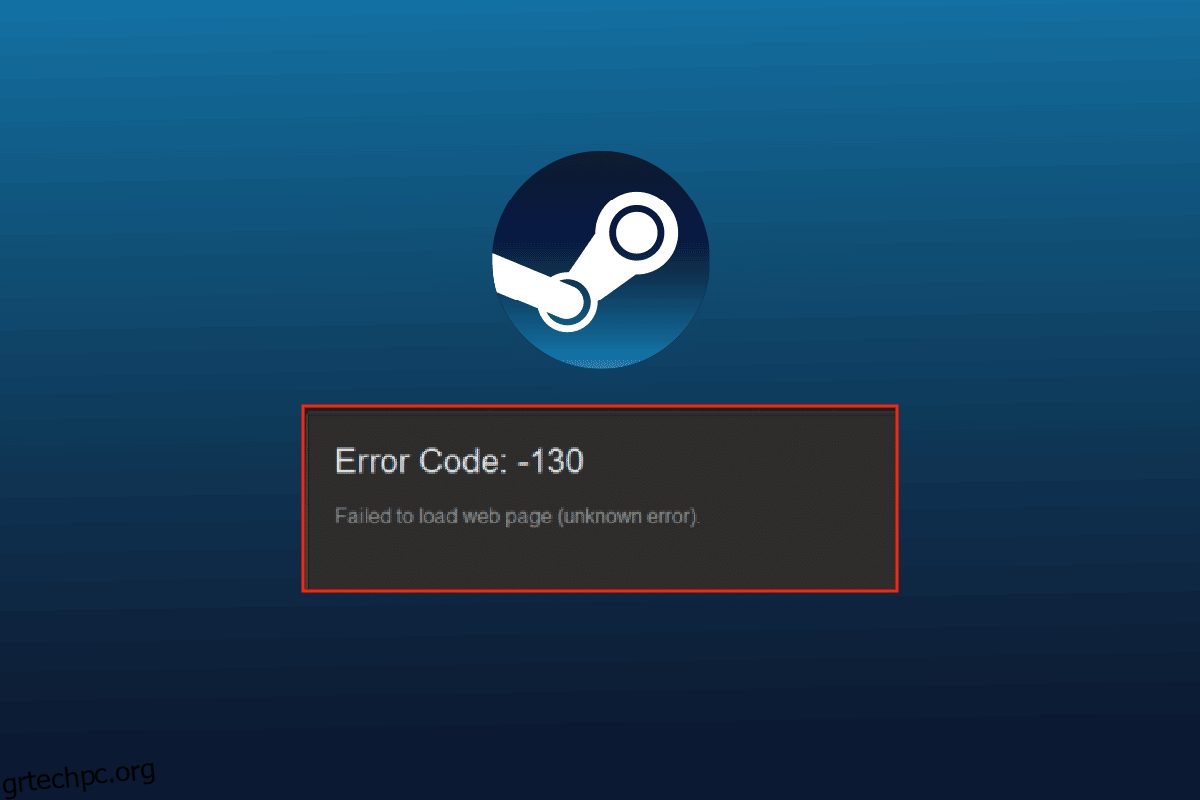Το Steam είναι μια δημοφιλής διαδικτυακή πλατφόρμα ροής βιντεοπαιχνιδιών από τη Valve. Όχι μόνο μεταδίδουν ροή, αλλά οι παίκτες μπορούν να αγοράσουν, να δημιουργήσουν, να παίξουν και επίσης να συζητήσουν παιχνίδια στο Steam. Είναι ένα εξαιρετικό κατάστημα παιχνιδιών υπολογιστή και είναι δωρεάν για λήψη και λειτουργία. Ανάμεσα σε όλες αυτές τις εκπληκτικές δυνατότητες στο Steam, οι χρήστες μπορεί μερικές φορές να αντιμετωπίσουν σφάλματα στο Steam. Ένα τέτοιο ζήτημα που αντιμετωπίζεται συχνά στο Steam είναι το σφάλμα κωδικού σφάλματος 130 απέτυχε να φορτώσει την ιστοσελίδα άγνωστο σφάλμα. Κατά την εκκίνηση του Steam χρησιμοποιώντας ένα πρόγραμμα περιήγησης σε υπολογιστή Windows ή φορητό υπολογιστή, οι παίκτες μπορεί να αντιμετωπίσουν το σφάλμα 130. Αν και είναι συνηθισμένο να το αντιμετωπίζετε, δεν είναι τόσο δύσκολο να το ξεφορτωθείτε. Εάν είστε κάποιος που αντιμετωπίζει το πρόβλημα, τότε έχετε έρθει στο σωστό μέρος. Έχουμε έναν τέλειο οδηγό για εσάς που θα σας εξοικειώσει με το τι είναι το σφάλμα 130, τους λόγους που συνήθως το προκαλούν και τις μεθόδους για να το διορθώσετε.
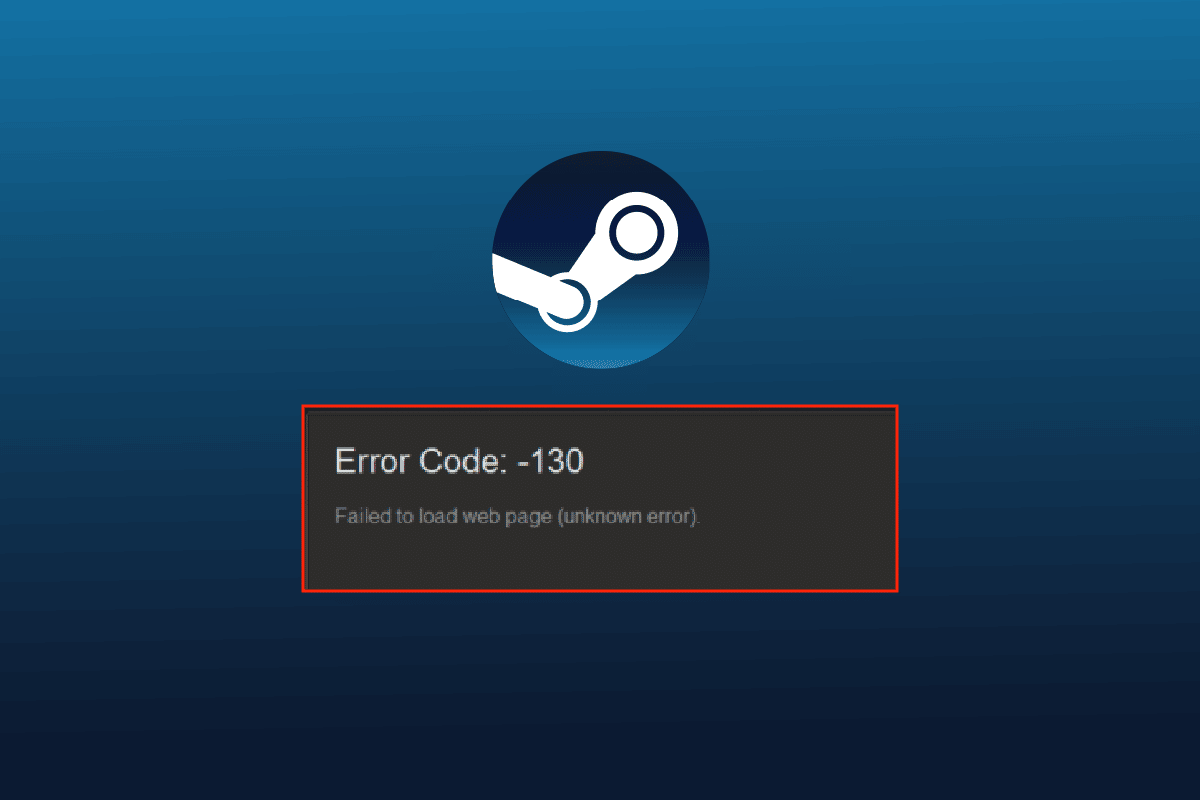
Πίνακας περιεχομένων
Τρόπος διόρθωσης άγνωστου σφάλματος κωδικού σφάλματος 130 Αποτυχία φόρτωσης ιστοσελίδας
Το σφάλμα 130 στο Steam παρουσιάζεται κατά την περιήγηση στην πλατφόρμα μέσω ενός προγράμματος περιήγησης τρίτου κατασκευαστή. Αυτό το σφάλμα συνήθως επιλύεται μόνο του, αλλά μερικές φορές, παραμένει για μεγάλο χρονικό διάστημα, με αποτέλεσμα μια κατεστραμμένη προσωρινή μνήμη του προγράμματος περιήγησης.
Τι προκαλεί το πρόβλημα αδυναμίας φόρτωσης ιστοσελίδας;
Υπάρχουν πολλοί λόγοι που προκαλούν το σφάλμα 130 κατά την εκκίνηση του Steam χρησιμοποιώντας ένα πρόγραμμα περιήγησης στην επιφάνεια εργασίας. Μερικές αιτίες που προκαλούν το πρόβλημα αναφέρονται παρακάτω:
- Αδύναμη ισχύς σύνδεσης στο διαδίκτυο
- Ένα πρόβλημα με τους διακομιστές Steam
- Προγράμματα λογισμικού προστασίας από ιούς τρίτων
- Κατεστραμμένα ή κατεστραμμένα αρχεία Steam
- Πρόβλημα προσωρινής μνήμης DNS
- Προβλήματα προσαρμογέα δικτύου
- Λανθασμένη εγκατάσταση Steam
Εκτός από τις αιτίες που αναφέρθηκαν παραπάνω, μπορεί να υπάρχουν και άλλα προβλήματα από το τέλος του Steam, αλλά όλα αυτά τα ζητήματα μπορούν να επιλυθούν εύκολα, όπως αναφέρεται στις μεθόδους που δίνονται παρακάτω. Προχωρήστε στις επιδιορθώσεις και δείτε ποια είναι χρήσιμη για εσάς.
Μέθοδος 1: Επαλήθευση του διακομιστή Steam
Η πρώτη μέθοδος για να ξεκινήσετε είναι να ελέγξετε την κατάσταση του διακομιστή Steam καθώς μπορεί να είναι χαμηλή και μπορεί να είναι ο λόγος για τον οποίο ο κωδικός σφάλματος 130 απέτυχε να φορτώσει το άγνωστο σφάλμα της ιστοσελίδας. Συνήθως, τα τεχνικά σφάλματα μπορεί να έχουν ως αποτέλεσμα τη διακοπή λειτουργίας των διακομιστών και ως εκ τούτου το σφάλμα. Επομένως, πριν ξεκινήσετε με άλλες επιδιορθώσεις, Downdetector.
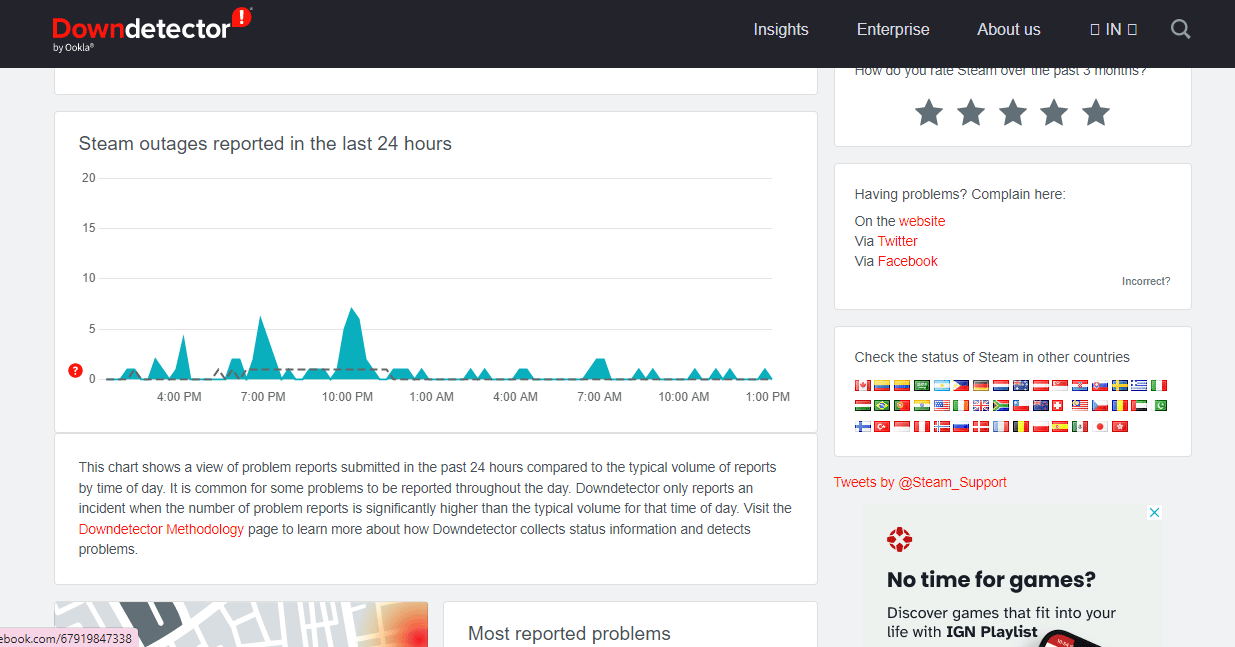
Μέθοδος 2: Επανεκκινήστε το Steam
Μερικές φορές, ένα απλό βήμα μπορεί να είναι εξαιρετικά χρήσιμο για την επίλυση σφαλμάτων στο Steam. Μια τέτοια μέθοδος είναι η επανεκκίνηση του Steam που μπορεί να σας βοηθήσει να επιλύσετε προβλήματα που δεν μπορείτε να φορτώσετε στην πλατφόρμα. Μπορείτε να επανεκκινήσετε την εφαρμογή ακολουθώντας τα παρακάτω βήματα:
1. Πατήστε το πλήκτρο Windows, πληκτρολογήστε Steam και κάντε κλικ στο Άνοιγμα.
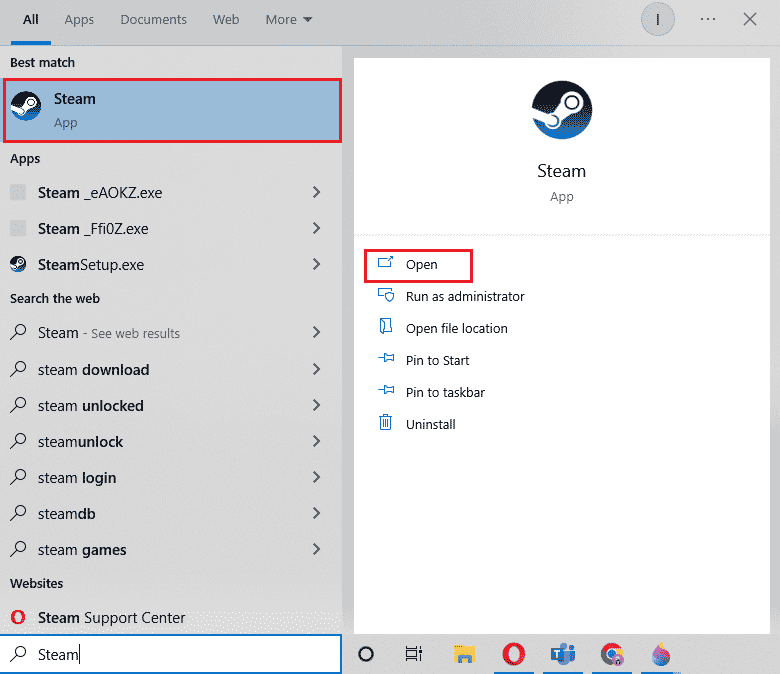
2. Κάντε κλικ στην καρτέλα Steam.
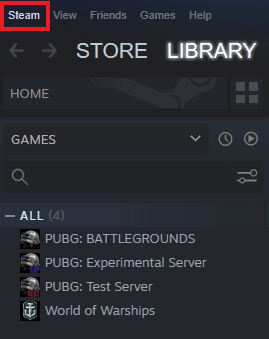
3. Επιλέξτε Έξοδος από το αναπτυσσόμενο μενού.
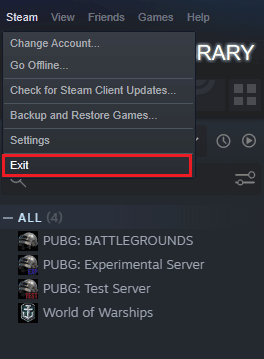
4. Μόλις κλείσει το Steam, πατήστε τα πλήκτρα Ctrl + Shift + Esc μαζί για να ανοίξετε τη Διαχείριση εργασιών.
5. Εδώ, μεταβείτε στην καρτέλα Διαδικασίες.
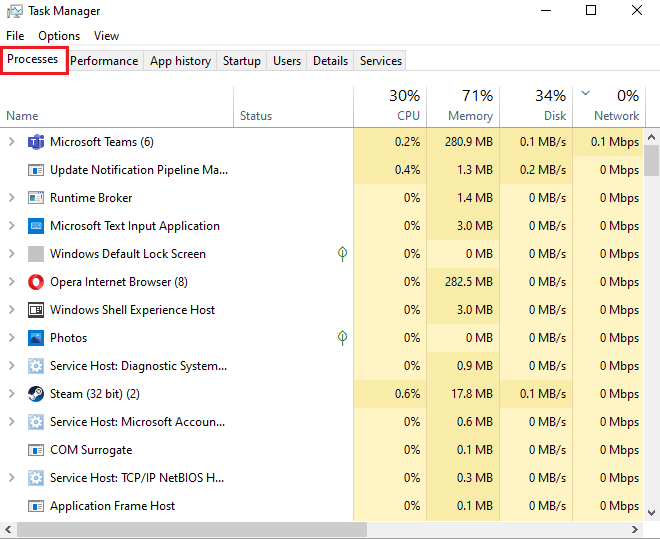
6. Εντοπίστε και κάντε δεξί κλικ στη διαδικασία Steam.
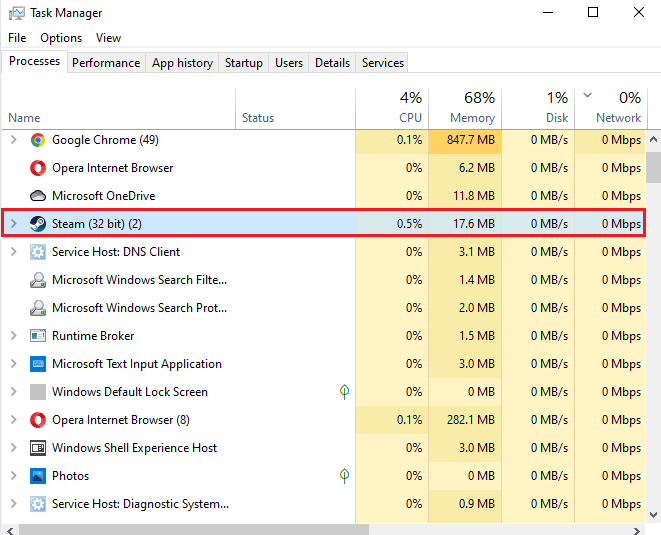
7. Επιλέξτε την επιλογή Τέλος εργασίας.
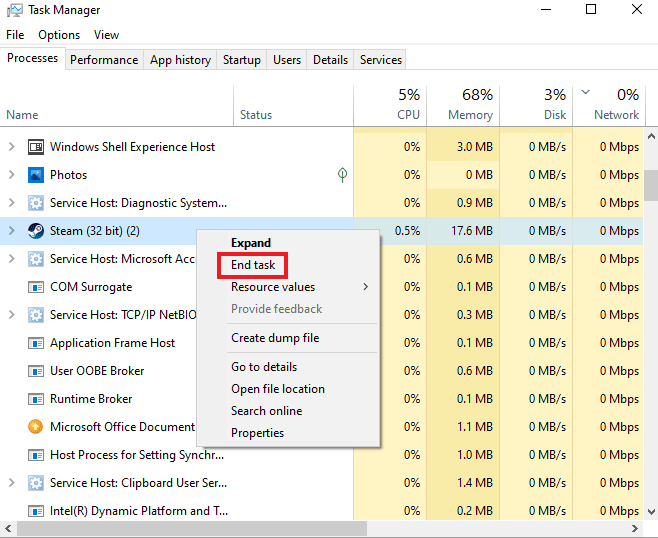
Μόλις το Steam κλείσει σωστά, κάντε ξανά κλικ στο πρόγραμμα για να το ανοίξετε.
Μέθοδος 3: Εκτελέστε το Steam σε λειτουργία συμβατότητας
Εάν δεν εκτελείτε το Steam σε λειτουργία συμβατότητας στον υπολογιστή σας, μπορεί να εμφανιστεί σφάλμα κωδικού σφάλματος 130, άγνωστο σφάλμα φόρτωσης της ιστοσελίδας, ενώ προσπαθείτε να το εκκινήσετε. Ενεργοποιήστε τη λειτουργία συμβατότητας για τα Windows σας χρησιμοποιώντας τον αναλυτικό οδηγό μας για το θέμα, Αλλαγή λειτουργίας συμβατότητας για εφαρμογές στα Windows 10.
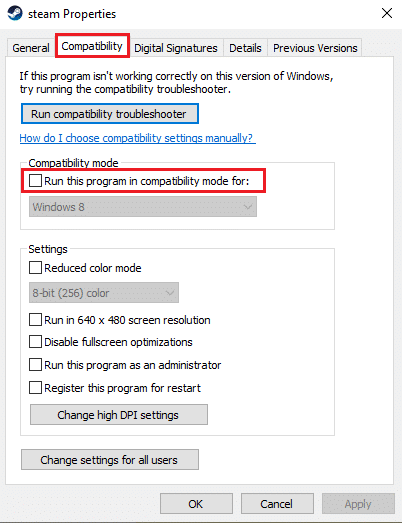
Μέθοδος 4: Εκκαθάριση αρχείων προσωρινής μνήμης
Οι φάκελοι προσωρινής αποθήκευσης στον υπολογιστή σας αποθηκεύουν προσωρινά αρχεία παιχνιδιών ή προγραμμάτων στη βιβλιοθήκη. Αυτά τα αρχεία προσωρινής μνήμης μπορεί να καταστραφούν με την πάροδο του χρόνου και να προκαλέσουν προβλήματα κατά την εκκίνηση του Steam. Επομένως, η εκκαθάριση της προσωρινής μνήμης Steam είναι χρήσιμη για την επίλυση της αδυναμίας φόρτωσης της ιστοσελίδας, κάτι που μπορείτε να το κάνετε με τα βήματα που δίνονται παρακάτω:
1. Ανοίξτε την εφαρμογή Steam και κάντε κλικ στην καρτέλα Steam.
2. Επιλέξτε Ρυθμίσεις από το μενού.
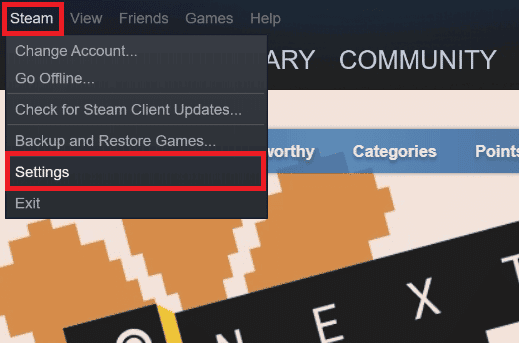
3. Ανοίξτε τις Λήψεις από το πλαϊνό μενού και κάντε κλικ στο CLEAR DOWNLOAD CACHE.
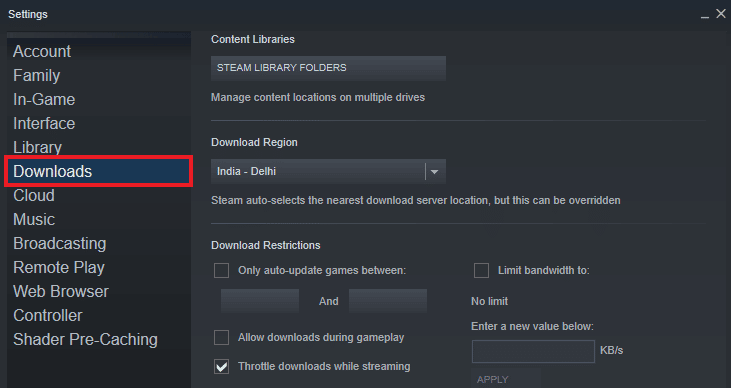
Τώρα που η προσωρινή μνήμη έχει διαγραφεί από την εφαρμογή, μπορείτε να εκτελέσετε ξανά το Steam και να ελέγξετε εάν ο κωδικός σφάλματος 130 απέτυχε να φορτώσει την ιστοσελίδα, το άγνωστο πρόβλημα σφάλματος έχει επιλυθεί τώρα.
Μέθοδος 5: Προσαρμόστε τις ρυθμίσεις διακομιστή μεσολάβησης
Εάν εξακολουθείτε να παλεύετε με το σφάλμα 130 στο Steam, είναι πιθανό να χρειαστεί να τροποποιήσετε ορισμένες ρυθμίσεις διακομιστή μεσολάβησης για να επιλύσετε αυτό το ζήτημα. Οι ακατάλληλες διαμορφώσεις διακομιστή μεσολάβησης μπορούν να διορθωθούν χρησιμοποιώντας τα βήματα που δίνονται παρακάτω:
1. Αρχικά, ανοίξτε το πλαίσιο διαλόγου Εκτέλεση πατώντας τα πλήκτρα Windows + R ταυτόχρονα.
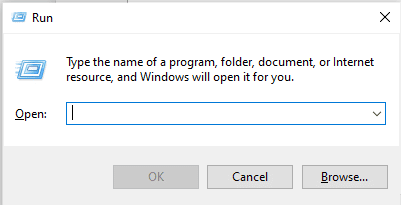
2. Τώρα, πληκτρολογήστε inetcpl.cpl στο πλαίσιο και πατήστε το πλήκτρο Enter.
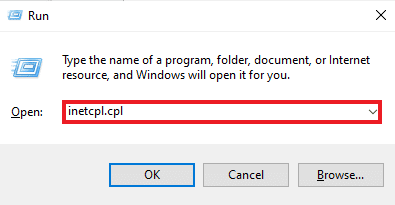
3. Στη συνέχεια, στην καρτέλα Συνδέσεις και κάντε κλικ στις ρυθμίσεις LAN.
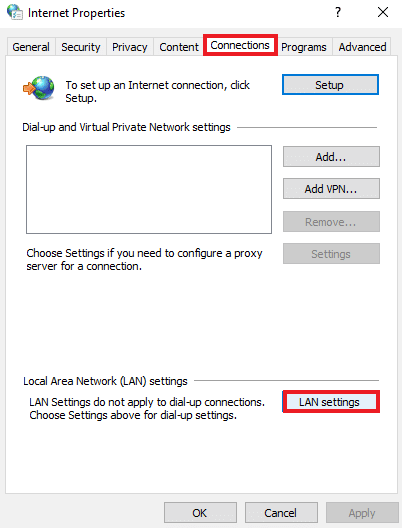
4. Καταργήστε την επιλογή όλων των πλαισίων στο παράθυρο LAN και κάντε κλικ στο OK.
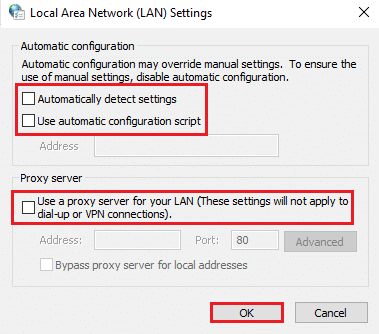
Μόλις ολοκληρωθούν οι ρυθμίσεις του διακομιστή μεσολάβησης, επανεκκινήστε τον υπολογιστή σας και εκτελέστε το Steam για να ελέγξετε εάν το σφάλμα παραμένει.
Μέθοδος 6: Ενημερώστε το πρόγραμμα οδήγησης προσαρμογέα δικτύου
Τα προγράμματα οδήγησης προσαρμογέα δικτύου είναι απαραίτητα για τη σύνδεση του υπολογιστή σας σε ένα αξιόπιστο δίκτυο. Εάν αυτά τα προγράμματα οδήγησης είναι παλιά, μπορεί να οδηγήσουν σε ζητήματα όπως ο κωδικός 130 στο Steam όταν προσπαθείτε να το ανοίξετε. Επομένως, η τακτική ενημέρωση των προγραμμάτων οδήγησης δικτύου στον υπολογιστή σας είναι σημαντική για την αποφυγή προβλημάτων σύνδεσης. Μπορείτε να διαβάσετε τον οδηγό μας Πώς να ενημερώσετε τα προγράμματα οδήγησης προσαρμογέα δικτύου στα Windows 10 και να ολοκληρώσετε τη διαδικασία ενημέρωσης για τα προγράμματα οδήγησης σας.
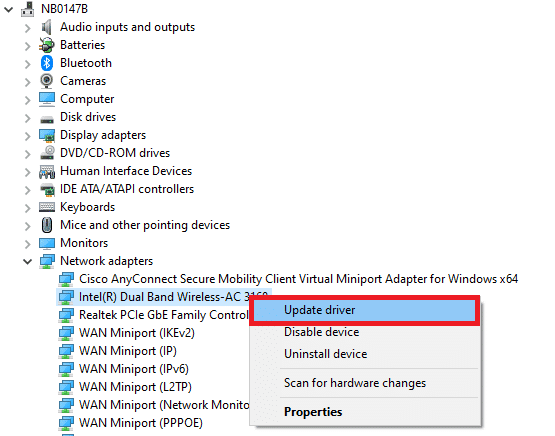
Μέθοδος 7: Απενεργοποίηση τείχους προστασίας του Windows Defender (Δεν συνιστάται)
Όχι μόνο το λογισμικό προστασίας από ιούς τρίτων στο σύστημά σας, αλλά το ενσωματωμένο τείχος προστασίας του Windows Defender στον υπολογιστή σας μπορεί επίσης να επηρεάσει τον τρόπο λειτουργίας του Steam και να προκαλέσει πρόβλημα αδυναμίας φόρτωσης της ιστοσελίδας. Επομένως, η απενεργοποίηση του Firewall για να διασφαλιστεί η σωστή και χωρίς εμπόδια λειτουργία του Steam είναι απαραίτητη. Ελέγξτε τον οδηγό μας σχετικά με τον τρόπο απενεργοποίησης του τείχους προστασίας των Windows 10 και εκτελέστε τις οδηγίες βήμα προς βήμα στο σύστημά σας για να λειτουργεί σωστά το Steam.
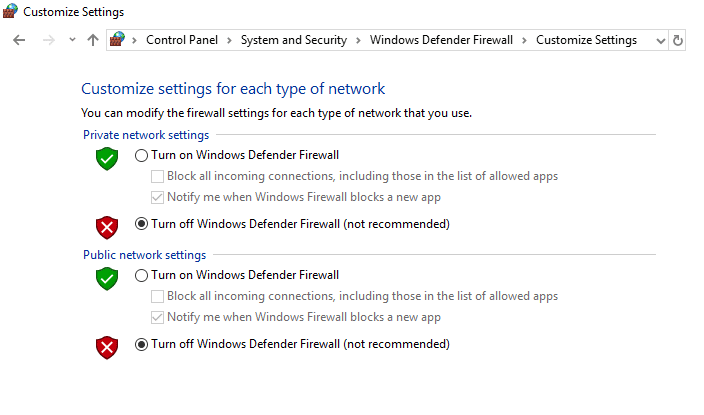
Μέθοδος 8: Απενεργοποίηση επεκτάσεων
Οι επεκτάσεις βοηθούν στην προσαρμογή ενός προγράμματος περιήγησης ιστού. Υπάρχει μια ποικιλία επεκτάσεων που παρέχει ένα πρόγραμμα περιήγησης, συμπεριλαμβανομένων cookie, αποκλεισμού διαφημίσεων, διεπαφής χρήστη, κ.λπ. Αυτές οι επεκτάσεις, εάν είναι ενεργοποιημένες στο πρόγραμμα περιήγησής σας, μπορεί να είναι ένας από τους λόγους για τους οποίους αντιμετωπίζετε τον κωδικό σφάλματος 130 που απέτυχε να φορτώσει την ιστοσελίδα άγνωστο λάθος. Επομένως, απενεργοποιήστε τις επεκτάσεις Google Chrome στον υπολογιστή σας ακολουθώντας τα παρακάτω βήματα:
1. Πατήστε το πλήκτρο Windows, πληκτρολογήστε Google Chrome και μετά κάντε κλικ στο Άνοιγμα.
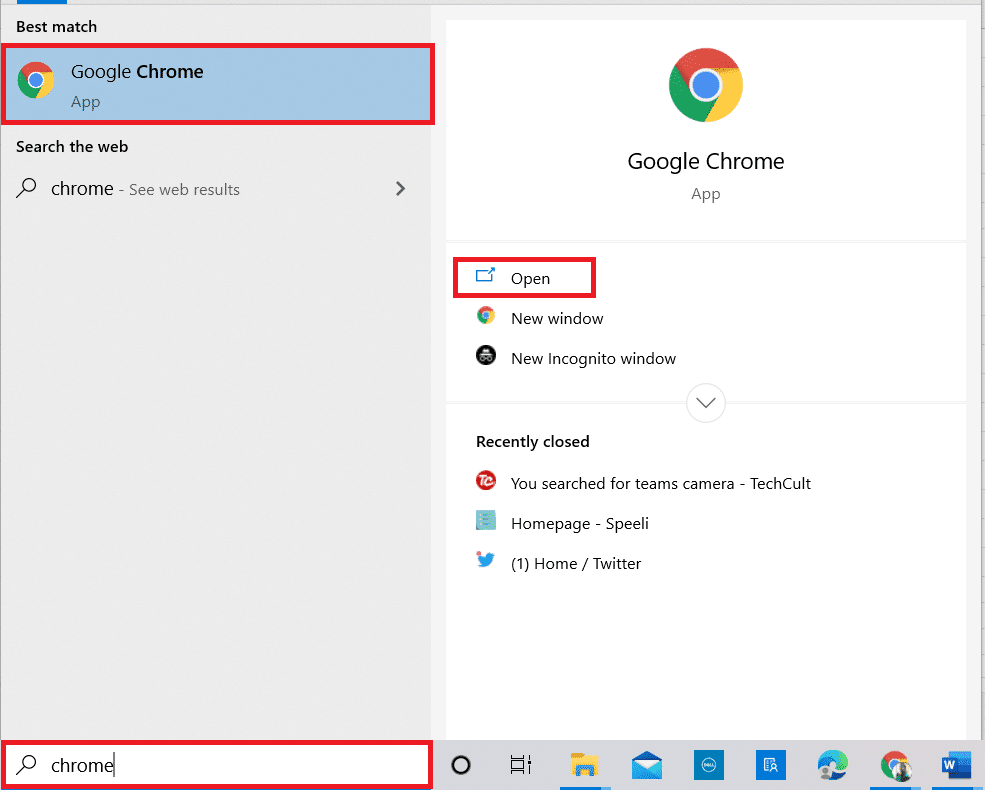
2. Ανοίξτε το Google Chrome και κάντε κλικ στις τρεις κάθετες κουκκίδες όπως έγινε στην προηγούμενη μέθοδο.
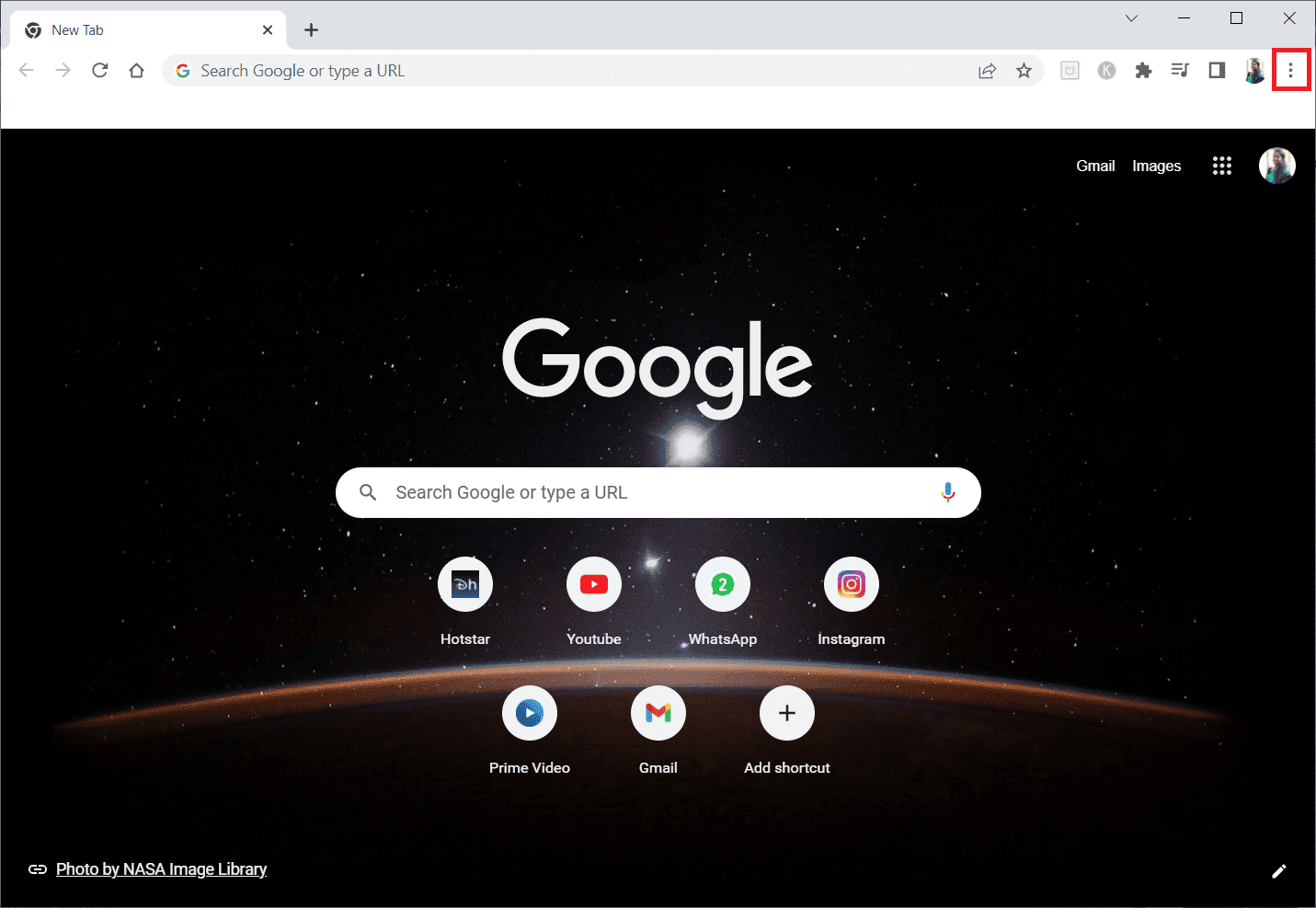
3. Κάντε κλικ στην επιλογή Περισσότερα εργαλεία και, στη συνέχεια, επιλέξτε Επεκτάσεις.
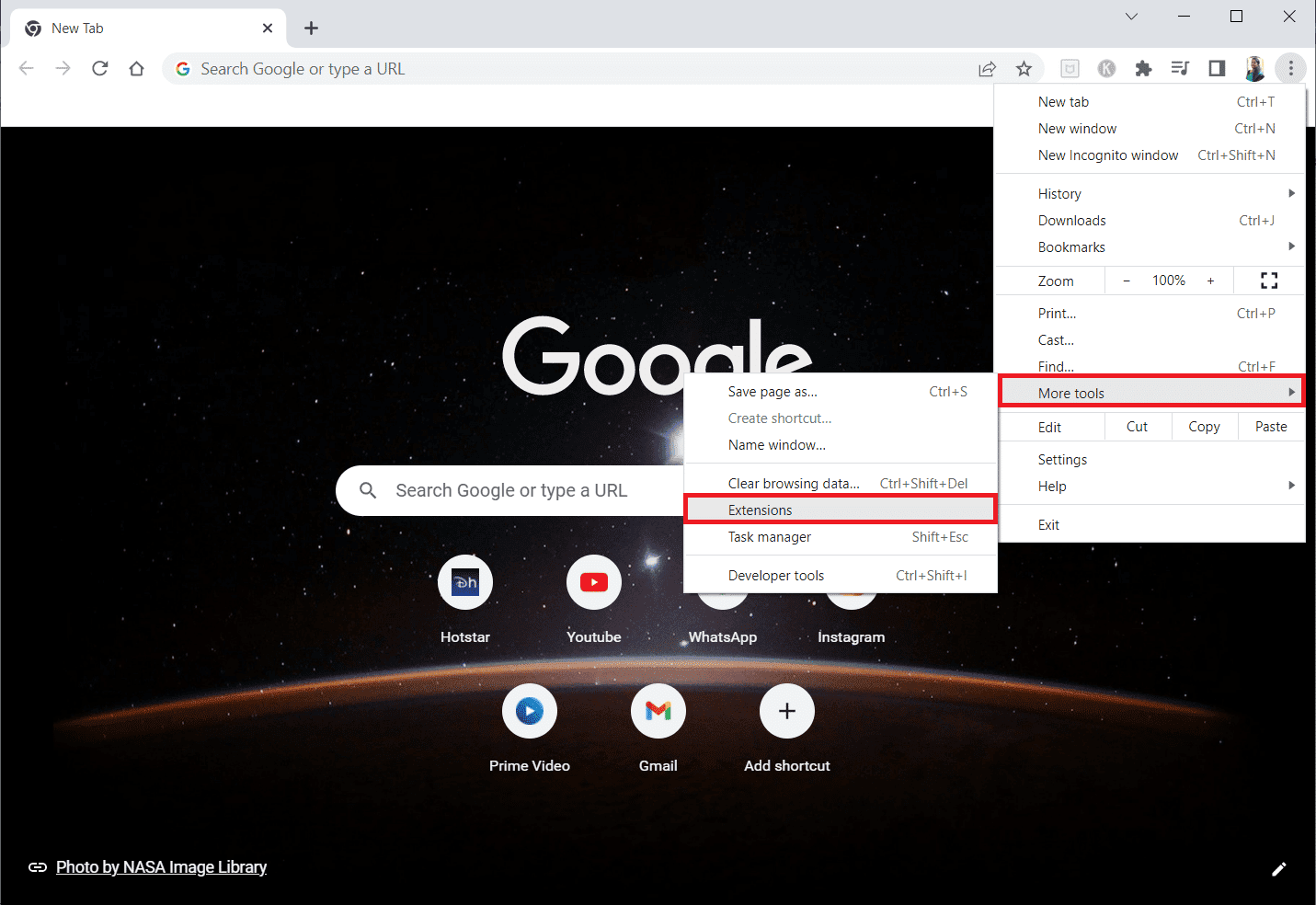
4. Απενεργοποιήστε την εναλλαγή για αχρησιμοποίητες επεκτάσεις. Εδώ, το Google Meet Grid View λαμβάνεται ως παράδειγμα.
Σημείωση: Εάν η επέκταση ιστού δεν είναι απαραίτητη, μπορείτε να τις διαγράψετε κάνοντας κλικ στο κουμπί Κατάργηση.
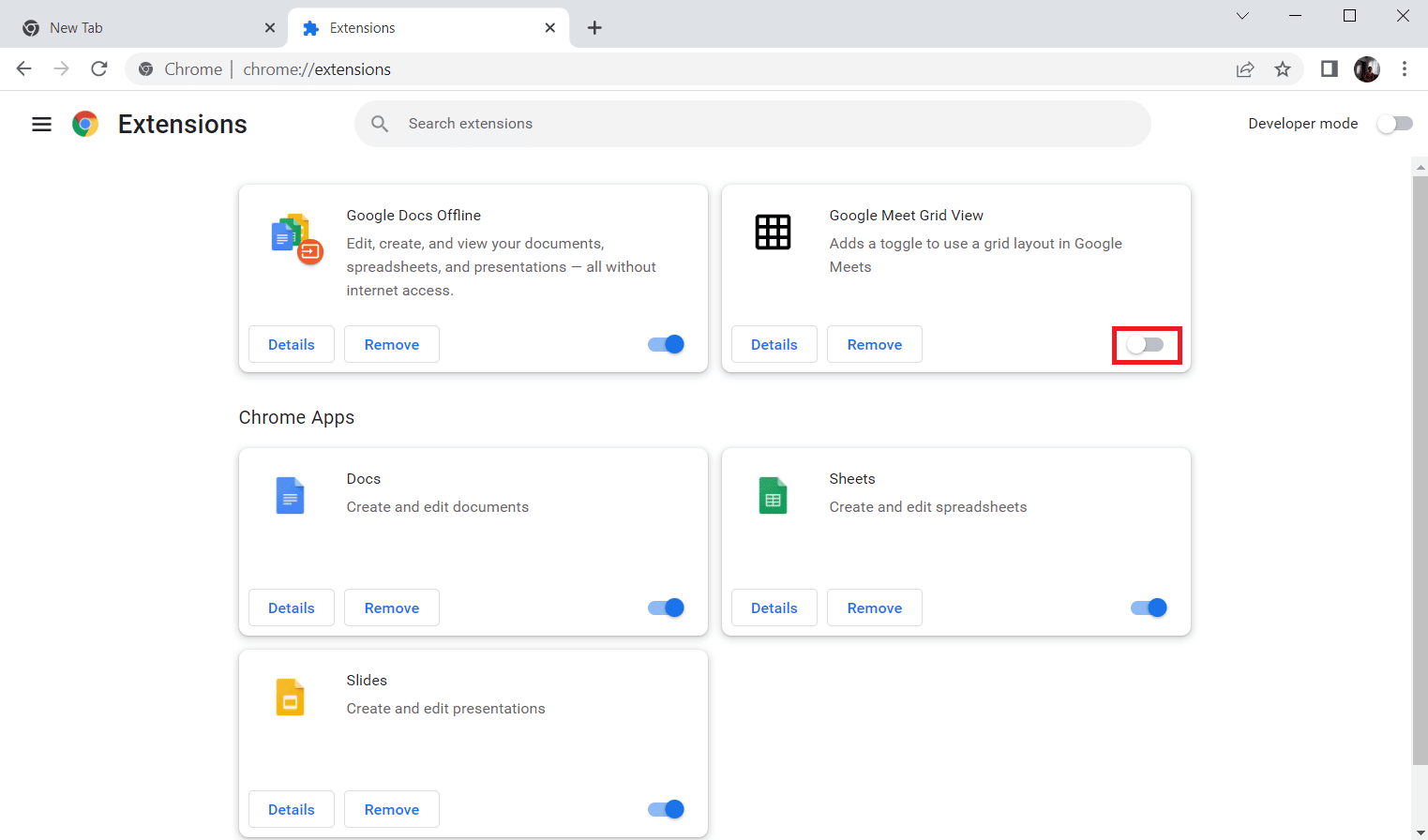
Μόλις ολοκληρωθούν τα βήματα, επανεκκινήστε το πρόγραμμα περιήγησης και εκτελέστε το Steam για να ελέγξετε εάν το σφάλμα έχει διευθετηθεί.
Μέθοδος 9: Απενεργοποιήστε προσωρινά το λογισμικό προστασίας από ιούς (εάν υπάρχει)
Η επόμενη μέθοδος για την επίλυση του Code 130 είναι να απενεργοποιήσετε το λογισμικό προστασίας από ιούς στον υπολογιστή σας. Είναι πιθανό τα προγράμματα ασφαλείας στο σύστημά σας να παρεμβαίνουν στις εγκατεστημένες εφαρμογές. Σε αυτήν την περίπτωση, θα πρέπει να απενεργοποιήσετε ή να απεγκαταστήσετε το πρόγραμμα προστασίας από ιούς. Για να το κάνετε αυτό, ανατρέξτε στον οδηγό μας σχετικά με το Πώς να απενεργοποιήσετε προσωρινά το Antivirus στα Windows 10.
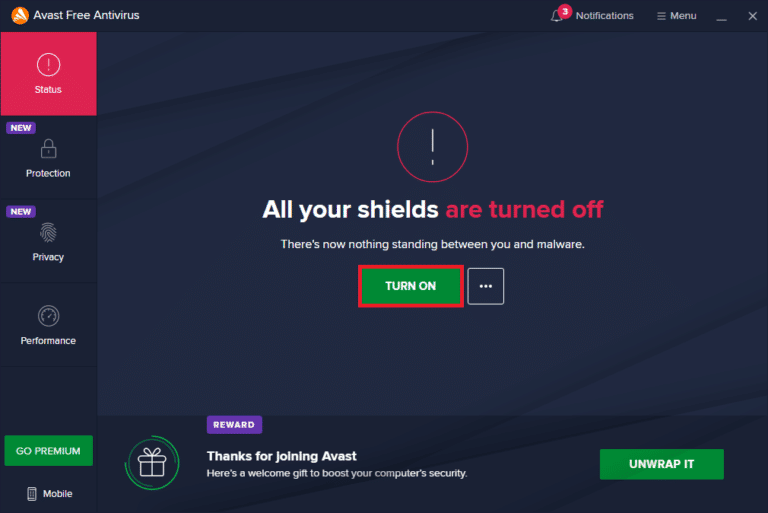
Μέθοδος 10: Επισκευή Steam
Εάν οι παραπάνω μέθοδοι δεν σας έχουν δώσει θετικά αποτελέσματα για την επίλυση του σφάλματος, δοκιμάστε να επιδιορθώσετε τον πελάτη Steam. Το Steam είναι μια εξαιρετική πλατφόρμα για πρόσβαση σε παιχνίδια που βασίζονται σε υπολογιστή, αλλά υπάρχουν μερικά ζητήματα όπως το σφάλμα 130 που μπορούν να διορθωθούν μόνο με τη διαδικασία επισκευής. Έτσι, μπορείτε να ελέγξετε τους 5 τρόπους για να επισκευάσετε το Steam Client στον υπολογιστή σας για να ξεπεράσετε το σφάλμα.
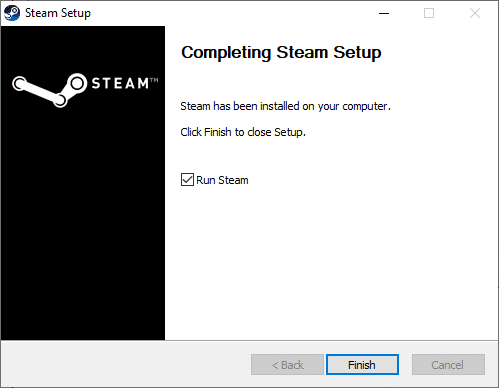
Μέθοδος 11: Επανεγκαταστήστε το Steam
Η τελευταία μέθοδος που μπορεί να σας βοηθήσει με το σφάλμα 130 είναι η επανεγκατάσταση του προγράμματος-πελάτη Steam. Παρόλο που η επανεγκατάσταση της εφαρμογής βοηθά στην ταξινόμηση αυτού του προβλήματος άγνωστου σφάλματος με τον κωδικό σφάλματος 130 απέτυχε να φορτώσει την ιστοσελίδα, είναι σημαντικό να δημιουργήσετε αντίγραφα ασφαλείας όλων των δεδομένων που έχετε αποθηκεύσει στην εφαρμογή, καθώς η εκτέλεση αυτής της μεθόδου μπορεί να τα διαγράψει.
1. Ανοίξτε το Steam και κάντε κλικ στο Steam στην επάνω αριστερή γωνία. Εδώ, επιλέξτε την επιλογή Ρυθμίσεις στο μενού.
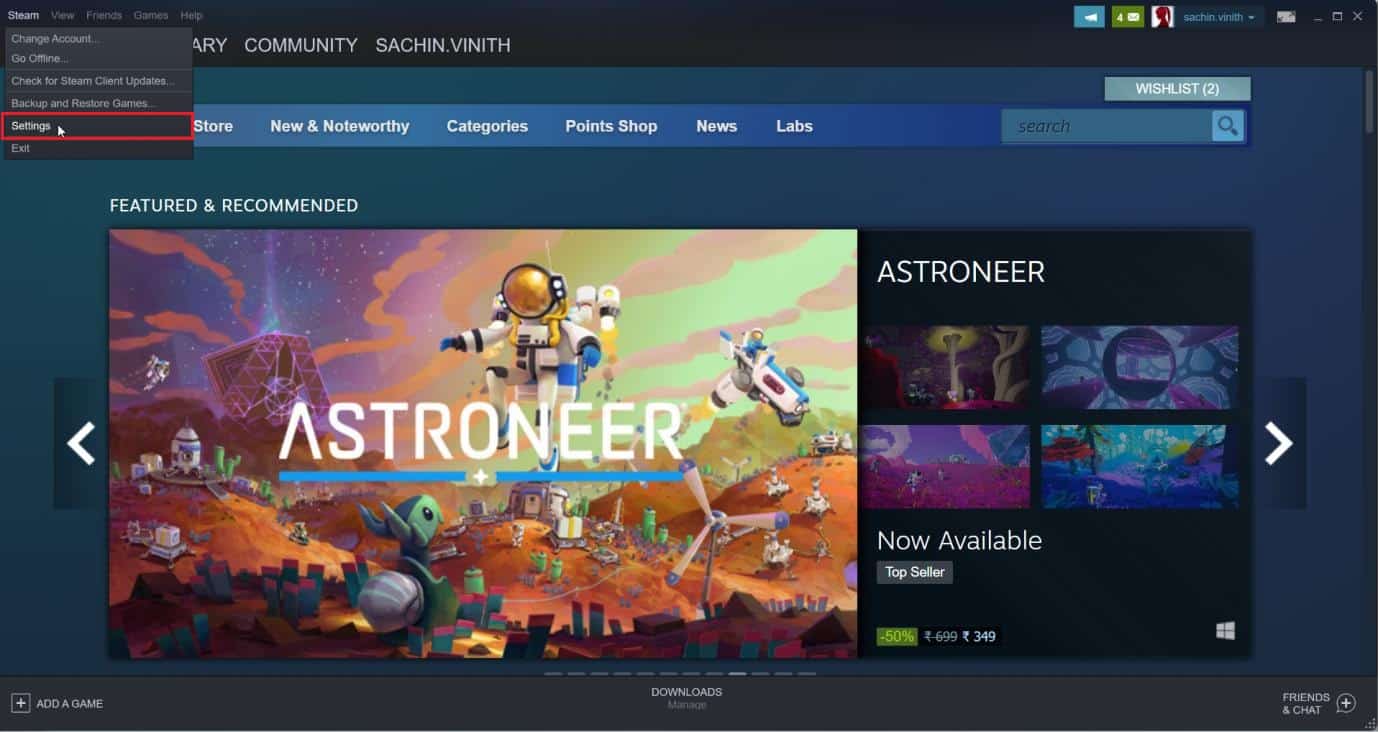
2. Στην καρτέλα Λήψεις, κάντε κλικ στους ΦΑΚΕΛΟΥΣ ΒΙΒΛΙΟΘΗΚΩΝ STEAM για να ανοίξετε τη διαχείριση αποθήκευσης.
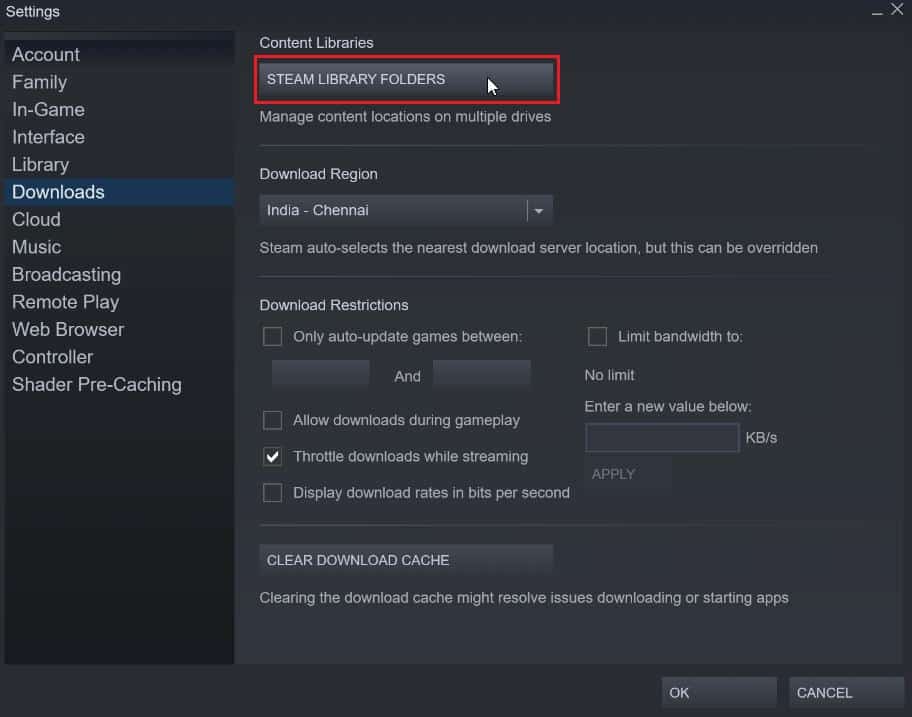
3. Επιλέξτε την τοπική μονάδα δίσκου στην οποία είναι εγκατεστημένα τα παιχνίδια. Εδώ, επιλέξαμε Τοπική μονάδα δίσκου (d).
Σημείωση: Η προεπιλεγμένη τοποθεσία εγκατάστασης για τα παιχνίδια Steam είναι Τοπική μονάδα δίσκου (c).
4. Κάντε κλικ στις τρεις τελείες και επιλέξτε Αναζήτηση φακέλου για να ανοίξετε το φάκελο steamapps.
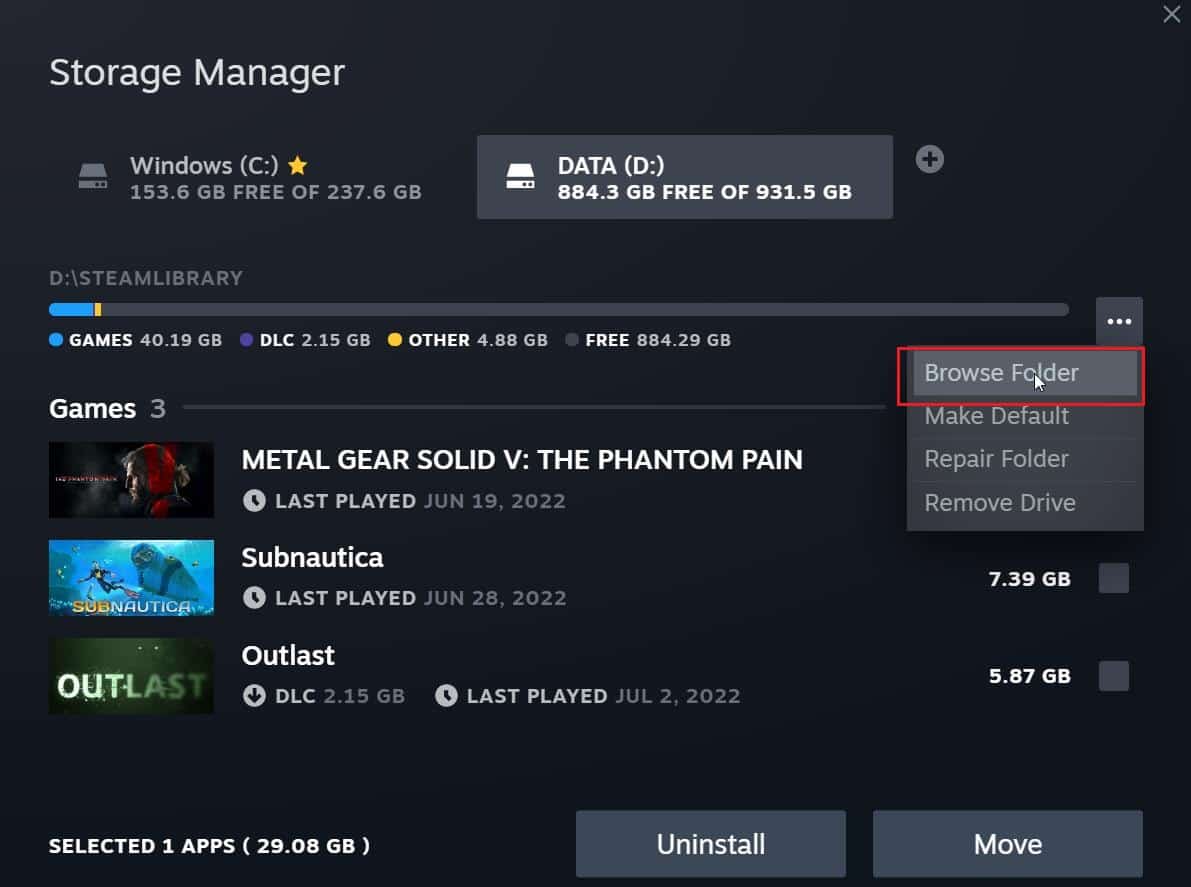
5. Κάντε κλικ στο SteamLibrary όπως φαίνεται παρακάτω για να επιστρέψετε.
Σημείωση: Εάν δεν μπορέσατε να βρείτε το SteamLibrary στη γραμμή διευθύνσεων, μεταβείτε στον προηγούμενο φάκελο και αναζητήστε το φάκελο SteamLibrary.
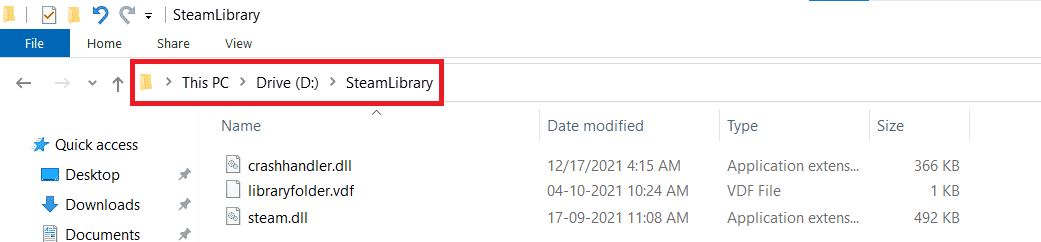
6. Αντιγράψτε το φάκελο steamapps πατώντας τα πλήκτρα Ctrl + C ταυτόχρονα.
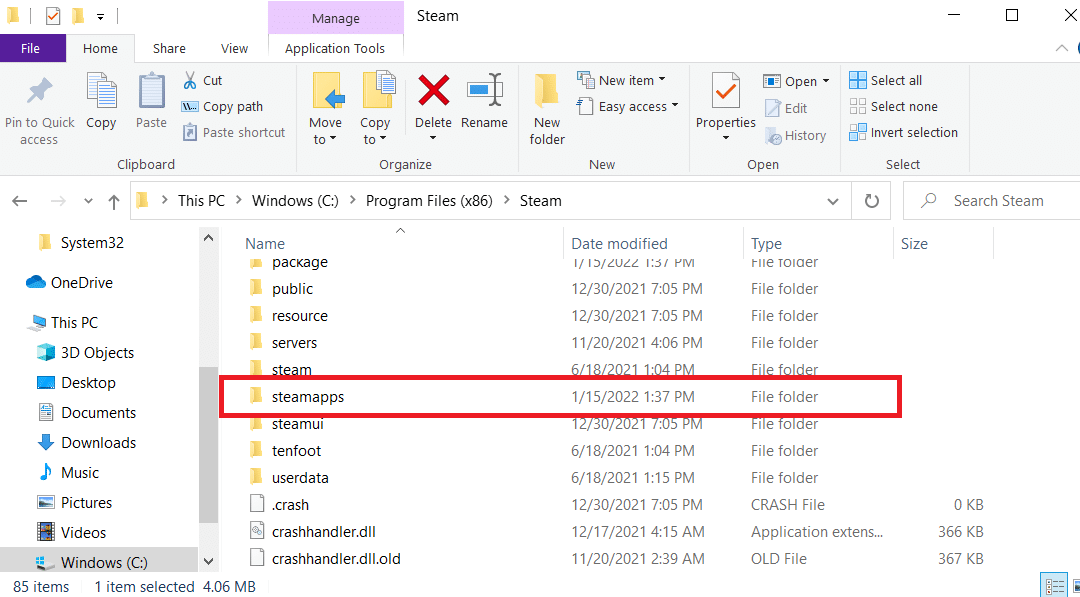
7. Επικολλήστε το φάκελο steamapps σε άλλη θέση για δημιουργία αντιγράφων ασφαλείας πατώντας τα πλήκτρα Ctrl + V μαζί.
8. Πατήστε τα πλήκτρα Windows + I μαζί για να ανοίξετε τις Ρυθμίσεις.
9. Κάντε κλικ στη ρύθμιση Εφαρμογές.
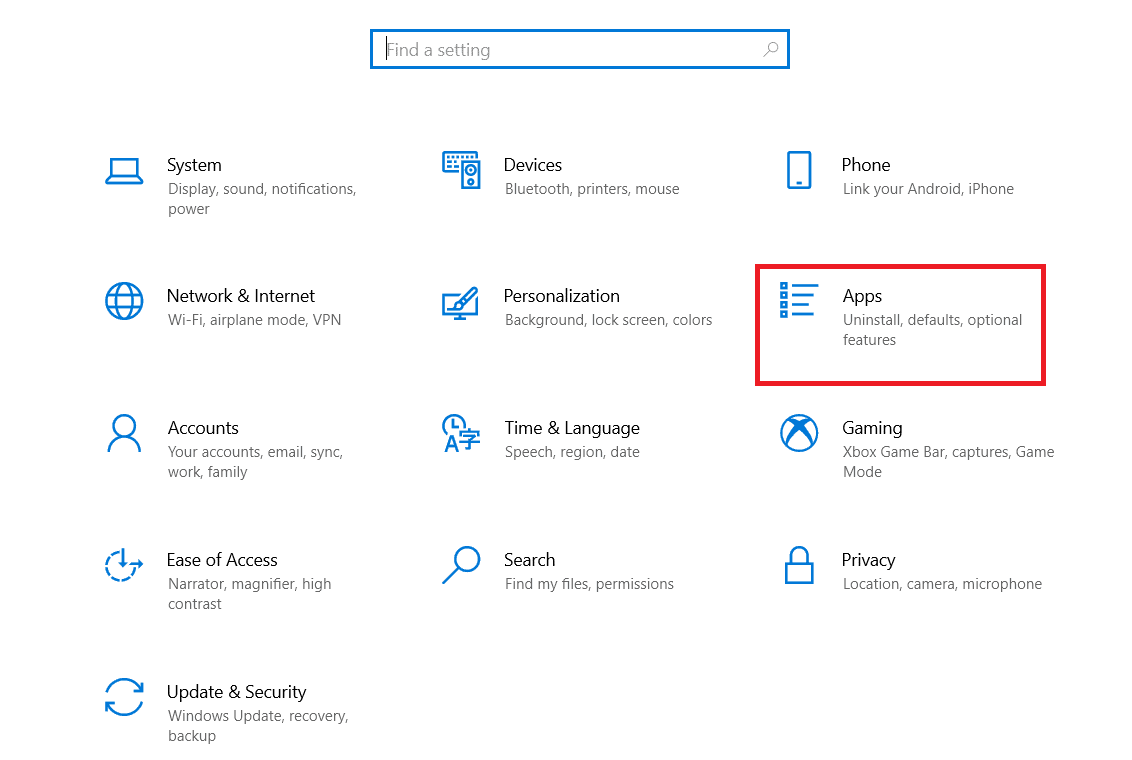
10. Επιλέξτε την εφαρμογή Steam.
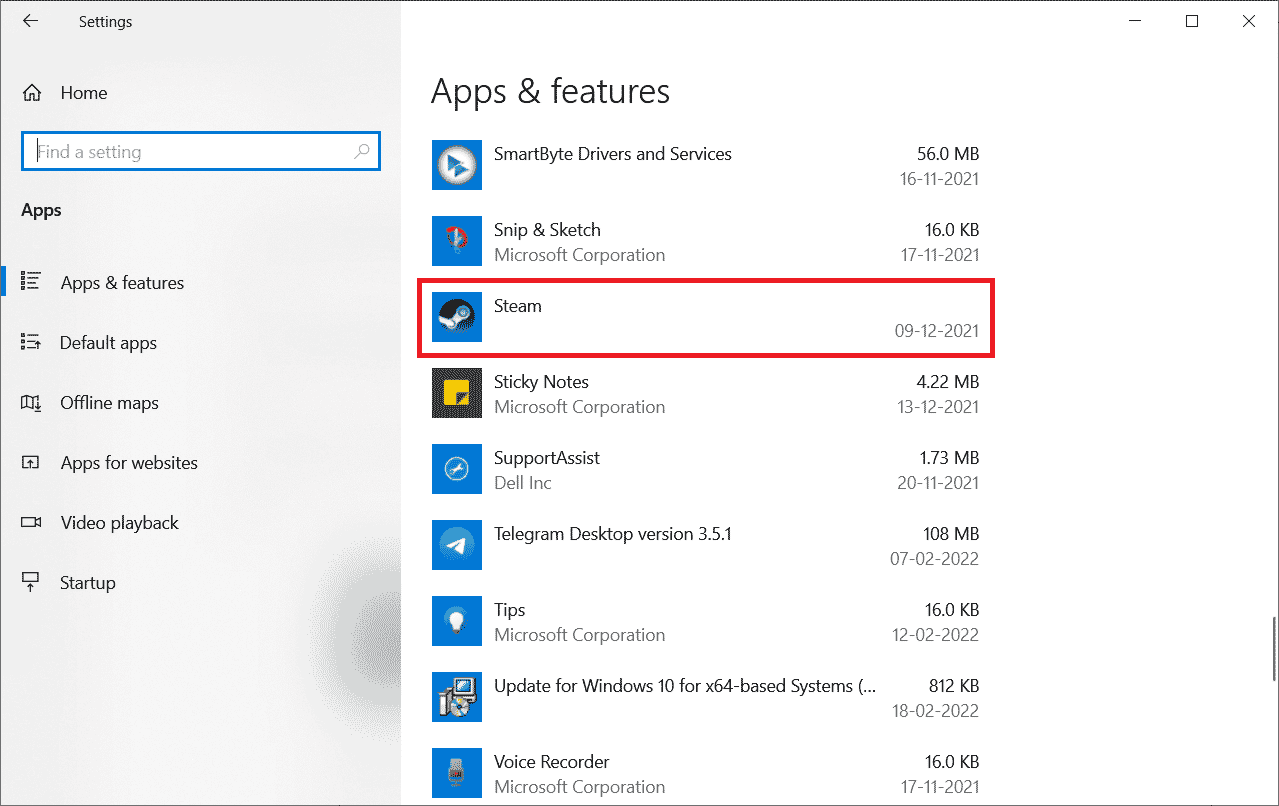
11. Κάντε κλικ στο Uninstall.
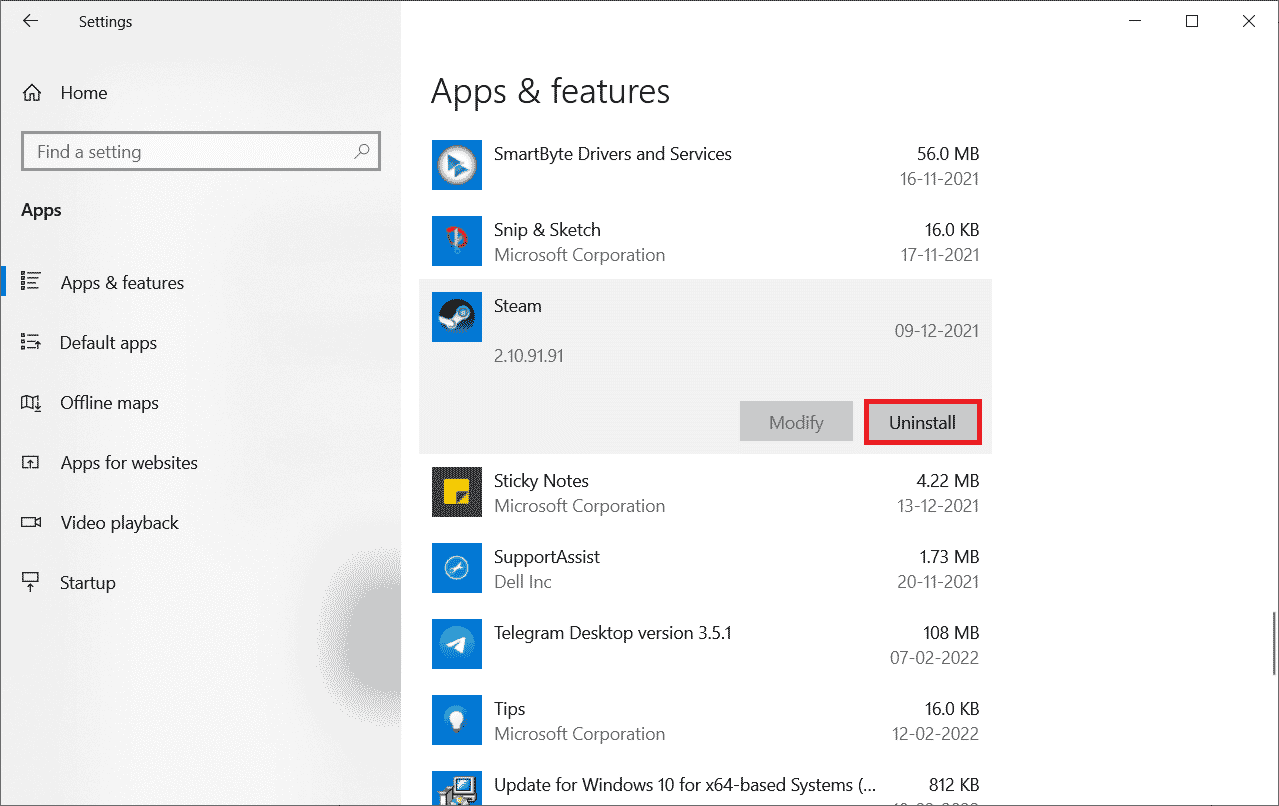
12. Πάλι, κάντε κλικ στο Uninstall για να επιβεβαιώσετε το αναδυόμενο παράθυρο.
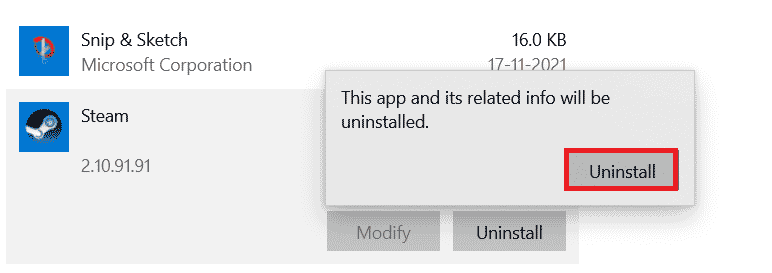
13. Κάντε κλικ στο Ναι στην προτροπή.
14. Κάντε κλικ στο Uninstall για να επιβεβαιώσετε την απεγκατάσταση.
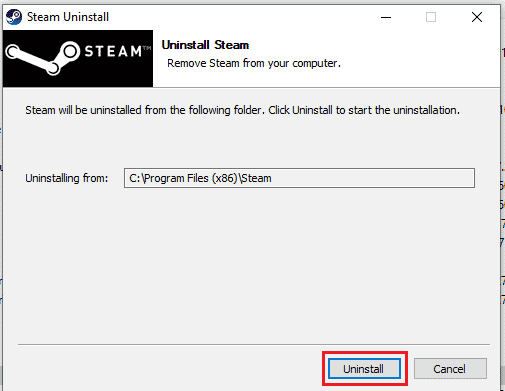
15. Κάντε κλικ στο Κλείσιμο μόλις απεγκατασταθεί πλήρως η εφαρμογή από το σύστημα.
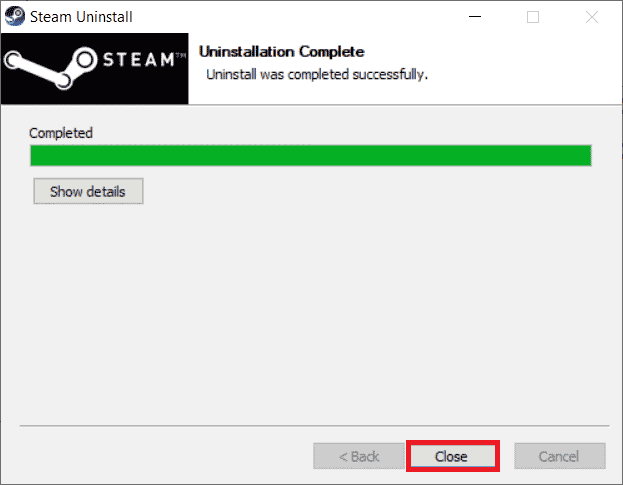
16. Κάντε κλικ στο Start, πληκτρολογήστε %localappdata% και πατήστε το πλήκτρο Enter.
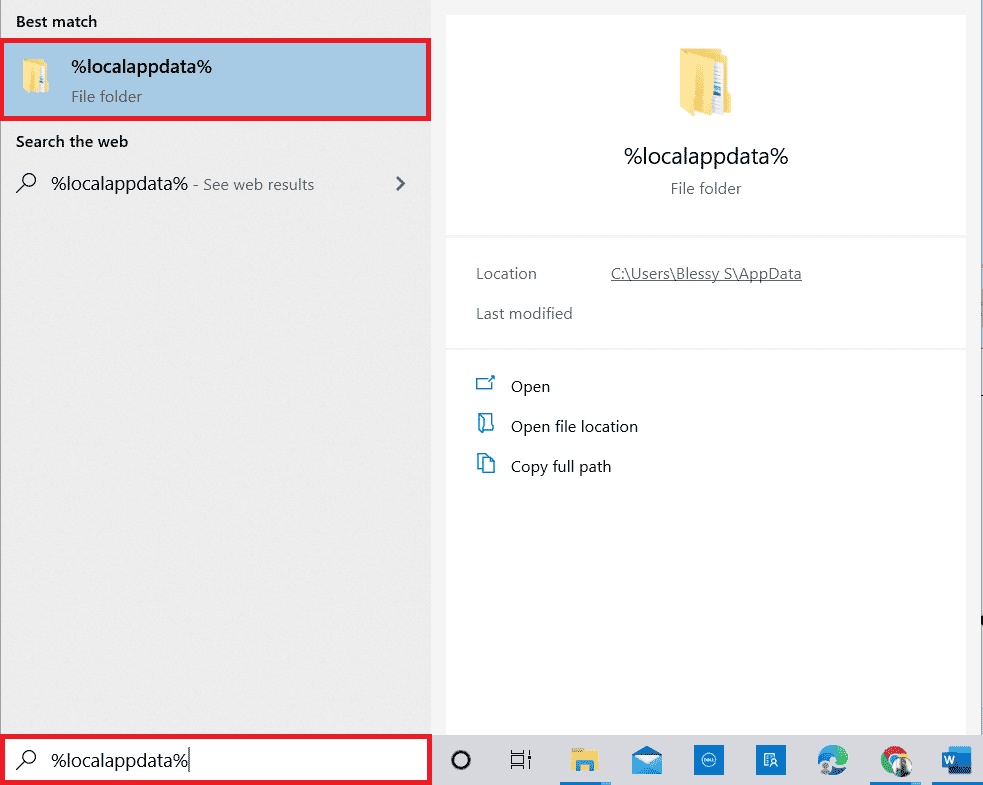
17. Τώρα, κάντε δεξί κλικ στο φάκελο Steam και διαγράψτε τον.
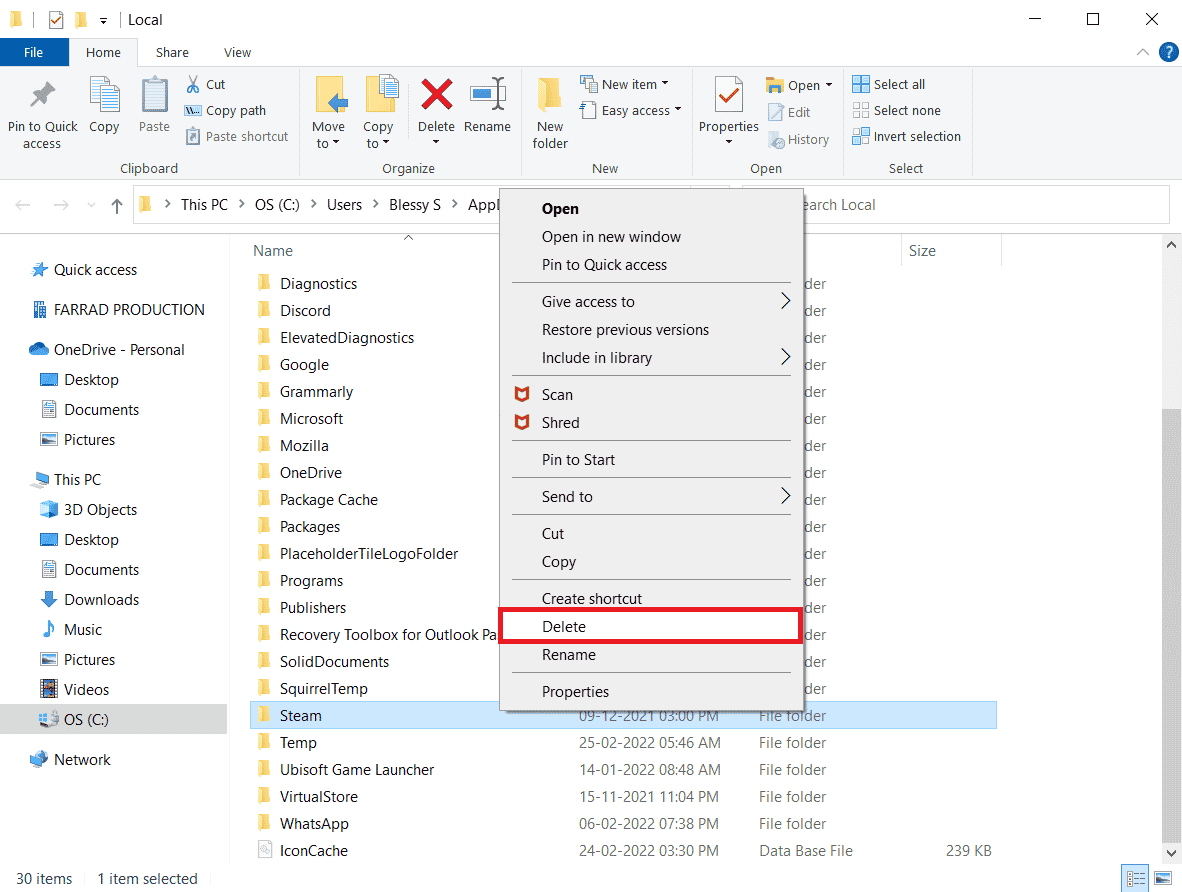
18. Πατήστε ξανά το πλήκτρο Windows. Πληκτρολογήστε %appdata% και κάντε κλικ στο Άνοιγμα.
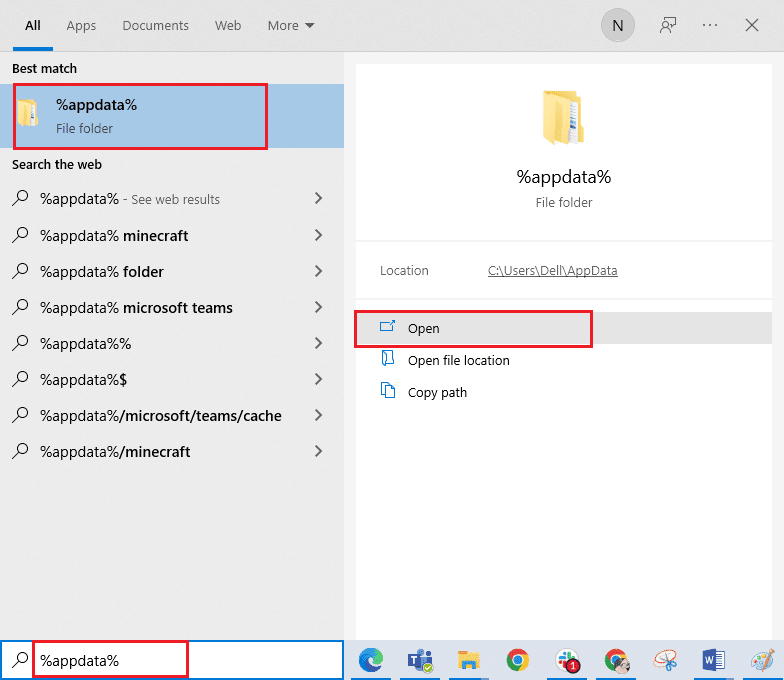
19. Διαγράψτε το φάκελο Steam όπως έγινε προηγουμένως.
20. Στη συνέχεια, επανεκκινήστε τον υπολογιστή και επανεγκαταστήστε το Steam για να διορθώσετε το πρόβλημα άγνωστου σφάλματος με τον κωδικό σφάλματος 130 απέτυχε να φορτώσει την ιστοσελίδα.
21. Επισκεφθείτε το Επίσημος ιστότοπος του Steam και κάντε κλικ στο ΕΓΚΑΤΑΣΤΑΣΗ STEAM για να λάβετε το εκτελέσιμο αρχείο εγκατάστασης Steam.
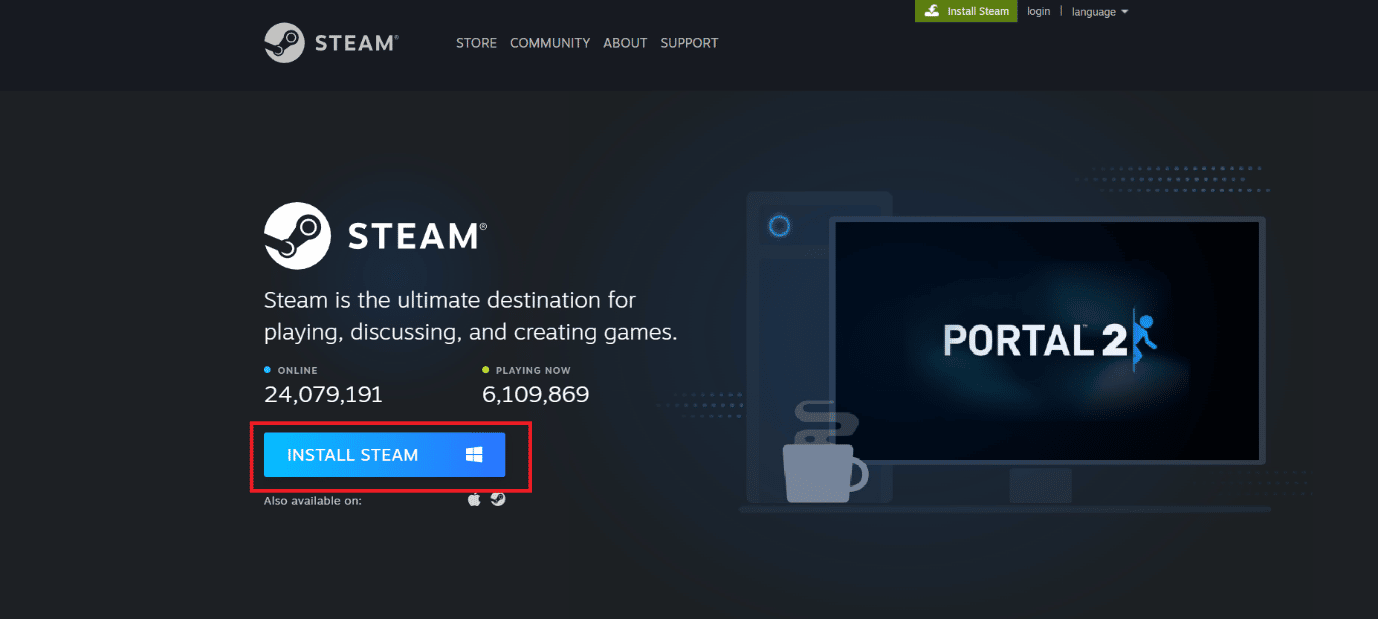
22. Κάντε κλικ στο εγκατεστημένο εκτελέσιμο αρχείο για να εγκαταστήσετε την εφαρμογή και να διορθώσετε το σφάλμα αδυναμίας προετοιμασίας του Steam API.
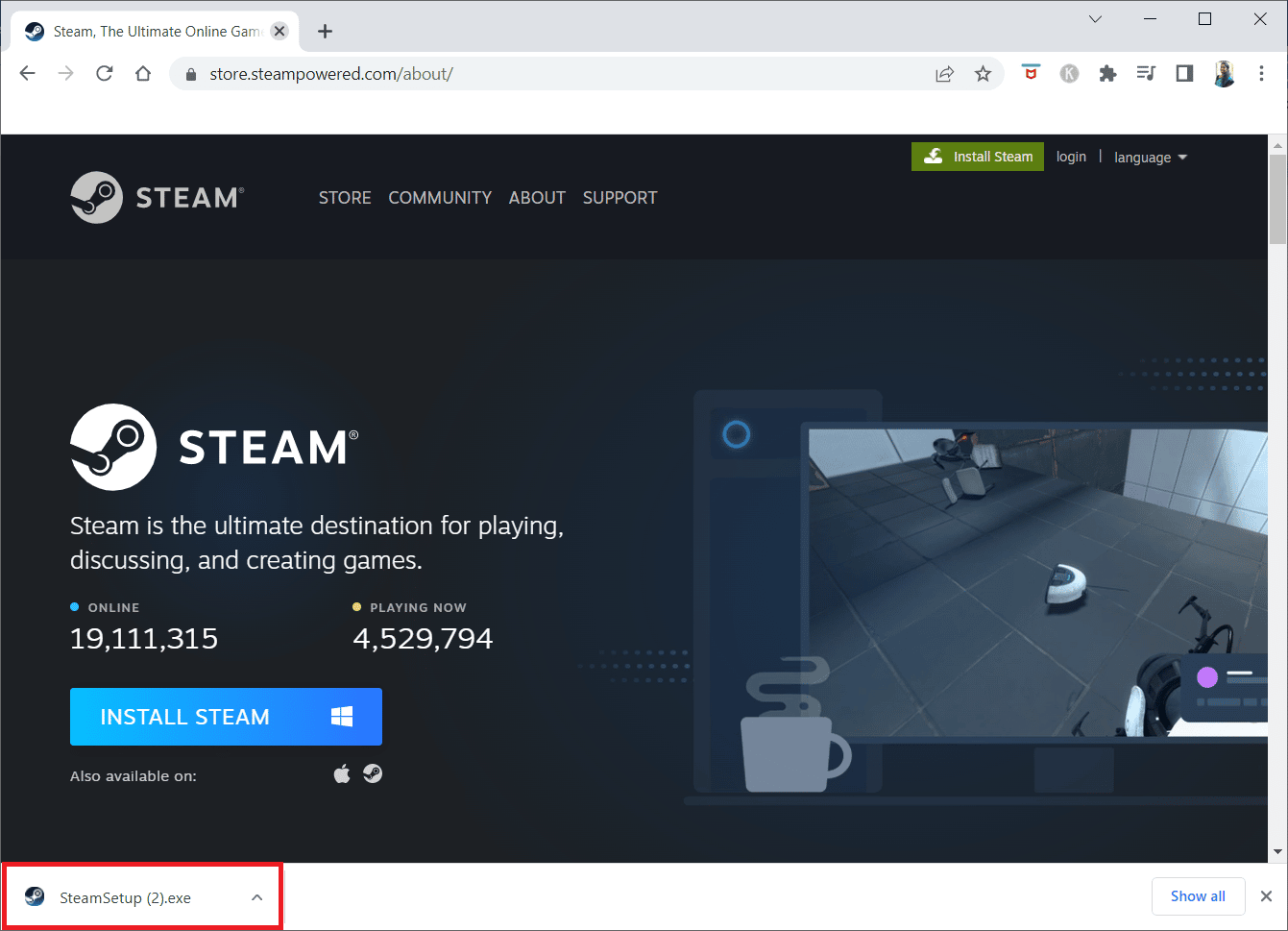
23. Κάντε κλικ στο Ναι στην προτροπή.
24. Στον οδηγό εγκατάστασης, κάντε κλικ στο Επόμενο.
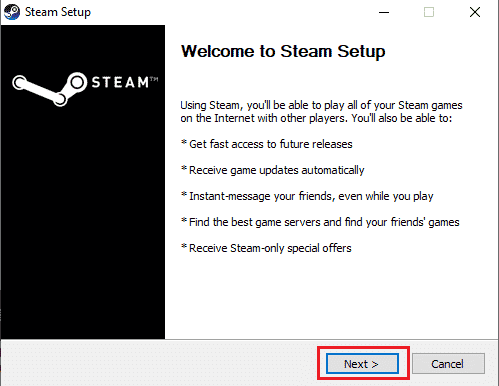
25. Επιλέξτε τη γλώσσα που θέλετε και κάντε κλικ στο Επόμενο.
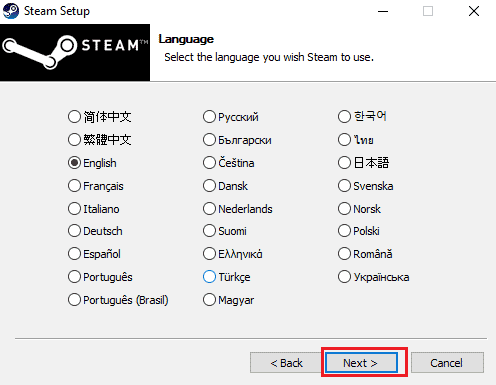
26. Στη συνέχεια, κάντε κλικ στο Εγκατάσταση.
Σημείωση: Εάν δεν θέλετε να εγκατασταθεί η εφαρμογή στον προεπιλεγμένο φάκελο που αναφέρεται, επιλέξτε τον επιθυμητό φάκελο προορισμού κάνοντας κλικ στην επιλογή Αναζήτηση.
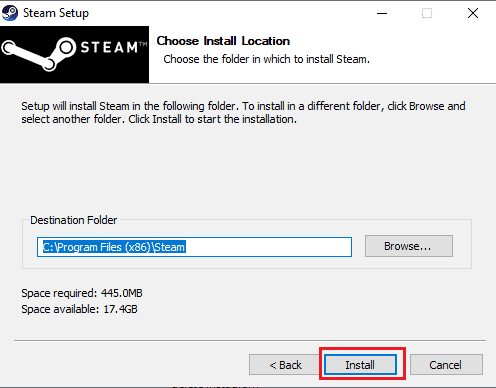
27. Περιμένετε να εγκατασταθεί ο πελάτης Steam και κάντε κλικ στο Finish.
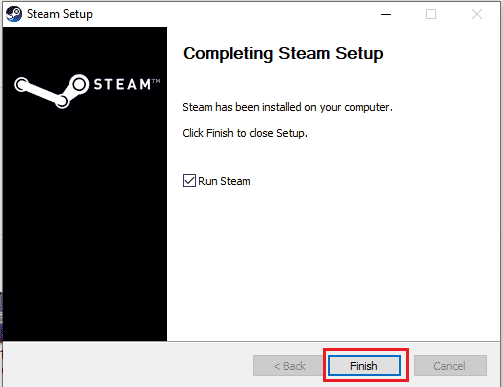
28. Μόλις ολοκληρωθεί η εγκατάσταση, συνδεθείτε με τα διαπιστευτήριά σας στο Steam.
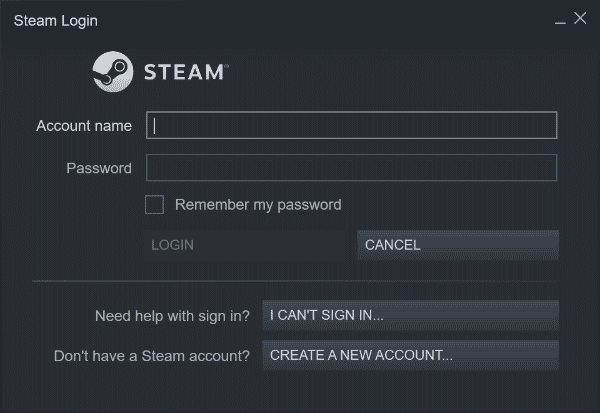
29. Επικολλήστε το φάκελο steamapps στην προεπιλεγμένη διαδρομή τοποθεσίας.
C:Program Files (x86)SteamSteamLibrary
Σημείωση: Η τοποθεσία μπορεί να αλλάξει ανάλογα με το πού κατεβάζετε τα παιχνίδια.
Συχνές Ερωτήσεις (Συχνές Ερωτήσεις)
Q1. Τι να κάνετε όταν δεν μπορείτε να συνδεθείτε σε διακομιστές Steam;
Απ. Σε περίπτωση που δεν μπορείτε να συνδεθείτε σε διακομιστές Steam, ελέγξτε εάν το λογισμικό προστασίας από ιούς στο σύστημά σας εμποδίζει την εφαρμογή. Εάν ναι, απενεργοποιήστε προσωρινά το λογισμικό στον υπολογιστή σας.
Ε2. Τι να κάνετε όταν το Steam δεν λειτουργεί;
Απ. Εάν το Steam σταματήσει να λειτουργεί στο σύστημά σας, κλείστε την εφαρμογή και δοκιμάστε να επανεκκινήσετε τον υπολογιστή. Επανεκκινήστε το Steam και στη συνέχεια ελέγξτε αν το πρόβλημα επιλύθηκε με μια απλή επανεκκίνηση.
Ε3. Τι θα κάνει η επανεγκατάσταση του Steam;
Απ. Η επανεγκατάσταση του Steam αφαιρεί κάθε εγκατεστημένο παιχνίδι από την εφαρμογή και άλλα αποθηκευμένα δεδομένα. Επομένως, πριν εγκαταστήσετε ξανά την εφαρμογή, βεβαιωθείτε ότι έχουν δημιουργηθεί αντίγραφα ασφαλείας όλων των δεδομένων.
Ε4. Μπορώ να τρέξω το Steam στα Windows 11;
Απ. Ναι, το Steam μπορεί να εκτελεστεί σε Windows 11 και σε άλλα λειτουργικά συστήματα Windows, εφόσον πληρούνται οι απαιτήσεις συστήματος για την εκτέλεση του Steam.
Q5. Τι συμβαίνει με την επανεκκίνηση του Steam;
Απ. Η επανεκκίνηση του Steam σημαίνει ανανέωση της εφαρμογής σε περίπτωση που τα αρχεία φαίνεται να λείπουν ή να είναι κατεστραμμένα στην πλατφόρμα.
***
Ελπίζουμε ότι ο οδηγός μας ήταν χρήσιμος για την επίλυση του κωδικού σφάλματος 130 που απέτυχε να φορτώσει το άγνωστο σφάλμα ιστοσελίδας και μία από τις πολλές μεθόδους που αναφέρονται παραπάνω σας βοήθησε πλήρως να το πετύχετε. Ενημερώστε μας ποια από τις επιδιορθώσεις λειτούργησε για εσάς. Αφήστε τις πολύτιμες προτάσεις και απορίες σας σχετικά με το σφάλμα 130 στην παρακάτω ενότητα σχολίων.