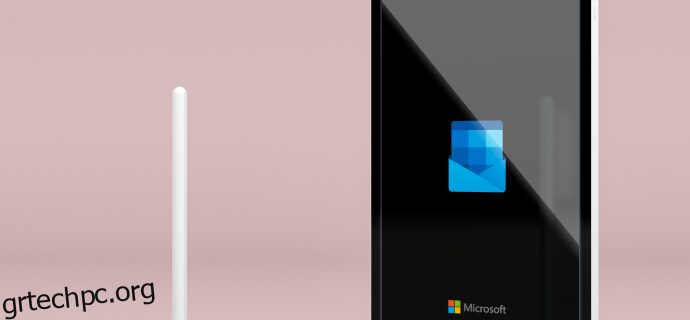Το να κάνετε τα email σας να ξεχωρίζουν μπορεί να είναι ένα δύσκολο έργο. Ωστόσο, η προσθήκη κειμένου με προσωπικές πληροφορίες, όπως το όνομα και ο τίτλος σας, προσθέτει μια δόση επαγγελματισμού. Εάν χρησιμοποιείτε την υπηρεσία αλληλογραφίας του Outlook, δεν θα χρειάζεται να πληκτρολογείτε τα στοιχεία σας κάθε φορά που ολοκληρώνετε ένα email. Η ρύθμιση της υπογραφής σας θα σας εξοικονομήσει χρόνο, καθώς το κείμενο θα είναι ήδη μορφοποιημένο και έτοιμο για αποστολή.

Σε αυτό το άρθρο, θα δούμε πώς να ρυθμίσετε την υπογραφή του Outlook σε πολλές διαφορετικές συσκευές.
Πίνακας περιεχομένων
Πώς να ρυθμίσετε μια υπογραφή στο Outlook σε υπολογιστή με Windows
Το Microsoft Outlook είναι μέρος όλων των πακέτων του Office, εκτός από τη σουίτα εφαρμογών Student. Ο τρόπος με τον οποίο θα προσθέσετε μια υπογραφή στα email σας θα εξαρτηθεί από το πακέτο του Office που χρησιμοποιείτε.
Πώς να ρυθμίσετε μια υπογραφή στο Outlook σε υπολογιστή με Windows με το Office 2007-2010
Εάν διαθέτετε παλαιότερη έκδοση του Microsoft Office, μπορείτε ακόμα να χρησιμοποιήσετε τη δυνατότητα υπογραφής.
Για να το ρυθμίσετε:








Το Microsoft Outlook δεν περιορίζει τις επιλογές υπογραφής μόνο σε κείμενο. Μπορείτε επίσης να συμπεριλάβετε την ηλεκτρονική σας επαγγελματική κάρτα, έναν σύνδεσμο προς τον ιστότοπο ή το χαρτοφυλάκιό σας και φωτογραφίες.
Για να τοποθετήσετε την επαγγελματική σας κάρτα:

Δείτε πώς μπορείτε να προσθέσετε έναν υπερσύνδεσμο στην υπογραφή:



Για να εισαγάγετε μια εικόνα:



Η δημιουργία μιας υπογραφής δεν την εισάγει αυτόματα στο τρέχον μήνυμά σας. Υπάρχουν δύο μέθοδοι που μπορείτε να χρησιμοποιήσετε για να το ρυθμίσετε. Μπορείτε να ενεργοποιήσετε τις υπογραφές σε όλα τα εξερχόμενα email. Ή, μπορείτε να επιλέξετε ποια μηνύματα χρειάζονται υπογραφή και να την εισαγάγετε χειροκίνητα.
Για να δημιουργήσετε υπογραφές σε κάθε μήνυμα:






Κάντε αυτό για να προσθέσετε υπογραφές σε επιλεγμένα μηνύματα με μη αυτόματο τρόπο:



Πώς να ρυθμίσετε μια υπογραφή στο Outlook σε υπολογιστή με Windows με μεταγενέστερες εκδόσεις του Office
Οι νεότερες σουίτες του Microsoft Office επιτρέπουν επίσης στους χρήστες να εισάγουν υπογραφές στα εξερχόμενα μηνύματά τους.
Δείτε πώς μπορείτε να δημιουργήσετε μια υπογραφή:






Το παράθυρο κειμένου σάς επιτρέπει να ελέγχετε το χρώμα και το μέγεθος του κειμένου. Για να κάνετε την υπογραφή σας πιο εντυπωσιακή, επεξεργαστείτε το κείμενο στο Microsoft Word και προσαρμόστε τα περιγράμματα ή χωρίστε το κείμενο σε κουκκίδες. Η επικόλληση του κειμένου στο πεδίο επεξεργασίας του Outlook θα διατηρήσει τη μορφοποίησή του. Το Word προσφέρει επίσης πολλά προκατασκευασμένα πρότυπα υπογραφής για να δώσετε στα στοιχεία σας μια μοναδική εμφάνιση.
Εάν το email που ανοίξατε δεν καταχωρεί την υπογραφή, θα πρέπει να το εισαγάγετε μόνοι σας. Ωστόσο, όλα τα μελλοντικά μηνύματα θα έρχονται με την υπογραφή σας στο κάτω μέρος.
Για να προσθέσετε μη αυτόματα την υπογραφή σας:


Πώς να ρυθμίσετε μια υπογραφή στο Outlook σε Mac
Οι χρήστες Mac μπορούν επίσης να εξατομικεύουν τα μηνύματά τους με υπογραφές του Outlook.
Για να δημιουργήσετε μια νέα υπογραφή σε Mac:
- Προσθέστε εικόνες πατώντας το εικονίδιο “Φωτογραφίες”. Περιηγηθείτε στον Ιστό για φωτογραφίες ή επιλέξτε μια φωτογραφία από τη συσκευή σας.
- Συμπεριλάβετε έναν υπερσύνδεσμο σε μια ιστοσελίδα κάνοντας κλικ στο εικονίδιο “Σύνδεσμος”.
- Δημιουργήστε έναν πίνακα με την επιλογή “Πίνακες” στο επάνω μέρος του επεξεργαστή.
Για να συμπεριλάβετε την υπογραφή σας σε όλα τα μηνύματα του Outlook στο Mac σας:
Πώς να ρυθμίσετε μια υπογραφή στο Outlook σε ένα iPhone
Η δημιουργία μιας προσαρμοσμένης υπογραφής είναι μια σχετικά απλή διαδικασία εάν χρησιμοποιείτε την εφαρμογή Outlook για κινητά στο iPhone σας.





Δεν υπάρχει δυνατότητα iOS που να επιτρέπει στους χρήστες να προσθέτουν εικόνες, λογότυπα, συνδέσμους, πίνακες pr στις υπογραφές τους. Ωστόσο, το Outlook για iOS διαθέτει υποστήριξη HTML, ώστε να μπορείτε να δημιουργήσετε μια μοναδική εμφάνιση, εάν είστε εξοικειωμένοι με την κωδικοποίηση. Ωστόσο, Γεννήτριες HTML και πρότυπα για κινητά μπορεί επίσης να σας βοηθήσει να προσαρμόσετε περαιτέρω την υπογραφή του email σας.
Πώς να ρυθμίσετε μια υπογραφή στο Outlook σε μια συσκευή Android
Οι συσκευές Android και iOS διαφέρουν από πολλές απόψεις, αλλά η διαδικασία ρύθμισης μιας υπογραφής μηνύματος είναι η ίδια.
Δείτε πώς θα δημιουργήσετε μια υπογραφή στο Android σας:





Δεν είναι ακόμα δυνατό να συμπεριλάβετε εικόνες στην υπογραφή σας στο Android Outlook. Ωστόσο, οι χρήστες μπορούν να προσθέσουν υπερσυνδέσμους για να προσαρμόσουν τις υπογραφές.
Για να προσθέσετε έναν υπερσύνδεσμο:





Το Outlook 365 Πώς να ρυθμίσετε την υπογραφή
Οι χρήστες του Office 365 μπορούν να αναβαθμίσουν την ηλεκτρονική τους επικοινωνία ρυθμίζοντας μια υπογραφή του Outlook που παρέχει πρόσθετες πληροφορίες για τον εαυτό τους. Μπορούν να δημιουργήσουν μια υπογραφή χρησιμοποιώντας την έκδοση web του Outlook ή την εφαρμογή Outlook.
Για να δημιουργήσετε μια υπογραφή στον ιστότοπο του Outlook:








Εάν θέλετε να προσθέσετε μια υπογραφή μόνο σε ορισμένα μηνύματα, μπορείτε να το κάνετε χειροκίνητα.



Δείτε πώς μπορείτε να ορίσετε μια υπογραφή στην εφαρμογή Outlook:







Εάν δεν έχετε επιλέξει τη διεύθυνση email σας, θα χρειαστεί να προσθέσετε μη αυτόματα υπογραφές στα email σας. Να το πράξουν:


Ένας τρόπος υπογραφής διαδικτυακής αλληλογραφίας
Με τόσα πολλά email που έρχονται και φεύγουν, η δημιουργία βαθύτερων συνδέσεων με τα άτομα με τα οποία επικοινωνούμε μπορεί να είναι πρόκληση. Η ρύθμιση μιας υπογραφής του Outlook όχι μόνο θα σας εξοικονομήσει χρόνο, αλλά θα σας βοηθήσει να συνδεθείτε με άτομα σε βαθύτερο επίπεδο.
Ας ελπίσουμε ότι αυτό το άρθρο έχει ξεκαθαρίσει κάθε σύγχυση σχετικά με τη δημιουργία υπογραφής στο Outlook, ανεξάρτητα από τη συσκευή που προτιμάτε.
Έχετε δοκιμάσει να δημιουργήσετε μια υπογραφή του Outlook στο παρελθόν; Ποια συσκευή χρησιμοποιήσατε; Ενημερώστε μας στην παρακάτω ενότητα σχολίων.