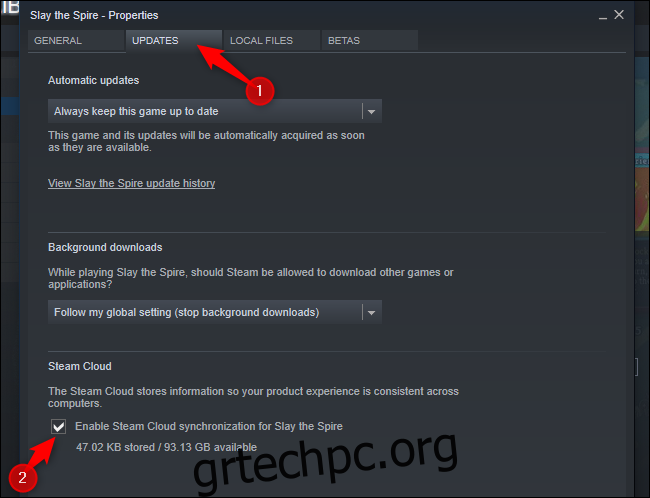Το Steam συγχρονίζει πολλά αρχεία αποθήκευσης στους διακομιστές του. Η λήψη τους γίνεται αυτόματα μέσω του Steam όταν εγκαθιστάτε ένα παιχνίδι, αλλά δεν είναι ο μόνος τρόπος για να τα αποκτήσετε. Μπορείτε επίσης να τα κατεβάσετε απευθείας από τον ιστότοπο της Valve στο πρόγραμμα περιήγησής σας.
Ενεργοποιήστε το Steam Cloud Sync στο Steam
Εάν το Steam δεν κατεβάζει αυτόματα τα παλιά παιχνίδια αποθήκευσης μετά την εγκατάσταση ενός παιχνιδιού, βεβαιωθείτε ότι το Steam Cloud είναι ενεργοποιημένο για αυτό το παιχνίδι στο Steam.
Για να το κάνετε αυτό, εντοπίστε το παιχνίδι στη βιβλιοθήκη Steam, κάντε δεξί κλικ σε αυτό και, στη συνέχεια, επιλέξτε “Ιδιότητες”. Κάντε κλικ στην καρτέλα “Ενημερώσεις” και βεβαιωθείτε ότι η επιλογή “Ενεργοποίηση συγχρονισμού Steam Cloud” είναι επιλεγμένη για το παιχνίδι. Εάν αυτή η επιλογή δεν είναι επιλεγμένη, το Steam δεν θα πραγματοποιήσει αυτόματη λήψη των αποθηκευμένων σας στο cloud — ούτε θα ανεβάσει νέες.
Εάν δεν βλέπετε μια επιλογή Steam Cloud για ένα παιχνίδι εδώ, αυτό το παιχνίδι δεν υποστηρίζει το Steam Cloud. Δεν είναι όλα τα παιχνίδια στο Steam – εξαρτάται από κάθε προγραμματιστή παιχνιδιών.
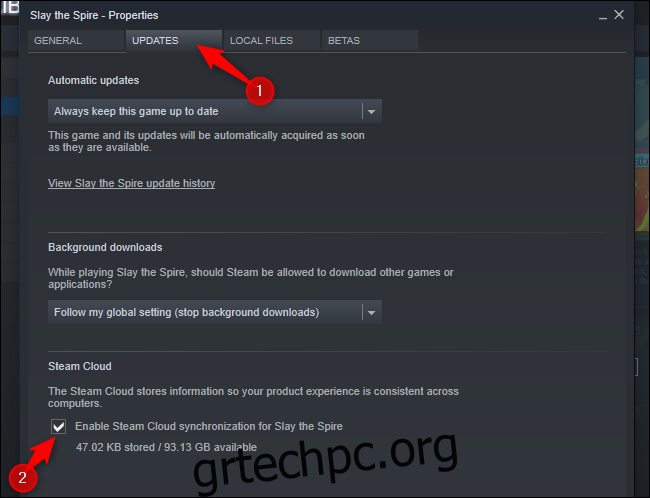
Κάντε λήψη των Αρχείων στο πρόγραμμα περιήγησής σας
Το Valve σάς επιτρέπει επίσης να κατεβάσετε τα αρχεία αποθήκευσης στο σύννεφο Steam μέσω ενός προγράμματος περιήγησης ιστού. Μπορείτε να κάνετε λήψη μόνο των αποθηκευμένων αρχείων σας χωρίς να κατεβάσετε ξανά ολόκληρο το παιχνίδι.
Για να βρείτε τα αποθηκευμένα αρχεία σας, επισκεφτείτε το Valve’s Προβολή της σελίδας Steam Cloud στο πρόγραμμα περιήγησής σας και συνδεθείτε με τον λογαριασμό σας στο Steam.
Θα δείτε μια λίστα παιχνιδιών που χρησιμοποιούν τον αποθηκευτικό χώρο στο Steam Cloud. Εντοπίστε το παιχνίδι στη λίστα (πατήστε Ctrl+F για να χρησιμοποιήσετε την αναζήτηση του προγράμματος περιήγησης)—και κάντε κλικ στο «Εμφάνιση αρχείων» για να δείτε όλα τα αρχεία για ένα παιχνίδι.
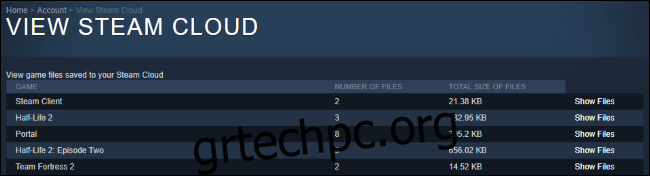
Κάθε παιχνίδι έχει μια σελίδα που δείχνει όλα τα αρχεία που αποθηκεύει στο Steam Cloud, καθώς και την ημερομηνία τροποποίησης τους. Για λήψη ενός αρχείου, κάντε κλικ στο «Λήψη». Κατεβάστε όλα τα αρχεία αποθήκευσης για το παιχνίδι σας και θα έχετε ένα αντίγραφο των αποθηκευμένων παιχνιδιών του.
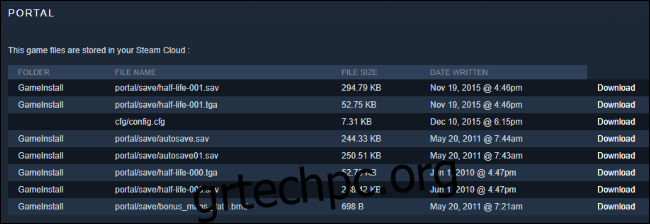
Αυτό είναι ιδιαίτερα χρήσιμο για παιχνίδια πολλαπλών πλατφορμών που δεν συγχρονίζουν αυτόματα αρχεία αποθήκευσης μεταξύ πλατφορμών.
Για παράδειγμα, το Borderlands 2 είναι διαθέσιμο τόσο για PC όσο και για Mac. Συγχρονίζει τα αποθηκευμένα αρχεία του με το Steam Cloud, αλλά και τις εκδόσεις PC και Mac συγχρονίστε τα αποθηκευμένα αρχεία χωριστά. Μπορείτε να κάνετε λήψη των εκδόσεων Mac (ή PC) από τον ιστότοπο του Steam και, στη συνέχεια, να τις εισαγάγετε χειροκίνητα στον σωστό φάκελο για να μετακινήσετε τα παιχνίδια αποθήκευσης Borderlands 2 μεταξύ πλατφορμών.
Χωρίς τη χρήση του ιστότοπου, αυτό θα απαιτούσε τη λήψη του Borderlands 2 σε μία πλατφόρμα, την εξαγωγή των αποθηκευμένων παιχνιδιών σας και στη συνέχεια τη λήψη του παιχνιδιού σε μια δεύτερη πλατφόρμα!
Αυτό είναι ένα γνωστό πρόβλημα και για άλλα παιχνίδια—για παράδειγμα, φαίνεται επίσης να απαιτείται όταν κινούμενα παιχνίδια αποθήκευσης από το Torchlight για Windows έως το Torchlight για Linux.