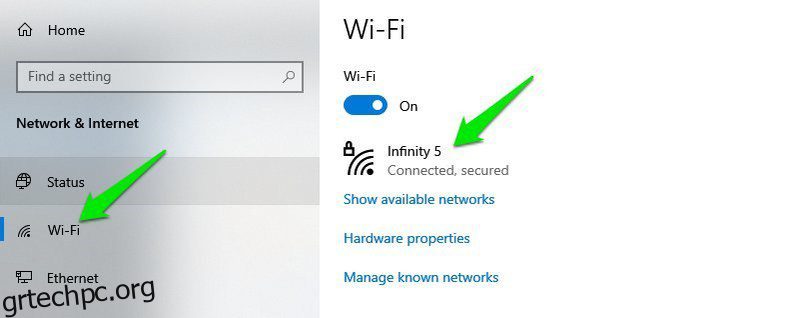Τα Windows έχουν αρκετά προβλήματα όπως και άλλα λειτουργικά συστήματα. Ωστόσο, με την εισαγωγή των Windows 10 και των νέων χαρακτηριστικών τους. έχουν επίσης εμφανιστεί πολλά νέα προβλήματα.
Έκανα αναβάθμιση απευθείας στα Windows 10 από τα Windows 7, οπότε εξεπλάγην όταν χρειάστηκε να αντιμετωπίσω ένα σωρό νέα προβλήματα που δεν υπήρχαν στα Windows 7. Εάν έχετε κάνει αναβάθμιση σε Windows 10 ή έχετε εγκαταστήσει ένα νέο αντίγραφο, θα πρέπει να προετοιμαστείτε για πολλά νέα προβλήματα που μπορούν να επηρεάσουν αρνητικά την εμπειρία σας.
Παρόλο που ορισμένα από αυτά τα προβλήματα μπορούν να επιλυθούν με εργαλεία αυτόματης επίλυσης προβλημάτων, πολλά απαιτούν να ακολουθήσετε χειροκίνητα βήματα. Για να σας βοηθήσω να αντιμετωπίσετε τέτοια προβλήματα, θα αναφέρω μερικά από τα κοινά προβλήματα των Windows 10 και πώς να τα επιλύσετε.
Πίνακας περιεχομένων
#1. Σταματήστε την υπερβολική χρήση δεδομένων στο παρασκήνιο
Ένα πράγμα που παρατήρησα αμέσως μετά την αναβάθμιση στα Windows 10 ήταν η άγνωστη αύξηση στη χρήση δεδομένων. Χρησιμοποίησα δεδομένα κινητής τηλεφωνίας μέσω του hotspot, έτσι ώστε τα Windows ξαφνικά να περάσουν τα περιορισμένα δεδομένα ήταν πολύ αισθητή.
Καθώς τα Windows 10 εξελίσσονται συνεχώς, ενημερώνονται πιο συχνά από τις προηγούμενες εκδόσεις και οι βασικές ενημερώσεις μπορεί να είναι πολύ μεγάλες. Για να μην αναφέρουμε, πολλές νέες δυνατότητες (όπως πλακίδια) και εφαρμογές χρησιμοποιούν δεδομένα στο παρασκήνιο για να προσφέρουν ενημερώσεις σε πραγματικό χρόνο.
Εάν διαθέτετε ένα δίκτυο με περιορισμένα δεδομένα ή δεν θέλετε τα Windows να χρησιμοποιούν δεδομένα στο παρασκήνιο που θα μπορούσαν να επηρεάσουν τις εφαρμογές και τα παιχνίδια σας στο προσκήνιο, τότε είναι προτιμότερο να ορίσετε αυτήν τη σύνδεση ως μετρημένη.
Σε μετρημένη σύνδεση, τα Windows θα κάνουν λήψη μόνο ενημερώσεων προτεραιότητας και οι εφαρμογές θα χρησιμοποιούν δεδομένα όταν βρίσκονται στο προσκήνιο. Μπορείς να διαβάσεις Συνήθεις ερωτήσεις για μετρημένη σύνδεση να μάθω περισσότερα.
Δείτε πώς μπορείτε να ορίσετε ένα δίκτυο ως μετρημένη σύνδεση:
Μεταβείτε στις Ρυθμίσεις από το μενού Έναρξη και κάντε κλικ στο Δίκτυο & Διαδίκτυο.
Εδώ κάντε κλικ στο Wi-Fi στο αριστερό πλαίσιο και επιλέξτε το δίκτυό σας.
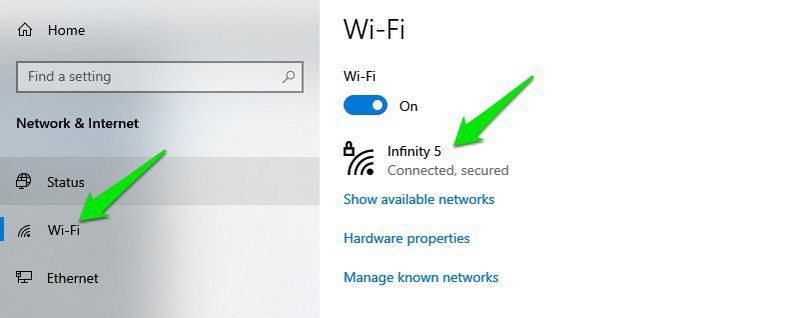
Τώρα ενεργοποιήστε το κουμπί εναλλαγής κάτω από Ορισμός ως μετρημένη σύνδεση για να το ενεργοποιήσετε.
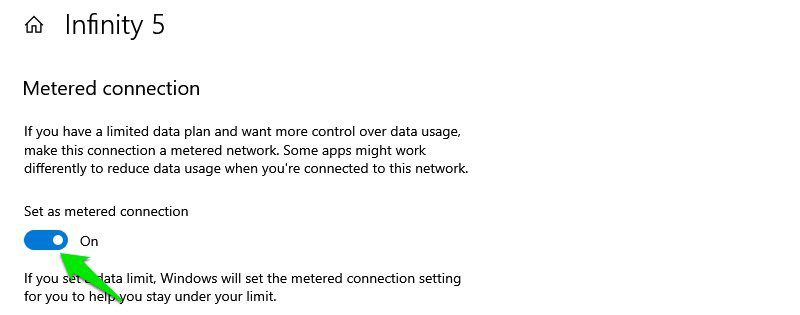
Αυτό ήταν όλο, τώρα τα Windows θα αντιμετωπίζουν αυτήν τη σύνδεση ως μετρημένη και θα ελαχιστοποιούν τη χρήση δεδομένων στο παρασκήνιο. Εάν συνδεθείτε σε διαφορετική σύνδεση, θα πρέπει να ακολουθήσετε ξανά τα ίδια βήματα για να την ορίσετε ως μετρημένη.
#2. Ελαχιστοποιήστε τις ειδοποιήσεις
Χρησιμοποιώντας τις προεπιλεγμένες ρυθμίσεις ειδοποιήσεων, τα Windows 10 έχουν πάντα 2-3 νέες ειδοποιήσεις για εσάς κάθε φορά που ανοίγετε τον υπολογιστή (τουλάχιστον έτσι ήταν για μένα). Και οι περισσότερες από αυτές τις ειδοποιήσεις δεν είναι χρήσιμες, ακόμη και ενοχλητικές αν δεν χρησιμοποιείτε την εφαρμογή/υπηρεσία για την οποία ειδοποιεί.
Εάν ενοχλείτε επίσης από πάρα πολλές ειδοποιήσεις στα Windows 10, τότε θα πρέπει να σταματήσετε τις εφαρμογές να στέλνουν ειδοποιήσεις.
Για να το κάνετε αυτό, ανοίξτε τον πίνακα ειδοποιήσεων και κάντε κλικ στο Διαχείριση ειδοποιήσεων στο επάνω μέρος.

Αν είστε σαν εμένα και δεν θέλετε καθόλου ειδοποιήσεις, τότε απλώς απενεργοποιήστε το κουμπί εναλλαγής κάτω από Λήψη ειδοποιήσεων από εφαρμογές και άλλους αποστολείς και αυτό θα απενεργοποιήσει όλες τις ειδοποιήσεις.

Εάν θέλετε να αποκλείσετε μόνο ειδοποιήσεις από συγκεκριμένες εφαρμογές, κάντε κύλιση προς τα κάτω και απενεργοποιήστε το κουμπί δίπλα στην εφαρμογή/τη λειτουργία από την οποία δεν θέλετε να βλέπετε ειδοποιήσεις. Αυτή η λίστα περιλαμβάνει εγγενείς εφαρμογές και εφαρμογές τρίτων.

#3. Πρόσβαση σε ασφαλή λειτουργία
Η μετάβαση σε ασφαλή λειτουργία είναι απαραίτητη για την επίλυση πολλών προβλημάτων όπως ζητήματα προγραμμάτων οδήγησης, καταστροφή αρχείων και μολύνσεις από ιούς κ.λπ. Ωστόσο, οι προηγούμενες μέθοδοι πρόσβασης στην Ασφαλή λειτουργία δεν θα λειτουργήσουν στα Windows 10.
Ειδικά, εάν κάνετε αναβάθμιση από τα Windows 7, τότε θα εκπλαγείτε ότι η συνήθης μέθοδος τρελαμένου στο πλήκτρο F8 ενώ τα Windows αρχίζουν να ανοίγουν την ασφαλή λειτουργία δεν θα λειτουργήσει στα Windows 10. Στην πραγματικότητα, υπάρχουν πολλοί τρόποι πρόσβασης Ασφαλής λειτουργία στα Windows 10, αλλά θα δείξω την πιο εύκολη.
Ενώ βρίσκεστε εντός των Windows 10, μεταβείτε στην επιλογή Power από το μενού Έναρξη. Εδώ κρατήστε πατημένο το πλήκτρο Shift και κάντε κλικ στο Restart.
Αυτό θα επανεκκινήσει τον υπολογιστή και θα ανοίξει το περιβάλλον αποκατάστασης των Windows. Εδώ μεταβείτε στην Αντιμετώπιση προβλημάτων > Σύνθετες επιλογές > Ρυθμίσεις εκκίνησης > Επανεκκίνηση.

Ο υπολογιστής σας θα επανεκκινήσει ξανά και, στη συνέχεια, μπορείτε να χρησιμοποιήσετε τα αριθμητικά πλήκτρα για να αποκτήσετε πρόσβαση στον σωστό τύπο ασφαλούς λειτουργίας.
#4. Απενεργοποιήστε τη βελτιστοποίηση παράδοσης
Windows 10 χρήσεις Βελτιστοποίηση παράδοσης του Windows Update (WUDO) σύστημα για την παροχή ενημερώσεων σε υπολογιστές. Είναι ένα σύστημα παράδοσης peer-to-peer όπου τα Windows μπορούν να ανεβάζουν ενημερώσεις που έχουν ήδη ληφθεί στον υπολογιστή σας σε άλλον υπολογιστή στο διαδίκτυο ή στο ίδιο δίκτυο. Η Microsoft το πρόσθεσε αυτό για να εξοικονομήσει εύρος ζώνης χρησιμοποιώντας το δίκτυό σας για παράδοση αντί για τον δικό της διακομιστή.
Ωστόσο, αυτό σημαίνει επίσης ότι το δίκτυό σας μπορεί να χρησιμοποιηθεί στο παρασκήνιο και να επηρεάσει τις εφαρμογές και τα παιχνίδια σας κατά τη χρήση τους. Θα πρέπει να απενεργοποιήσετε αυτήν τη δυνατότητα εάν παρατηρήσετε προβλήματα δικτύου όπως αργή ταχύτητα λήψης ή υψηλό ping.
Μεταβείτε στις Ρυθμίσεις των Windows 10 και κάντε κλικ στο Ενημέρωση & Ασφάλεια.

Τώρα κάντε κλικ στο Βελτιστοποίηση παράδοσης στο αριστερό πλαίσιο και απενεργοποιήστε το κουμπί παρακάτω Να επιτρέπονται οι λήψεις από άλλους υπολογιστές.

Αυτό θα απενεργοποιήσει εντελώς τη Βελτιστοποίηση Παράδοσης. Ωστόσο, εάν θέλετε να χρησιμοποιήσετε αυτήν τη δυνατότητα για να ενημερώσετε υπολογιστές που είναι συνδεδεμένοι στο δίκτυό σας, τότε μπορείτε να επιλέξετε την επιλογή Η/Υ στο τοπικό μου δίκτυο.
#5. Απόκρυψη της γραμμής αναζήτησης
Στην προηγούμενη έκδοση των Windows, η γραμμή αναζήτησης βρισκόταν στο μενού Έναρξη ή στην οθόνη Έναρξης. Ωστόσο, στα Windows 10 η γραμμή αναζήτησης (και μεγάλη) βρίσκεται στη γραμμή εργασιών. Αυτό μπορεί να είναι αρκετά προβληματικό για πολλούς ανθρώπους, ειδικά αν σας αρέσει να έχετε καρφιτσωμένα εικονίδια εφαρμογών στη γραμμή εργασιών.
Ευτυχώς, μπορείτε και οι δύο να αποκρύψετε ή να μετατρέψετε το πλαίσιο αναζήτησης σε εικονίδιο για να κάνετε τη γραμμή εργασιών καθαρότερη. Απλώς κάντε δεξί κλικ στη γραμμή εργασιών και τοποθετήστε τον δείκτη του ποντικιού πάνω από την επιλογή Αναζήτηση. Στη συνέχεια, μπορείτε να επιλέξετε την επιλογή Κρυφό ή Εμφάνιση εικονιδίου αναζήτησης για να απαλλαγείτε από το μεγάλο πλαίσιο αναζήτησης.

#6. Απενεργοποιήστε τις εφαρμογές φόντου
Τα Windows 10 έχουν πάρα πολλές εγγενείς εφαρμογές που εκτελούνται στο παρασκήνιο και κρατούν πόρους ακόμα και αν δεν τις χρησιμοποιείτε. Η απενεργοποίησή τους είναι ένας πολύ καλός τρόπος για να αυξήσετε την απόδοση του συστήματος.
Δείτε πώς να το κάνετε:
Μεταβείτε στις Ρυθμίσεις από το μενού Έναρξη και κάντε κλικ στο Απόρρητο εδώ.

Μεταβείτε στην επιλογή της εφαρμογής φόντου στον αριστερό πίνακα και θα ανοίξει μια λίστα με όλες τις εφαρμογές που εκτελούνται στο παρασκήνιο.
Απλώς απενεργοποιήστε αυτά που δεν θέλετε να εκτελούνται στο παρασκήνιο. Αν και προσέξτε να μην απενεργοποιήσετε την εφαρμογή που πρέπει να εκτελείται στο παρασκήνιο για να προσφέρει έγκαιρη εξυπηρέτηση, όπως η εφαρμογή Συναγερμός εάν τη χρησιμοποιείτε για συναγερμούς.

#7. Η επιλογή αδρανοποίησης δεν είναι διαθέσιμη στο μενού λειτουργίας
Υπέρ των Γρήγορη εκκίνηση χαρακτηριστικό, τα Windows 10 έχουν αφαιρέσει εντελώς την Αδρανοποίηση από τις επιλογές τροφοδοσίας του μενού Έναρξη. Πρέπει να ενεργοποιήσετε ξανά αυτήν τη δυνατότητα για να μπορέσετε να θέσετε σε αδρανοποίηση τον υπολογιστή σας στα Windows 10.
Δείτε πώς:
Πρέπει να αποκτήσετε πρόσβαση στις επιλογές ενέργειας και ο ευκολότερος τρόπος για να το κάνετε είναι να χρησιμοποιήσετε μια εντολή Εκτέλεση. Πατήστε τα πλήκτρα Windows+R για να ανοίξετε το παράθυρο διαλόγου Εκτέλεση και πληκτρολογήστε powercfg.cplhere για να ανοίξετε τις επιλογές λειτουργίας.

Εδώ στον αριστερό πίνακα, κάντε κλικ στο Επιλέξτε τι κάνουν τα κουμπιά λειτουργίας.

Στην επόμενη σελίδα, κάντε κλικ στο Αλλαγή ρυθμίσεων που δεν είναι διαθέσιμες αυτήν τη στιγμή.

Στη συνέχεια, επιλέξτε το πλαίσιο ελέγχου δίπλα στην επιλογή Αδρανοποίηση και αποθηκεύστε τις αλλαγές.

Θα πρέπει τώρα να μπορείτε να δείτε την επιλογή Αδρανοποίηση στο μενού Έναρξη Επιλογές ενέργειας.
#8. Παρουσιάστηκε πρόβλημα με την εγκατάσταση ή την ενημέρωση εφαρμογών του Microsoft Store
Αυτό είναι στην πραγματικότητα ένα επαναλαμβανόμενο πρόβλημα στα Windows 10 όπου οι εφαρμογές από το Microsoft Store είτε σταματούν να ενημερώνονται είτε δεν εγκαθίστανται καθόλου. Ευτυχώς, στις περισσότερες περιπτώσεις, μπορεί να επιδιορθωθεί χρησιμοποιώντας το αυτόματο εργαλείο αντιμετώπισης προβλημάτων που είναι ενσωματωμένο στα Windows 10. Ας δούμε πώς να το αποκτήσετε και να το χρησιμοποιήσετε.
Από τις Ρυθμίσεις των Windows 10, κάντε κλικ στο Ενημέρωση & Ασφάλεια.

Τώρα μετακινήστε την ενότητα Αντιμετώπιση προβλημάτων στον αριστερό πίνακα και, στη συνέχεια, κάντε κλικ στο Πρόσθετο εργαλείο αντιμετώπισης προβλημάτων.

Εδώ κάντε κύλιση προς τα κάτω και κάντε κλικ στο Εκτέλεση του εργαλείου αντιμετώπισης προβλημάτων στις Εφαρμογές του Windows Store.

Αυτό θα εκτελέσει το εργαλείο αντιμετώπισης προβλημάτων και θα διορθώσει αυτόματα τυχόν προβλήματα που εντοπίστηκαν.
Εάν ούτε αυτό βοηθάει, τότε μπορείτε επίσης επαναφέρετε την εφαρμογή Microsoft Store.
#9. Διορθώστε τα αρχεία DLL που λείπουν
Αυτό είναι στην πραγματικότητα ένα κοινό σφάλμα σε όλες τις εκδόσεις των Windows και θα το συναντήσετε και στα Windows 10. Τα αρχεία DLL είναι κοινόχρηστες βιβλιοθήκες που μπορούν να χρησιμοποιηθούν από μια εφαρμογή εάν είναι διαθέσιμη στον υπολογιστή σας. Ωστόσο, εάν στον υπολογιστή σας λείπει ένα αρχείο DLL που απαιτείται για την εκτέλεση μιας συγκεκριμένης εφαρμογής, τότε αυτή η εφαρμογή δεν θα λειτουργήσει.
Αν και υπάρχουν πολλοί τρόποι για να διορθώσετε αυτό το πρόβλημα, ένας σίγουρος τρόπος που πάντα δούλευα για μένα είναι να κατεβάσω με μη αυτόματο τρόπο το αρχείο DLL και να το τοποθετήσω στο φάκελο της εφαρμογής. Είναι επίσης πολύ εύκολο να το κάνετε, δείτε πώς.
Απλώς επισκεφτείτε τον ιστότοπο DLL‑files.com και αναζητήστε το όνομα του αρχείου DLL που λείπει (ελέγξτε την περιγραφή σφάλματος). Μόλις βρεθεί, κατεβάστε το αρχείο και τοποθετήστε το στον κατάλογο της εφαρμογής που δίνει το σφάλμα. Αυτό θα πρέπει να λύσει το πρόβλημα. Εάν αντιμετωπίζετε πρόβλημα με την εγκατάσταση, εδώ είναι το Οδηγός εγκατάστασης DLL.
Δύο λύσεις μπόνους 😎
Θα ήθελα επίσης να μοιραστώ δύο ακόμη λύσεις που στην πραγματικότητα δεν είναι προβλήματα, αλλά οι άνθρωποι ρωτούν συχνά για αυτές στα φόρουμ.
Ενεργοποιήστε τα Windows 10 με τα πλήκτρα Windows 7, 8, 8.1
Κατά την κυκλοφορία των Windows 10, η Microsoft επέτρεψε στους χρήστες των Windows 7 και 8 να κάνουν δωρεάν αναβάθμιση σε Windows 10. Αυτή η προσφορά έπρεπε να διαρκέσει μόνο δύο χρόνια. Πολλοί πιστεύουν ότι αυτή η προσφορά έχει λήξει καθώς η Microsoft δεν έκανε κανένα επίσημο σχόλιο για αυτό το θέμα.
Ωστόσο, μπορείτε ακόμα να αναβαθμίσετε τον υπολογιστή σας με Windows 7 ή 8 σε Windows 10 εγκαθιστώντας τα Windows 10 σε αυτόν και στη συνέχεια χρησιμοποιώντας το κλειδί προϊόντος της προηγούμενης έκδοσης για να τον ενεργοποιήσετε. Μόλις την περασμένη εβδομάδα αναβάθμισα έναν παλιό υπολογιστή με Windows 7 σε Windows 10 χρησιμοποιώντας τον αριθμό-κλειδί προϊόντος που είναι γραμμένος στο πίσω μέρος της CPU.
Δεν είμαι σίγουρος για πόσο καιρό θα παραμείνει αυτή η προσφορά, αλλά αυτή τη στιγμή, λειτουργεί.
Παράλειψη οθόνης κλειδώματος στα Windows 10
Η οθόνη κλειδώματος είναι πολύ σημαντική για την ασφάλεια του υπολογιστή σας. Ωστόσο, εάν για κάποιο λόγο θέλετε να το αφαιρέσετε και να αποκτήσετε απευθείας πρόσβαση στον υπολογιστή, τότε αυτό είναι εφικτό. Παλαιότερα ήταν δυνατό να το κάνετε στις ρυθμίσεις των Windows, αλλά τώρα θα πρέπει να επεξεργαστείτε το μητρώο των Windows.
Ευτυχώς, μπορείτε να χρησιμοποιήσετε Αυτόλογο εργαλείο για αυτόματη πραγματοποίηση αυτών των αλλαγών στο μητρώο. Θα πρέπει απλώς να δώσετε τον κωδικό πρόσβασης σύνδεσης και το εργαλείο θα ρυθμίσει τις παραμέτρους του μητρώου ώστε να σας συνδέεται αυτόματα κατά την εκκίνηση του υπολογιστή.
Σκέψεις που τελειώνουν
Αυτά ήταν λοιπόν μερικά κοινά προβλήματα των Windows 10 που έχω αντιμετωπίσει στο παρελθόν και έχω δει ανθρώπους να ρωτούν στα φόρουμ. Πολλά από τα προβλήματα που αναφέρονται εδώ βοηθούν επίσης στη βελτιστοποίηση της εμπειρίας σας στα Windows, επομένως αξίζει να τα εφαρμόσετε αμέσως αντί να περιμένετε μέχρι να επηρεάσουν αρνητικά την εμπειρία σας, όπως η απενεργοποίηση εφαρμογών παρασκηνίου ή η ρύθμιση της σύνδεσης ως μετρημένη.