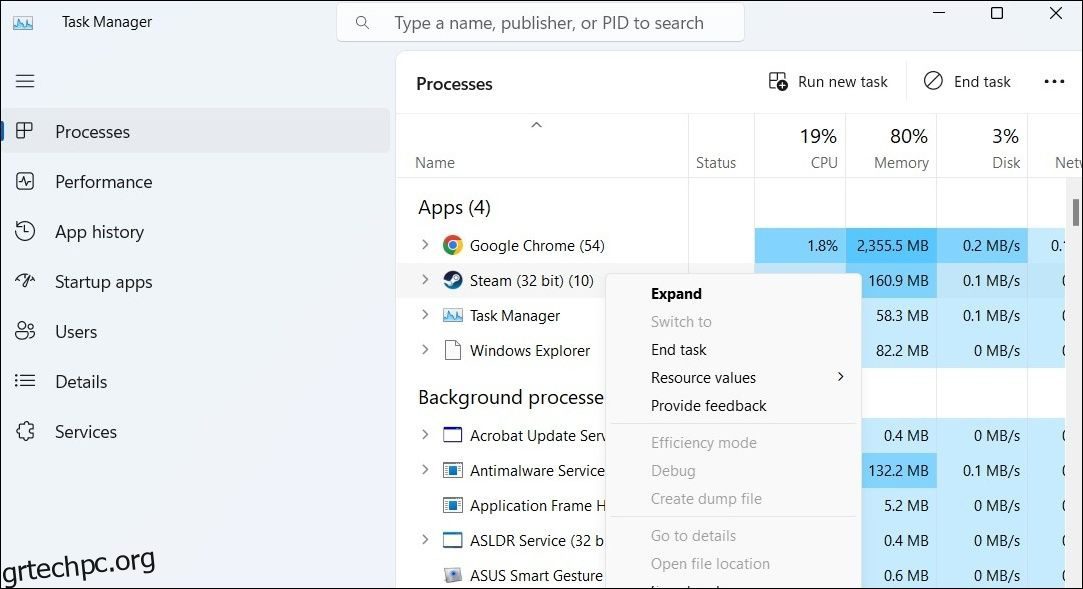Η λειτουργία Big Picture του Steam στα Windows βελτιώνει την εμπειρία παιχνιδιού σας παρέχοντας μια διεπαφή παρόμοια με την κονσόλα που είναι απλή στην πλοήγηση με ένα χειριστήριο. Ωστόσο, εάν η λειτουργία Big Picture του Steam σταματήσει να λειτουργεί ή διακόπτεται συχνά στον υπολογιστή σας με Windows, μπορεί να αναρωτιέστε τι να κάνετε.
Μην ανησυχείτε, δεν χρειάζεται να χρησιμοποιήσετε το Steam στην τυπική του λειτουργία. Ακολουθούν μερικές συμβουλές για να κάνετε τη λειτουργία Big Picture του Steam να λειτουργεί στα Windows.
Πίνακας περιεχομένων
1. Κλείστε το Steam και εκτελέστε το ως διαχειριστής
Αυτό μπορεί να ακούγεται πολύ απλό, αλλά οι προσωρινές δυσλειτουργίες της εφαρμογής μπορεί συχνά να προκαλέσουν τη διακοπή λειτουργίας της λειτουργίας Big Picture του Steam ή να σταματήσει να λειτουργεί στα Windows. Ως εκ τούτου, είναι καλή ιδέα να τερματίσετε όλες τις διαδικασίες Steam και να ανοίξετε ξανά την εφαρμογή.
Πατήστε Ctrl + Shift + Esc για να ανοίξετε τη Διαχείριση εργασιών. Στην καρτέλα Διεργασίες, κάντε δεξί κλικ στο Steam και επιλέξτε την επιλογή Τέλος εργασίας.
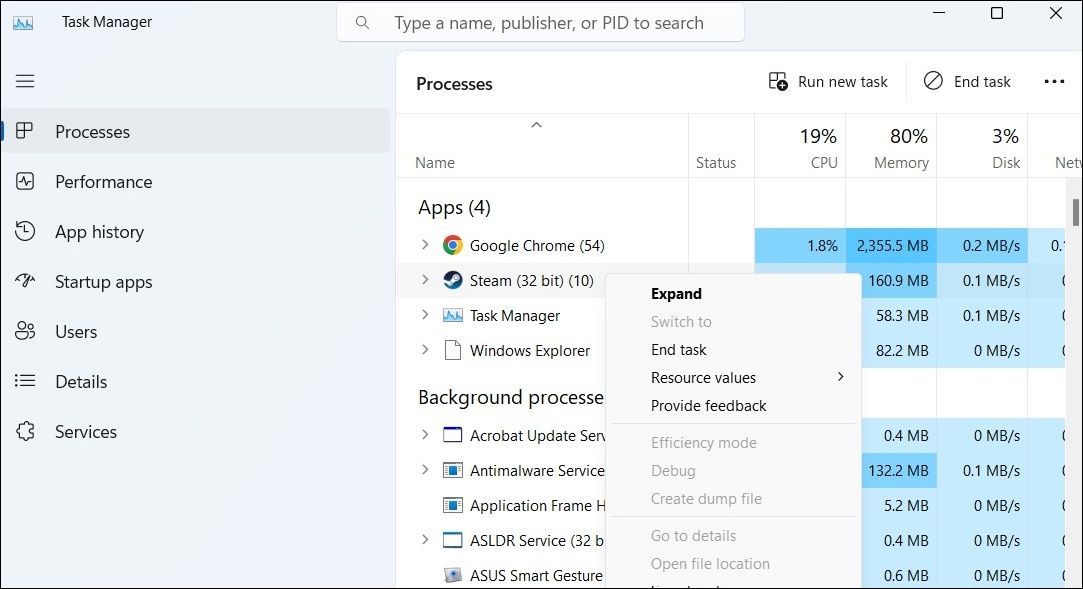
Κάντε δεξί κλικ στη συντόμευση της εφαρμογής Steam και επιλέξτε Εκτέλεση ως διαχειριστής. Μετά από αυτό, δοκιμάστε να χρησιμοποιήσετε ξανά τη λειτουργία Big Picture.
2. Τροποποιήστε το αρχείο EXE του Steam
Ένα άλλο πράγμα που μπορείτε να κάνετε είναι να ανοίξετε το Steam απευθείας στη λειτουργία Big Picture. Αρκετοί χρήστες στην κοινότητα του Steam ανέφεραν ότι διόρθωσαν το πρόβλημα με αυτό το τέχνασμα.
Για να ανοίξετε το Steam απευθείας στη λειτουργία Big Picture, κάντε δεξί κλικ στη συντόμευση της εφαρμογής του και επιλέξτε Ιδιότητες. Στο πεδίο Target, πληκτρολογήστε “-tenfoot” στο τέλος αυτής της διαδρομής, χωρίς τα εισαγωγικά. Στη συνέχεια, πατήστε Εφαρμογή και κάντε κλικ στο OK.
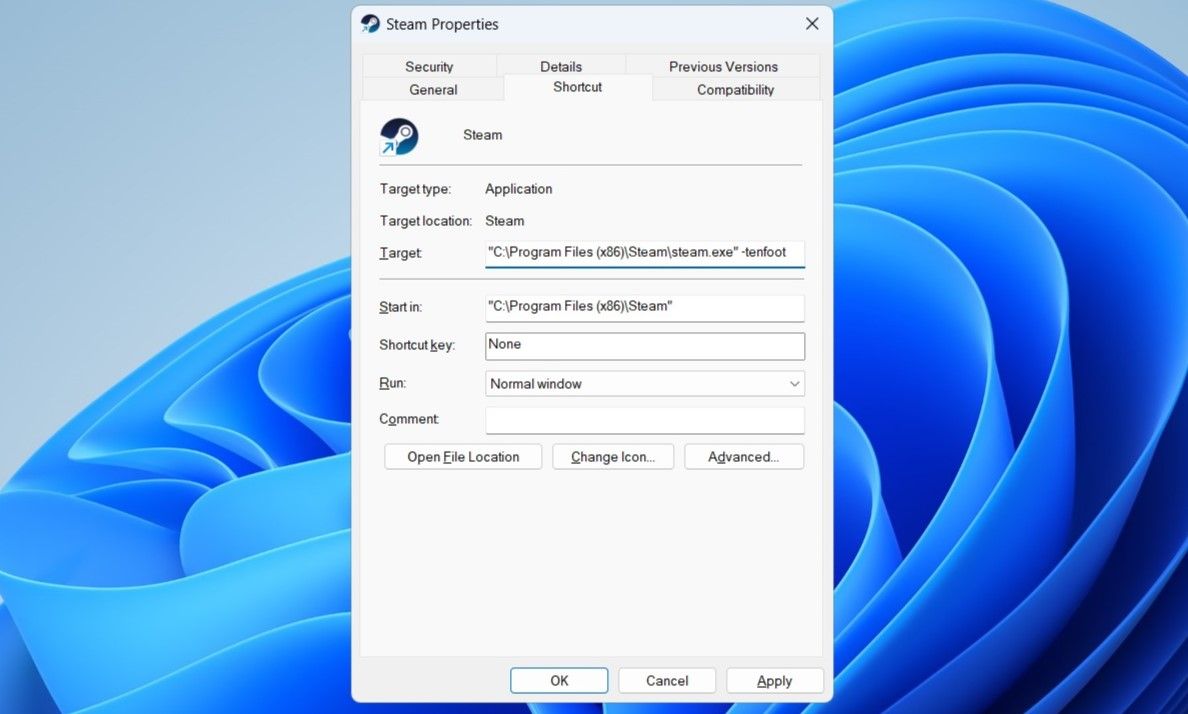
Κάντε διπλό κλικ στη συντόμευση Steam για να την ανοίξετε σε λειτουργία Big Picture και ελέγξτε αν το πρόβλημα εξακολουθεί να υπάρχει.
3. Αποσυνδέστε τις εξωτερικές συσκευές
Κατά καιρούς, εξωτερικές συσκευές που είναι συνδεδεμένες στον υπολογιστή σας, όπως ένα ελαττωματικό ή εσφαλμένο χειριστήριο παιχνιδιών, μπορεί να επηρεάσουν το Steam και να προκαλέσουν προβλήματα. Για να ελέγξετε αυτήν τη δυνατότητα, αποσυνδέστε προσωρινά τυχόν εξωτερικές συσκευές και δείτε εάν αυτό επιλύει το πρόβλημα.
4. Εκκαθαρίστε την προσωρινή μνήμη Steam
Τα υπερβολικά ή κατεστραμμένα αρχεία προσωρινής μνήμης μπορούν επίσης να προκαλέσουν κακή συμπεριφορά της εφαρμογής Steam στα Windows. Όταν συμβεί αυτό, ορισμένες λειτουργίες, όπως η λειτουργία Big Picture, ενδέχεται να μην λειτουργούν όπως αναμένεται. Μπορείτε να δοκιμάσετε να καθαρίσετε την προσωρινή μνήμη της εφαρμογής Steam για να δείτε εάν αυτό επαναφέρει την κανονικότητα. Εδώ είναι τα βήματα για το ίδιο.
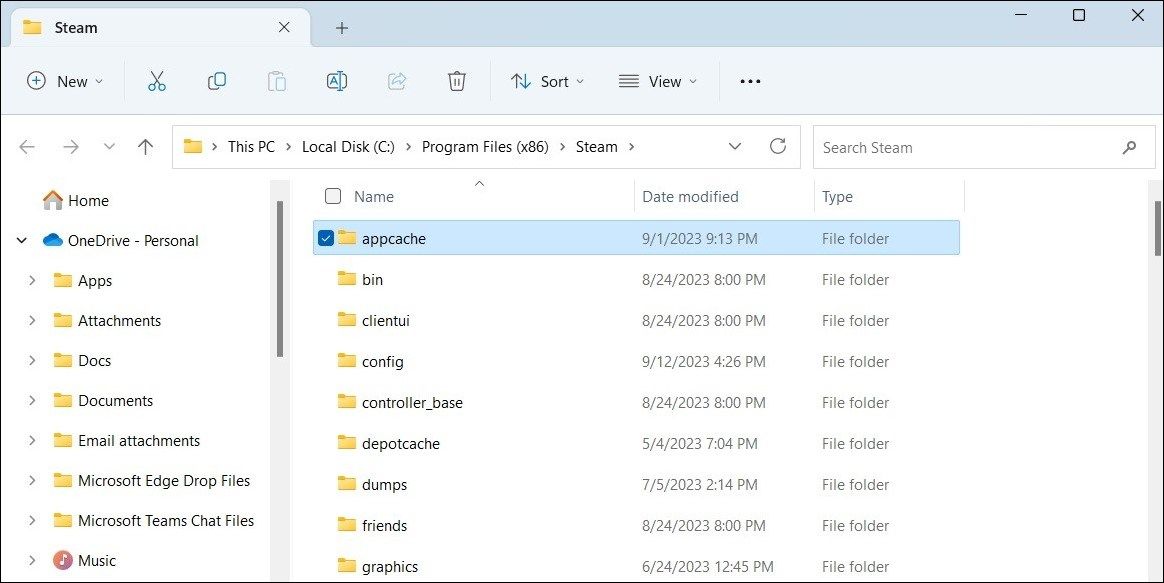
5. Ενημερώστε τα προγράμματα οδήγησης γραφικών
Ένας άλλος λόγος για τον οποίο η λειτουργία Big Picture ενδέχεται να μην λειτουργεί ή να κολλάει κατά τη φόρτωση είναι εάν τα προγράμματα οδήγησης γραφικών στον υπολογιστή σας είναι παλιά ή έχουν σφάλματα. Εάν συμβαίνει αυτό, η ενημέρωση των προγραμμάτων οδήγησης γραφικών θα βοηθήσει.
6. Αφήστε το Steam Beta
Χρησιμοποιείτε την έκδοση beta του πελάτη Steam; Εάν ναι, μπορεί να αντιμετωπίσετε προβλήματα με το Steam, καθώς οι εκδόσεις beta της εφαρμογής δεν είναι πάντα αξιόπιστες. Θα πρέπει να εξετάσετε το ενδεχόμενο να μεταβείτε στη σταθερή έκδοση του Steam για να αποφύγετε τέτοια ζητήματα.
Για να εξαιρεθείτε από την beta του Steam:
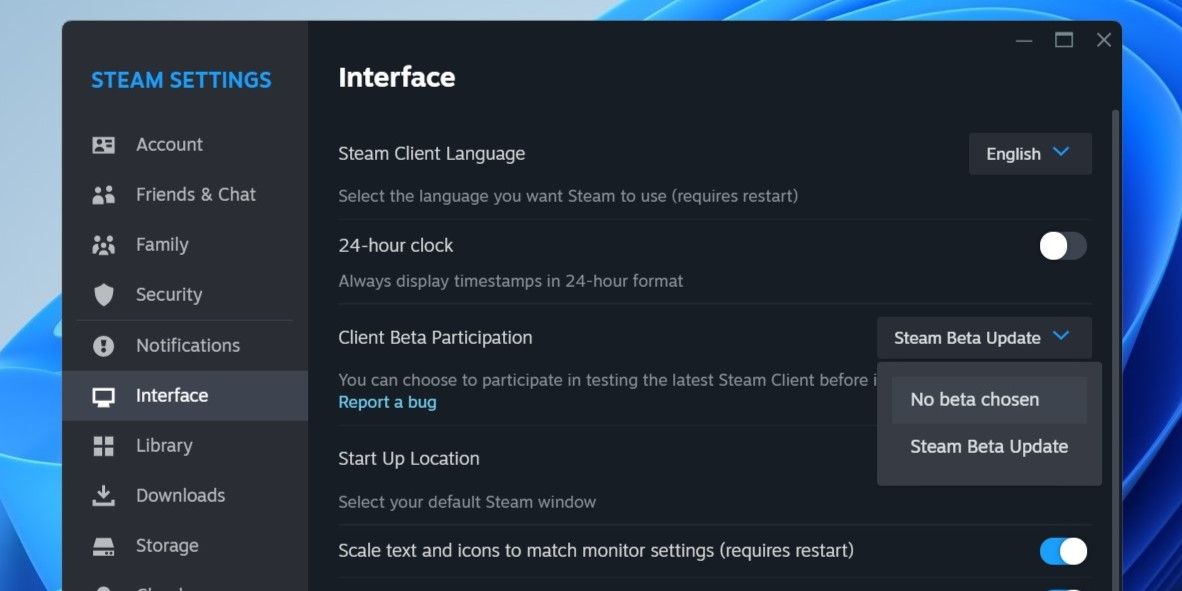
Περιμένετε να εφαρμόσει το Steam τις απαραίτητες ενημερώσεις και μεταβείτε στην τυπική έκδοση. Μετά από αυτό, θα πρέπει να μπορείτε να χρησιμοποιήσετε τη λειτουργία Big Picture στο Steam.
7. Επαναφέρετε τις διαμορφώσεις Steam
Η επαναφορά των ρυθμίσεων διαμόρφωσης του Steam είναι ένας αποτελεσματικός τρόπος για την επίλυση διαφόρων προβλημάτων με αυτό. Εάν αυτό το συγκεκριμένο ζήτημα προκαλείται από εσφαλμένες ρυθμίσεις του Steam, η επαναφορά τους θα βοηθήσει. Εδώ είναι τα βήματα:
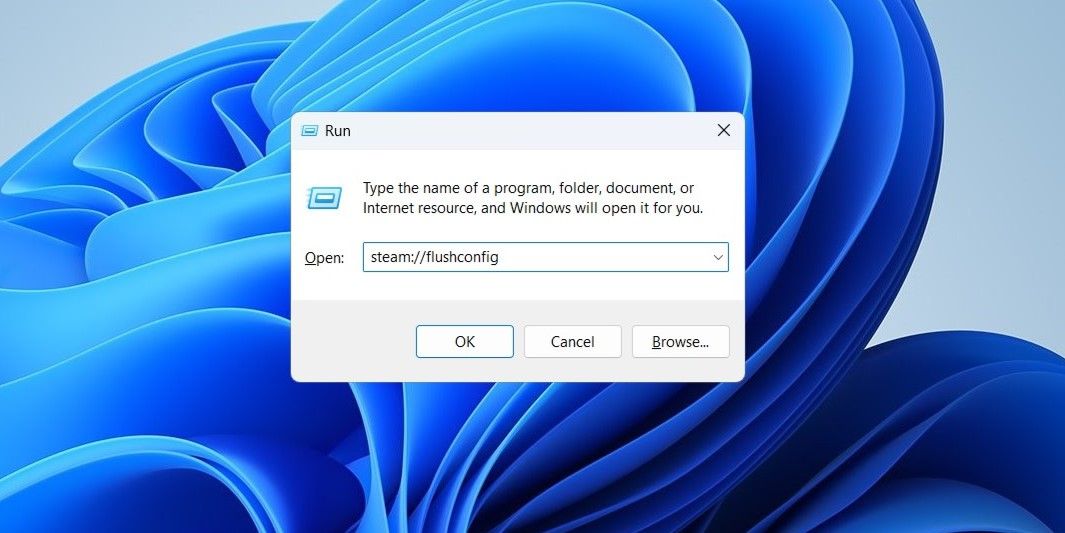
8. Απεγκαταστήστε και επανεγκαταστήστε το Steam
Τέλος, εάν όλα τα άλλα αποτύχουν, μπορείτε να εξετάσετε το ενδεχόμενο να απεγκαταστήσετε πλήρως το Steam και να το εγκαταστήσετε ξανά. Ανατρέξτε στον οδηγό μας σχετικά με διάφορους τρόπους απεγκατάστασης λογισμικού στα Windows και χρησιμοποιήστε τη μέθοδο που προτιμάτε για να καταργήσετε το Steam. Μετά από αυτό, κατεβάστε και εγκαταστήστε ξανά την εφαρμογή Steam.
Ξεκινήστε να χρησιμοποιείτε ξανά τη λειτουργία Big Picture του Steam
Εάν είστε κάποιος που χρησιμοποιεί ένα χειριστήριο ενώ παίζει στον υπολογιστή σας, η λειτουργία Big Picture του Steam μπορεί να σας φέρει μεγάλη άνεση. Ας ελπίσουμε ότι μία ή περισσότερες από τις παραπάνω συμβουλές βοήθησαν να διορθωθούν προβλήματα με τη λειτουργία Big Picture του Steam στα Windows και να είστε ήσυχοι.