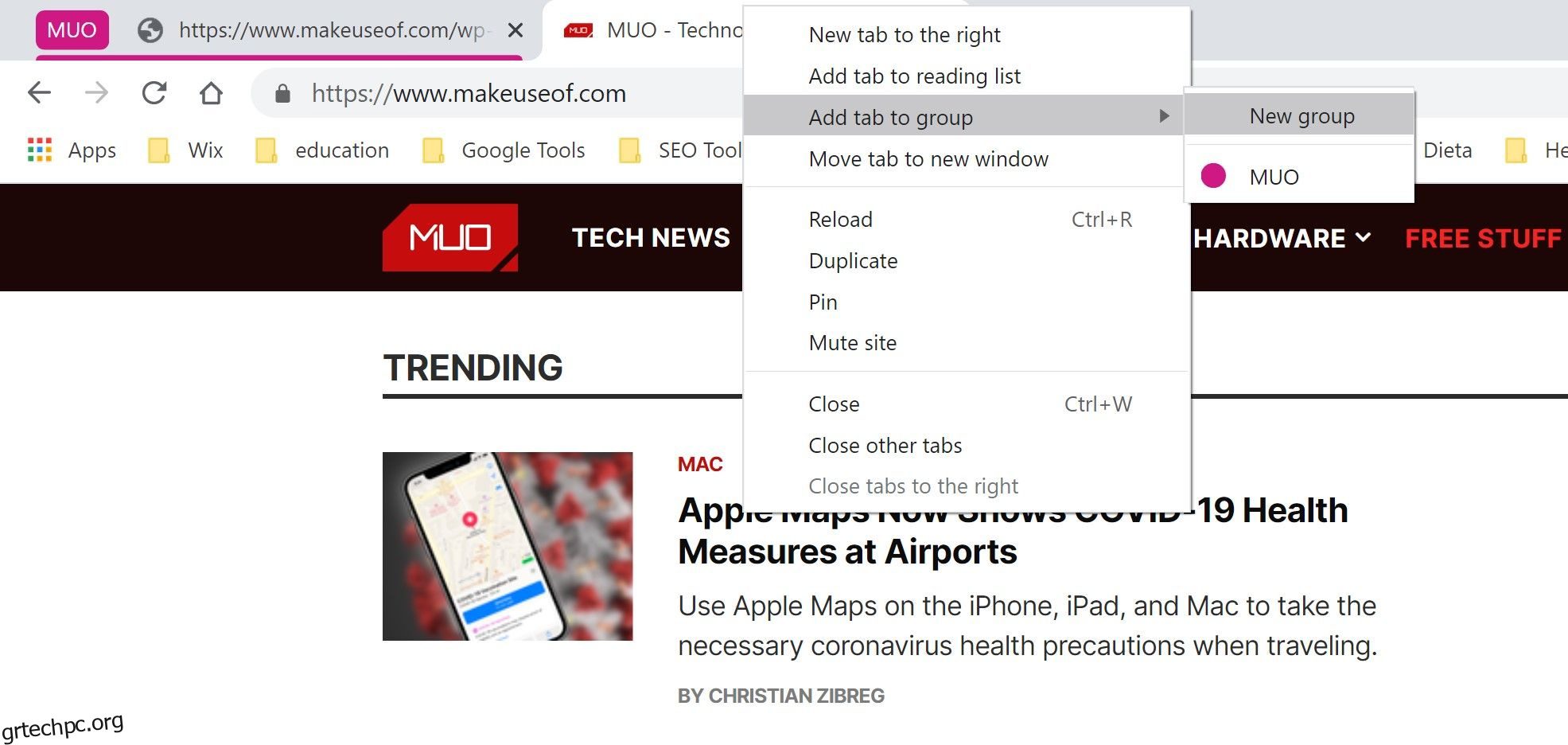Πίνακας περιεχομένων
Βασικά Takeaways
- Το Chrome εισήγαγε μια λειτουργία ομάδας καρτελών, επιτρέποντάς σας να οργανώσετε πολλές καρτέλες σε ένα μόνο παράθυρο του προγράμματος περιήγησης για καλύτερη διαχείριση εργασιών.
- Μπορείτε εύκολα να ανοίξετε ξανά κλειστές καρτέλες στο Chrome χρησιμοποιώντας τη συντόμευση Ctrl/Cmd + Shift + T, ακόμα κι αν κλείσατε πολλές καρτέλες διαδοχικά.
- Η Google εφάρμοσε μια συντόμευση @ στο Chrome που σας επιτρέπει να κάνετε γρήγορη αναζήτηση μέσω σελιδοδεικτών, καρτελών και ιστορικού πληκτρολογώντας @bookmarks, @tabs ή @history στη γραμμή διευθύνσεων για ευκολότερη πλοήγηση.
Η αξιοποίηση στο έπακρο από τις δυνατότητες του προγράμματος περιήγησής σας μπορεί να κάνει τον ιστό μια πιο γρήγορη και πιο ευχάριστη εμπειρία συνολικά. Ο Chrome έχει καινοτομήσει μερικές από τις πιο εντυπωσιακές λειτουργίες του προγράμματος περιήγησης όλα αυτά τα χρόνια (και δανείστηκε μερικές) για να δημιουργήσει μια από τις πιο ομαλές διαδικτυακές εμπειρίες.
Ας δούμε λοιπόν πόσες από αυτές τις προηγμένες λειτουργίες του Chrome χρησιμοποιείτε με τον καλύτερο τρόπο.
1. Οργανώστε τις καρτέλες σας σε ομάδες
Η διαχείριση πολλών καρτελών είναι μια από τις πιο απογοητευτικές πτυχές της έντονης χρήσης του προγράμματος περιήγησης. Σίγουρα, μπορείτε να ομαδοποιήσετε καρτέλες σε διαφορετικά παράθυρα του προγράμματος περιήγησης, αλλά αυτό σας οδηγεί μόνο μέχρι τώρα. Ευτυχώς, το 2021, ο Chrome παρουσίασε ένα δυνατότητα ομάδας καρτελών που σας επιτρέπει να ομαδοποιήσετε τις καρτέλες σε ένα μόνο παράθυρο του προγράμματος περιήγησης.
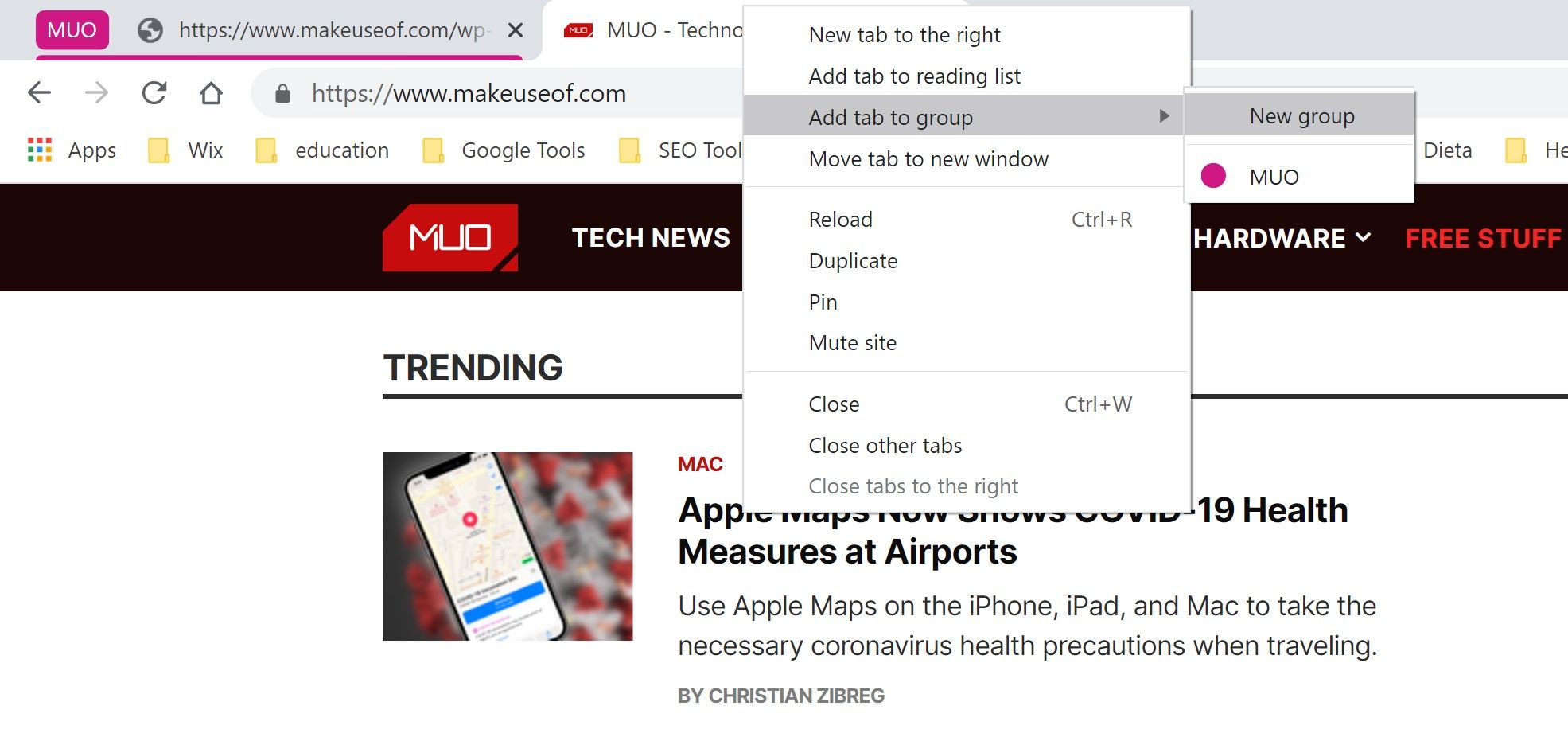
Έχοντας πολλές ομάδες καρτελών στο ίδιο παράθυρο, μπορείτε να αρχίσετε να οργανώνετε διαφορετικές εργασίες χωρίς να μπερδεύεστε.
Για παράδειγμα, ας υποθέσουμε ότι εργάζεστε σε ένα έργο. Μπορείτε να διατηρήσετε εφαρμογές ιστού όπως το Gmail και το Drive σε μια ομάδα καρτελών και τα έγγραφα που πρέπει να αναφέρετε σε μια άλλη. Με αυτόν τον τρόπο, είναι πάντα διαθέσιμα όταν χρειάζεται να τα αποκτήσετε.
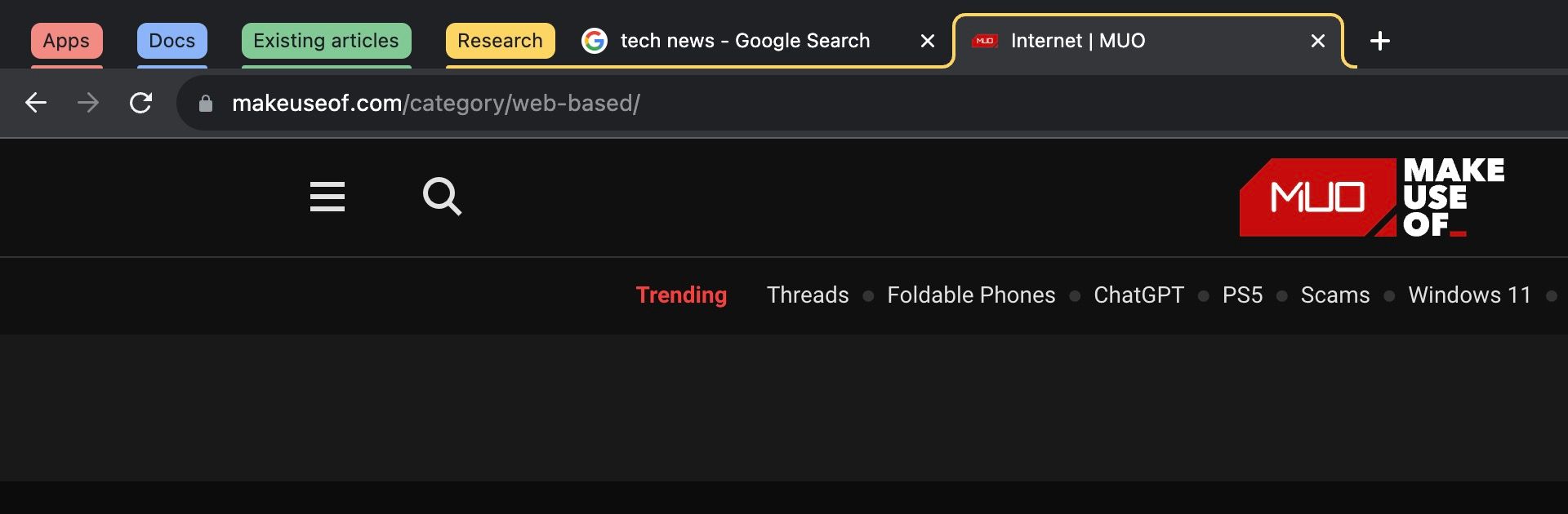
Καθώς εμπλέκεστε περισσότερο στο έργο, μπορείτε να δημιουργήσετε μια νέα ομάδα για υπάρχοντα άρθρα που θα αποτελέσουν έμπνευση και μια άλλη για την έρευνα νέων ιδεών. Καθώς το έργο σας διαμορφώνεται, μπορείτε να δημιουργήσετε μια άλλη ομάδα καρτελών για πόρους που σκοπεύετε να αναφέρετε και ούτω καθεξής.
Μπορείτε ακόμη να δημιουργήσετε μόνιμες ομάδες καρτελών για τις πιο σημαντικές καρτέλες σας, επιτρέποντάς σας να τις επαναφέρετε γρήγορα μετά την επανεκκίνηση του Chrome ή το κλείσιμο κατά λάθος.
2. Ανοίξτε την Τελευταία καρτέλα που κλείσατε
Έχετε βρει ποτέ τον εαυτό σας να κλείνει ένα σωρό καρτέλες, μόνο και μόνο για να κλείσετε κατά λάθος κάποια που πραγματικά έπρεπε να κρατήσετε ανοιχτή; Όλοι βρεθήκαμε εκεί, ψάχνοντας απεγνωσμένα στην καρτέλα του ιστορικού για μια συγκεκριμένη σελίδα, γνωρίζοντας ότι πιθανότατα δεν θα την αναγνωρίσετε καν αν τη δείτε.
Ακόμη και οι ομάδες καρτελών δεν έχουν ανοσία σε αυτό εάν πατήσετε μανιωδώς τη συντόμευση κλεισίματος καρτέλας πάρα πολλές φορές. Έτσι, ο κόσμος χάρηκε όταν η Google εισήγαγε μια λειτουργία εκ νέου ανοιχτής κλειστής καρτέλας για το Chrome, την οποία μπορείτε να χρησιμοποιήσετε πατώντας Ctrl/Cmd + Shift + T για να αναιρέσετε αμέσως το λάθος σας.
Το καλύτερο από όλα, αν έχετε κλείσει μια δέσμη καρτελών διαδοχικά, μπορείτε να πατήσετε τη συντόμευση πολλές φορές για να ανοίξετε ξανά κάθε καρτέλα ξεχωριστά μέχρι να βρείτε αυτήν που θέλετε. Φτου!
3. Γρήγορη αναζήτηση σελιδοδεικτών, ιστορικού και καρτελών
Οι σελιδοδείκτες, το ιστορικό του προγράμματος περιήγησης και οι καρτέλες είναι μερικές από τις πιο σημαντικές δυνατότητες για κάθε ισχυρό χρήστη του προγράμματος περιήγησης. Δυστυχώς, ακόμη και το πιο τακτοποιημένο σύστημα σελιδοδεικτών μετατρέπεται σε λαβύρινθο με την πάροδο του χρόνου, καθιστώντας όλο και πιο δύσκολο να βρείτε αυτό που χρειάζεστε ή να θυμηθείτε πού βρίσκεται.
Έχουμε ήδη συζητήσει τα θαύματα των ομάδων καρτελών, αλλά η γρήγορη εύρεση μιας συγκεκριμένης καρτέλας μπορεί να γίνει δύσκολη όταν όλες είναι θαμμένες σε ομάδες.
Ευτυχώς, η Google έχει αντιμετωπίσει και τα δύο προβλήματα εφαρμόζοντας μια συντόμευση @ στο Chrome που σας επιτρέπει να κάνετε γρήγορη αναζήτηση στους σελιδοδείκτες, τις καρτέλες και το ιστορικό σας πληκτρολογώντας @bookmarks, @tabs ή @history στη γραμμή διευθύνσεων.
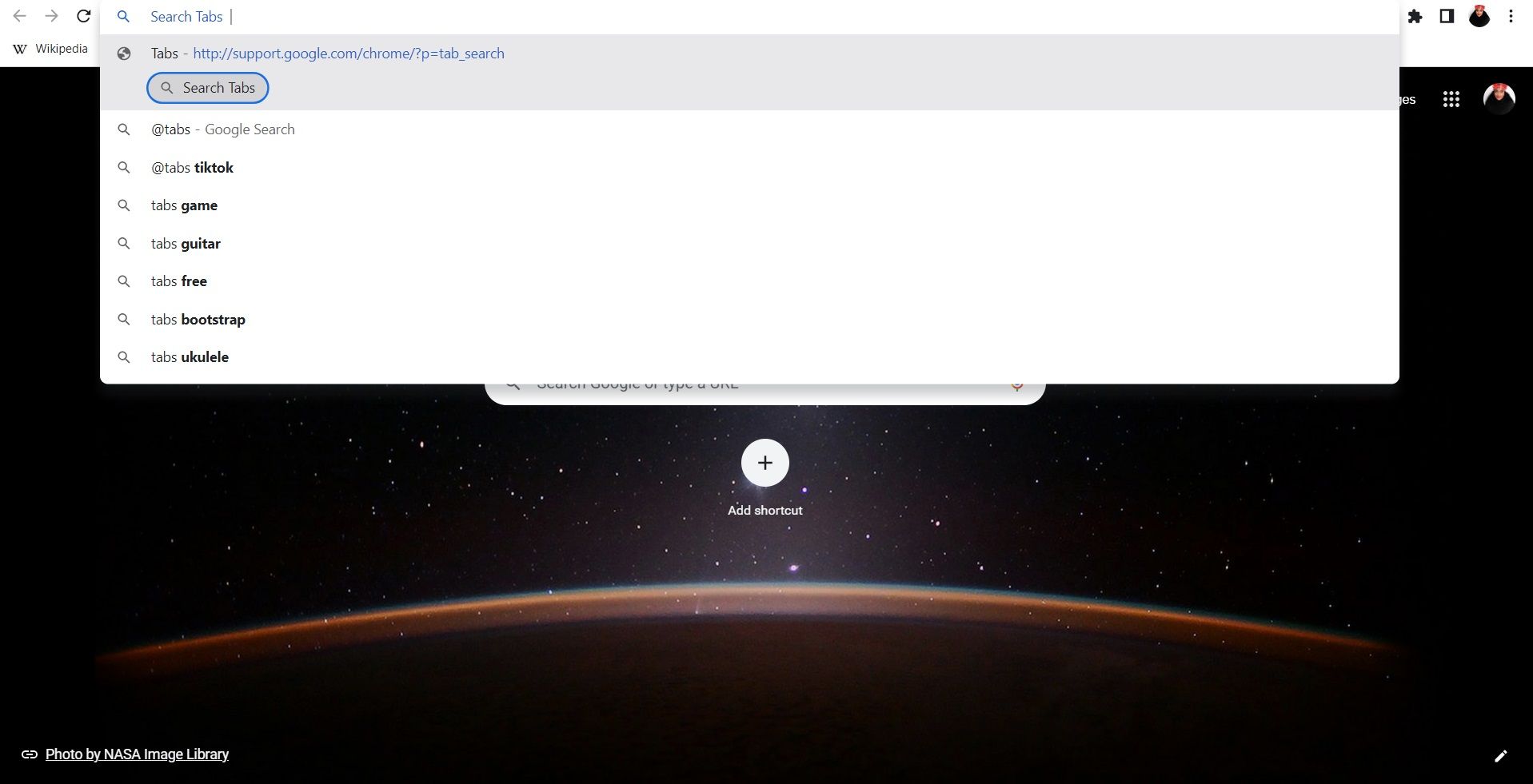
4. Σταματήστε τους ιστότοπους να ζητούν αποστολή ειδοποιήσεων
Το να λαμβάνετε συνεχώς αίτημα από ιστότοπους να σας στέλνουν ειδοποιήσεις push πρέπει να είναι ένα από τα πιο ενοχλητικά πράγματα σχετικά με το καφέ στον ιστό αυτές τις μέρες. Δεδομένου ότι η επιλογή των ρυθμίσεων cookie και το κλείσιμο τυχόν αναδυόμενων παραθύρων δεν είναι ήδη αρκετά για να το αντιμετωπίσετε, πρέπει να αντιμετωπίσετε ένα από αυτά στους μισούς ιστότοπους που επισκέπτεστε:
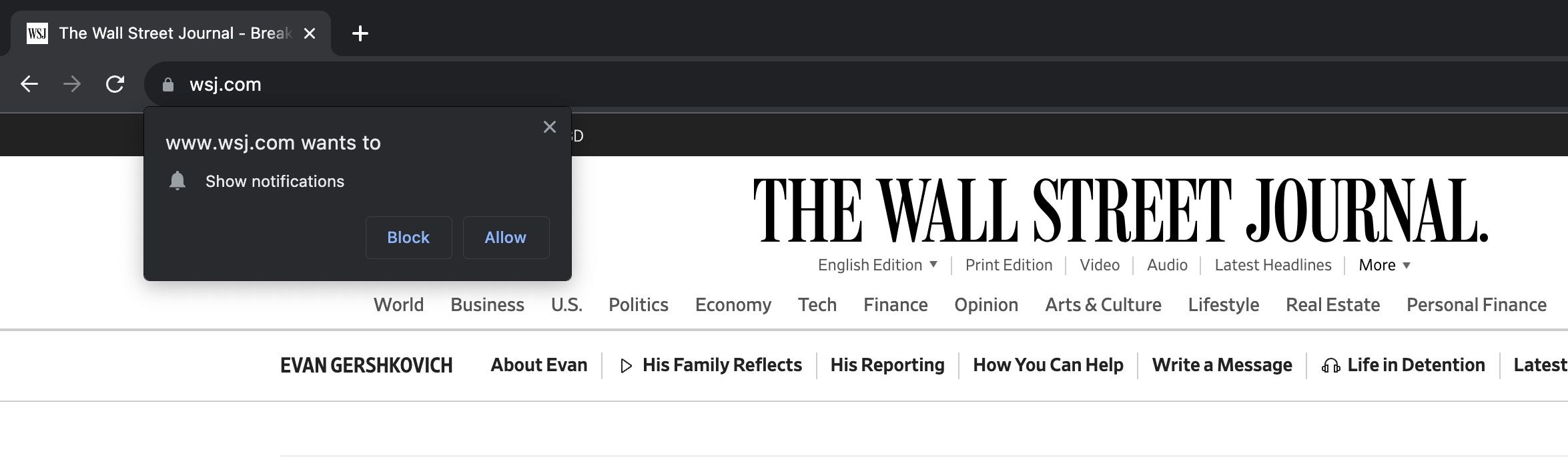
Αναμφισβήτητα, το Chrome έχει κάνει λίγο υπερβολικά εύκολο για τους ιστότοπους να στέλνουν αιτήματα ειδοποιήσεων. Τούτου λεχθέντος, έχει γίνει ακόμα πιο εύκολο για τους χρήστες να αποκλείουν αιτήματα ειδοποιήσεων στο Chrome. Το μόνο μειονέκτημα είναι ότι οι προεπιλεγμένες ρυθμίσεις του προγράμματος περιήγησης παρέχουν στους ιστότοπους δωρεάν περιαγωγή για αποστολή αιτημάτων.
Για να σταματήσετε αυτό, κάντε κλικ στο εικονίδιο με τις τρεις κουκκίδες στην επάνω δεξιά γωνία ενός παραθύρου του προγράμματος περιήγησης Chrome και επιλέξτε Ρυθμίσεις > Απόρρητο και ασφάλεια > Ρυθμίσεις ιστότοπου > Ειδοποιήσεις.
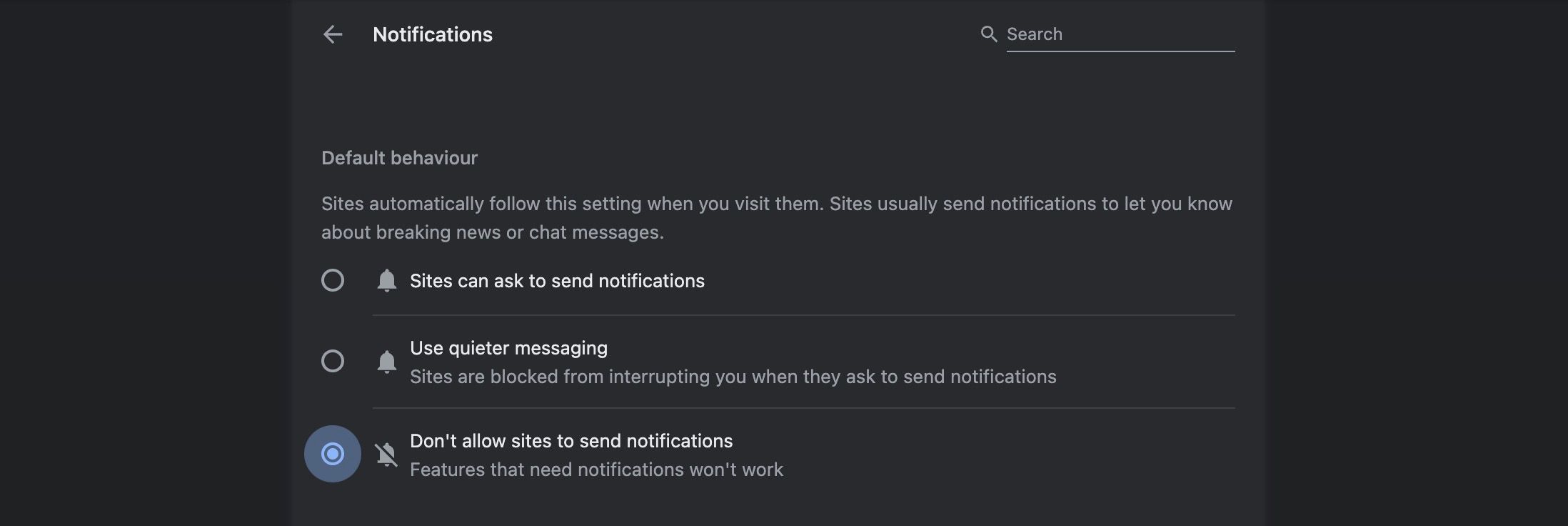
Στο επάνω μέρος της καρτέλας Ειδοποιήσεις, θα δείτε μια ενότητα με την ένδειξη Προεπιλεγμένη συμπεριφορά με τρεις επιλογές: Οι ιστότοποι μπορούν να ζητούν την αποστολή ειδοποιήσεων (επιλέγεται από προεπιλογή), Χρήση πιο αθόρυβης ανταλλαγής μηνυμάτων και Να μην επιτρέπεται στους ιστότοπους να στέλνουν ειδοποιήσεις.
Επιλέξτε Να μην επιτρέπεται στους ιστότοπους να στέλνουν ειδοποιήσεις και αυτό θα εμποδίσει τους ιστότοπους να στέλνουν αιτήματα ειδοποιήσεων καθώς περιηγείστε στον ιστό.
5. Σίγαση ιστότοπου για διακοπή ήχων ειδοποιήσεων
Αν υπάρχει κάτι πιο ενοχλητικό από τα συνεχή αιτήματα ειδοποιήσεων, πρέπει να είναι θόρυβοι ειδοποιήσεων επιτόπου για πράγματα όπως τα γραφικά στοιχεία chatbot. Ας υποθέσουμε ότι κάνετε κλικ σε μια δέσμη αποτελεσμάτων Αναζήτησης Google ταυτόχρονα και, στη συνέχεια, επιστρέφετε σε άλλο παράθυρο του προγράμματος περιήγησης.
Ξαφνικά, μισή ντουζίνα ήχοι κουδουνιού ηχούν στα αυτιά σας από γραφικά στοιχεία συνομιλίας που σας λένε ότι είναι έτοιμοι να απαντήσουν στις ερωτήσεις σας. Οι χρήστες ακουστικών και οι ακροατές μουσικής, ειδικότερα, θα κατανοήσουν τις δυσκολίες του επεμβατικού ήχου κατά την περιήγησή τους στο διαδίκτυο.
Για να μας σώσει από αυτήν την τρέλα και άλλα ζητήματα όπως η αυτόματη αναπαραγωγή βίντεο, το Chrome σάς επιτρέπει να κάνετε σίγαση ολόκληρου του ιστότοπου. Το μόνο που έχετε να κάνετε είναι να κάνετε δεξί κλικ στην προσβλητική καρτέλα και να επιλέξετε Σίγαση ιστότοπου από το αναπτυσσόμενο μενού.
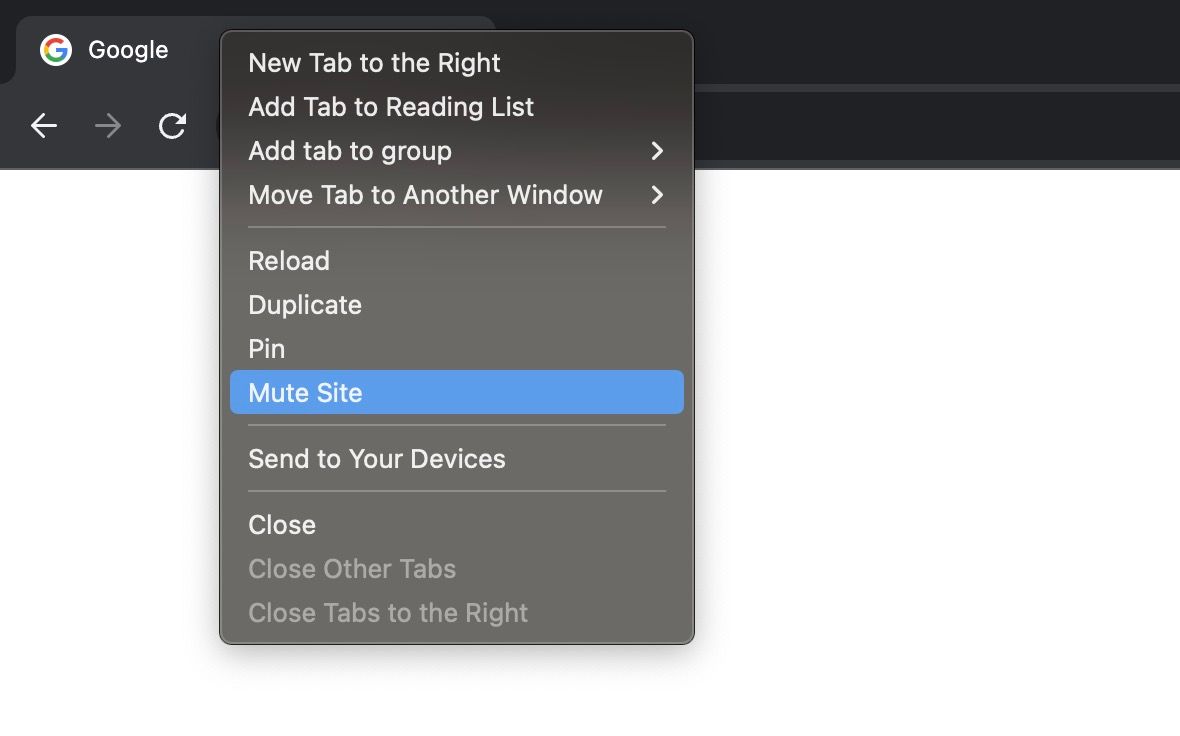
Το Chrome θα θυμάται αυτήν τη ρύθμιση και θα συνεχίσει να κάνει σίγαση στον ίδιο ιστότοπο για μελλοντικές επισκέψεις, εφόσον είστε συνδεδεμένοι στον Λογαριασμό σας Google.
6. Διαχειριστείτε τους κωδικούς πρόσβασης και τις μεθόδους ελέγχου ταυτότητας
Το 2023, η Google παρουσίασε μια νέα συντόμευση για το Password Manager στο Chrome σε επιτραπέζιους υπολογιστές. Τώρα, μπορείτε να αποκτήσετε πρόσβαση σε αυτό κάνοντας απλά κλικ στο εικονίδιο με τις τρεις κουκκίδες στην επάνω δεξιά γωνία ενός παραθύρου του προγράμματος περιήγησης και επιλέγοντας Διαχείριση κωδικών πρόσβασης από το αναπτυσσόμενο μενού.
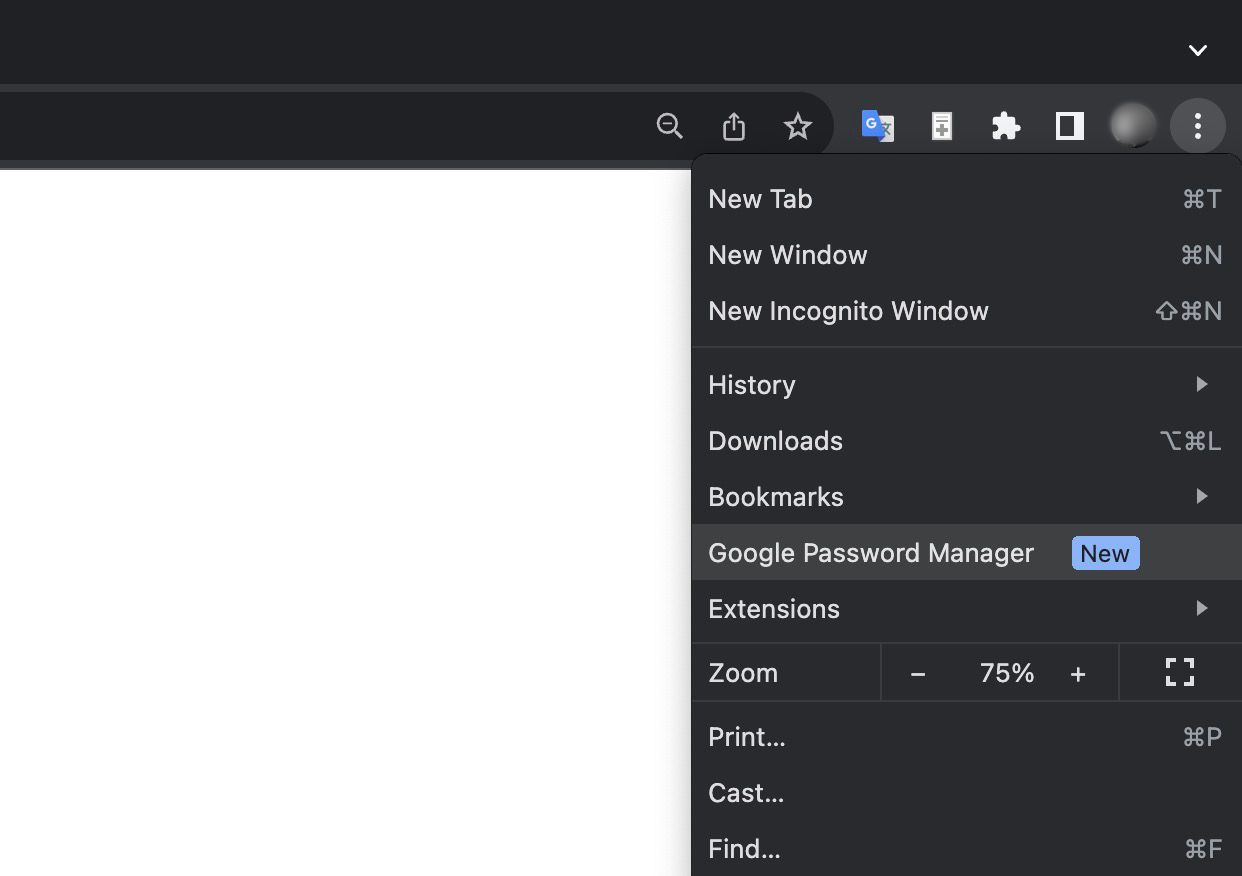
Από εδώ, μπορείτε να διαχειριστείτε τους κωδικούς πρόσβασής σας για ιστότοπους στους οποίους έχετε τακτική πρόσβαση, επιτρέποντάς σας να συνδεθείτε πιο γρήγορα. Μπορείτε επίσης να προσθέσετε μια συντόμευση επιφάνειας εργασίας για το Google Password Manager για άμεση πρόσβαση στο εργαλείο στον Λογαριασμό σας Google.
Απλώς ανοίξτε το Password Manager στο Chrome και κάντε κλικ στο κουμπί Προσθήκη συντόμευσης στο επάνω μέρος του πίνακα ελέγχου.
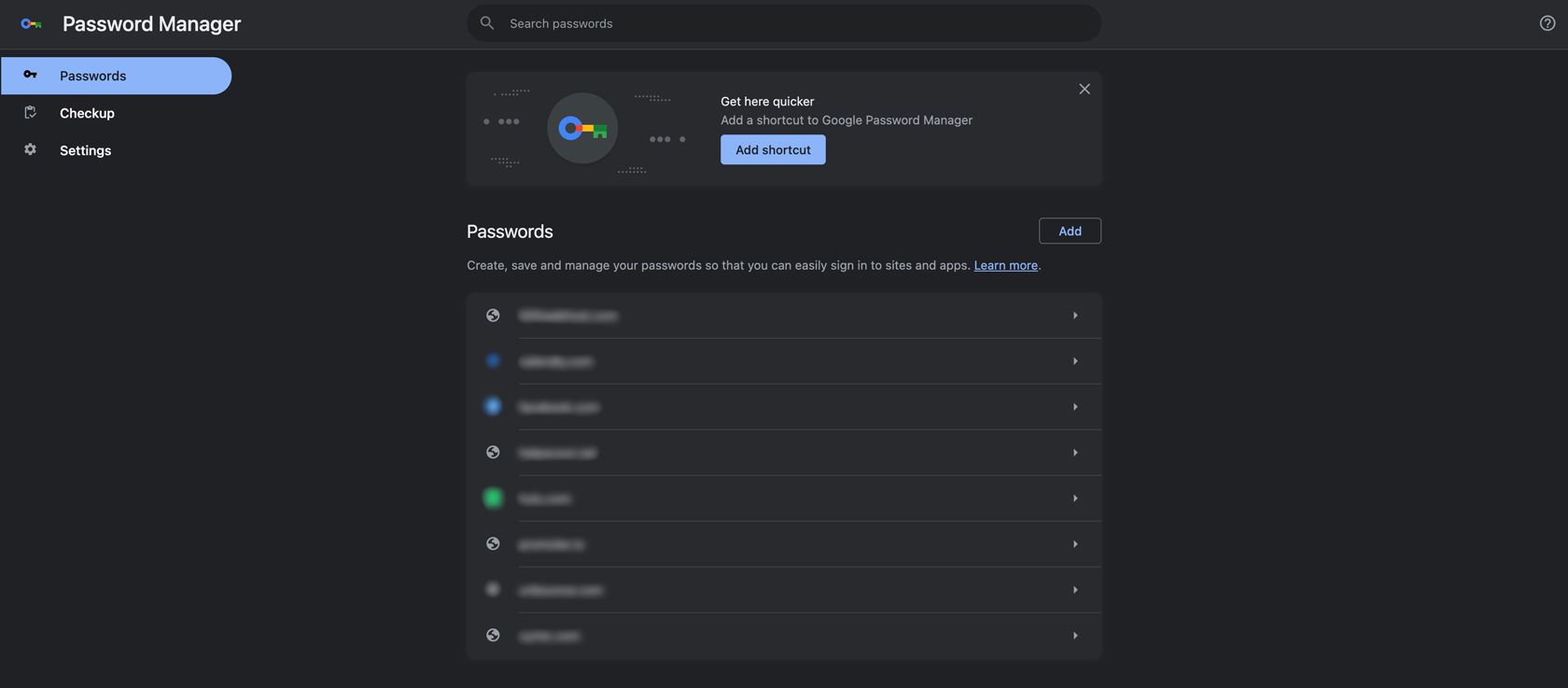
Εκτός από τη διαχείριση των κωδικών πρόσβασης για ιστότοπους και εφαρμογές, μπορείτε επίσης να προσθέσετε μεθόδους επαλήθευσης, να αποθηκεύσετε σημειώσεις σχετικά με τους λογαριασμούς σας και να εισαγάγετε δεδομένα από άλλα εργαλεία διαχείρισης κωδικών πρόσβασης.
7. Συνοψίστε τα άρθρα με Generative AI
Καθώς η γενετική τεχνητή νοημοσύνη αναδιαμορφώνει τον ιστό, η Google πειραματίζεται με νέες δυνατότητες για να βελτιώσει την εμπειρία αναζήτησης. Ένα από τα πιο συναρπαστικά χαρακτηριστικά τεχνητής νοημοσύνης ονομάζεται SGE κατά την περιήγηση, μια πειραματική λειτουργία του Chrome που χρησιμοποιεί γενετικό AI για να συνοψίσει το περιεχόμενο της σελίδας.
Για παράδειγμα, εάν διαβάζετε ένα άρθρο για τη Διαδρομή 66, θα δείτε ένα κουμπί Δημιουργία κάτω δεξιά στο πρόγραμμα περιήγησης.
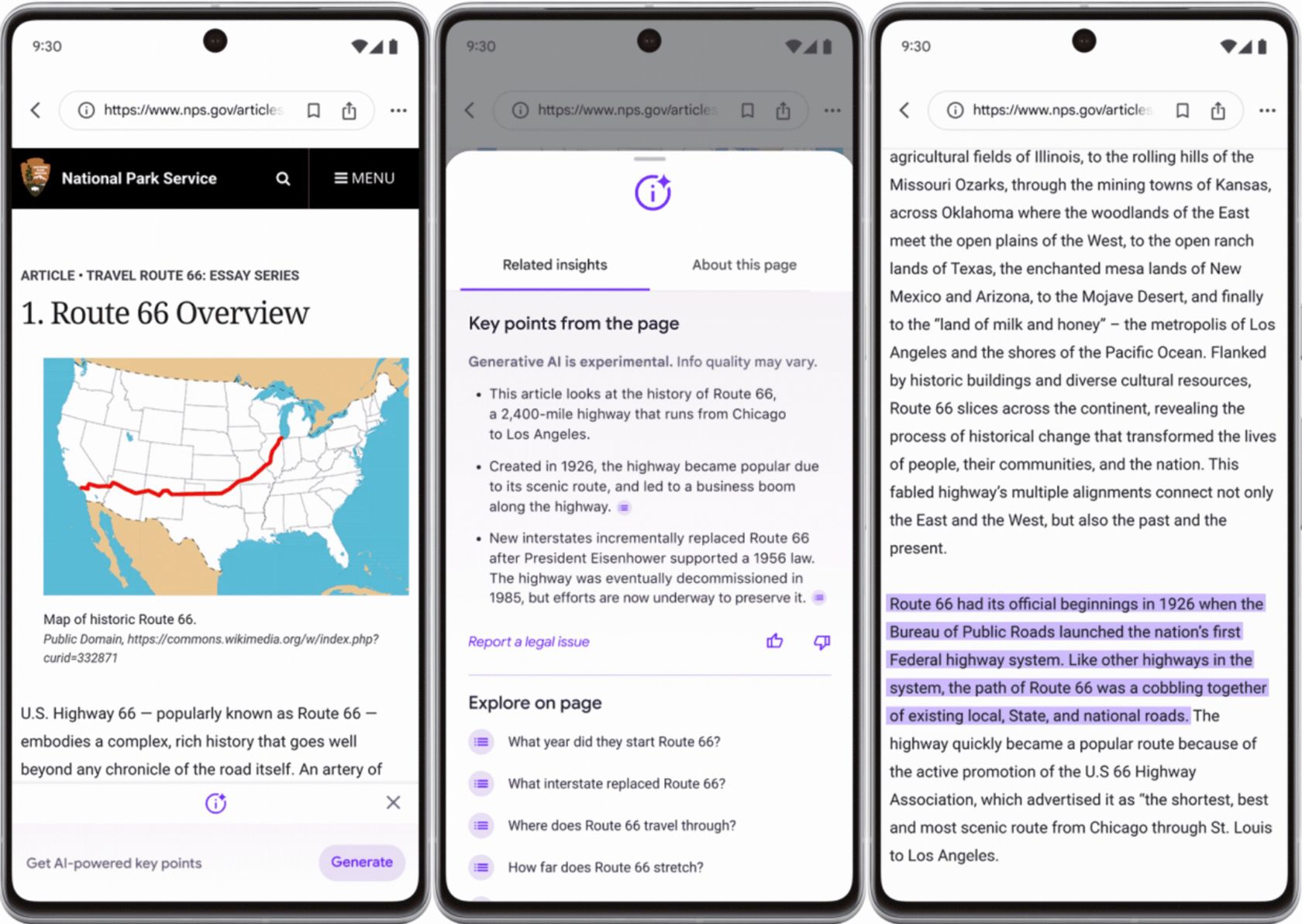
Κάντε κλικ στο κουμπί Δημιουργία και το Chrome θα συνοψίσει το άρθρο για εσάς, δημιουργώντας μια λίστα με βασικά σημεία κουκκίδων που θα σας βοηθήσουν να διαλέξετε τις πληροφορίες που χρειάζεστε πιο γρήγορα. Εάν κάνετε κλικ σε κάποιο από τα βασικά σημεία, το Chrome θα σας μεταφέρει στο τμήμα της σελίδας που εμφανίζει τις σχετικές πληροφορίες και θα τις επισημάνει για εσάς.
Ως πειραματικό χαρακτηριστικό, ο μόνος τρόπος πρόσβασης στο SGE κατά την περιήγηση είναι να εγγραφείτε Αναζήτηση εργαστηρίων.
Αξιοποιείτε στο έπακρο τις προηγμένες δυνατότητες του Chrome;
Η Google προσθέτει συνεχώς νέες λειτουργίες στο Chrome—τόσες πολλές που μερικές φορές είναι δύσκολο να συμβαδίσει κανείς με όλες.
Ωστόσο, αξίζει πάντα να ελέγχετε τις ενημερώσεις του Chrome για νέες δυνατότητες και να αναθεωρείτε προηγούμενες ενημερώσεις για λειτουργίες που δεν χρησιμοποιείτε πλήρως. Συχνά θα διαπιστώσετε ότι σε μια λειτουργία υπάρχουν περισσότερα από όσα φαίνονται αρχικά, ή το Chrome έχει βελτιώσει αθόρυβα τη λειτουργικότητα μέσω διαδοχικών ενημερώσεων με την πάροδο των ετών.