Ο δείκτης του ποντικιού εξαφανίστηκε από τη συσκευή σας Windows και αναρωτιέστε, “Πώς μπορώ να ανακτήσω το δείκτη του ποντικιού μου;” Ή, ο δείκτης του ποντικιού αποφασίζει πάντα να εξαφανιστεί ενώ πληκτρολογείτε.
Εάν έχετε κολλήσει σε τέτοιου είδους καταστάσεις, τότε θα σας βοηθήσουμε. Εδώ είναι το διασκεδαστικό μέρος: οι λύσεις μας θα σας διδάξουν επίσης πώς να χρησιμοποιείτε τον υπολογιστή σας χωρίς ποντίκι!
Λοιπόν, ας βουτήξουμε και ας ανακαλύψουμε πώς μπορείτε να επαναφέρετε αυτόν τον δείκτη του ποντικιού στη συσκευή σας.
Πίνακας περιεχομένων
1. Γρήγορες επιδιορθώσεις για έναν δείκτη ποντικιού που δεν θα εμφανίζεται στα Windows
Πριν βουτήξουμε στις λεπτομερείς λύσεις, ας εξερευνήσουμε πρώτα μερικές γρήγορες επιδιορθώσεις που θα μπορούσαν να επαναφέρουν τον δείκτη του ποντικιού. Ωστόσο, αυτές οι λύσεις ισχύουν μόνο εάν χρησιμοποιείτε ποντίκι και όχι επιφάνεια αφής.
Επανασυνδέστε τον αισθητήρα ή το καλώδιο του ποντικιού
Εάν χρησιμοποιείτε ενσύρματο ποντίκι, δοκιμάστε να επανασυνδέσετε το καλώδιο του ποντικιού. Σε περίπτωση που χρησιμοποιείτε ασύρματο ποντίκι, δοκιμάστε να επανασυνδέσετε τον αισθητήρα.
Όταν τελειώσετε, μετακινήστε το ποντίκι και ελέγξτε εάν ο δρομέας εμφανίζεται στην οθόνη.
Ελέγξτε το καλώδιο ή τις μπαταρίες
Για ένα ενσύρματο ποντίκι, ελέγξτε το καλώδιο και βεβαιωθείτε ότι δεν έχει σημάδια ζημιάς.
Εάν χρησιμοποιείτε ασύρματο ποντίκι, τότε πρέπει να ακολουθήσετε διαφορετική προσέγγιση. Εάν ο δείκτης του ποντικιού εξαφανιστεί, δοκιμάστε να χρησιμοποιήσετε νέες μπαταρίες και δείτε εάν αυτό επιλύει το πρόβλημα.
Δοκιμάστε να χρησιμοποιήσετε μια διαφορετική θύρα USB
Το ποντίκι μπορεί να έχει εξαφανιστεί απλώς επειδή η θύρα USB είναι ελαττωματική. Επομένως, δοκιμάστε να χρησιμοποιήσετε μια διαφορετική θύρα και δείτε εάν αυτό επιλύει το πρόβλημα “μη διαθέσιμος κέρσορας του ποντικιού”.
Δοκιμάστε το ποντίκι σε άλλον υπολογιστή
Δοκιμάστε να χρησιμοποιήσετε το ποντίκι σας σε άλλη συσκευή και δείτε αν αυτό βοηθάει. Σε περίπτωση που το πρόβλημα παραμένει, τότε το ποντίκι σας είναι πιθανό να είναι χαλασμένο.
Εάν το ποντίκι λειτουργεί στην άλλη συσκευή, τότε το πρόβλημα είναι πιθανώς στον υπολογιστή σας. Αλλά μην ανησυχείτε – έχουμε μερικές λύσεις που θα σας βοηθήσουν να αντιμετωπίσετε αυτό το πρόβλημα.
2. Αποκρύψτε τον δείκτη του ποντικιού στις Ρυθμίσεις συστήματος
Εάν ο κέρσορας εξαφανιστεί μόνο όταν πληκτρολογείτε, τότε το πρόβλημα μπορεί να βρίσκεται στις ρυθμίσεις του ποντικιού. Λοιπόν, ας δούμε πώς μπορείτε να επαναφέρετε τον δείκτη του ποντικιού σε αυτήν την περίπτωση:
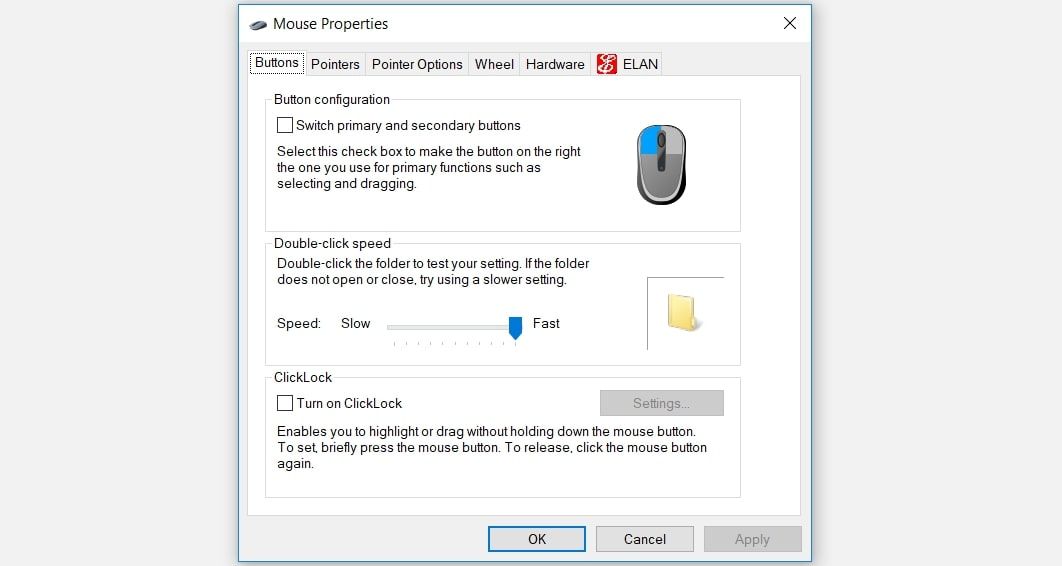
Στη συνέχεια, χρησιμοποιήστε τα πλήκτρα βέλους για να μεταβείτε στην καρτέλα Επιλογές δείκτη. Όταν φτάσετε εκεί, πατήστε επανειλημμένα το πλήκτρο Tab μέχρι να επισημανθεί το πλαίσιο Απόκρυψη δείκτη κατά την πληκτρολόγηση.
Από εκεί, πατήστε το πλήκτρο διαστήματος για να καταργήσετε την επιλογή του πλαισίου Απόκρυψη δείκτη κατά την πληκτρολόγηση.
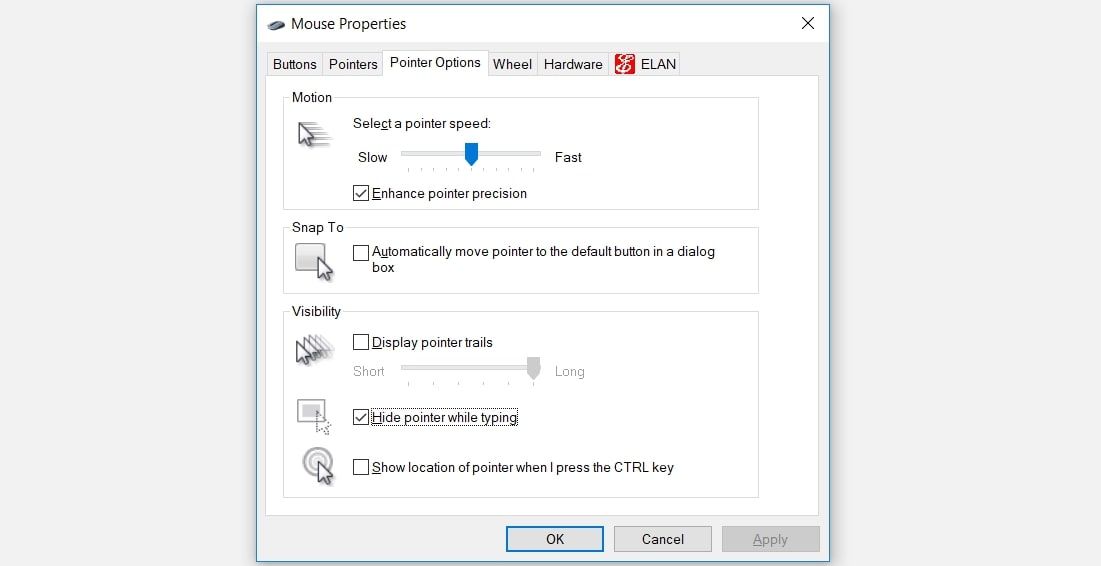
Μεταβείτε στην επιλογή Εφαρμογή χρησιμοποιώντας το πλήκτρο Tab και, στη συνέχεια, πατήστε το πλήκτρο διαστήματος για να εφαρμόσετε αυτές τις ρυθμίσεις. Τέλος, μεταβείτε στην επιλογή OK χρησιμοποιώντας το πλήκτρο Tab και, στη συνέχεια, πατήστε το πλήκτρο διαστήματος για να ολοκληρώσετε αυτήν τη διαδικασία.
3. Ενεργοποιήστε την επιφάνεια αφής
Εάν αντιμετωπίζετε αυτό το ζήτημα ενώ χρησιμοποιείτε μια επιφάνεια αφής, τότε η επιφάνεια αφής είναι πιθανότατα απενεργοποιημένη στις ρυθμίσεις συστήματος.
Έτσι, δείτε πώς μπορείτε να επαναφέρετε έναν δρομέα επιφάνειας αφής που εξαφανίζεται συνεχώς:
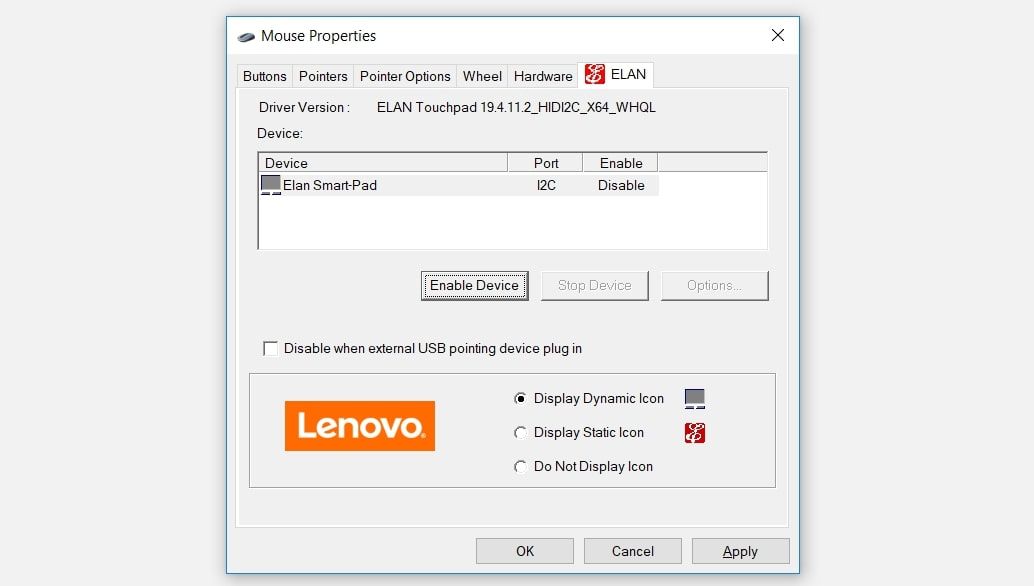
Μεταβείτε στην επιλογή Εφαρμογή χρησιμοποιώντας το πλήκτρο Tab και, στη συνέχεια, πατήστε το πλήκτρο διαστήματος για να εφαρμόσετε αυτές τις αλλαγές. Τέλος, μεταβείτε στην επιλογή ΟΚ χρησιμοποιώντας το πλήκτρο Tab και, στη συνέχεια, πατήστε το πλήκτρο διαστήματος.
4. Απενεργοποιήστε τη λειτουργία tablet (για συσκευές με οθόνη αφής)
Εάν χρησιμοποιείτε συσκευή με οθόνη αφής, τότε πιθανότατα χρησιμοποιείτε τη λειτουργία λειτουργίας Tablet των Windows. Ωστόσο, η μετάβαση στη λειτουργία Tablet μπορεί να είναι ο λόγος που ο κέρσορας του ποντικιού αποφασίζει συχνά να εξαφανιστεί.
Επομένως, εάν η λειτουργία Tablet είναι ενεργοποιημένη στη συσκευή σας, δείτε πώς μπορείτε να την απενεργοποιήσετε:
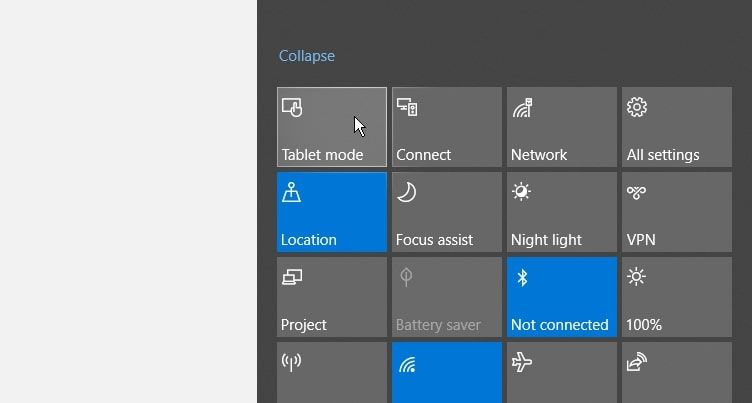
5. Εκτελέστε το σχετικό ενσωματωμένο πρόγραμμα αντιμετώπισης προβλημάτων των Windows
Μπορείτε επίσης να επαναφέρετε τον δείκτη του ποντικιού χρησιμοποιώντας τα ενσωματωμένα εργαλεία αντιμετώπισης προβλημάτων των Windows. Θα ρίξουμε μια ματιά στο πώς το Bluetooth και τα εργαλεία αντιμετώπισης προβλημάτων υλικού και συσκευών μπορούν να βοηθήσουν στην επίλυση αυτού του ζητήματος.
Για να ξεκινήσετε, δείτε πώς μπορείτε να χρησιμοποιήσετε το εργαλείο αντιμετώπισης προβλημάτων υλικού και συσκευών:
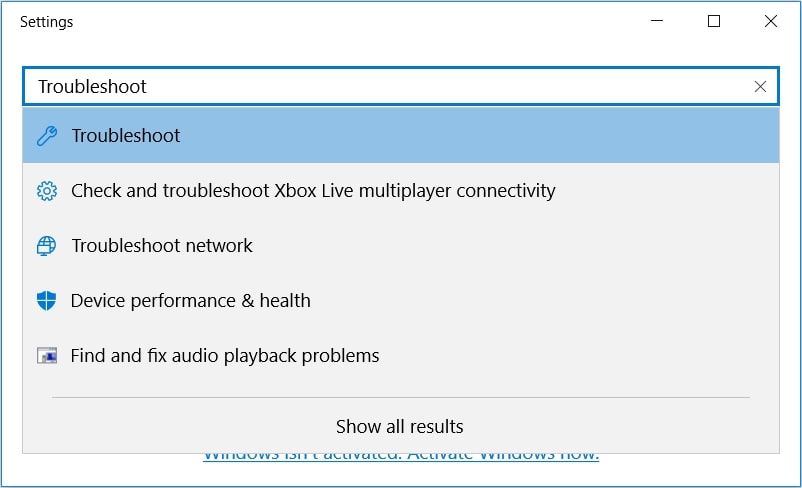
Στο επόμενο παράθυρο, χρησιμοποιήστε το κουμπί Tab για να μετακινηθείτε στις επιλογές στο δεξιό τμήμα του παραθύρου. Από εκεί, χρησιμοποιήστε τα πλήκτρα βέλους για να μεταβείτε στο εργαλείο αντιμετώπισης προβλημάτων υλικού και συσκευών.
Πατήστε Enter μόλις επισημανθεί το εργαλείο αντιμετώπισης προβλημάτων υλικού και συσκευών. Από εκεί, πατήστε Tab για να επισημάνετε το κουμπί Εκτέλεση του εργαλείου αντιμετώπισης προβλημάτων και, στη συνέχεια, πατήστε Enter για να συνεχίσετε.
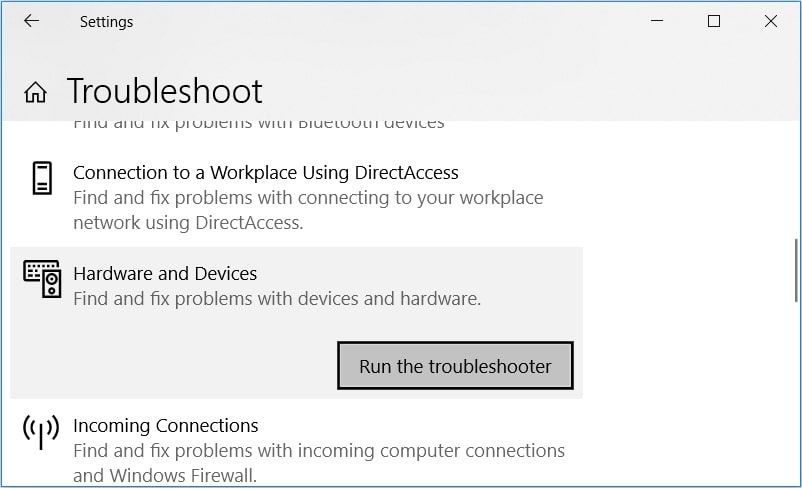
Όταν τελειώσετε, μπορείτε πλέον να εκτελέσετε το πρόγραμμα αντιμετώπισης προβλημάτων Bluetooth. Ωστόσο, αυτό θα είναι χρήσιμο μόνο εάν χρησιμοποιείτε ασύρματο ποντίκι.
Εάν το πρόβλημα παραμένει, είναι πιθανό να αντιμετωπίζετε ελαττωματικά ή κατεστραμμένα αρχεία συστήματος. Σε αυτήν την περίπτωση, το καλύτερο που έχετε να κάνετε είναι να επιδιορθώσετε κατεστραμμένα αρχεία των Windows με ενσωματωμένα εργαλεία (όπως τα εργαλεία SFC και DISM).
6. Ενημερώστε ή επανεγκαταστήστε τα προγράμματα οδήγησης του ποντικιού
Τα κατεστραμμένα προγράμματα οδήγησης ποντικιού μπορούν επίσης να προκαλέσουν το πρόβλημα. Σε αυτήν την περίπτωση, μπορείτε να επαναφέρετε το δείκτη του ποντικιού είτε ενημερώνοντας είτε επανεγκαθιστώντας αυτά τα προγράμματα οδήγησης.
Δείτε πώς μπορείτε να ενημερώσετε τα προγράμματα οδήγησης του ποντικιού:
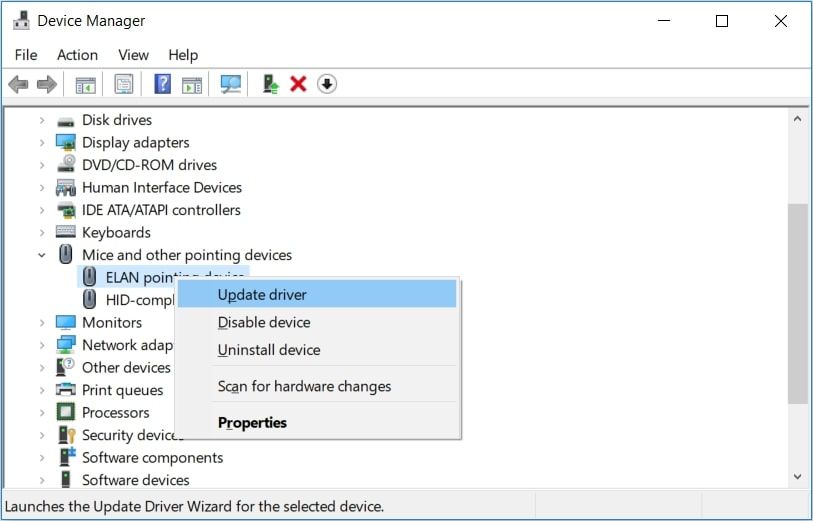
Στο επόμενο παράθυρο, χρησιμοποιήστε τα πλήκτρα βέλους για να επιλέξετε την επιλογή Αυτόματη αναζήτηση για ενημερωμένο λογισμικό προγράμματος οδήγησης. Από εκεί, ακολουθήστε τις οδηγίες που εμφανίζονται στην οθόνη για να ολοκληρώσετε τη διαδικασία.
Εάν το πρόβλημα παραμένει, δοκιμάστε να εγκαταστήσετε ξανά τα προγράμματα οδήγησης του ποντικιού ακολουθώντας αυτά τα βήματα:
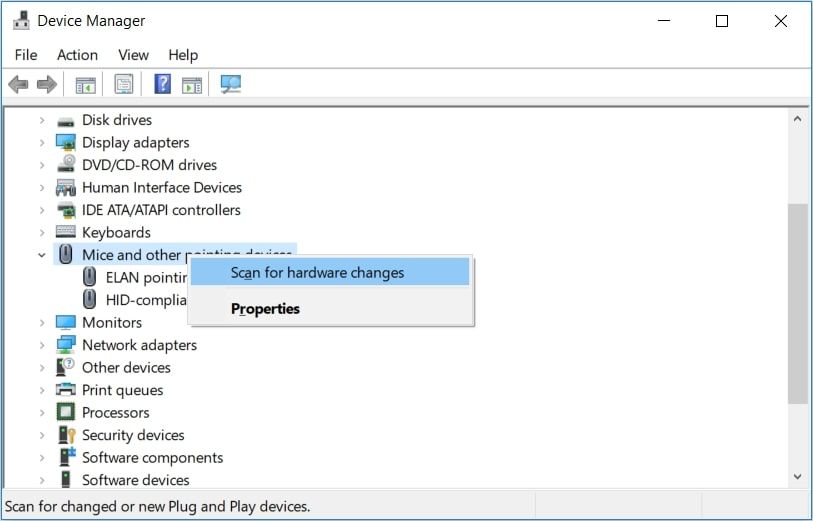
Όταν τελειώσετε, επανεκκινήστε τον υπολογιστή σας για να αποθηκεύσετε αυτές τις αλλαγές.
Επαναφέρετε εύκολα τον δείκτη του ποντικιού που λείπει στην οθόνη σας
Είναι πραγματικά δύσκολο να χρησιμοποιήσετε τον υπολογιστή σας χωρίς ποντίκι. Έτσι, σε περίπτωση που ο δείκτης του ποντικιού σας εξαφανιστεί ξαφνικά, επαναφέρετέ τον εύκολα χρησιμοποιώντας τις συμβουλές που έχουμε δώσει.
Από εκεί, θα μπορούσατε τώρα να αρχίσετε να εστιάζετε στον τρόπο προσαρμογής του δείκτη του ποντικιού σύμφωνα με τις προτιμήσεις σας.

