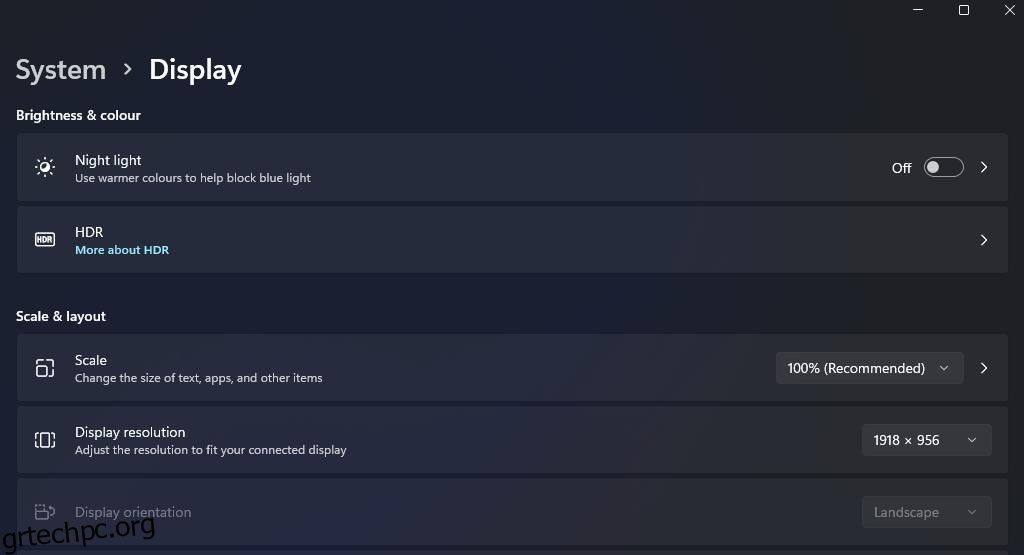Μπορεί να είναι αρκετά απογοητευτικό όταν ξαφνικά ένα από τα ανοιχτά παράθυρά σας αποφασίζει να ξεφύγει από την οθόνη. Συνήθως, όταν συμβαίνει αυτό, το παράθυρο καταλήγει εν μέρει ή εξ ολοκλήρου έξω από την ορατή περιοχή, καθιστώντας δύσκολη την αλληλεπίδραση μαζί του.
Ωστόσο, τα καλά νέα είναι ότι μπορείτε να επιλύσετε αυτό το ζήτημα με μερικά απλά βήματα. Στις επόμενες ενότητες, θα εξερευνήσουμε διάφορες μεθόδους για την επαναφορά της εστίασης ενός παραθύρου εκτός οθόνης και στα Windows 10 και στα Windows 11.
Πίνακας περιεχομένων
Τι προκαλεί τη μετακίνηση του παραθύρου εκτός οθόνης;
Εάν αντιμετωπίζετε το ενοχλητικό πρόβλημα της μετακίνησης των παραθύρων από την οθόνη στα Windows, μπορεί να αποδοθεί σε διάφορες υποκείμενες αιτίες. Ένας συνηθισμένος λόγος είναι οι αλλαγές στην ανάλυση της οθόνης, καθώς μια ανακριβής ρύθμιση ανάλυσης μπορεί να προκαλέσει την επέκταση των παραθύρων πέρα από την ορατή περιοχή της οθόνης.
Αυτό το πρόβλημα παρουσιάζεται συχνά και όταν χρησιμοποιείτε πολλές οθόνες. Εάν έχετε αποσυνδέσει μια δεύτερη οθόνη χωρίς να απενεργοποιήσετε τη λειτουργία “επέκταση οθόνης”, μπορεί να οδηγήσει σε προβλήματα τοποθέτησης παραθύρων.
Άλλοι πιθανοί ένοχοι περιλαμβάνουν λογισμικό τρίτων, ιδιαίτερα εργαλεία διαχείρισης παραθύρων, τα οποία μπορούν να διαταράξουν την τοποθέτηση παραθύρων. Τα παλιά ή κατεστραμμένα προγράμματα οδήγησης γραφικών μπορούν επίσης να συμβάλουν σε αυτό το πρόβλημα. Επιπλέον, η ακούσια χρήση συντομεύσεων πληκτρολογίου μπορεί να επηρεάσει τη θέση και το μέγεθος των παραθύρων.
1. Χρησιμοποιήστε μια συντόμευση πληκτρολογίου
Ο ευκολότερος τρόπος για να επαναφέρετε στην εστίαση ένα παράθυρο εκτός οθόνης είναι με ένα απλό κόλπο πληκτρολογίου. Απλώς επιλέξτε το παράθυρο ή το πρόγραμμα που είναι εκτός εστίασης, κρατήστε πατημένο το πλήκτρο των Windows και χρησιμοποιήστε τα πλήκτρα βέλους του πληκτρολογίου σας για να κουμπώσετε το παράθυρο σε οπουδήποτε θέλετε στην οθόνη σας. Για παράδειγμα, εάν πατήσετε τα πλήκτρα Win + Δεξιό βέλος, το παράθυρο θα κουμπώσει στη δεξιά πλευρά της οθόνης σας.
Εναλλακτικά, μπορείτε να κάνετε κλικ στο παράθυρο εκτός οθόνης ή να χρησιμοποιήσετε το Alt + Tab για να το επιλέξετε. Μόλις επιλεγεί, κάντε ένα Shift + δεξί κλικ στο εικονίδιο της γραμμής εργασιών του. Αυτό θα αλλάξει το μενού περιβάλλοντος και θα δείτε την επιλογή “Μετακίνηση”. Επιλέξτε Μετακίνηση και, στη συνέχεια, χρησιμοποιήστε τα πλήκτρα βέλους για να επαναφέρετε το παράθυρο στην εστίαση.
2. Προσαρμόστε την ανάλυση οθόνης
Όταν η ανάλυση οθόνης της οθόνης σας δεν έχει ρυθμιστεί στη συνιστώμενη τιμή, ενδέχεται να αντιμετωπίσετε πρόβλημα όπου η οθόνη φαίνεται πολύ μικρή ή τεντωμένη. Αυτό συμβαίνει επειδή το λειτουργικό σύστημα μπορεί εσφαλμένα να αντιληφθεί την οθόνη ως μεγαλύτερη ή μικρότερη από ό,τι είναι στην πραγματικότητα, με αποτέλεσμα τα παράθυρα να είναι εν μέρει ή εντελώς εκτός οθόνης.
Σε ορισμένες περιπτώσεις, αυτό το ζήτημα μπορεί να σχετίζεται με συγκεκριμένες εφαρμογές, όπως παιχνίδια και εφαρμογές πολυμέσων. Αυτές οι εφαρμογές μπορούν να αλλάξουν προσωρινά την ανάλυση της οθόνης και όταν βγείτε από αυτές, η ανάλυση ενδέχεται να μην επιστρέψει σωστά στην προηγούμενη ρύθμισή της, με αποτέλεσμα τα παράθυρα να τοποθετούνται εκτός της ορατής περιοχής της οθόνης.
Για να διορθώσετε αυτά τα ζητήματα, μπορείτε να προσαρμόσετε με μη αυτόματο τρόπο την ανάλυση της οθόνης στη συνιστώμενη ανάλυση και να ελέγξετε εάν αυτό βοηθά.
Δείτε πώς μπορείτε να το κάνετε αυτό:
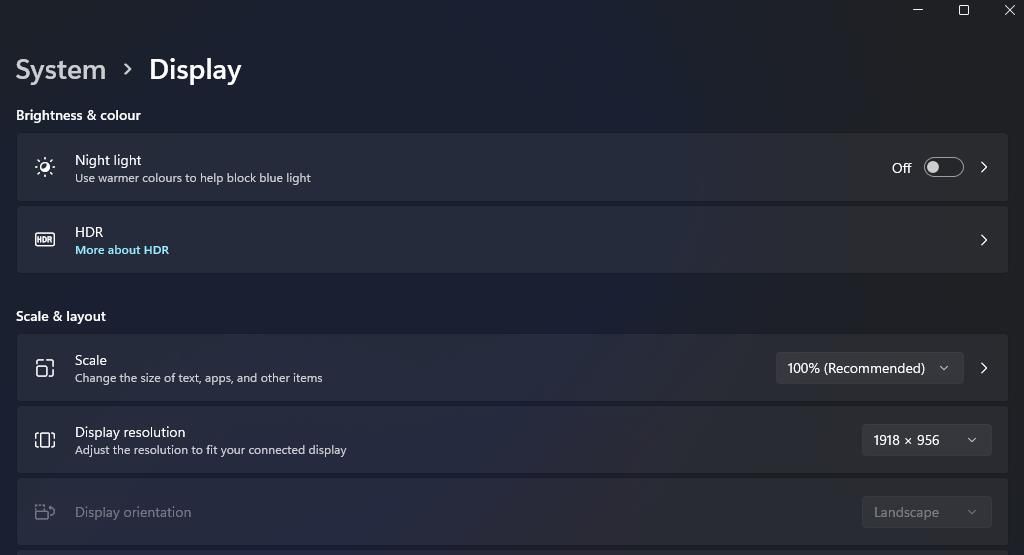
Ας ελπίσουμε ότι αυτό θα διορθώσει το πρόβλημα σε σύντομο χρονικό διάστημα.
3. Χρησιμοποιήστε τη δυνατότητα Cascade Windows
Ένας άλλος γρήγορος τρόπος για να οργανώσετε και να επανατοποθετήσετε τα ανοιχτά παράθυρα στα Windows 10 είναι χρησιμοποιώντας τη δυνατότητα Cascade Windows.
Όταν κάνετε κλιμάκωση των παραθύρων, το λειτουργικό σύστημα τακτοποιεί αυτόματα τα ανοιχτά παράθυρα έτσι ώστε να επικαλύπτονται εν μέρει και να είναι ορατά στην οθόνη, επιλύοντας το πρόβλημα στη διαδικασία.
Ακολουθήστε αυτά τα βήματα για να προχωρήσετε:
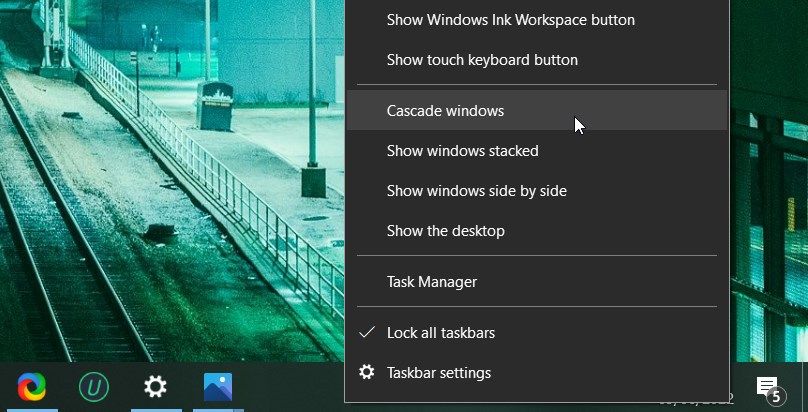
4. Χρησιμοποιήστε τη λειτουργία Snap Layouts
Το εργαλείο snap layouts των Windows είναι μια χρήσιμη δυνατότητα που σας επιτρέπει να διαχειρίζεστε και να οργανώνετε ανοιχτά παράθυρα στην επιφάνεια εργασίας σας. Δεδομένου ότι έχει προκαθορισμένες διατάξεις, μπορείτε να κουμπώσετε παράθυρα σε συγκεκριμένες περιοχές της οθόνης με μια απλή ενέργεια μεταφοράς και απόθεσης.
Δείτε πώς μπορείτε να χρησιμοποιήσετε αυτήν τη δυνατότητα για να μετακινήσετε ένα παράθυρο εκτός οθόνης ξανά για εστίαση:
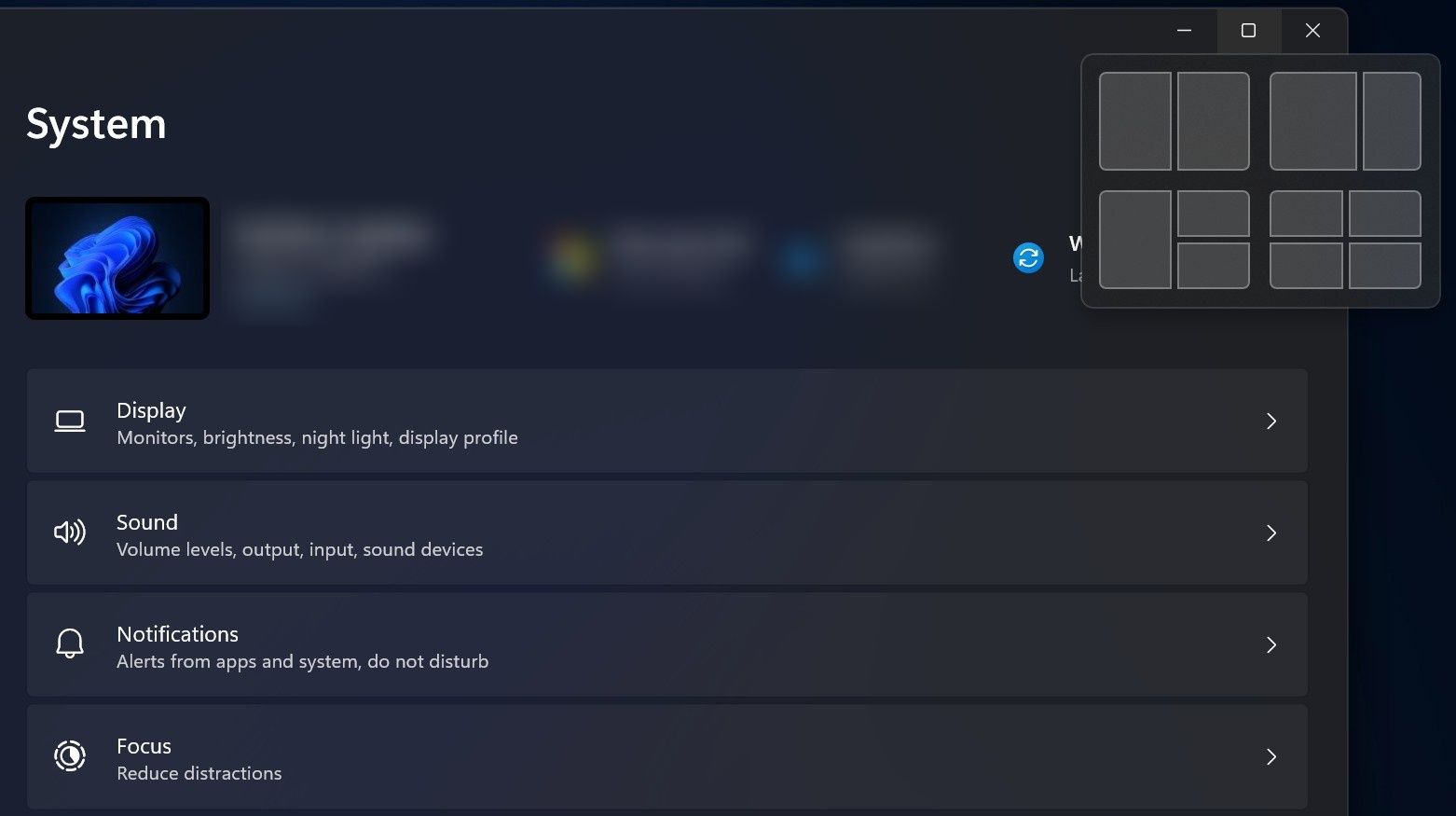
5. Ενημερώστε τα προγράμματα οδήγησης γραφικών
Αυτός δεν είναι ένας από τους πιο συνηθισμένους λόγους πίσω από το πρόβλημα, αλλά σε ορισμένες περιπτώσεις, ενδέχεται να αντιμετωπίσετε το πρόβλημα λόγω των ξεπερασμένων προγραμμάτων οδήγησης γραφικών στο σύστημα.
Εάν δεν έχετε κάνει μια ενημέρωση προγράμματος οδήγησης γραφικών εδώ και καιρό, τώρα θα ήταν η κατάλληλη στιγμή να πραγματοποιήσετε μια. Εάν δεν είστε σίγουροι πώς να το κάνετε αυτό, ελέγξτε πώς να ενημερώσετε τα προγράμματα οδήγησης της κάρτας γραφικών στα Windows.
6. Ελέγξτε τη ρύθμιση πολλαπλών οθονών
Υπάρχει ένας σωστός τρόπος για να ρυθμίσετε πολλές οθόνες. Πρέπει να βεβαιωθείτε ότι οι ρυθμίσεις οθόνης έχουν διαμορφωθεί σωστά στην εφαρμογή Ρυθμίσεις και ότι το παράθυρο δεν σύρεται κατά λάθος στη δευτερεύουσα οθόνη.
Εάν θέλετε να αποσυνδέσετε τη δεύτερη οθόνη, απενεργοποιήστε πρώτα τη δυνατότητα Επέκταση αυτών των οθονών για να αποτρέψετε την εμφάνιση του προβλήματος.
Χειριστείτε τα Windows εκτός οθόνης σαν επαγγελματίας
Τα βήματα που αναφέρονται παραπάνω θα σας βοηθήσουν να επαναφέρετε γρήγορα την εστίαση του παραθύρου εκτός οθόνης. Για να αποτρέψετε την επανάληψη αυτού του ζητήματος, βεβαιωθείτε ότι οι ρυθμίσεις της οθόνης σας έχουν διαμορφωθεί με ακρίβεια και ότι διατηρείτε ενημερωμένα τα προγράμματα οδήγησης γραφικών σας.