Δεν μπορείτε να αποθηκεύσετε την παρουσίασή σας στο PowerPoint και εμφανίστηκε το σφάλμα “Παρουσιάστηκε σφάλμα κατά την αποθήκευση του αρχείου από το PowerPoint”; Περιττό να πούμε ότι μπορεί να είναι πραγματικά απογοητευτικό, εκτός από το να διαταράξει τη ροή εργασίας σας.
Εάν έχετε ήδη επανεκκινήσει τον υπολογιστή σας χωρίς επιτυχία, ήρθε η ώρα να εξερευνήσετε πιο προηγμένες λύσεις. Ακολουθούν έξι γρήγορες λύσεις που θα σας βοηθήσουν να αντιμετωπίσετε το σφάλμα PowerPoint που δεν μπορεί να αποθηκεύσει το αρχείο σε χρόνο μηδέν.
Πίνακας περιεχομένων
1. Αποθηκεύστε το Αρχείο σε διαφορετική τοποθεσία
Μια απλή λύση για την εξάλειψη του σφάλματος δεν είναι δυνατή η αποθήκευση του PowerPoint είναι να αποθηκεύσετε την παρουσίασή σας σε διαφορετική τοποθεσία. Με αυτόν τον τρόπο θα λυθεί το πρόβλημα εάν η αρχική τοποθεσία δεν είναι προσβάσιμη, δεν έχει αρκετό χώρο ή έχει προβλήματα.
Για να το κάνετε αυτό, ξεκινήστε το αρχείο PowerPoint με το μήνυμα σφάλματος και επιλέξτε Αρχείο από την επάνω δεξιά γωνία. Στη συνέχεια, επιλέξτε Αποθήκευση ως από την αριστερή πλαϊνή γραμμή, επιλέξτε μια διαφορετική τοποθεσία και κάντε κλικ στην Αποθήκευση.
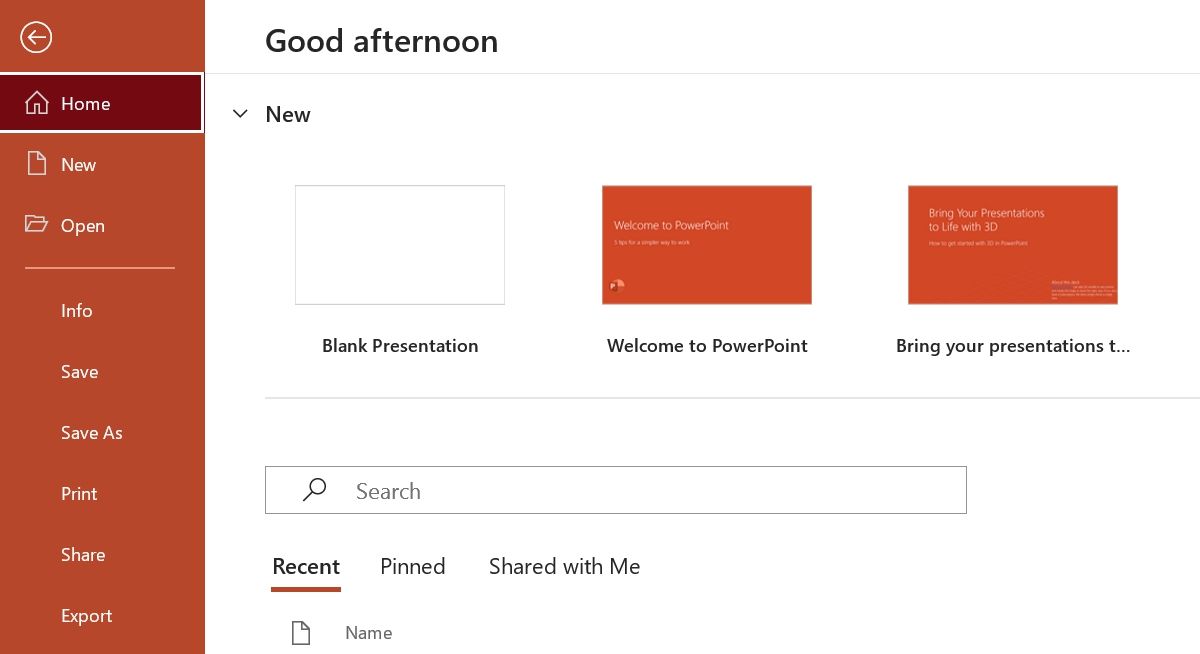
Εάν το αρχείο αποθηκευτεί στη νέα θέση, είστε έτοιμοι. Ωστόσο, εάν εξακολουθείτε να λαμβάνετε το μήνυμα σφάλματος, δοκιμάστε την επόμενη λύση στη λίστα.
2. Αντιγράψτε όλες τις διαφάνειες σε διαφορετικό αρχείο
Μερικές φορές, το πρόβλημα μπορεί να βρίσκεται στο ίδιο το αρχείο παρουσίασης και όχι στον υπολογιστή σας. Σε αυτήν την περίπτωση, μπορείτε να μεταφέρετε όλες τις διαφάνειες σε μια νέα παρουσίαση.
Για να το κάνετε αυτό, αντιγράψτε όλες τις διαφάνειες από την παρουσίαση που προκαλεί το πρόβλημα και, στη συνέχεια, δημιουργήστε μια νέα παρουσίαση και επικολλήστε τις σε αυτήν.
3. Αποσύνδεση και είσοδος στο PowerPoint
Ένα προσωρινό σφάλμα ή σφάλμα στον λογαριασμό σας Microsoft μπορεί επίσης να είναι ο κύριος λόγος πίσω από το μήνυμα σφάλματος. Ευτυχώς, μπορείτε να εξαλείψετε γρήγορα όλα αυτά τα σφάλματα και δυσλειτουργίες αποσυνδεόμενοι και στον λογαριασμό σας Microsoft.
Δείτε πώς να το κάνετε:
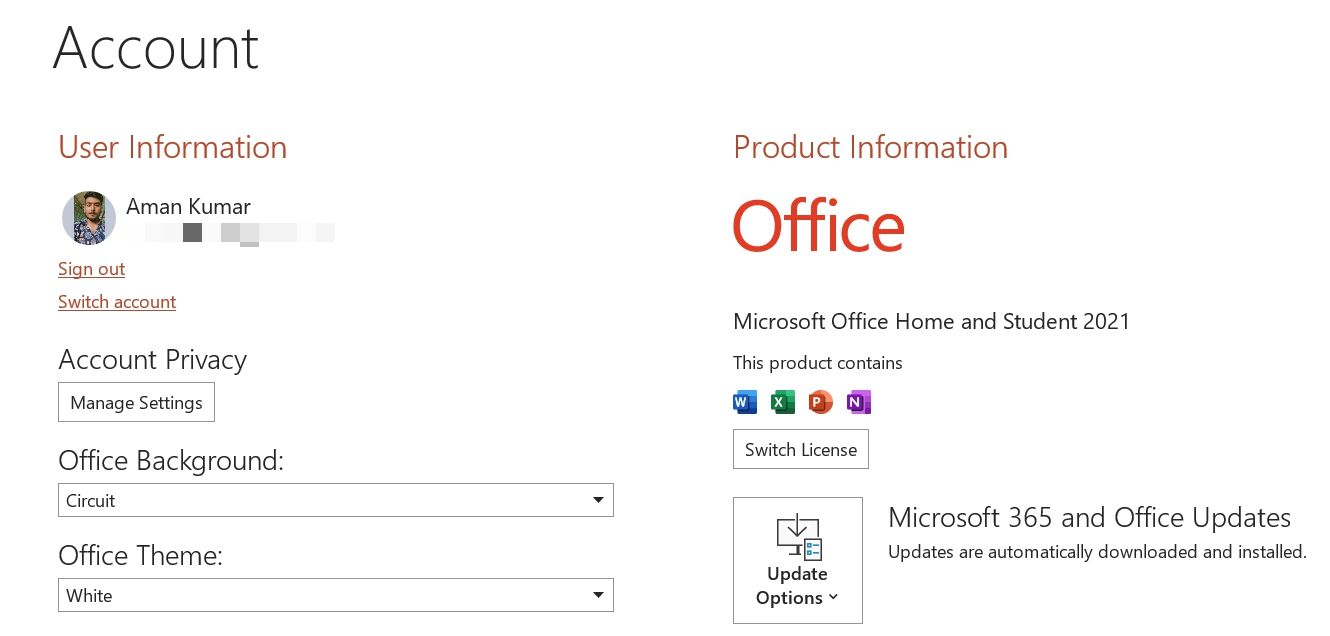
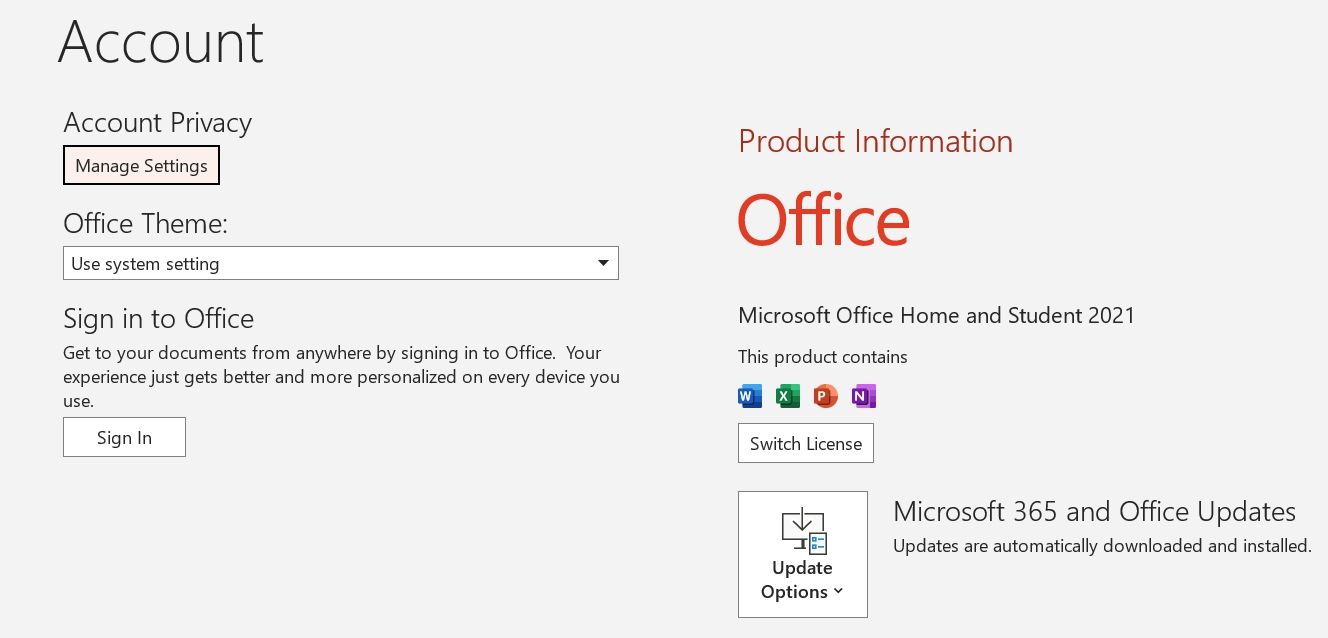
Στη συνέχεια, εισαγάγετε τα διαπιστευτήριά σας για να συνδεθείτε με τον λογαριασμό σας. Ελέγξτε εάν εξακολουθείτε να λαμβάνετε το μήνυμα σφάλματος κατά την αποθήκευση της παρουσίασής σας.
4. Αφαιρέστε προβληματικά αντικείμενα από τη διαφάνεια
Ένα μη υποστηριζόμενο αντικείμενο στην παρουσίασή σας μπορεί επίσης να σας εμποδίσει να αποθηκεύσετε το αρχείο. Σε αυτήν την περίπτωση, θα πρέπει να περάσετε από κάθε διαφάνεια της παρουσίασής σας και να αναζητήσετε το προβληματικό αντικείμενο.
Για να βρείτε το προβληματικό αντικείμενο, αντιγράψτε όλα τα αντικείμενα που έχουν εισαχθεί και επικολλήστε τα σε μια νέα διαφάνεια. Το αντικείμενο που αποτυγχάνει να αντιγράψει και να επικολλήσει στη νέα διαφάνεια είναι ο ένοχος.
Καταργήστε αυτό το αντικείμενο από την παρουσίασή σας και, στη συνέχεια, προσπαθήστε να αποθηκεύσετε το αρχείο. Εάν εξακολουθείτε να εμφανίζεται το σφάλμα, συνεχίστε με τον οδηγό.
5. Επισκευάστε το PowerPoint
Το Microsoft Office προσφέρει ένα ειδικό εργαλείο για τη διόρθωση όλων των ειδών ζητημάτων με τις εφαρμογές του Office, συμπεριλαμβανομένου αυτού που συζητείται εδώ. Μπορείτε να εκτελέσετε αυτό το εργαλείο στον υπολογιστή σας ακολουθώντας αυτές τις οδηγίες:
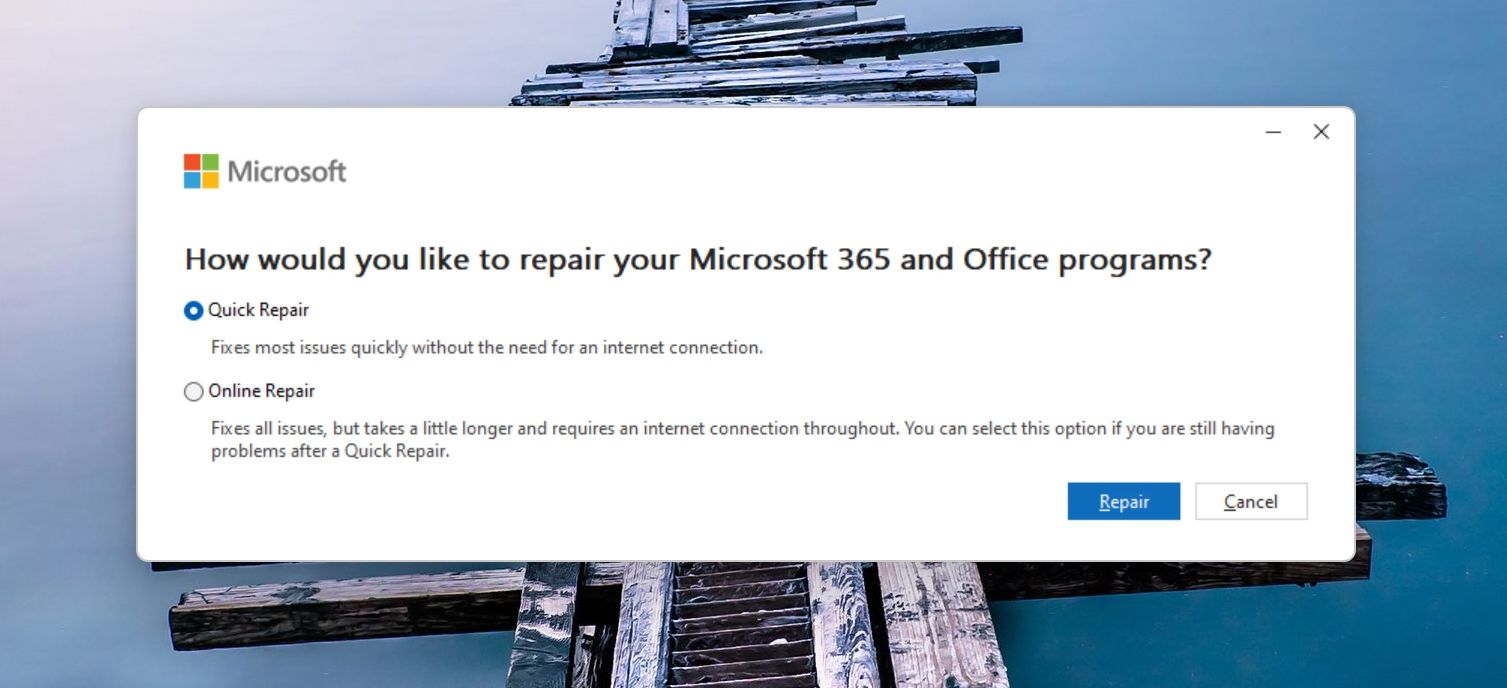
Περιμένετε μέχρι να ολοκληρωθεί η διαδικασία επισκευής. Μόλις τελειώσετε, ελέγξτε αν εξακολουθείτε να αντιμετωπίζετε το πρόβλημα. Εάν ναι, εκτελέστε μια ηλεκτρονική επισκευή.
Για να το κάνετε αυτό, επαναλάβετε τα παραπάνω βήματα, αλλά αυτή τη φορά επιλέξτε την επιλογή Online Repair. Αυτή η διαδικασία μπορεί να διαρκέσει κάποιο χρόνο, αλλά είναι πιθανό να διορθώσει το υποκείμενο πρόβλημα.
6. Επανεγκαταστήστε το Microsoft Office
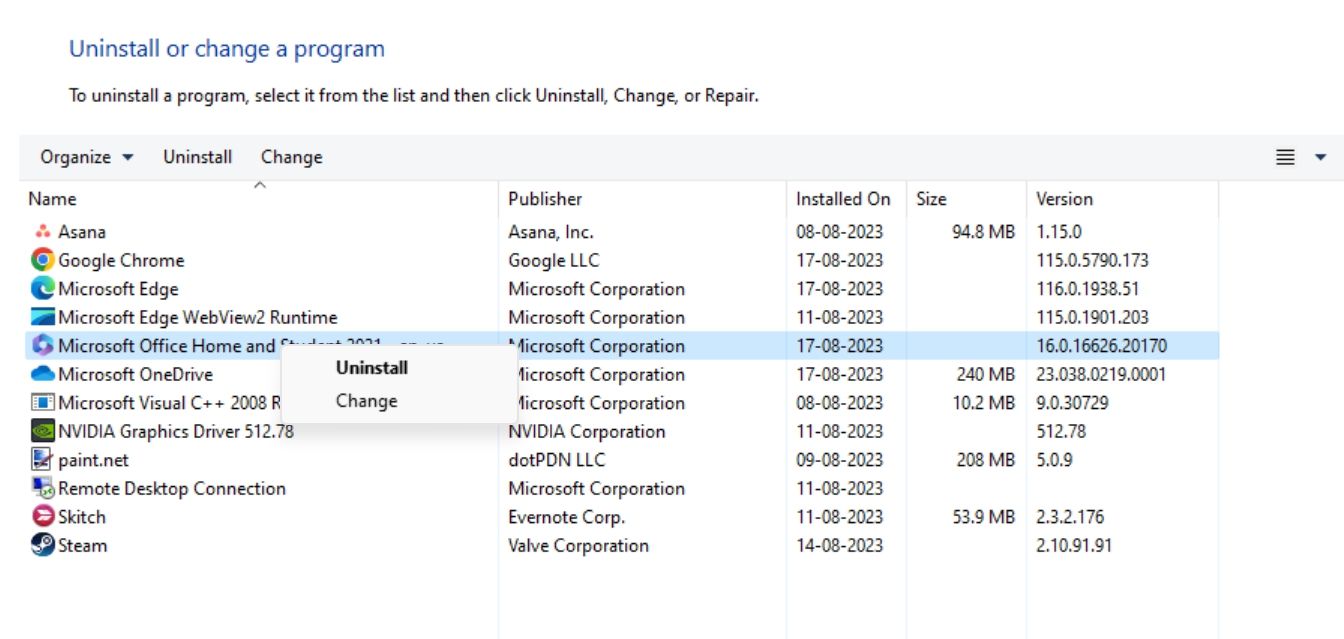
Εάν εξακολουθείτε να αντιμετωπίζετε το σφάλμα PowerPoint δεν μπορεί να αποθηκεύσει το αρχείο, δοκιμάστε να εγκαταστήσετε ξανά το Microsoft Office ως έσχατη λύση. Πριν ξεκινήσετε τα βήματα, βεβαιωθείτε ότι έχετε το κλειδί προϊόντος του Microsoft Office ή τα στοιχεία της συνδρομής σας.
Μπορείτε να απεγκαταστήσετε το Microsoft Office όπως θα απεγκαταστήσετε οποιαδήποτε εφαρμογή στα Windows. Μετά από αυτό, επανεκκινήστε τον υπολογιστή σας και εγκαταστήστε ξανά το Office χρησιμοποιώντας το επίσημο πακέτο εγκατάστασης από το γραφείο της Microsoft.
Αποθηκεύστε την παρουσίασή σας χωρίς προβλήματα
Τέτοιες διακοπές κατά την αποθήκευση της παρουσίασής σας μπορεί να επηρεάσουν την παραγωγικότητά σας και να σας απογοητεύσουν. Ας ελπίσουμε ότι μία από τις παραπάνω λύσεις σας βοήθησε να διορθώσετε το σφάλμα PowerPoint που δεν μπορεί να αποθηκεύσει το αρχείο στα Windows.
Εάν αυτό δεν είναι το μόνο πρόβλημα που είχατε με το PowerPoint, μπορείτε να δοκιμάσετε πολλές εναλλακτικές λύσεις PowerPoint.

