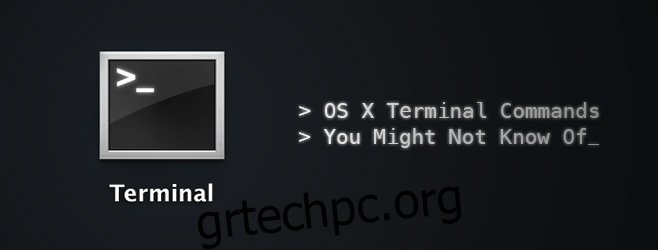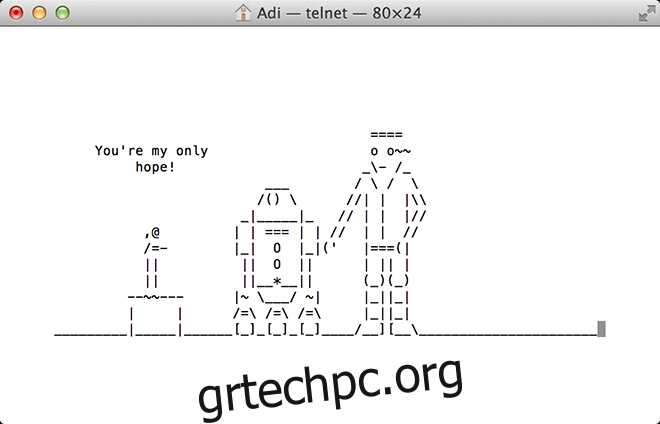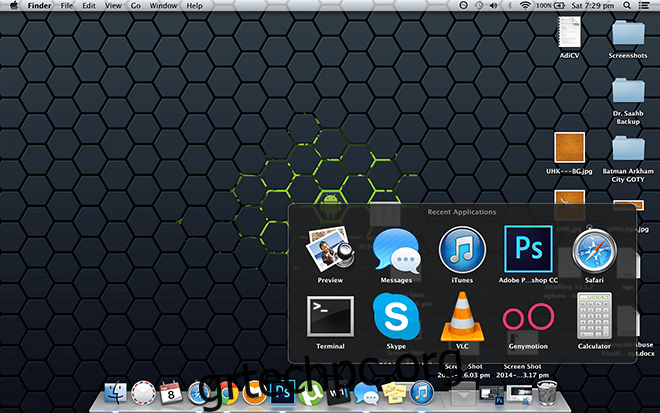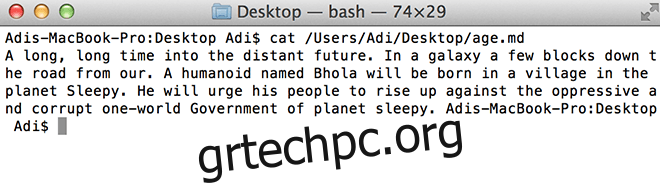Η προτροπή DOS είναι το τελευταίο απομεινάρι της αρχέγονης εποχής των υπολογιστών, που υπάρχει κυρίως για χάρη της νοσταλγίας. Αν δεν έχετε υπολογιστές από τη δεκαετία του ’90 (ή νωρίτερα), δεν έχετε σχεδόν κανένα λόγο να κατανοήσετε τη Γραμμή εντολών, γιατί γιατί να το κάνει κανείς; Είναι ένα θλιβερό θέαμα. Μου αρέσει να ξεκινώ τις αναρτήσεις μου με ένα μικρό χτύπημα στα Windows. Βοηθά στην απεικόνιση του τρόπου με τον οποίο το Terminal του OS X εξακολουθεί να είναι σχετικό και αυξάνεται σε ισχύ με κάθε επανάληψη. Έχουμε ήδη συζητήσει πώς μπορείτε να απενεργοποιήσετε τον πίνακα εργαλείων και το κέντρο ειδοποιήσεων και πώς να αφαιρέσετε τις σκιές από τα στιγμιότυπα οθόνης, αλλά αυτό είναι μόνο η κορυφή του παροιμιώδους παγόβουνου. Εάν μάθετε πώς να χειρίζεστε αυτή τη δύναμη, μπορείτε να ξεκλειδώσετε ικανότητες που δεν ήξερες ότι υπήρχαν.
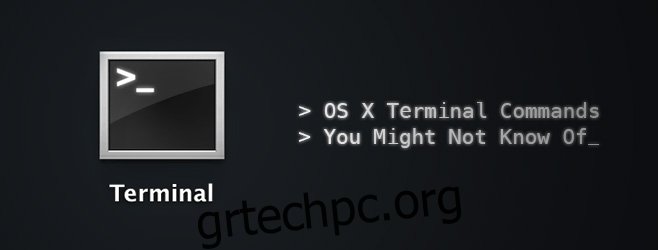
Πρέπει να αποδεχτούμε ότι οι σύγχρονοι υπολογιστές δεν έχουν θέση για οδηγίες πληκτρολόγησης. Είναι μια βαρετή υπόθεση, προς τιμήν της οποίας, θα αναφέρουμε μόνο λειτουργίες στις οποίες μπορείτε να έχετε πρόσβαση αποκλειστικά μέσω του τερματικού (και ίσως κάποιες εφαρμογές τρίτων).
Πίνακας περιεχομένων
Κάντε το Mac σας να μιλάει
say your-statement-here
Αυτή η εντολή είναι αυτονόητη, μπορείτε να ενεργοποιήσετε την εγγενή λειτουργία κειμένου σε φωνή γράφοντας μια λέξη/πρόταση ακολουθούμενη από «say».
Παίξε παιχνίδια
Όπως αναφέρουμε σχεδόν πάντα, το OS X βασίζεται στο Unix και ως εκ τούτου, έχει κληρονομήσει πολυάριθμες κληρονομιές Unix που έχουν επιβιώσει από τη μετάβαση στο Mac. Το Emacs, ένας επεξεργαστής κειμένου, αποτελεί μέρος του συστήματος UNIX, το οποίο συνοδεύεται από μερικά πασχαλινά αυγά, όπως παιχνίδια. Η τεχνική είναι απλή. Πρώτα, βρείτε τον αριθμό έκδοσης του Emacs.
cd /usr/share/emacs/; ls
Αυτό θα εμφανίσει τον αριθμό έκδοσης σας. Το δικό μου είναι 22.1. Τώρα, εισάγετε τα εξής:
ls /usr/share/emacs/22.1/lisp/play
Αντικαταστήστε το 22.1 με οποιονδήποτε αριθμό λάβατε στο προηγούμενο βήμα. Λαμβάνετε έναν κατάλογο με όλα τα διαθέσιμα παιχνίδια. Κάντε μια σημείωση ή τραβήξτε ένα στιγμιότυπο οθόνης. Εάν χρησιμοποιείτε το Mavericks, το πιθανότερο είναι ότι το συνημμένο στιγμιότυπο οθόνης είναι το ίδιο με αυτό που θα έχετε.
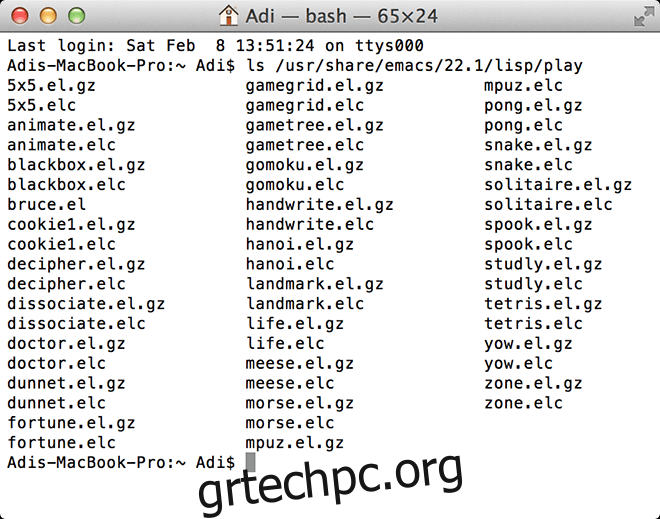
Τώρα ενεργοποιήστε το Emacs γράφοντάς το στο τερματικό.
emacs
Για να αποκτήσετε πρόσβαση στα παιχνίδια, πατήστε «Esc» μετά «x» και πληκτρολογήστε το όνομα του παιχνιδιού που θέλετε να παίξετε, μόνο το όνομα, δεν χρειάζονται επεκτάσεις. Μπορείτε να μεταβείτε στο επόμενο παιχνίδι ανά πάσα στιγμή επαναλαμβάνοντας αυτή τη διαδικασία.
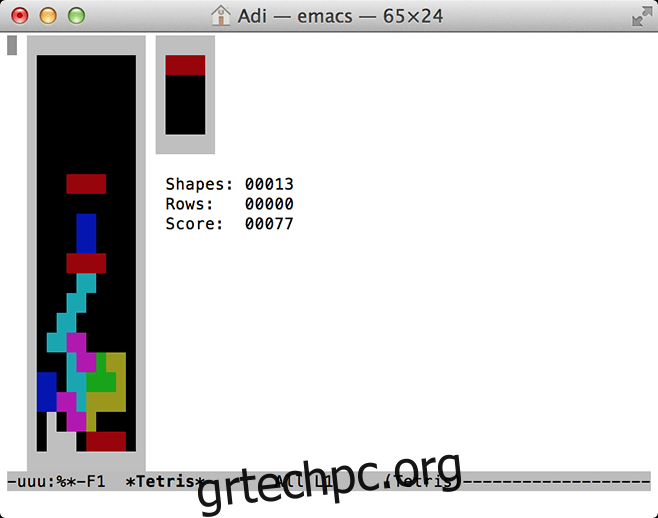
Παρακολουθήστε το Star Wars σε ASCII
Μιλώντας για νοσταλγία, μπορείτε πραγματικά να παρακολουθήσετε το Star Wars Episode IV – A New Hope στο mac σας που απεικονίζεται μέσω της τέχνης ASCII. Εάν χρησιμοποιείτε IPV6, θα έχετε μια έγχρωμη έκδοση με περισσότερες σκηνές. Εάν έχετε πρόσβαση SSH και Telnet καθώς και μια εφαρμογή τερματικού στο iOS, μπορείτε να την δείτε και εκεί. Βεβαιωθείτε ότι δεν αλλάξετε το μέγεθος του παραθύρου, διαφορετικά θα αλλοιώσει τη διάταξη της τέχνης ASCII. Εισαγάγετε την παρακάτω εντολή στο τερματικό και απολαύστε.
telnet towel.blinkenlights.nl
Δημιουργία αντιγράφων ασφαλείας στο Time Machine κατά βούληση
Εάν εργάζεστε σε Time Capsule ή σε οποιαδήποτε συσκευή δημιουργίας αντιγράφων ασφαλείας, μπορείτε να αλλάξετε τη συχνότητα δημιουργίας αντιγράφων ασφαλείας του συστήματός σας. Απλά εισάγετε
sudo defaults write /System/Library/Launch Daemons/com.apple.backupd-auto StartInterval -int 1800
Ο αριθμός στο τέλος της παραπάνω εντολής αντιπροσωπεύει δευτερόλεπτα, 1800=30 λεπτά. Μπορείτε να το αλλάξετε για να ταιριάζει με οποιαδήποτε συχνότητα δημιουργίας αντιγράφων ασφαλείας στο Time Machine θέλετε.
Αλλαγή μεγέθους ανάλυσης προεπισκόπησης εικόνας
Εάν κάνετε εναλλαγή σε διαφορετικές προεπισκοπήσεις, θα παρατηρήσετε ότι η εικόνα αλλάζει μέγεθος κάθε φορά για να προσαρμοστεί στη νέα εικόνα. Αυτή η συμπεριφορά είναι δυσάρεστη για ορισμένους, ειδικά για τους λάτρεις των ψηφιακών κόμικ, αλλά μπορεί να διορθωθεί μέσω μιας απλής εντολής τερματικού.
defaults write com.feedface.ffview udn_dont_resize_img_ win 1
Επανεκκινήστε την εφαρμογή και τα παράθυρα εικόνας θα παραμείνουν πλέον σταθερό μέγεθος. Για να το αντιστρέψετε στην προεπιλογή, εισαγάγετε ξανά τον κωδικό, αντικαθιστώντας το «1» στο τέλος με το «0».
defaults write com.feedface.ffview udn_dont_resize_img_ win 0
Ακτινογραφία των φακέλων σας
Αυτή η εντολή λειτουργεί μόνο με Mountain Lion ή παλαιότερη έκδοση του OS X. Το Quick look κάνει αυτό που λέει. σας δίνει μια γρήγορη ματιά σε οποιοδήποτε αρχείο, σας δίνει το συνολικό μέγεθος φακέλου, τον αριθμό των αρχείων μέσα κ.λπ. Μπορείτε να δείτε ακόμη περισσότερες λεπτομέρειες τραβώντας μια εικόνα ακτίνων Χ ενός φακέλου, απλά πληκτρολογήστε:
defaults write com.apple.finder QLEnableXRayFolders -boolean YES; killall Dock
Για να απενεργοποιήσετε, εισαγάγετε τα ακόλουθα
defaults write com.apple.finder QLEnableXRayFolders -boolean FALSE; killall Dock
Εφαρμογές που χρησιμοποιήθηκαν πρόσφατα
Εάν σας αρέσει να έχετε γρήγορη πρόσβαση στις εφαρμογές που χρησιμοποιήσατε πρόσφατα, πρέπει απλώς να αντιγράψετε και να επικολλήσετε την παρακάτω εντολή και θα γίνει συντόμευση στο Dock σας. Για να αφαιρέσετε τη συντόμευση, απλώς κάντε δεξί κλικ πάνω της και «Κατάργηση από το Dock».
defaults write com.apple.dock persistent-others -array-add '{ "tile-data" = { "list-type" = 1; }; "tile-type" = "recents-tile"; }'; killall Dock
Μετονομασία στιγμιότυπων οθόνης
Όταν τραβάτε ένα στιγμιότυπο οθόνης σε Mac, η προεπιλεγμένη σύμβαση ονομασίας είναι «Στιγμιότυπο οθόνης – Ημερομηνία – Ώρα», εάν θέλετε να το αλλάξετε έτσι ώστε να μπορείτε να αντικαταστήσετε τη λέξη «Στιγμιότυπο οθόνης» απλώς χρησιμοποιήστε την ακόλουθη εντολή και αντικαταστήστε το «Ό,τι σας αρέσει». με τη λέξη/φράση που προτιμάτε.
defaults write com.apple.screencapture name "Anything you like"; killall SystemUIServer
Εάν θέλετε να επιστρέψετε στην προεπιλογή, χρησιμοποιήστε:
defaults write com.apple.screencapture name ""; killall SystemUIServer
Εμφάνιση κρυφών αρχείων
Σίγουρα, υπάρχουν εφαρμογές που σας επιτρέπουν να δείτε τα κρυφά αρχεία του OS X, αλλά δεν χρειάζεται να ψάξετε πουθενά αλλού για να αποκτήσετε πρόσβαση σε αυτά τα αρχεία, καθώς υπάρχει μια πολύ απλή εντολή που θα κάνει τη δουλειά για εσάς:
defaults write com.apple.finder AppleShowAll Files TRUE; killall Finder
Για να απενεργοποιήσετε:
defaults write com.apple.finder AppleShowAll Files FALSE; killall Finder
Ενεργοποιήστε το AirDrop σε παλαιότερους Mac
Το AirDrop είναι μια λειτουργία Mac που έχει σχεδιαστεί για γρήγορη και εύκολη κοινή χρήση αρχείων. Λειτουργούν από Mac σε Mac, φυσικά τα ίδια αποτελέσματα μπορούν να επιτευχθούν με ορισμένες λύσεις που βασίζονται στο cloud ή εφαρμογές κοινής χρήσης αρχείων, αλλά μπορείτε να το ενεργοποιήσετε και για παλαιότερους Mac, ακόμη και μέσω ethernet.
defaults write com.apple.NetworkBrowser BrowseAllInterfaces -bool TRUE; killall Finder
Για επαναφορά στην προεπιλογή, πληκτρολογήστε:
defaults write com.apple.NetworkBrowser BrowseAllInterfaces -bool FALSE; killall Finder
Χρήση συστήματος αρχείων
Εάν θέλετε να μάθετε πού χρησιμοποιείται κυρίως το σύστημα αρχείων σας, απλώς γράψτε
sudo fs_usage
Δώστε του ένα λεπτό για να τελειώσει και, στη συνέχεια, κάντε κύλιση στη λίστα για να δείτε τι καταναλώνει τους περισσότερους πόρους σας. Ανακάλυψα ότι το Google chrome είναι η πιο φορολογική εφαρμογή από όλες.
Διερεύνηση αρχείων
Εάν συναντήσετε ένα μη υποστηριζόμενο αρχείο αλλά θέλετε να μάθετε τι βρίσκεται μέσα σε αυτό, μπορείτε να χρησιμοποιήσετε την ακόλουθη εντολή για να επιθεωρήσετε τα περιεχόμενα του αρχείου, θα ανοίξει κάθε αρχείο, αν και τα MP3 και τα βίντεο θα μοιάζουν με ασυναρτησίες. Αυτό είναι χρήσιμο όταν προσπαθείτε να ανακτήσετε κατεστραμμένα αρχεία ή απλώς να εξετάσετε ένα αρχείο για περιεχόμενα. Απλώς γράψτε «cat» ακολουθούμενο από τη διαδρομή που οδηγεί στο αρχείο. Εάν δεν είστε εξοικειωμένοι με τον τρόπο πλοήγησης στις δομές αρχείων στο τερματικό του OS X, απλώς κάντε δεξί κλικ στο αρχείο και «Λήψη πληροφοριών», εκεί θα δείτε τη διαδρομή του αρχείου. Παρακάτω είναι ένα παράδειγμα:
cat /Users/Adi/Desktop/age.md
Επιλογή κειμένου από γρήγορη ματιά
Το Quick look είναι μια επιλογή στο Mac που θα σας επιτρέψει να δείτε τα έγγραφα κειμένου σας σαν προεπισκόπηση εικόνας (πατήστε το πλήκτρο διαστήματος σε οποιοδήποτε έγγραφο για να το δείτε), όσοι το χρησιμοποιούν γνωρίζουν ότι δεν μπορείτε να επιλέξετε κείμενο από το Quicklook και πρέπει να ανοίξετε το αρχείο για να αντιγράψετε στοιχεία από αυτό. Ωστόσο, με την παρακάτω εντολή, μπορείτε να κάνετε ακριβώς αυτό.
defaults write com.apple.finder QLEnableTextSelection -bool TRUE; killall Finder
Να αναιρέσω:
defaults write com.apple.finder QLEnableTextSelection -bool FALSE; killall Finder
Δημιουργήστε ένα κενό αρχείο οποιουδήποτε μεγέθους
Αυτό είναι πιο σημαντικό για τη δοκιμή άλλων εφαρμογών, που σχετίζονται κυρίως με κωδικοποιητές/προγραμματιστές. Αυτή η εντολή σάς επιτρέπει να δημιουργήσετε ένα κενό αρχείο οποιουδήποτε μεγέθους επιλέξετε. Μπορείτε επίσης να το ονομάσετε όπως θέλετε. η σύμβαση είναι mkfile [filesize] [filename].[file-extension] mkfile 1m filename.ext
Εναλλαγή της πλοήγησης με δύο δάχτυλα του Chrome
Το Chrome έχει αυτή τη συνήθεια ότι αν σύρετε προς μια κατεύθυνση και με τα δύο δάχτυλα, θα μεταφερθείτε στην προηγούμενη ή στην επόμενη σελίδα (ανάλογα με τη χειρονομία), εάν, όπως εγώ, σας ενοχλεί αυτό, μπορεί να απενεργοποιηθεί με ένα απλή εντολή.
defaults write com.google.Chrome.plist AppleEnableSwipeNavigateWithScrolls -bool FALSE
Κάντε επανεκκίνηση του Chrome και θα γίνει. Εάν θέλετε να επιστρέψετε το χαρακτηριστικό, απλώς εισαγάγετε τα παρακάτω
defaults write com.google.Chrome.plist AppleEnableSwipeNavigateWithScrolls -bool TRUE
Γνωρίζετε κάποιες εντολές τερματικού που δεν γνωρίζουμε; Μοιραστείτε τα μαζί μας στα παρακάτω σχόλια.