Αφού τραβήξετε φωτογραφίες για λίγο, πιθανότατα θα θέλετε να αρχίσετε να τις επεξεργάζεστε και να βελτιώσετε το στυλ σας. Το Adobe Lightroom είναι ένα από τα πιο ισχυρά εργαλεία για να γίνει αυτό και το χρησιμοποιούν εκατομμύρια φωτογράφοι παγκοσμίως.
Όταν χρησιμοποιείτε την εφαρμογή για πρώτη φορά, θα παρατηρήσετε πολλά εργαλεία για τα οποία μπορεί να μην γνωρίζετε πολλά αρχικά. Ωστόσο, το να γνωρίζουν τι κάνουν είναι ζωτικής σημασίας για τη μείωση της καμπύλης μάθησης όσο το δυνατόν περισσότερο.
Αυτό το άρθρο θα προσδιορίσει τους όρους με τους οποίους θα πρέπει να εξοικειωθείτε όταν χρησιμοποιείτε το Lightroom για πρώτη φορά.
Πίνακας περιεχομένων
1. Σαφήνεια
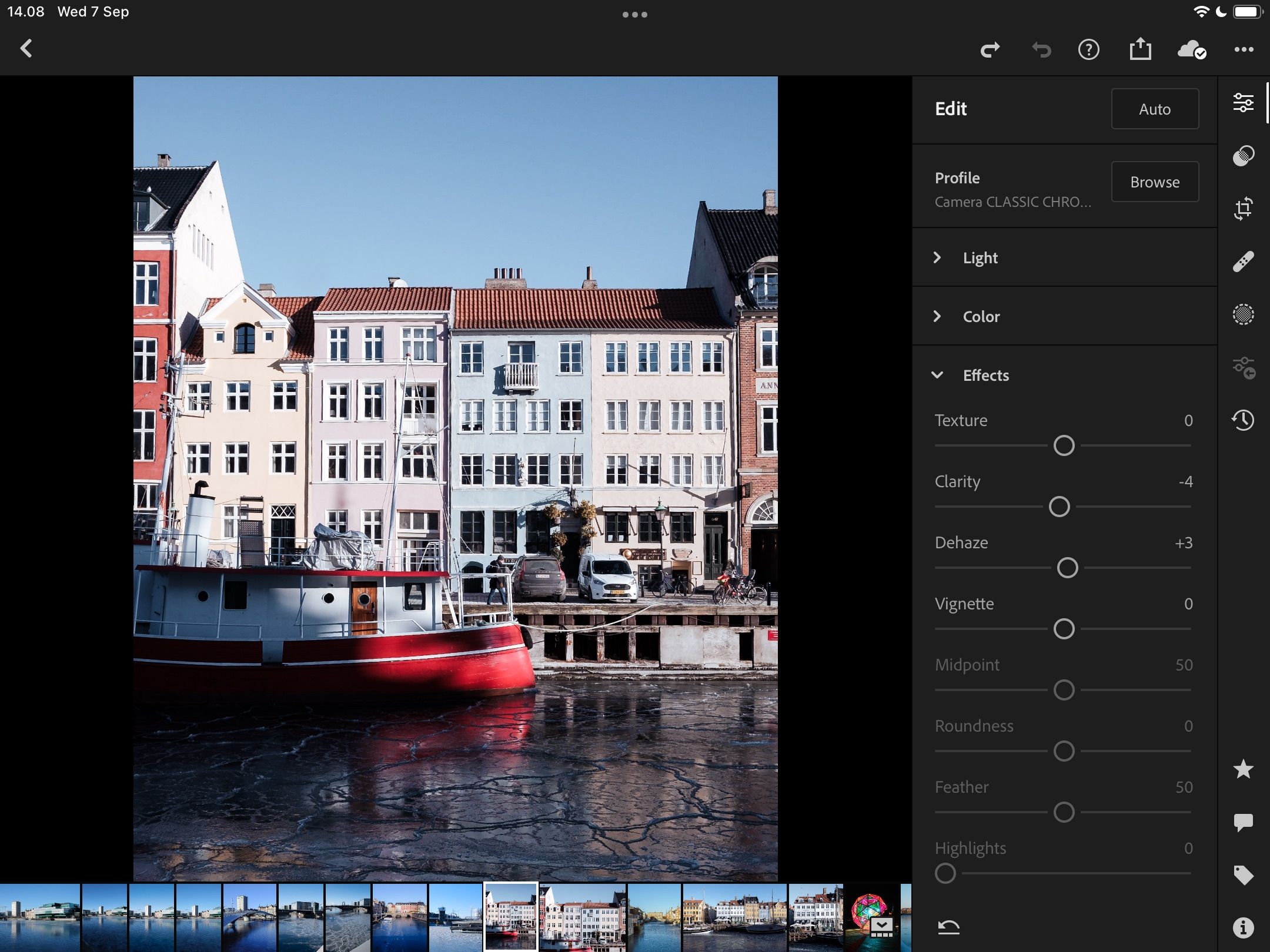
Το Clarity είναι ένα από τα πρώτα εργαλεία που χρησιμοποιούν οι νέοι επεξεργαστές φωτογραφιών—και δεν είναι ασυνήθιστο να βλέπουμε επεξεργασίες αρχαρίων να χρησιμοποιούν υπερβολικά τη λειτουργία. Το εργαλείο επηρεάζει κυρίως τους μεσαίους τόνους, κάνοντας μια εικόνα να φαίνεται πιο καθαρή. Θα σας φανεί ιδιαίτερα χρήσιμο αν φωτογραφίζετε κτίρια (δείτε πώς να αποφύγετε κοινά λάθη όταν φωτογραφίζετε αρχιτεκτονική).
Εάν μετακινήσετε το ρυθμιστικό Clarity προς τα δεξιά, θα προσθέσετε περισσότερο από αυτό σε αυτά τα μέρη της εικόνας. Από την άλλη πλευρά, πιέζοντάς το πιο αριστερά θα ισοπεδώσει τις υφές των μεσαίων τόνων.
2. Υφή
Το Texture είναι ένα άλλο σημαντικό εργαλείο Lightroom και θα το χρησιμοποιήσετε για να βελτιώσετε συγκεκριμένες περιοχές της φωτογραφίας σας. Η προσθήκη υφών στις φωτογραφίες σας είναι καλή ιδέα αν φωτογραφίζετε υλικά όπως κουβέρτες και πουλόβερ. Ομοίως, μπορεί να θέλετε να το χρησιμοποιήσετε για να κάνετε το ξύλο και τη γούνα να φαίνονται πιο καθαρά.
Ωστόσο, πρέπει να είστε προσεκτικοί όταν χρησιμοποιείτε το ρυθμιστικό Texture—το υπερβολικό θα κάνει την εικόνα σας να φαίνεται μη ρεαλιστική. Προσπαθήστε να αυξήσετε ή να μειώσετε σε αυξήσεις 5-10 μέχρι να βρείτε το επιθυμητό αποτέλεσμα.
3. Έκθεση
Μπορείτε να προσαρμόσετε την έκθεση στην κάμερά σας και η σωστή λήψη της φωτογραφίας σας από τεχνική άποψη πριν τη ανεβάσετε στο Lightroom είναι ιδανική. Ωστόσο, το αποτέλεσμα που λαμβάνετε από την κάμερά σας δεν είναι πάντα το βέλτιστο όταν τη μεταφορτώνετε και ξεκινάτε την επεξεργασία.
Μετακινώντας το ρυθμιστικό Lightroom Exposure προς τα δεξιά θα προσθέσετε περισσότερο φως στην εικόνα σας. Και όταν σύρετε προς τα αριστερά, θα κάνετε το αντίθετο. Ωστόσο, η υπερβολική έκθεση δεν είναι πάντα κακή. υπάρχουν στην πραγματικότητα κάποιοι δημιουργικοί τρόποι για να χρησιμοποιήσετε την υπερέκθεση.
4. Dehaze
Το Dehaze είναι ένα απίστευτα χρήσιμο εργαλείο για να κάνετε τις φωτογραφίες σας πιο καθαρές. Η μετατόπιση του ρυθμιστικού προς τα δεξιά θα αφαιρέσει την ανεπιθύμητη ομίχλη, τον καπνό και την ομίχλη. Ως αποτέλεσμα, θα αναδείξετε τα άλλα μέρη της εικόνας σας.
Μπορείτε επίσης να μετακινήσετε το ρυθμιστικό Dehaze προς τα αριστερά για να προσθέσετε θόλωση στην εικόνα σας. Αυτό είναι ιδιαίτερα χρήσιμο όταν αποτυπώνετε ομιχλώδη τοπία και ομιχλώδη πρωινά για να δημιουργήσετε κυκλοθυμικά αποτελέσματα. Και αν προσπαθείτε να επιδείξετε μια ζεστή καλοκαιρινή μέρα, ίσως θέλετε να τη μετακινήσετε και προς τα αριστερά.
5. Χρώμα Τροχός
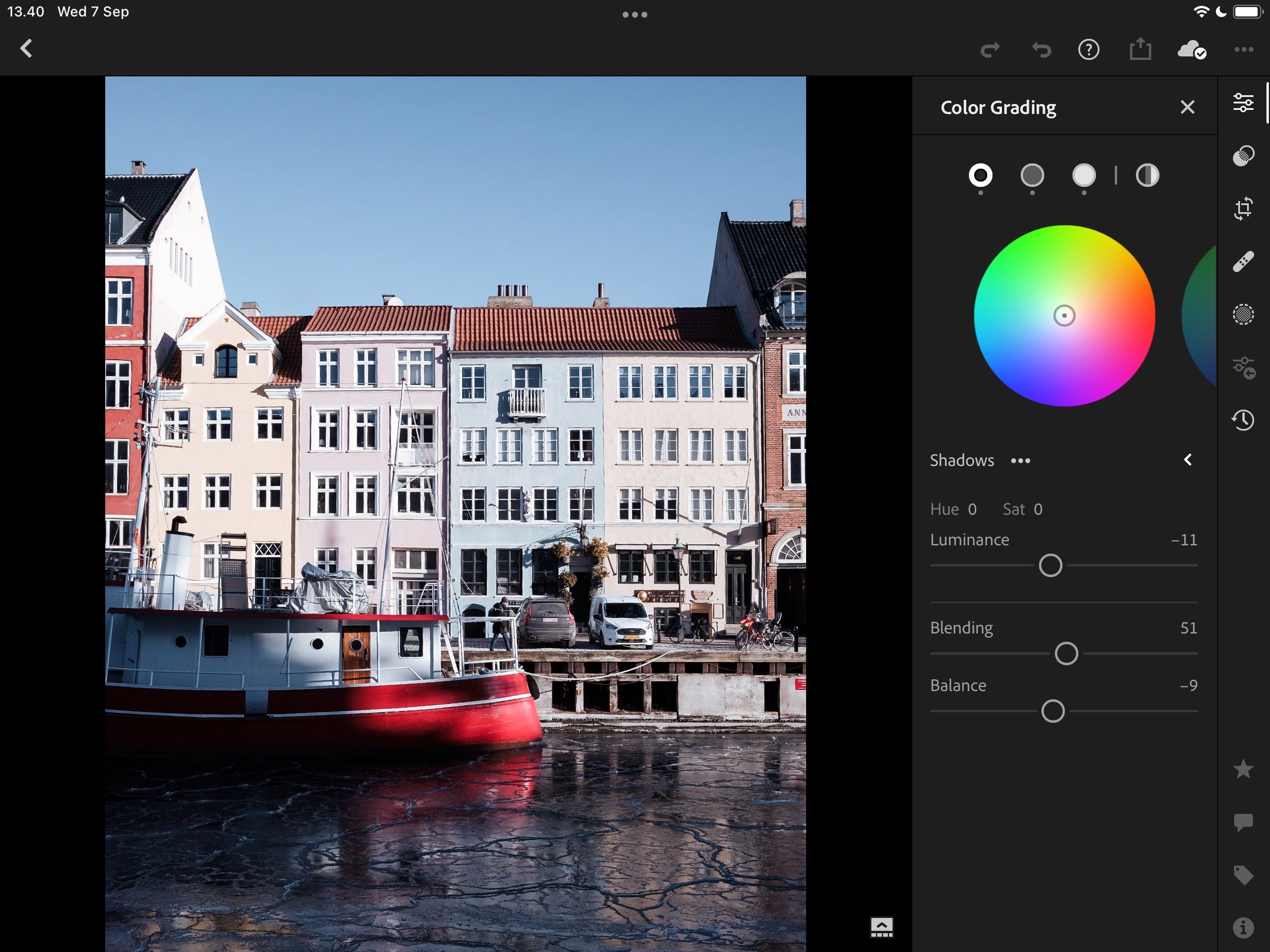
Αφού συνηθίσετε να κάνετε βασικές προσαρμογές χρωμάτων, ίσως θελήσετε να βελτιώσετε το στυλ φωτογραφίας σας. Η ταξινόμηση χρωμάτων είναι μία από τις πιο ισχυρές μεθόδους για να γίνει αυτό και υπάρχουν τέσσερις ξεχωριστοί τροχοί χρωμάτων που μπορείτε να χρησιμοποιήσετε στο Lightroom.
Οι τρεις κύριοι χρωματικοί τροχοί του Lightroom καλύπτουν τους μεσαίους τόνους, τις σκιές και τις ανταύγειες. Όταν μετακινήσετε τον κύκλο στη μέση, θα προσθέσετε περισσότερο από αυτό το συγκεκριμένο χρώμα στη φωτογραφία σας. Για παράδειγμα, μπορεί να θέλετε να προσθέσετε πορτοκαλί ή κίτρινο για λήψεις χρυσής ώρας. απλά μετακινήστε τον κύκλο σε αυτά τα χρώματα.
Έχετε επίσης έναν γενικό τροχό χρωμάτων, ο οποίος επηρεάζει ολόκληρη την εικόνα. Εκτός από τη ρύθμιση της απόχρωσης και του κορεσμού, μπορείτε επίσης να προσθέσετε ή να αφαιρέσετε τη φωτεινότητα.
6. Διόρθωση φακού
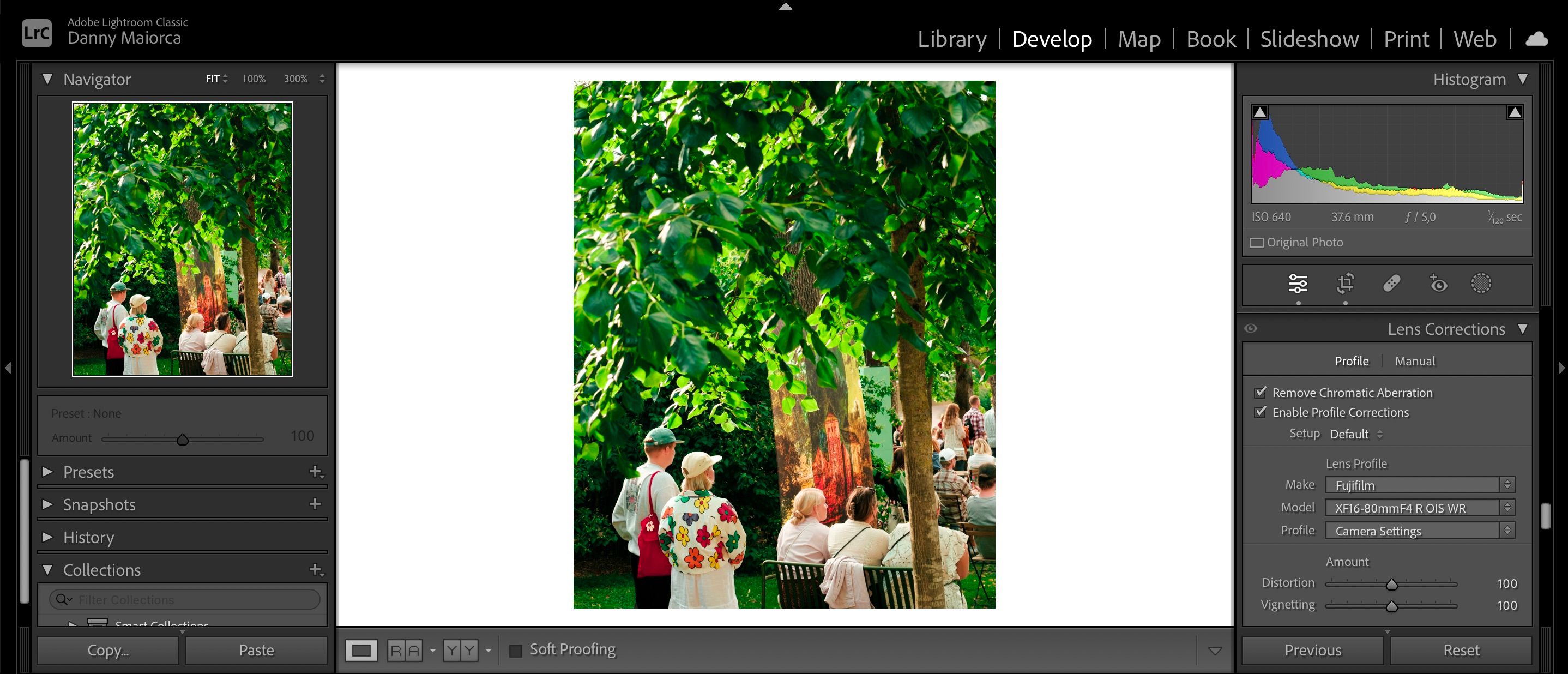
Όταν ανεβάζετε τη φωτογραφία σας στο Lightroom, μπορεί να παρατηρήσετε μερικά λεπτά ζητήματα. Για παράδειγμα, η εικόνα μπορεί να φαίνεται λίγο παραμορφωμένη. Ευτυχώς, η διόρθωση αυτού είναι εύκολη. Το Lightroom διαθέτει μια επιλογή με ένα κλικ για τη διόρθωση προβλημάτων που προκαλούνται από τον φακό σας.
Αφού ενεργοποιήσετε τις Διορθώσεις φακού στο Lightroom, μπορείτε να επιλέξετε από διάφορες επιλογές για τον κατασκευαστή της φωτογραφικής μηχανής σας. Εάν ο συγκεκριμένος φακός σας δεν εμφανίζεται, μπορείτε πάντα να επιλέξετε ένα άλλο προφίλ διόρθωσης που κάνει παρόμοια δουλειά.
7. Μείωση θορύβου
Εκτός και αν θέλετε ειδικά μια κοκκώδη εμφάνιση, η λήψη μιας φωτογραφίας με υπερβολικό κόκκο είναι αρκετά ενοχλητικό. Μπορείτε να χρησιμοποιήσετε το εργαλείο μείωσης θορύβου στο Lightroom για να διορθώσετε προβλήματα κόκκων. Θα βρείτε επίσης εναλλακτικές επιλογές για τη μείωση του θορύβου στα χρώματά σας.
Η εικόνα σας θα φαίνεται πιο ομαλή όταν μειώνετε τον θόρυβο και μπορείτε να το ελέγξετε σε μεγαλύτερο βάθος όταν χρησιμοποιείτε το ρυθμιστικό Smoothness.
8. Προφίλ
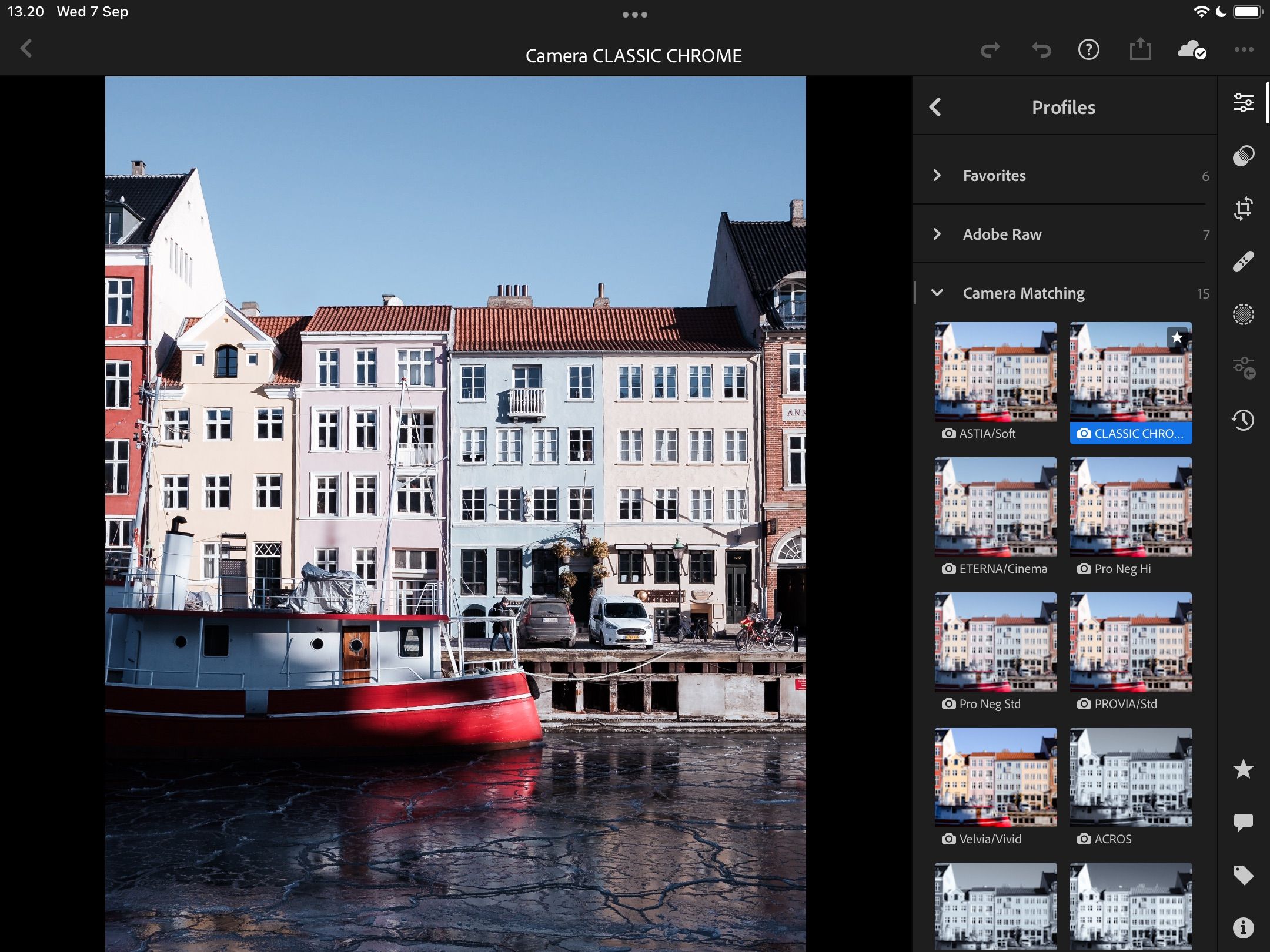
Μία από τις πρώτες διορθώσεις που θα κάνετε σε ένα αρχείο RAW στο Lightroom είναι η αλλαγή του προφίλ της κάμερας. Ανάλογα με τον κατασκευαστή της φωτογραφικής μηχανής σας, θα δείτε μια ευρεία επιλογή έγχρωμων και ασπρόμαυρων προφίλ.
Εκτός από τα προφίλ που ταιριάζουν με την κάμερα, θα βρείτε μια επιλογή από αυτά που έχουν δημιουργηθεί από την Adobe. Επιπλέον, μπορείτε να επιλέξετε διάφορα θέματα—όπως vintage και μοντέρνα.
9. Βούρτσα θεραπείας
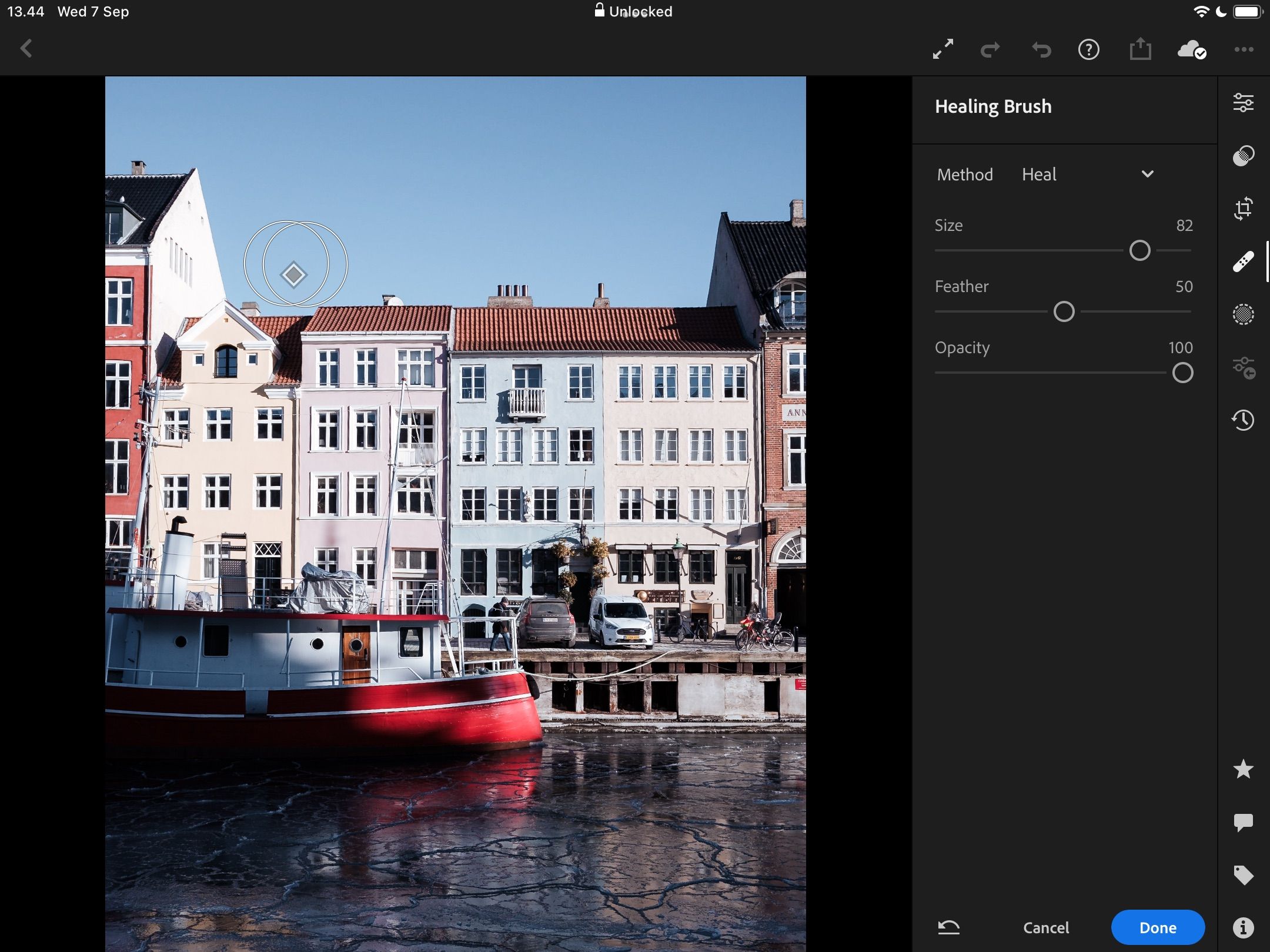
Μερικές φορές, θα παρατηρήσετε μερικά ενοχλητικά πρόσθετα στις φωτογραφίες σας – όπως σημεία. Με το Lightroom, μπορείτε να τα επεξεργαστείτε χρησιμοποιώντας το εργαλείο Healing Brush.
Μπορείτε να επιλέξετε πόσο μεγάλο είναι το θεραπευτικό σας πινέλο και να το κάνετε περισσότερο ή λιγότερο διαφανές. Όταν κάνετε κλικ σε ένα συγκεκριμένο μέρος της εικόνας σας, το Lightroom θα προσπαθήσει να βρει μια περιοχή που ταιριάζει.
10. Συγκάλυψη
Πιθανότατα θα ξέρετε για την ευκρίνεια εάν έχετε χρησιμοποιήσει βασικά εργαλεία επεξεργασίας φωτογραφιών στο παρελθόν. Και ενώ μπορεί να είναι ένα πολύ χρήσιμο εργαλείο, πρέπει επίσης να θυμάστε ότι θα επηρεάσει ολόκληρη τη φωτογραφία σας όταν το χρησιμοποιείτε. Ευτυχώς, μπορείτε να ελέγξετε την ευκρίνεια της εικόνας.
Το ρυθμιστικό κάλυψης σάς επιτρέπει να καθορίσετε ποιες περιοχές θέλετε να ακονίσετε. Εάν μετακινήσετε το ρυθμιστικό πιο δεξιά, λιγότερη εικόνα θα γίνει πιο ευκρινής. Είναι ιδιαίτερα χρήσιμο για τη στερέωση γωνιών και άκρων σε κτίρια, αυτοκίνητα και άλλα αντικείμενα.
11. Γεωμετρία
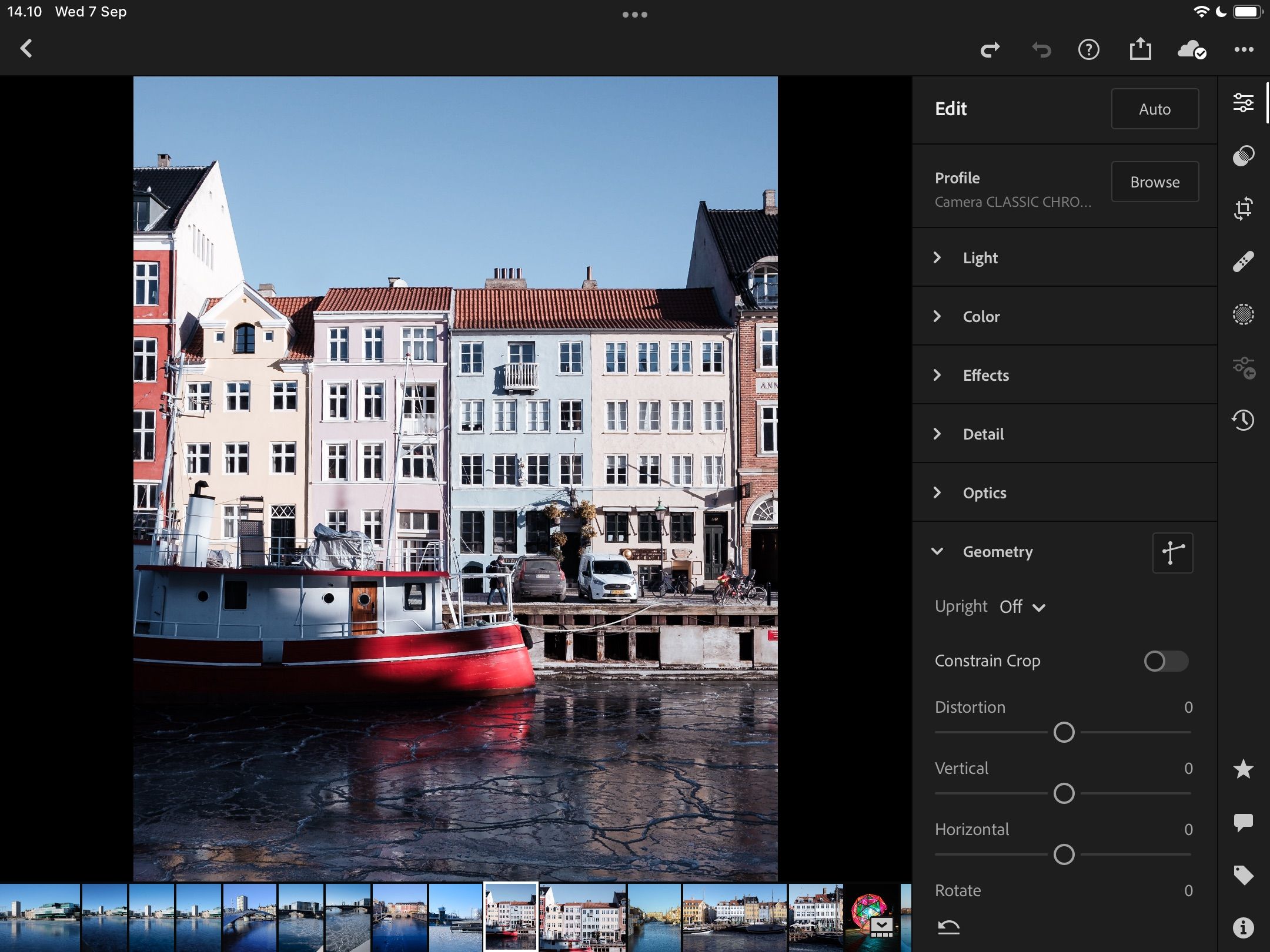
Η γεωμετρία είναι σημαντική εάν θέλετε να αλλάξετε συγκεκριμένα στοιχεία στη φωτογραφία σας. Μπορείτε να ισιώσετε την εικόνα σας με βάση τις ευθείες γραμμές της εικόνας, να προσθέσετε ή να αφαιρέσετε παραμόρφωση, να περιστρέψετε τη φωτογραφία σας και να μετατοπίσετε μέρη της.
12. Καμπύλη τόνου
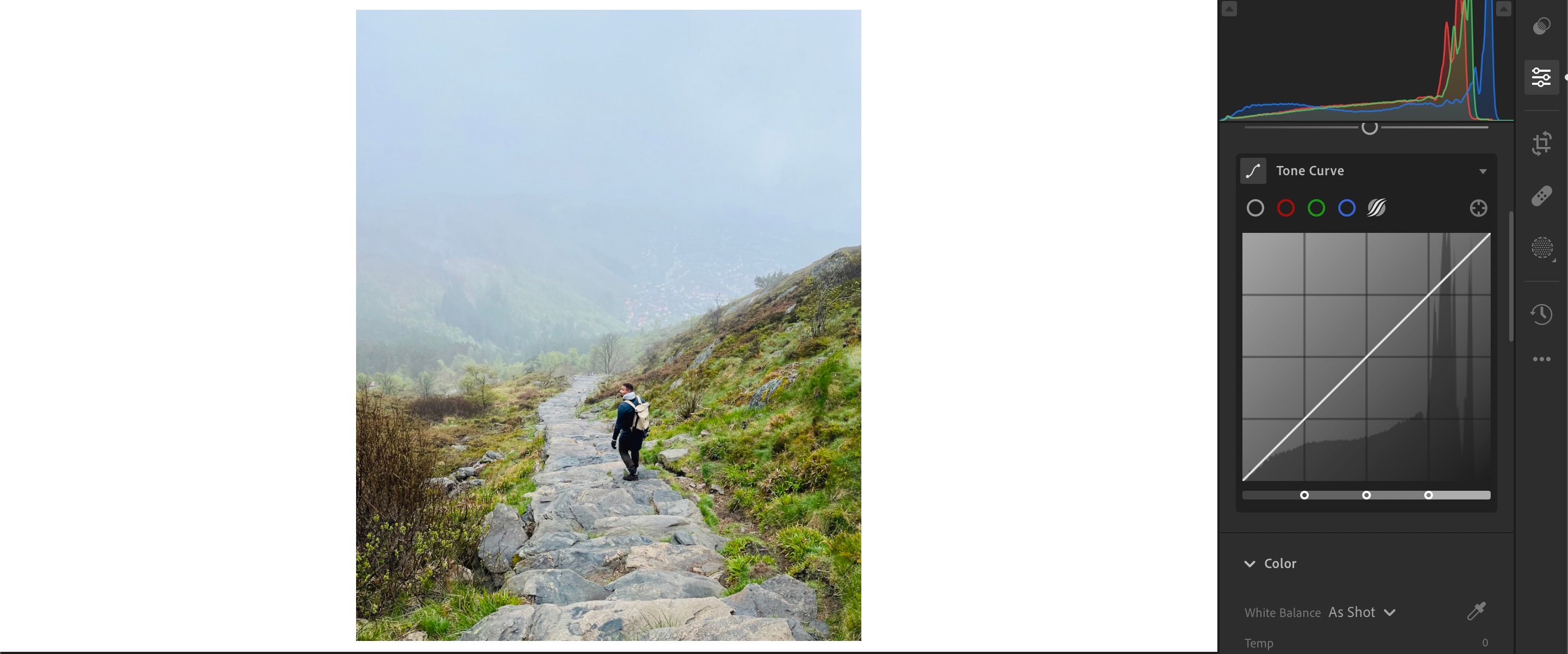
Η λειτουργία Tone Curve σάς επιτρέπει να αλλάξετε τον φωτισμό σε συγκεκριμένα σημεία της εικόνας σας και μπορείτε να δημιουργήσετε πολλά εφέ—όπως να προσθέσετε ένα ματ εφέ στη φωτογραφία σας. Μπορείτε να επεξεργαστείτε Φώτα, Σκούρα, Σκιές και Επισημάνσεις.
Πολλοί φωτογράφοι χρησιμοποιούν επίσης το εργαλείο Point Curve, το οποίο σας επιτρέπει να επεξεργαστείτε περισσότερες πτυχές της φωτογραφίας σας. Θα βρείτε επίσης επιλογές για να επεξεργαστείτε συγκεκριμένους χρωματικούς τόνους—όπως τα μπλε και τα κίτρινα.
13. Προεπιλογές
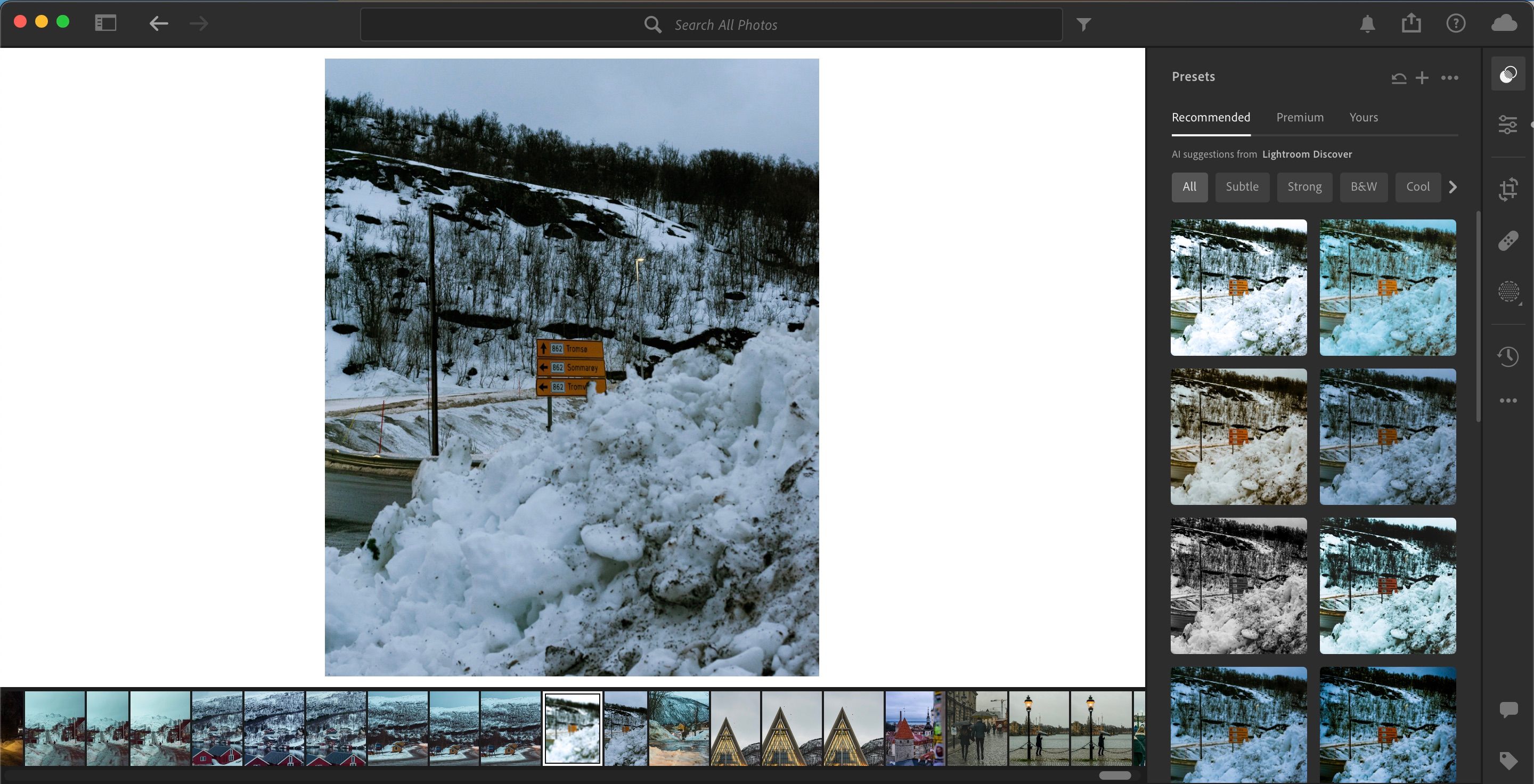
Οι προεπιλογές είναι ένας εξαιρετικός τρόπος για να κάνετε πολλές προσαρμογές στις φωτογραφίες σας με μία κίνηση και μπορούν να επιταχύνουν τη ροή εργασίας σας όταν χρησιμοποιούνται σωστά. Μπορείτε ακόμη και να δημιουργήσετε και να πουλήσετε τις προεπιλογές του Lightroom αφού τελειοποιήσετε το δικό σας μοναδικό στυλ.
Αφού επεξεργαστείτε μια εικόνα, μπορείτε να αποθηκεύσετε τις ρυθμίσεις του ρυθμιστικού σας προσθέτοντας και ονομάζοντας τις δικές σας προεπιλογές. Η Adobe προσφέρει πολλές προκαθορισμένες επιλογές που μπορείτε επίσης να χρησιμοποιήσετε. Και αν σας αρέσει το στυλ ενός συγκεκριμένου δημιουργού, ίσως μπορείτε επίσης να κάνετε λήψη και να χρησιμοποιήσετε τις προεπιλογές του.
14. HSL
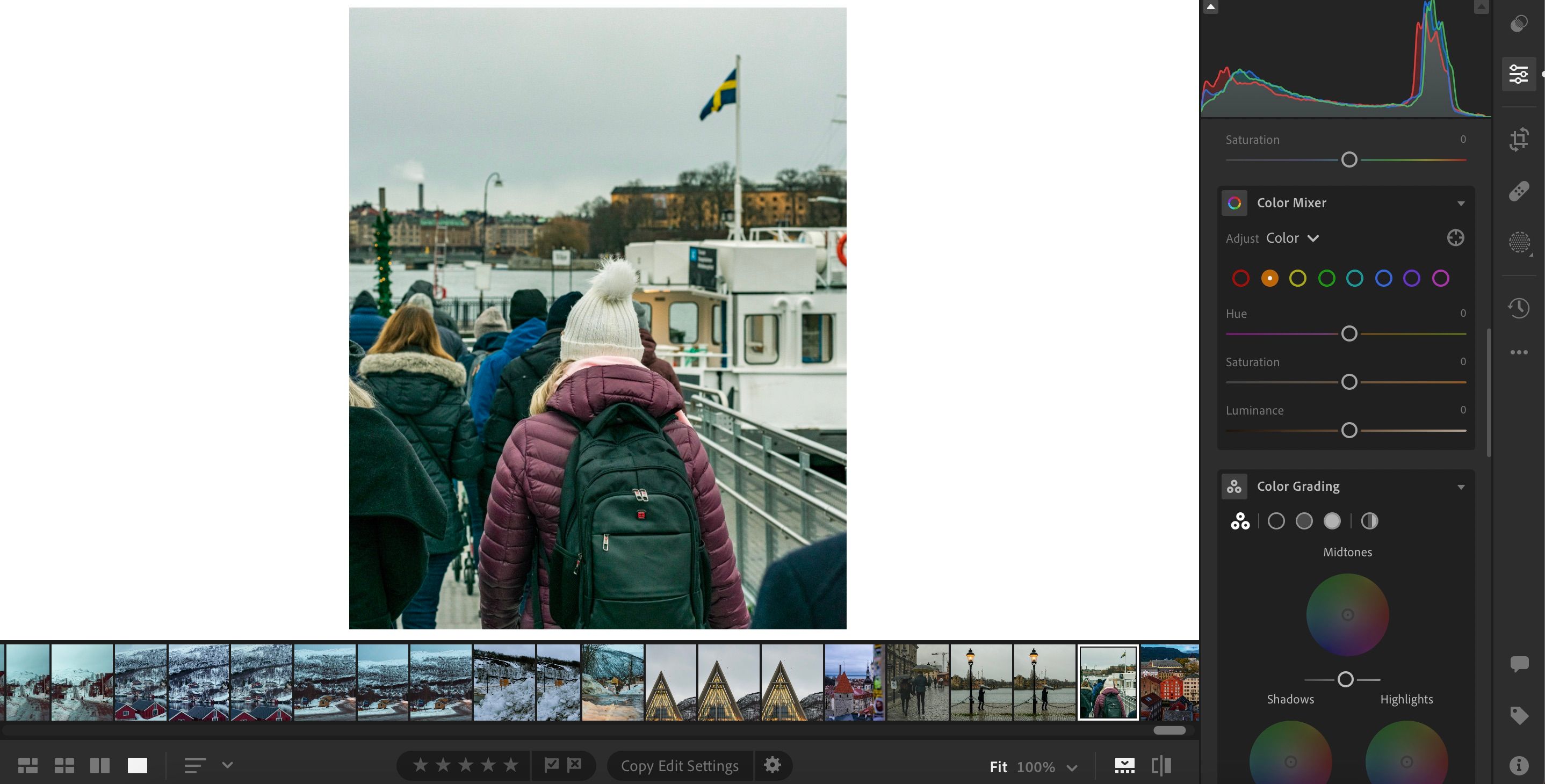
Το HSL σημαίνει Hue, Saturation και Luminance. Για κάθε χρώμα στο Lightroom, θα μπορείτε να προσαρμόσετε καθεμία από αυτές τις ενότητες—και αυτές είναι γνωστές ως ρυθμιστικά HSL.
Όταν κάνετε κλικ σε κάθε χρώμα, μπορείτε να κάνετε τις απαραίτητες αλλαγές σε αυτά τα μέρη της εικόνας σας. Το χαρακτηριστικό είναι γνωστό ως HSL / Color στο Lightroom Classic και στο Lightroom CC αναφέρεται ως Color Mixer. Για τους πρώτους, η κύρια διαφορά είναι η διάταξη των ρυθμιστικών.
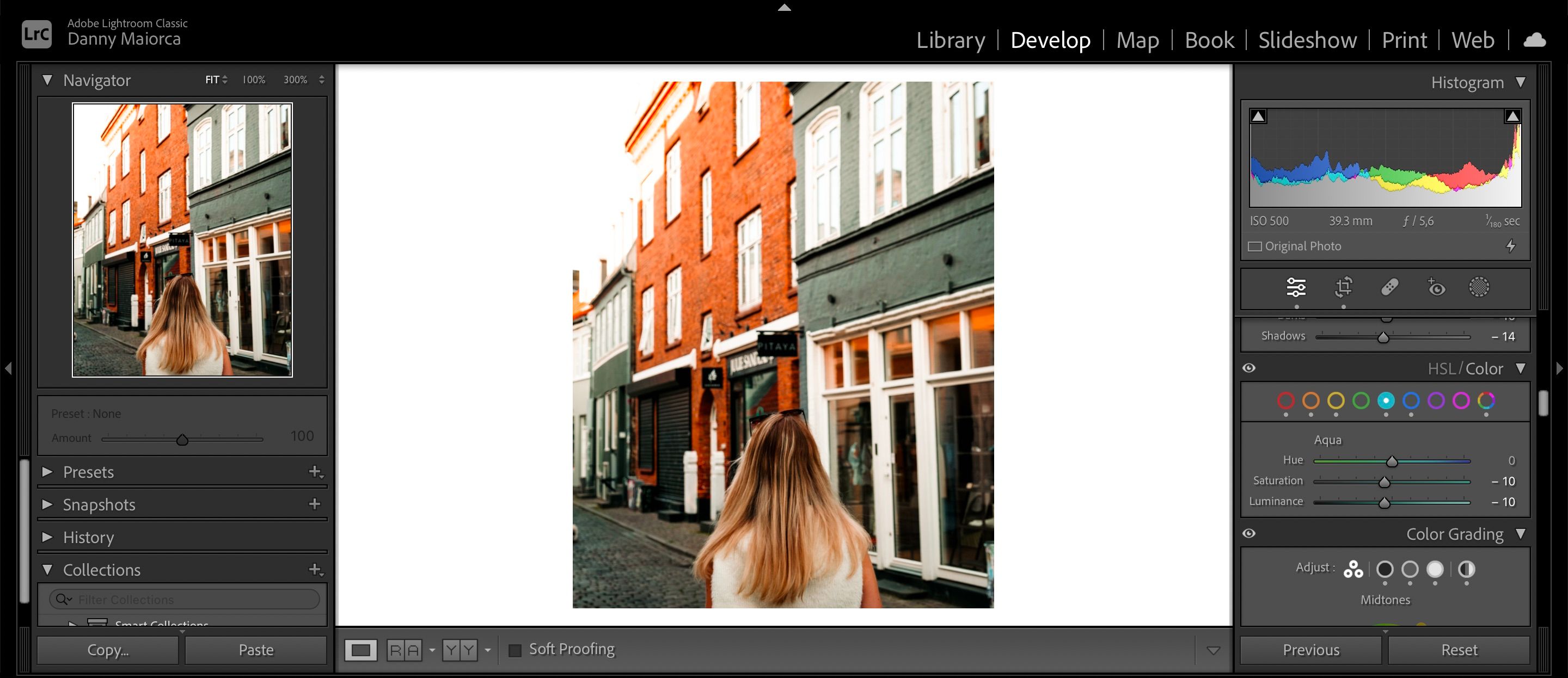
Εάν οι επιλογές επεξεργασίας χρώματος του Lightroom δεν το κάνουν για εσάς, μπορείτε επίσης να αλλάξετε το χρώμα των εικόνων σας χρησιμοποιώντας το Photoshop.
Το Lightroom φαίνεται περίπλοκο, αλλά είναι εύκολο να μάθετε πώς να το χρησιμοποιείτε
Το Adobe Lightroom είναι μια εξαιρετική πλατφόρμα επεξεργασίας φωτογραφιών, ανεξάρτητα από το πόσο προχωρημένος είστε. Όσο περισσότερο το χρησιμοποιείτε, τόσο πιο γρήγορα μαθαίνετε όλα τα βασικά χαρακτηριστικά του. Τα βασικά είναι υπεραρκετά για να ξεκινήσετε.
Μπορείτε να χρησιμοποιήσετε πολλά από τα εργαλεία που αναφέρονται με αρχεία JPEG, αλλά το RAW είναι καλύτερο για την πραγματοποίηση εις βάθος επεξεργασιών και την προσθήκη προφίλ κάμερας. Πολλές από τις λειτουργίες που αναφέρονται εδώ είναι διαθέσιμες τόσο στο Lightroom για επιτραπέζιους υπολογιστές όσο και για κινητά.

