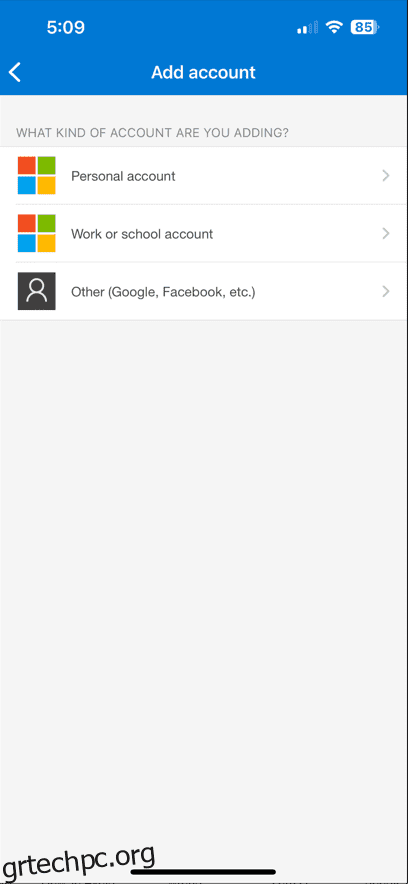Οδηγοί βήμα προς βήμα για τη ρύθμιση του ελέγχου ταυτότητας δύο παραγόντων στα κανάλια κοινωνικής δικτύωσης.
Εκτός από τους διαδικτυακούς τραπεζικούς λογαριασμούς μου, θα προτιμούσα τα προφίλ μου στα μέσα κοινωνικής δικτύωσης να είναι τα τελευταία που θα χακαριστούν. Ακόμη και όταν χρησιμοποιώ ισχυρούς κωδικούς πρόσβασης και διαχειριστή κωδικών πρόσβασης (ενώ πολλοί δεν θα το κάνουν), δεν τους αλλάζω περιοδικά. Αυτό γίνεται απειλή εάν υπάρχει ένας τρέχων κωδικός πρόσβασης στον σκοτεινό ιστό.
Και ειλικρινά, δεν νομίζω ότι θα μπορέσω να ανανεώσω τους 250+ κωδικούς μου βάσει προγράμματος. Ωστόσο, αναπτύσσω μερικές άλλες μεθόδους, όπως τον έλεγχο ταυτότητας δύο παραγόντων (2FA), για να προστατεύσω τους ευαίσθητους διαδικτυακούς μου λογαριασμούς, επειδή οι ισχυροί κωδικοί πρόσβασης δεν επαρκούν.
Πίνακας περιεχομένων
Έλεγχος ταυτότητας δύο παραγόντων: Τι και γιατί;
Δεν έχετε εξαπατηθεί ακόμα αν οι τελευταίες λέξεις της προηγούμενης ενότητας σας άφησαν να σκεφτείτε τη νομιμότητά της. Οι απάτες είναι παντού και μερικές είναι τόσο έξυπνα κατασκευασμένες που είναι σχεδόν αδύνατο να τις εντοπίσεις.
Το θέμα είναι ότι κάνουμε πολύ «κλικ». Email, SMS, μηνύματα συνομιλίας,…. σύνδεσμοι υπάρχουν παντού, και μερικά (ή τα περισσότερα) από αυτά είναι απλώς παγίδες. Κάνετε κλικ και βλέπετε έναν ιστότοπο με γνήσια εμφάνιση (που είναι στην πραγματικότητα μια παρωδία), εισάγετε τα προσωπικά σας στοιχεία και είναι έτοιμο. Πρόκειται για μια τυπική απάτη ηλεκτρονικού ψαρέματος (phishing) που καθιστά τον παράγοντα της ισχύος του κωδικού πρόσβασης άσχετο.
Ακολουθούν οι επιθέσεις ωμής δύναμης, που κάνουν γρήγορη επεξεργασία κωδικών πρόσβασης όπως 123456 ή qwerty, 1ος και 3ος οι πιο συνηθισμένοι κωδικοί πρόσβασης του 2023αντίστοιχα.
Κατά συνέπεια, χρειαζόμαστε ένα επιπλέον επίπεδο ασφάλειας.
Καλώς ορίσατε, Έλεγχος ταυτότητας δύο παραγόντων!
Πρώτον, δεν επιτρέπουν όλες οι διαδικτυακές πλατφόρμες ρυθμίσεις 2FA. Αλλά όταν το κάνουν, θα πρέπει να το ρυθμίσετε χωρίς καθυστέρηση. Αυτή η συμβουλή ταιριάζει με κάθε σημαντική προσωπική και επαγγελματική παρουσία στο διαδίκτυο.
Ωστόσο, αυτός ο οδηγός αφορά μόνο τη ρύθμιση 2FA σε μερικές από τις πιο δημοφιλείς πλατφόρμες μέσων κοινωνικής δικτύωσης και στο Gmail (επειδή όλοι το χρησιμοποιούμε). Εξάλλου, θα χρησιμοποιήσω Microsoft Authenticator για αυτό το σεμινάριο. Έχω εξηγήσει τη λειτουργία της εφαρμογής στην παρακάτω ενότητα, την οποία μπορείτε να παραλείψετε εάν είστε ήδη χρήστης της.
Πώς να χρησιμοποιήσετε το Microsoft Authenticator;
Διαθέσιμο για συσκευές iOS και Android, το Microsoft Authenticator μπορεί να χρησιμοποιηθεί χωρίς λογαριασμό Microsoft.
Η προσθήκη οποιουδήποτε λογαριασμού είναι εξαιρετικά απλή. Απλώς πρέπει να πατήσετε το εικονίδιο «+» και να επιλέξετε το Άλλο (Google, Facebook, κ.λπ.) για όλους τους λογαριασμούς που δεν ανήκουν στη Microsoft.


Τέλος, μπορεί κανείς να σαρώσει τον γραμμωτό κώδικα από την πλατφόρμα του θέματος ή να εισαγάγει τον κωδικό.
Στη συνέχεια, κάθε φορά που εισάγετε έναν κωδικό πρόσβασης σε οποιαδήποτε εγγεγραμμένη πλατφόρμα, πρέπει να ανοίξετε τον Επαληθευτή της Microsoft για να εισαγάγετε τον κωδικό που είναι ευαίσθητος στον χρόνο, καθώς και για να συνδεθείτε.
Είναι σημαντικό ότι αυτοί οι κωδικοί μπορούν να μεταφερθούν σε άλλες συσκευές εάν ενεργοποιήσετε εκ των προτέρων τη δημιουργία αντιγράφων ασφαλείας. Για συσκευές Android, αρκεί η χρήση ενός λογαριασμού Microsoft, ενώ για iOS, το iCloud συγχρονίζει αυτούς τους κωδικούς με τη νέα σας συσκευή Apple.
Έτσι, αυτό ήταν ένα γρήγορο βήμα-up σχετικά με τη χρήση της εφαρμογής ελέγχου ταυτότητας της Microsoft.
Τώρα, ας ξεκινήσουμε το σεμινάριο 2FA, ξεκινώντας από τον λογαριασμό Google.
Ρύθμιση 2FA στο Gmail
Το Gmail δεν έχει ξεχωριστό 2FA. Αντίθετα, μπορείτε να το ενεργοποιήσετε για ολόκληρο τον Λογαριασμό σας Google.
Πρώτα, συνδεθείτε στο Google. Στη συνέχεια, επισκεφθείτε ο λογαριασμός μου Googleκαι κάντε κλικ στην Ασφάλεια στο αριστερό παράθυρο. Κάντε κλικ στην Επαλήθευση σε 2 βήματα.

Κάντε κύλιση προς τα κάτω και κάντε κλικ στην εφαρμογή Authenticator. Η επόμενη οθόνη θα σας πείσει να κατεβάσετε το Google Authenticator, αλλά μην το παραμελήσετε 😀 γιατί λειτουργεί και με άλλες εφαρμογές. Κάντε κλικ στο +Ρύθμιση ελέγχου ταυτότητας.


Δίνει έναν γραμμωτό κώδικα για σάρωση, τον οποίο μπορείτε να κάνετε με την εφαρμογή Microsoft Authenticator για να προσθέσετε τον κωδικό OTP στο επόμενο βήμα. Κάντε κλικ στην Επαλήθευση.

Μπορείτε να επιβεβαιώσετε την εγγραφή 2FA στην τελική οθόνη.

Ρύθμιση 2FA στο Facebook (Ιστός και κινητό)
Στο δίκτυο
Αφού συνδεθείτε στον λογαριασμό σας στο Facebook, κάντε κλικ στο avatar σας επάνω δεξιά και, στη συνέχεια, επιλέξτε Ρυθμίσεις και απόρρητο από το αναπτυσσόμενο μενού. Τέλος, εισάγετε τις Ρυθμίσεις στην επόμενη οθόνη.

Κάντε κλικ στην επιλογή Δείτε περισσότερα στο Κέντρο Λογαριασμών. Είναι σημαντικό ότι αυτό σας μεταφέρει στο Κέντρο λογαριασμών Meta, όπου μπορείτε να διαμορφώσετε το 2FA για όλους τους συνδεδεμένους λογαριασμούς στον ίδιο πίνακα εργαλείων.

Για παράδειγμα, έχω συνδέσει τα προφίλ μου στο Facebook και στο Instagram στο κέντρο λογαριασμών Meta. Με αυτόν τον τρόπο, μπορώ να τροποποιήσω τις ρυθμίσεις και για τους δύο λογαριασμούς σε ένα μέρος.

Τώρα κάντε κλικ στην επιλογή Κωδικός πρόσβασης και ασφάλεια και Έλεγχος ταυτότητας δύο παραγόντων στην επόμενη οθόνη.

Εδώ μπορείτε να ορίσετε 2FA για όλους τους συνδεδεμένους Meta λογαριασμούς σας έναν κάθε φορά.

Κάντε κλικ στο προφίλ σας στο Facebook, επιλέξτε οποιαδήποτε από τις προτιμώμενες μεθόδους και κάντε κλικ στο Επόμενο στην ακόλουθη οθόνη.

Έχω επιλέξει την εφαρμογή Έλεγχος ταυτότητας. Τώρα προσθέστε τον λογαριασμό σαρώνοντας τον κωδικό QR στην επόμενη καρτέλα.

Τέλος, εισαγάγετε το OTP από την εφαρμογή ελέγχου ταυτότητας, ακολουθούμενο από τον κωδικό πρόσβασης του λογαριασμού σας στο Facebook, για να ενεργοποιήσετε το 2FA.

Έτσι, αυτό ενεργοποιούσε το Facebook 2FA στον Ιστό. Ας δούμε πώς θα το κάνατε αυτό στο smartphone σας.
Στο Smartphone
Η διαδικασία μοιάζει πολύ με το web. Ανοίξτε την εφαρμογή Facebook και πατήστε στο Μενού κάτω δεξιά. Πατήστε το εικονίδιο με το γρανάζι και Δείτε περισσότερα στο Κέντρο Λογαριασμών στην παρακάτω οθόνη.



Εισαγάγετε Κωδικός πρόσβασης και ασφάλεια, μετά Έλεγχος ταυτότητας δύο παραγόντων και, τέλος, πατήστε στον λογαριασμό θέματος.



Όπως κάναμε στον ιστό, επιλέξτε το μέσο ελέγχου ταυτότητας. Τώρα μπορείτε είτε να δείτε τον γραμμωτό κώδικα και να τον στείλετε σε άλλη συσκευή για να τον σαρώσετε από εκεί. Εναλλακτικά, πατήστε το πλήκτρο Αντιγραφή για να έχετε τον κωδικό σύζευξης στο πρόχειρο.

Ανοίξτε το Microsoft Authenticator και προσθέστε τον λογαριασμό Facebook χρησιμοποιώντας την επιλογή μη αυτόματης εισαγωγής κωδικού.
Τέλος, εισάγετε το OTP για να ενεργοποιήσετε το 2FA.
Ρύθμιση 2FA στο Instagram (Ιστός και κινητό)
Αν και μπορείτε να ορίσετε το 2FA στο Instagram μαζί με το Facebook στο Meta Accounts Centre, αυτή η ενότητα είναι για τη σπάνια φυλή που δεν έχει λογαριασμό στο Facebook.
Στο δίκτυο
Ξεκινήστε κάνοντας είσοδο στον λογαριασμό σας στο Instagram. Κάντε κλικ στο εικονίδιο του χάμπουργκερ κάτω αριστερά και μπείτε στις Ρυθμίσεις.

Τώρα κάντε κλικ στην επιλογή Δείτε περισσότερα στο Κέντρο λογαριασμών.

Αυτό σας προσγειώνει στο Meta Control Center που έχουμε δει με το Facebook.

Τα παρακάτω βήματα είναι τα ίδια όπως στην προηγούμενη ενότητα, απλά πρέπει να επιλέξετε το προφίλ σας στο Instagram αντί για το Facebook.
Στο Smartphone
Ανοίξτε την εφαρμογή Instagram smartphone και πατήστε το εικονίδιο προφίλ κάτω δεξιά. Τώρα πατήστε το εικονίδιο του χάμπουργκερ επάνω δεξιά και εισαγάγετε τις Ρυθμίσεις και το απόρρητο στο παρακάτω αναδυόμενο παράθυρο.

Πατήστε Κέντρο λογαριασμού, μετά Κωδικός πρόσβασης και ασφάλεια και, τέλος, Έλεγχος ταυτότητας δύο παραγόντων.



Επιλέξτε το προφίλ Instagram και επιλέξτε την εφαρμογή Έλεγχος ταυτότητας ως μέθοδο ασφαλείας. Τώρα μπορείτε είτε να σαρώσετε τον γραμμωτό κώδικα στέλνοντάς τον σε διαφορετική συσκευή είτε να χρησιμοποιήσετε την επιλογή Αντιγραφή κλειδιού. Εδώ μπορείτε να επικολλήσετε το κλειδί στην ενότητα προσθήκης λογαριασμού ελέγχου ταυτότητας, όπως φαίνεται στο Facebook 2FA.

Το τελευταίο βήμα θα είναι η επικόλληση του OTP στο Instagram για να επιβεβαιώσετε την εγγραφή 2FA.
Ρύθμιση 2FA στο Twitter (τώρα X)
Ενώ το Twitter έχει (δυστυχώς) μετονομαστεί σε “Χ”, είναι το εμβληματικό μπλε πουλί που αντηχεί περισσότερο στους χρήστες του. Επομένως, θα ονομάσουμε αυτήν την πλατφόρμα με το προηγούμενο όνομά της.
Στο δίκτυο
Ανοίξτε το προφίλ σας στο Twitter σε ένα πρόγραμμα περιήγησης ιστού και κάντε κλικ στην επιλογή Περισσότερα στο αριστερό παράθυρο. Τώρα κάντε κλικ στην επιλογή Ρυθμίσεις και υποστήριξη στο αναδυόμενο παράθυρο και Ρυθμίσεις και απόρρητο στο αναπτυσσόμενο μενού.

Εισαγάγετε Ασφάλεια και πρόσβαση λογαριασμού και Ασφάλεια στη συνέχεια.

Κάντε κλικ στην επιλογή Έλεγχος ταυτότητας δύο παραγόντων.

Τώρα κάντε κλικ στο πλαίσιο ελέγχου στην εφαρμογή Έλεγχος ταυτότητας.

Κάντε κλικ στο Έναρξη στο αναδυόμενο παράθυρο και σαρώστε τον κωδικό QR με την εφαρμογή Microsoft Authenticator στην επόμενη οθόνη. Εναλλακτικά, μπορεί κανείς να κάνει κλικ στο Δεν μπορώ να σαρώσω τον κωδικό QR; για να πάρει το κλειδί.

Τέλος, εισαγάγετε το OTP από την εφαρμογή ελέγχου ταυτότητας για να επιβεβαιώσετε την εγγραφή στο Twitter 2FA.

Σημείωση: Αντιγράψτε τον εφεδρικό κωδικό που δίνεται στο τέλος, ο οποίος θα χρησιμεύσει ως δεύτερος κωδικός πρόσβασης σε περίπτωση που το 2FA δεν λειτουργεί.
Στο Smartphone
Η ρύθμιση 2FA στην εφαρμογή smartphone Twitter είναι αρκετά παρόμοια με τη διεπαφή ιστού της.
Ανοίξτε την εφαρμογή Twitter και πατήστε το avatar σας επάνω αριστερά. Τώρα πατήστε Ρυθμίσεις και Υποστήριξη και μετά Ρυθμίσεις και απόρρητο από το αναπτυσσόμενο μενού. Στη συνέχεια, πατήστε Ασφάλεια και πρόσβαση λογαριασμού για να τροποποιήσετε τη διαμόρφωση 2FA.



Τώρα πατήστε Ασφάλεια, μετά Έλεγχος ταυτότητας δύο παραγόντων και εναλλαγή στην εφαρμογή Έλεγχος ταυτότητας.



Η τελευταία οθόνη είναι όπου μπορείτε να συνδέσετε απευθείας την εφαρμογή. Συνήθως σας μεταφέρει στην εγκατεστημένη εφαρμογή ελέγχου ταυτότητας. Αλλά εάν η ανακατεύθυνση δεν λειτουργεί, κάντε κλικ στο σύνδεσμο σε άλλη συσκευή και εισαγάγετε το κλειδί στην εφαρμογή ελέγχου ταυτότητας της Microsoft.

Το τελευταίο βήμα είναι η εισαγωγή του OTP για την επικύρωση της σύζευξης 2FA.
Ρύθμιση 2FA στο Amazon (ιστός και κινητό)
Η διαμόρφωση του 2FA στο Amazon είναι παρόμοια με κάθε άλλη πλατφόρμα που έχουμε δει ακόμα.
Στο δίκτυο
Ξεκινήστε συνδέοντας τον λογαριασμό σας στο Amazon και τοποθετώντας το δείκτη του ποντικιού πάνω από το επάνω δεξιά στοιχείο που αναφέρεται ως Λογαριασμός & Λίστες. Κάντε κλικ στον λογαριασμό σας από το αναπτυσσόμενο μενού.

Εισαγάγετε Σύνδεση και ασφάλεια.

Στη συνέχεια, μπορεί να σας ζητηθεί ξανά ο κωδικός πρόσβασής σας και ίσως χρειαστεί να εγκρίνετε ένα αίτημα σύνδεσης στην καταχωρισμένη διεύθυνση email ή τον αριθμό τηλεφώνου σας. Στη συνέχεια, κάντε κλικ στην επιλογή Ενεργοποίηση στην καρτέλα επαλήθευσης σε 2 βήματα.

Τώρα κάντε κλικ στην Προσθήκη νέου τηλεφώνου ή εφαρμογής ελέγχου ταυτότητας και βεβαιωθείτε ότι είναι επιλεγμένη η επιλογή της εφαρμογής Έλεγχος ταυτότητας. Στη συνέχεια, σαρώστε τον γραμμωτό κώδικα στην επόμενη οθόνη, εισαγάγετε το OTP από τον Επαληθευτή Microsoft και κάντε κλικ στο Επαλήθευση OTP και συνεχίστε.

Στην τελική οθόνη θα εμφανιστεί 1 εφαρμογή που είναι εγγεγραμμένη στην εφαρμογή Authenticator.

Στο Smartphone
Ανοίξτε την εφαρμογή Amazon και πατήστε Ο λογαριασμός σας στην ενότητα προφίλ. Στη συνέχεια, πατήστε Σύνδεση και ασφάλεια και Ενεργοποιήστε την επόμενη οθόνη.

Στη συνέχεια, πατήστε Προσθήκη νέου τηλεφώνου ή Εφαρμογή Authenticator. Εδώ μπορείτε να σαρώσετε τον κωδικό ή να αντιγράψετε το κλειδί και να το προσθέσετε στο Microsoft Authenticator, να εισαγάγετε το OTP και να πατήσετε Επαλήθευση OTP και να συνεχίσετε να ενεργοποιείτε το 2FA.

Υπάρχουν κι άλλοι!
Το Microsoft Authenticator είναι μια φανταστική εφαρμογή και λειτουργεί άψογα. Ωστόσο, υπάρχουν και άλλες που μπορείτε να ελέγξετε σε αυτήν τη λίστα εφαρμογών ελέγχου ταυτότητας δύο παραγόντων.
Αλλά δεν θα τελείωνα αυτό το συμπέρασμα χωρίς να σας πω για την εφαρμογή που χρησιμοποιώ προσωπικά, το Zoho OneAuth. Αυτό λειτουργεί υπέροχα και σας συνιστώ να το δοκιμάσετε, ειδικά αν κάποιος θεωρεί ότι η προσφορά της Microsoft δεν είναι ελκυστική κατά κάποιο τρόπο.
Χρησιμοποιήστε το 2FA και μείνετε ασφαλείς!