Τα ασύρματα πληκτρολόγια υπάρχουν εδώ και πολύ καιρό και έχουν αλλάξει αρκετά. Θα διαπιστώσετε ότι υπάρχουν σε κάθε είδους παραλλαγές ανάλογα με τον τρόπο χρήσης του πληκτρολογίου.
Ορισμένα πληκτρολόγια διαθέτουν ενσωματωμένη επιφάνεια αφής. Είναι υπέροχο αν θέλετε να χρησιμοποιήσετε μια επιφάνεια αφής με έναν επιτραπέζιο υπολογιστή, αλλά δεν θέλετε να προσθέσετε άλλη περιφερειακή συσκευή στο γραφείο σας.

Πίνακας περιεχομένων
Το ασύρματο πληκτρολόγιο αφής δεν λειτουργεί
Η Logitech κατασκευάζει μερικά από τα καλύτερα πληκτρολόγια για υπολογιστές. Λειτουργούν τέλεια με σχεδόν οποιοδήποτε λειτουργικό σύστημα. macOS, Linux και φυσικά Windows 10. Πιθανότατα θα μπορείτε να αποκτήσετε ένα πληκτρολόγιο Logitech για να λειτουργεί πιο ομαλά σε ένα σύστημα Windows, αλλά υπάρχουν πάντα εξαιρέσεις.
Εάν έχετε συνδέσει ένα ασύρματο πληκτρολόγιο, που είναι ή δεν είναι πληκτρολόγιο Logitech και δεν μπορείτε να θέσετε το touchpad σε λειτουργία, δοκιμάστε τις παρακάτω επιδιορθώσεις.
1. Απεγκαταστήστε και εγκαταστήστε ξανά το πληκτρολόγιο
Όταν ένα πληκτρολόγιο δεν λειτουργεί με τον τρόπο που λειτουργεί, δηλαδή η επιφάνεια αφής δεν λειτουργεί, μπορείτε συχνά να επιλύσετε το πρόβλημα απεγκαταστώντας και επανεγκαταστώντας τη συσκευή.
Ανοίξτε τη Διαχείριση Συσκευών.
Αναπτύξτε τα πληκτρολόγια.
Κάντε δεξί κλικ στο ασύρματο πληκτρολόγιο και επιλέξτε Κατάργηση εγκατάστασης συσκευής.
Αφαιρέστε το ασύρματο dongle που χρησιμοποιεί το πληκτρολόγιό σας για σύνδεση στο σύστημα ή καταργήστε τη σύζευξή του εάν πρόκειται για συσκευή Bluetooth.
Επανεκκινήστε το σύστημα.
Συνδέστε ξανά το dongle ή αντιστοιχίστε το πληκτρολόγιο.
Η συσκευή θα εγκατασταθεί αυτόματα και θα αρχίσει να λειτουργεί.
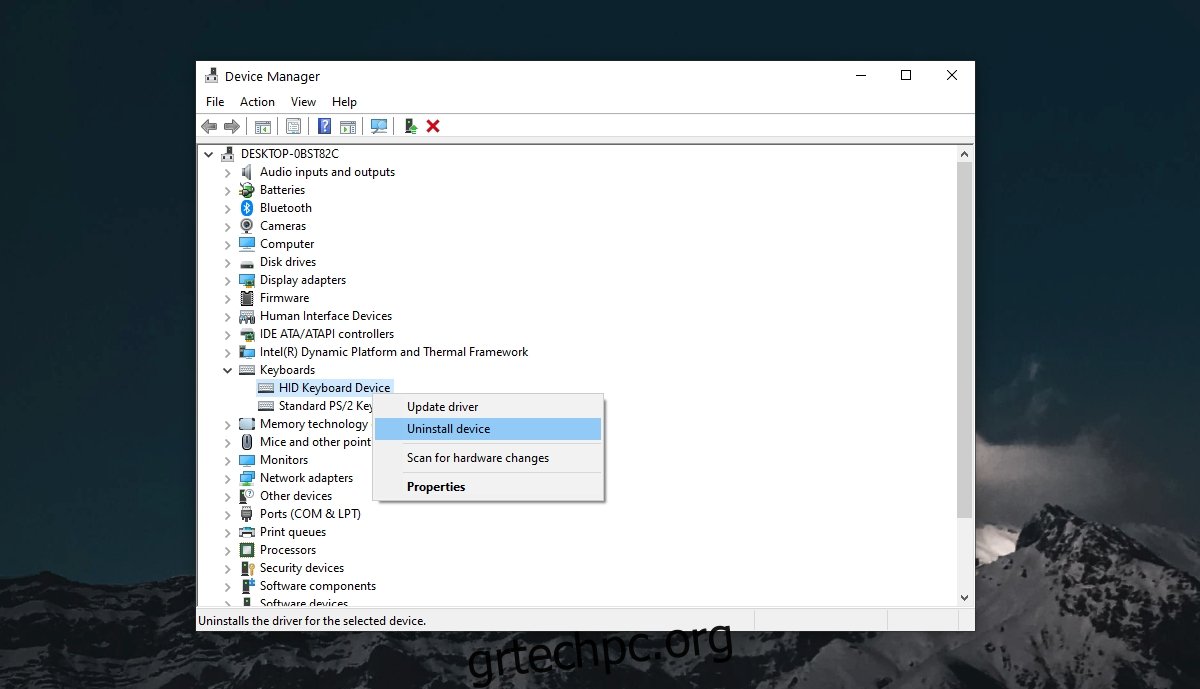
2. Ελέγξτε τις μπαταρίες
Ένα ασύρματο πληκτρολόγιο λειτουργεί με μπαταρίες. Μπορείτε να χρησιμοποιήσετε απλές ξηρές μπαταρίες μιας χρήσης ή μπορείτε να χρησιμοποιήσετε επαναφορτιζόμενες. Σε κάθε περίπτωση, η χαμηλή μπαταρία ή η εξασθενημένη μπαταρία θα εμποδίσει το πληκτρολόγιο να λειτουργεί όπως θα έπρεπε.
Αλλάξτε την μπαταρία για το πληκτρολόγιο. Ακόμα κι αν δείτε ότι δεν είναι χαμηλή, δοκιμάστε να αλλάξετε την μπαταρία για νέες/φρέσκες και δοκιμάστε το trackpad.
3. Ενεργοποιήστε την επιφάνεια αφής
Η επιφάνεια αφής στο πληκτρολόγιο ενδέχεται να είναι απενεργοποιημένη. Ελέγξτε αν υπάρχει διακόπτης στο πληκτρολόγιο που μπορεί να το ενεργοποιήσει. Εάν όχι, δοκιμάστε το πλήκτρο Fn+F8 για να ενεργοποιήσετε την επιφάνεια αφής.
4. Εγκαταστήστε ιδιόκτητα προγράμματα οδήγησης
Ορισμένα πληκτρολόγια, π.χ. τα πληκτρολόγια Logitech συχνά συνοδεύονται από τις δικές τους εφαρμογές ή/και προγράμματα οδήγησης. Η εγκατάστασή τους μπορεί να είναι απαραίτητη για να λειτουργήσει το πληκτρολόγιο.
Ελέγξτε εάν υπάρχουν διαθέσιμα προγράμματα οδήγησης. Μπορεί να έρχονται σε δίσκο με τη συσκευασία του πληκτρολογίου ή μπορείτε να ελέγξετε online για να δείτε εάν υπάρχουν διαθέσιμα προγράμματα οδήγησης στον επίσημο ιστότοπο του κατασκευαστή του πληκτρολογίου.
5. Εκτελέστε το εργαλείο αντιμετώπισης προβλημάτων πληκτρολογίου
Δοκιμάστε να εκτελέσετε το εργαλείο αντιμετώπισης προβλημάτων πληκτρολογίου στα Windows 10.
Ανοίξτε την εφαρμογή Ρυθμίσεις (συντόμευση πληκτρολογίου Win+I).
Μεταβείτε στην ενότητα Ενημέρωση και ασφάλεια.
Επιλέξτε Αντιμετώπιση προβλημάτων.
Κάντε κλικ στην επιλογή Πρόσθετα εργαλεία αντιμετώπισης προβλημάτων.
Εκτελέστε το εργαλείο αντιμετώπισης προβλημάτων πληκτρολογίου.
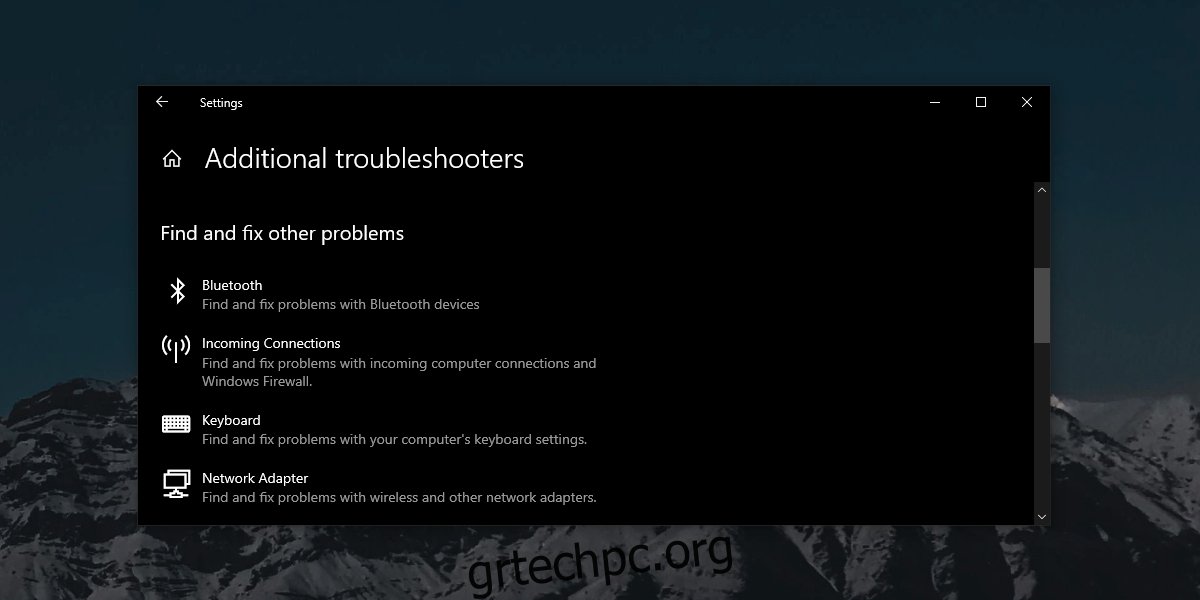
6. Αφαιρέστε άλλα περιφερειακά
Εάν το πληκτρολόγιό σας συνδέεται με το σύστημα μέσω Bluetooth, δοκιμάστε να αφαιρέσετε άλλες συζευγμένες συσκευές Bluetooth. Εάν το πληκτρολόγιο συνδέεται μέσω dongle, αφαιρέστε άλλες συσκευές που είναι συνδεδεμένες στο σύστημα μέσω θύρας USB, π.χ. τηλέφωνο, αφαιρέστε το. Βεβαιωθείτε ότι το πληκτρολόγιο είναι συνδεδεμένο απευθείας στο σύστημα και όχι μέσω διανομέα USB.
7. Καθαρίστε το trackpad
Τα trackpad μπορεί να μην λειτουργούν το ίδιο καλά εάν είναι βρώμικα και η βρωμιά τείνει να συσσωρεύεται με την πάροδο του χρόνου με τη χρήση. Χρησιμοποιήστε ένα ασφαλές διάλυμα καθαρισμού και καθαρίστε το trackpad. Μπορεί να βοηθήσει το trackpad να λειτουργεί καλύτερα.
συμπέρασμα
Το trackpad σε ένα ασύρματο πληκτρολόγιο θα πρέπει να λειτουργεί εάν το ίδιο το πληκτρολόγιο λειτουργεί. Το trackpad δεν είναι μια συσκευή που είναι δύσκολη στη διαμόρφωση. Στην πραγματικότητα, στις περισσότερες περιπτώσεις, είναι τόσο εύκολο στη χρήση όσο ένα ποντίκι. Οι παραπάνω διορθώσεις θα σας βοηθήσουν να ξεκινήσετε να λειτουργεί το trackpad.

