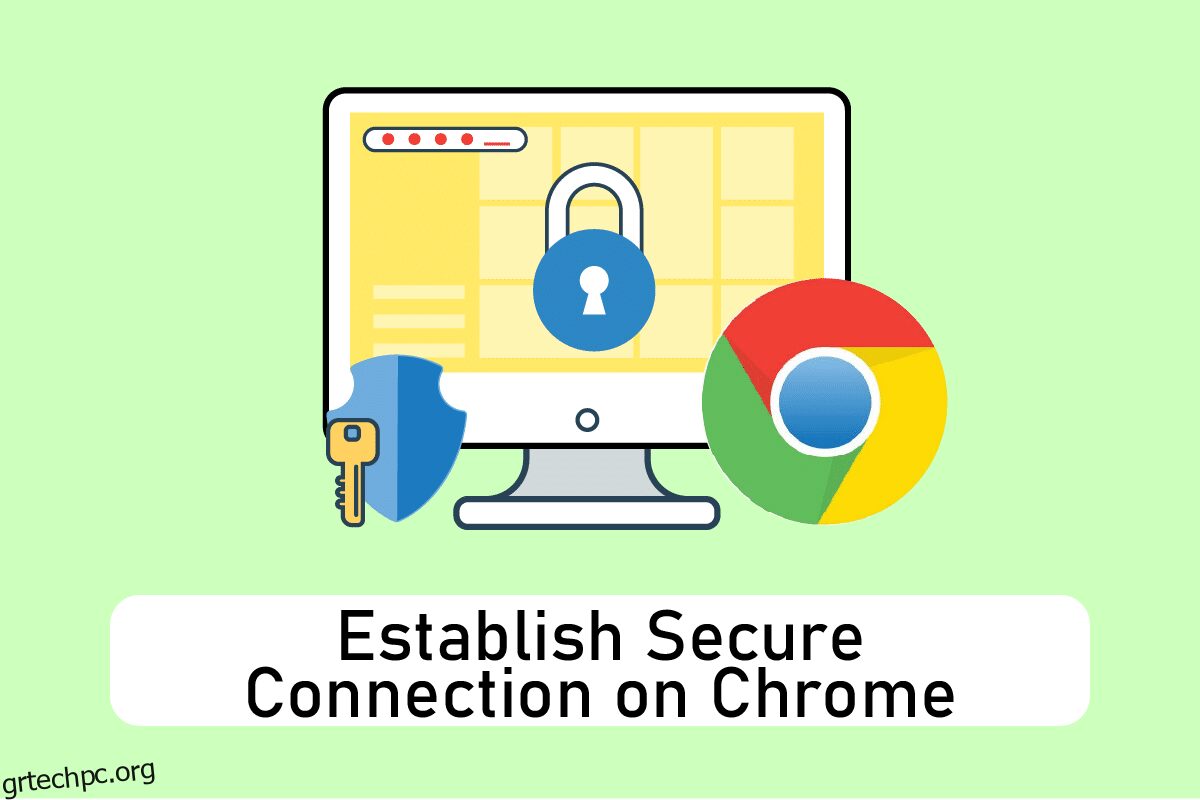Το Google Chrome είναι ένα δημοφιλές πρόγραμμα περιήγησης ιστού στο οποίο μπορείτε να έχετε πρόσβαση ελεύθερα μέσω διαφόρων λειτουργικών συστημάτων. Τα γνωστά χαρακτηριστικά του Google Chrome που το κάνουν να ξεχωρίζει είναι η απίστευτη ταχύτητα και τα αποτελέσματα αναζήτησης, η ανώνυμη περιήγηση, οι καρτέλες δυναμικής προβολής, ο συγχρονισμός σελιδοδεικτών, ο ειδικός διαχειριστής εργασιών για τον έλεγχο της κατανάλωσης του προγράμματος περιήγησης για χρήστες Windows κ.λπ. αντιμετώπισε διάφορα προβλήματα κατά τη δημιουργία ασφαλούς σύνδεσης στο Chrome. Εάν αντιμετωπίζετε το ίδιο, διαβάστε αυτό το άρθρο για να επιλύσετε ότι το Chrome δεν μπορεί να δημιουργήσει πρόβλημα ασφαλούς σύνδεσης.
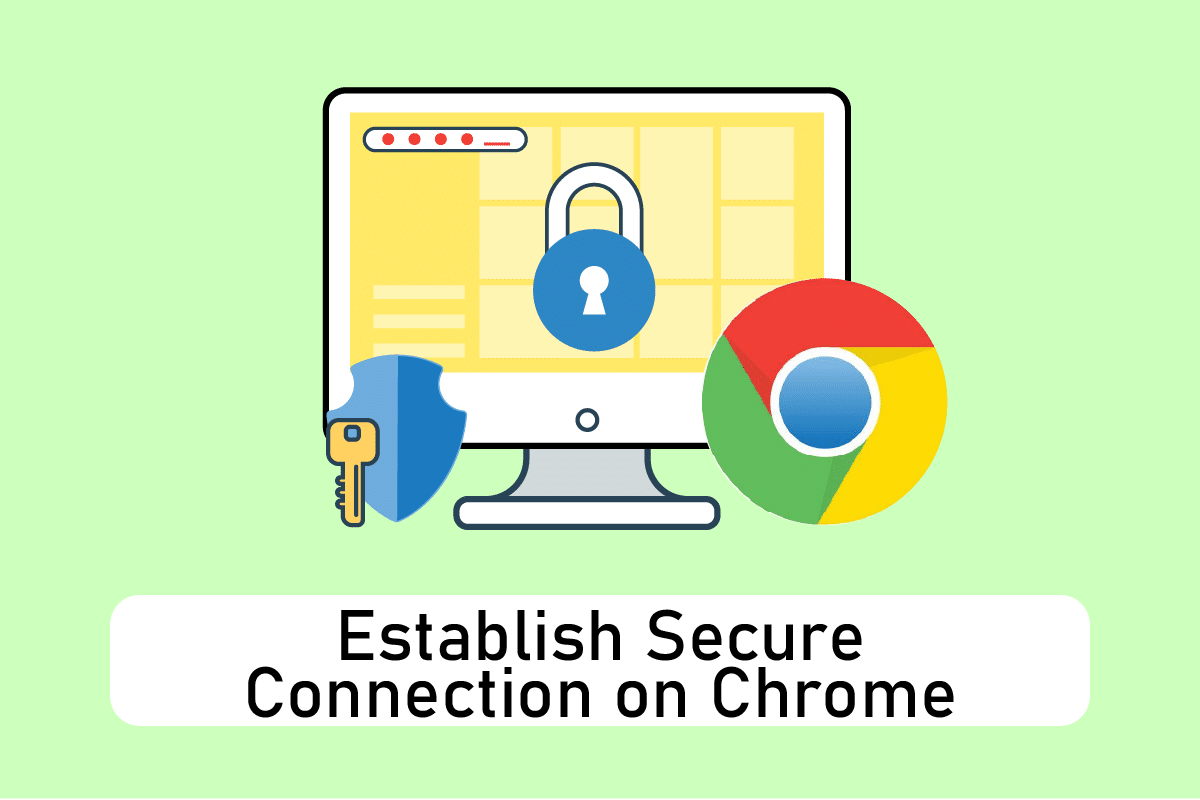
Πίνακας περιεχομένων
12 τρόποι για τη δημιουργία ασφαλούς σύνδεσης στο Chrome
Με τόσες πολλές προσιτές και εύχρηστες λειτουργίες, σίγουρα παραμένει στο μυαλό των χρηστών και λειτουργεί ως το προεπιλεγμένο πρόγραμμα περιήγησης. Λόγω της προσκόλλησης του χρήστη με το πρόγραμμα περιήγησης, τείνουν να εργάζονται και να βρίσκουν λύσεις σε τυχόν αναδυόμενα παράθυρα σφάλματος αντί να παρακάμπτουν σε ένα νέο πρόγραμμα περιήγησης. Καλά! Ο Chrome έπαιξε πολύ καλά καθηλώνοντας τους χρήστες. Ακολουθούν ορισμένοι λόγοι για τους οποίους η σύνδεση του Google Chrome γίνεται ανασφαλής.
- Εάν η υπηρεσία κρυπτογράφησης παρουσιάσει δυσλειτουργία ή διακοπή, ενδέχεται να αντιμετωπίσετε αυτό το σφάλμα σύνδεσης.
- Μια προβληματική επέκταση ή πρόσθετο μπορεί επίσης να προκαλέσει αυτό το σφάλμα.
- Μερικές φορές, το λογισμικό προστασίας από ιούς μπορεί να παρατείνει το χρόνο ελέγχου της ασφάλειας και να σας περιορίσει από την επίσκεψη στη σελίδα.
- Ορισμένες ιστοσελίδες ή ιστότοποι ενδέχεται να μην είναι συμβατές με σημαίες TLS 1.3 και να προκαλούν αυτό το πρόβλημα.
- Μπορεί να υπάρχουν και άλλοι λόγοι, όπως εσφαλμένες ρυθμίσεις Internet, κατεστραμμένη διαμόρφωση Winsock, διακομιστή μεσολάβησης ή VPN, παλιά έκδοση Chrome και φορτωμένα ή κατεστραμμένα δεδομένα περιήγησης.
Μέθοδος 1: Διαγραφή δεδομένων προγράμματος περιήγησης
Η μη φυσιολογική συνάθροιση δεδομένων περιήγησης, όπως κρυφές μνήμες, cookie και αρχεία ιστορικού, χρησιμοποιεί έναν περιττό όγκο πόρων Διαδικτύου. Αυτό επιβραδύνει τη συνδεσιμότητα δικτύου όταν οι χρήστες προσπαθούν να συνδεθούν σε έναν ασφαλή ιστότοπο. Επομένως, εφαρμόστε τις παρακάτω οδηγίες και διαγράψτε τα δεδομένα περιήγησης για να απαλλαγείτε από αυτό το σφάλμα. Διαβάστε τον οδηγό μας σχετικά με τον τρόπο εκκαθάρισης της προσωρινής μνήμης και των cookies στο Google Chrome και διαγράψτε τα δεδομένα περιήγησης.
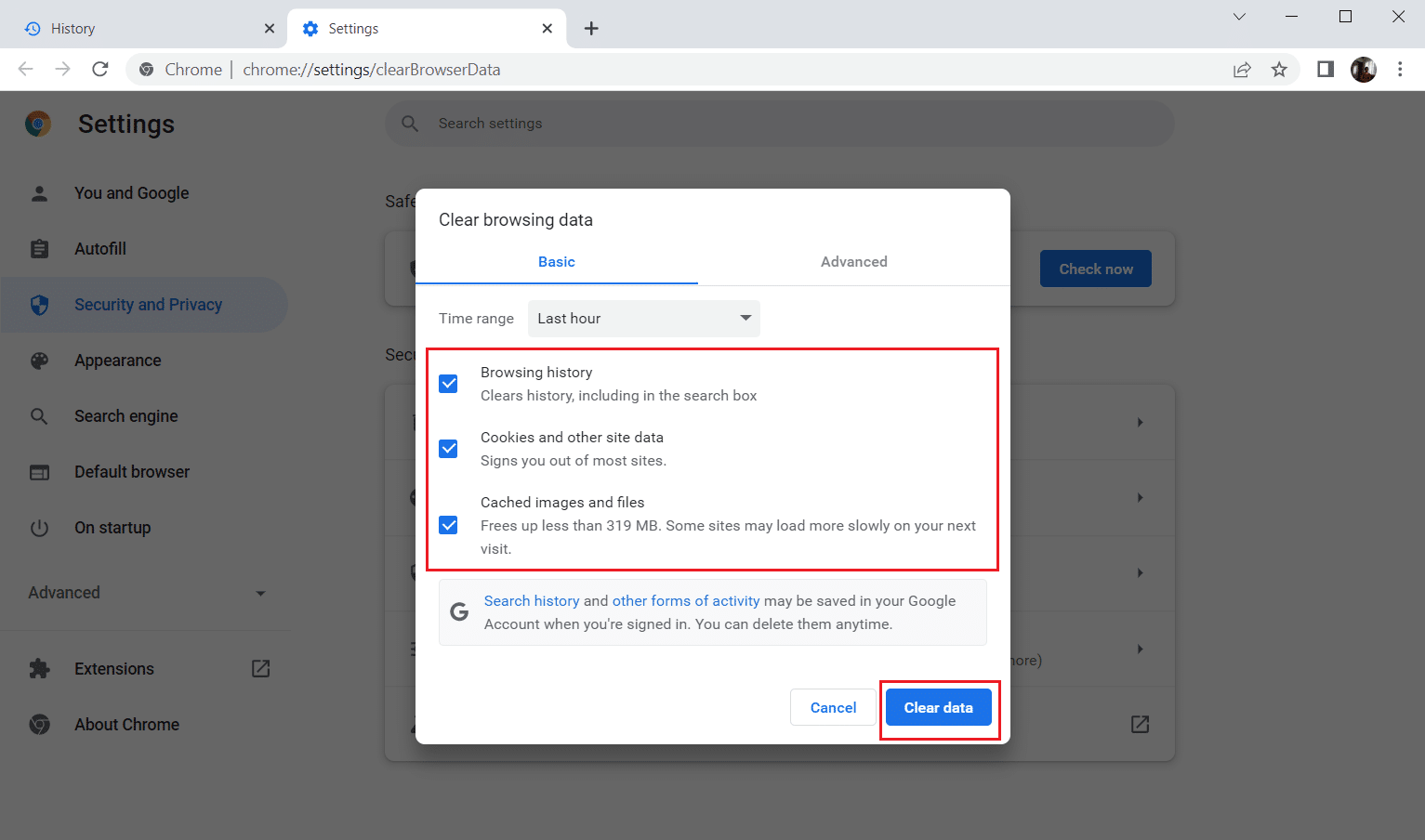
Περιμένετε μέχρι να αφαιρεθούν τα ανεπιθύμητα δεδομένα. Μόλις τελειώσετε, κλείστε την εφαρμογή Chrome. Επανεκκινήστε το και ελέγξτε εάν μπορείτε να δημιουργήσετε μια ασφαλή σύνδεση.
Μέθοδος 2: Ενημερώστε το Chrome
Τα παλιά προγράμματα περιήγησης ενδέχεται να μην υποστηρίζουν αυτοσχέδιες εκδόσεις ιστοσελίδων και έτσι να σας εμποδίζουν να επισκέπτεστε αυτές τις σελίδες. Για να διορθώσετε τα σφάλματα και τα προβλήματα, πρέπει να ενημερώσετε το Google Chrome στην πιο πρόσφατη έκδοση. Ακολουθήστε τα παρακάτω βήματα.
1. Πατήστε το πλήκτρο Windows, πληκτρολογήστε Chrome και κάντε κλικ στο Άνοιγμα.

2. Πληκτρολογήστε chrome://settings/help στη γραμμή διευθύνσεων για να εκκινήσετε απευθείας τη σελίδα Πληροφορίες για το Chrome.
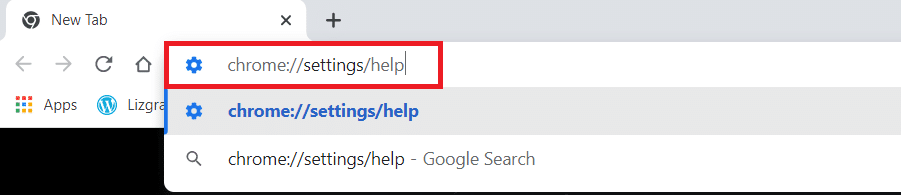
3Α. Εάν το Google Chrome ενημερωθεί στην πιο πρόσφατη έκδοσή του, θα δείξει ότι το Chrome είναι ενημερωμένο.
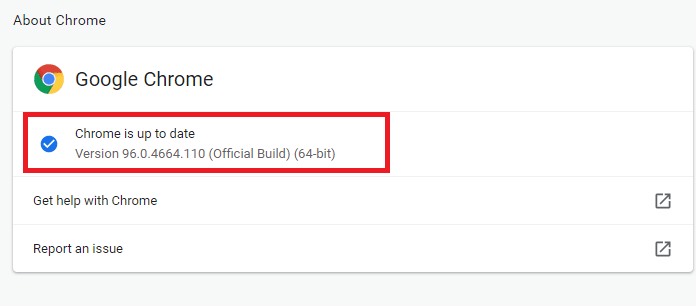
3Β. Εάν είναι διαθέσιμη μια νέα ενημέρωση, το πρόγραμμα περιήγησης θα ενημερώσει αυτόματα το πρόγραμμα περιήγησης στην πιο πρόσφατη έκδοση. Κάντε κλικ στην Επανεκκίνηση για επανεκκίνηση του προγράμματος περιήγησης.
4. Τέλος, επανεκκινήστε το πρόγραμμα περιήγησης με την τελευταία του έκδοση.
Μέθοδος 3: Απενεργοποίηση σημαιών Chrome (Εάν υπάρχουν)
Μερικές φορές, οι ενεργοποιημένες σημαίες Chrome μπορεί επίσης να προκαλέσουν προβλήματα κατά τη σύνδεση σε μια ιστοσελίδα. Απενεργοποιήστε μία από τις σημαίες ή και τις δύο για να επιλύσετε το πρόβλημα.
Σημείωση: Εάν δεν μπορείτε να βρείτε αυτές τις σημαίες στη συσκευή σας, μην ανησυχείτε ποτέ. Συνεχίστε με τις άλλες μεθόδους.
Επιλογή I: Απενεργοποίηση TLS 1.3
Το TLS ή Transport Layer Security είναι το κανάλι που είναι υπεύθυνο για τη σύνδεση της επικοινωνίας μεταξύ του υπολογιστή ενός χρήστη και ενός ιστότοπου. Το TLS 1.3 είναι η προηγμένη έκδοση που συνοδεύεται από βελτιωμένα χαρακτηριστικά ασφαλείας. Δοκιμάστε μία φορά με την παλαιότερη έκδοση του TLS αλλάζοντας απλώς μερικές επιλογές στις ρυθμίσεις του Chrome. Δείτε πώς μπορείτε να απενεργοποιήσετε το TLS1.3 για τη δημιουργία ασφαλούς σύνδεσης με το Chrome.
1. Ανοίξτε το πρόγραμμα περιήγησης Google Chrome.

2. Πληκτρολογήστε Chrome://flags στη σελίδα του προγράμματος περιήγησης και πατήστε Enter.
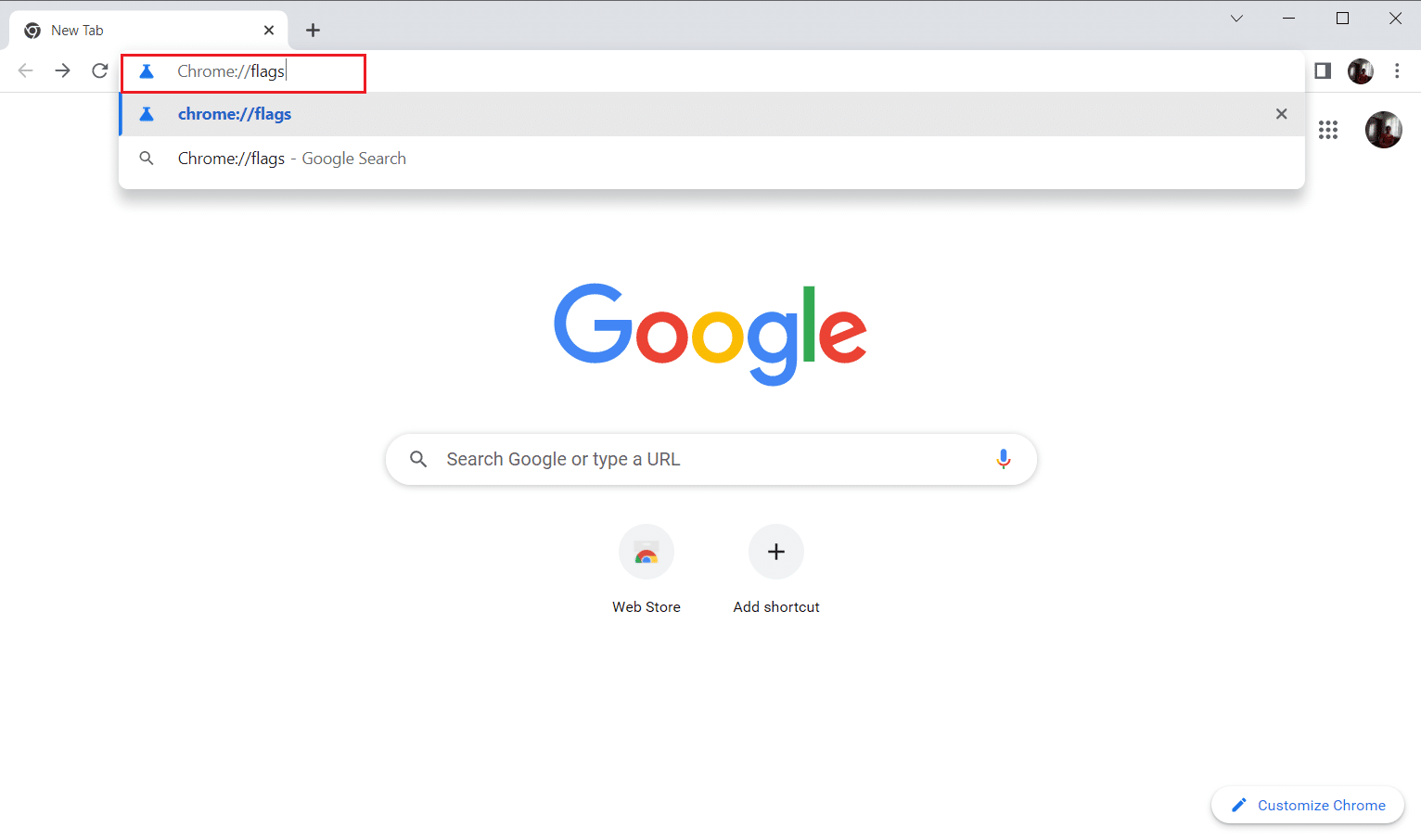
3. Επιλέξτε την καρτέλα Διαθέσιμο.
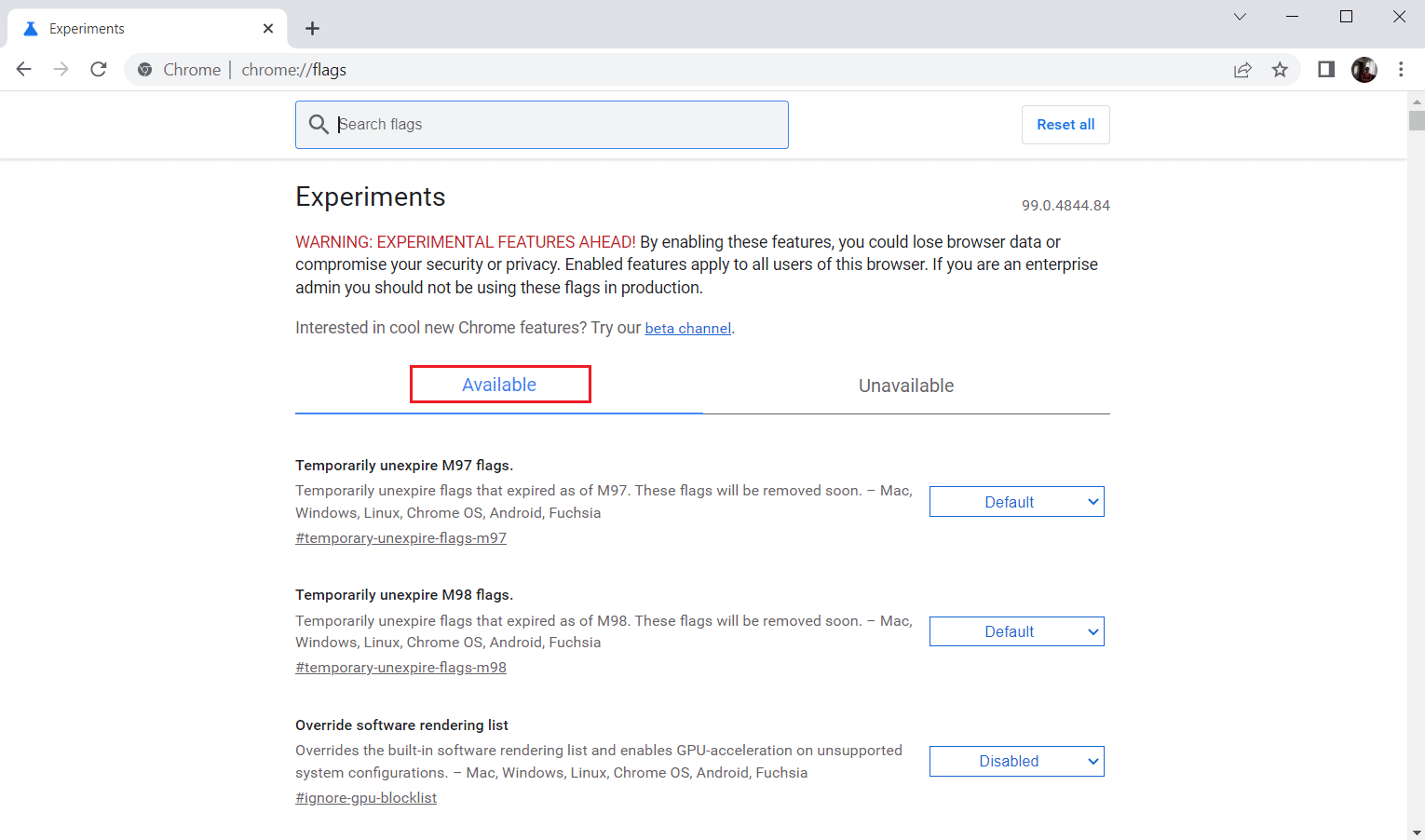
4. Πληκτρολογήστε TLS στη γραμμή αναζήτησης και επιλέξτε Απενεργοποίηση για σημαίες που σχετίζονται με το TLS.
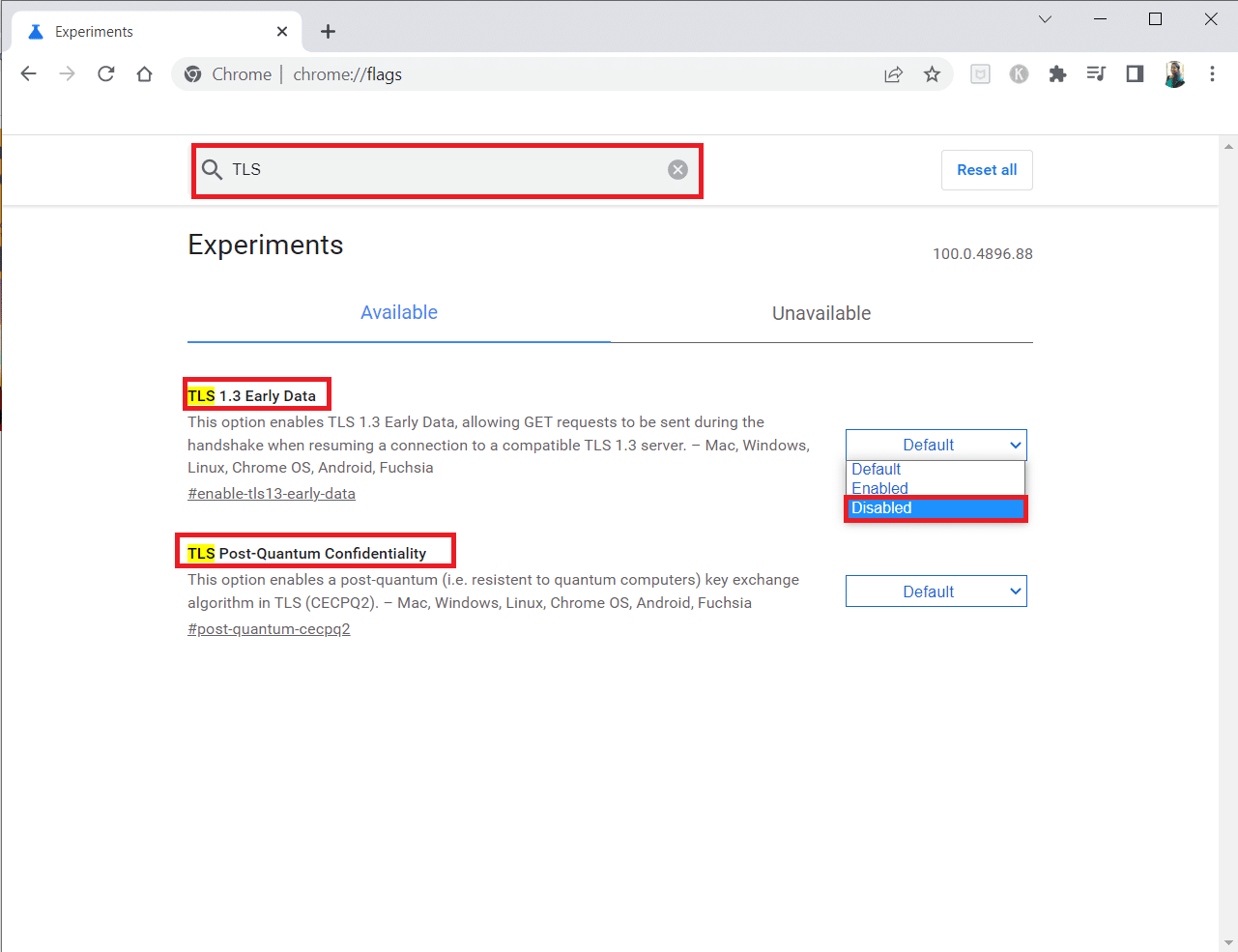
5. Κάντε κλικ στο κουμπί Επανεκκίνηση στο κάτω μέρος.
Επιλογή II: Απενεργοποιήστε τη σημαία γκαζιού
Αυτή η σημαία σάς βοηθά να ρυθμίσετε ή να ελέγχετε την ανοιχτή καρτέλα του Chrome σε πόρους CPU το πολύ 1%. Αυτό συμβαίνει όταν η σελίδα είναι ανενεργή για περισσότερα από 5 λεπτά. Αλλά μερικές φορές, αυτή η σημαία μπορεί επίσης να προκαλέσει προβλήματα σύνδεσης. Ακολουθήστε τα παρακάτω βήματα για να απενεργοποιήσετε τη σημαία του γκαζιού.
1. Ακολουθήστε τα βήματα 1–3 στην Επιλογή I για να μεταβείτε στη σελίδα Σημαίες Chrome.
2. Πληκτρολογήστε throttle στη γραμμή αναζήτησης και απενεργοποιήστε τη σημαία Throttle Expensive Background Timers.
3. Κάντε κλικ στο κουμπί Επανεκκίνηση στο κάτω μέρος.
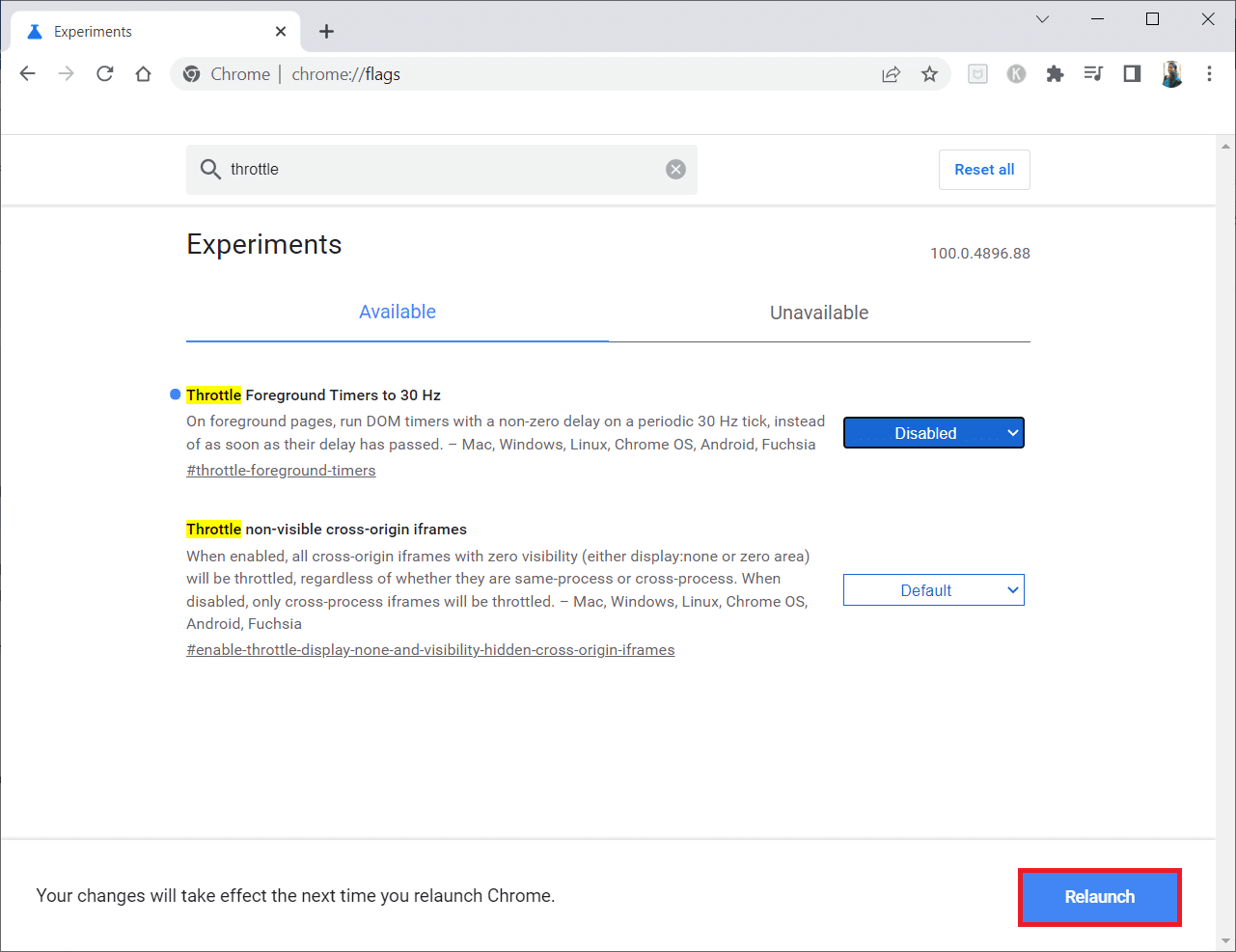
Μέθοδος 4: Απενεργοποίηση προβληματικών επεκτάσεων (εάν υπάρχουν)
Εάν προσθέσατε πρόσφατα μια νέα επέκταση στο Chrome σας, ενδέχεται να έχει προκαλέσει ανησυχίες για την ασφάλεια. Επομένως, ελέγξτε για τυχόν ύποπτα πρόσθετα και αφαιρέστε τα ακολουθώντας τα παρακάτω βήματα. Εάν η εγκατεστημένη επέκταση δεν σας βοήθησε, τότε μην ανησυχείτε. Δοκιμάστε μία φορά απενεργοποιώντας και ενεργοποιώντας ξανά την επέκταση Google Meet Grid View. Για να το κάνετε αυτό, ακολουθήστε τις οδηγίες.
1. Εκκινήστε την εφαρμογή προγράμματος περιήγησης Google Chrome όπως έγινε νωρίτερα.
2. Πληκτρολογήστε chrome://extensions στη στήλη διεύθυνση ιστού του Chrome και πατήστε Enter.
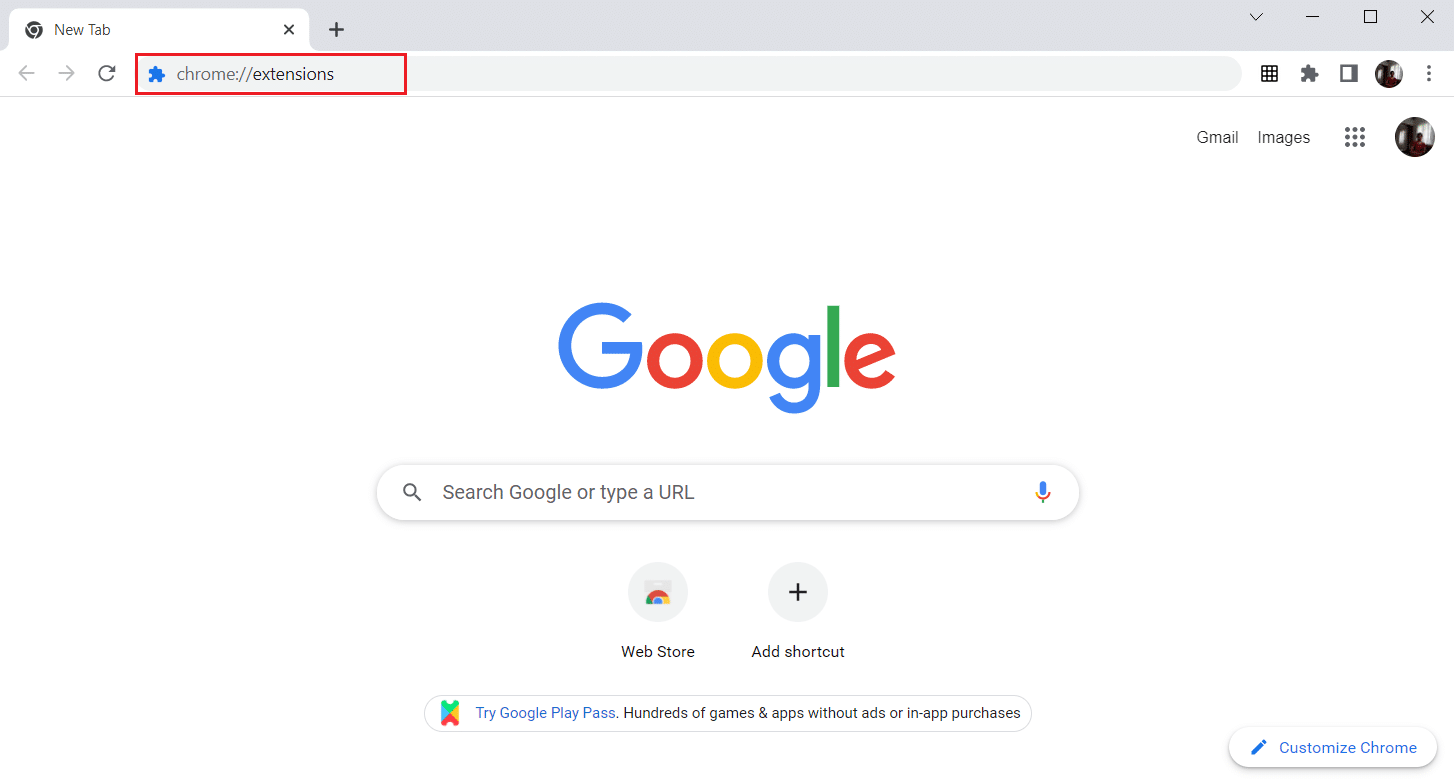
3. Στη σελίδα Επεκτάσεις, εντοπίστε το πρόσθετο Google Meet Grid View. Στη συνέχεια, απενεργοποιήστε τον διακόπτη όπως φαίνεται.
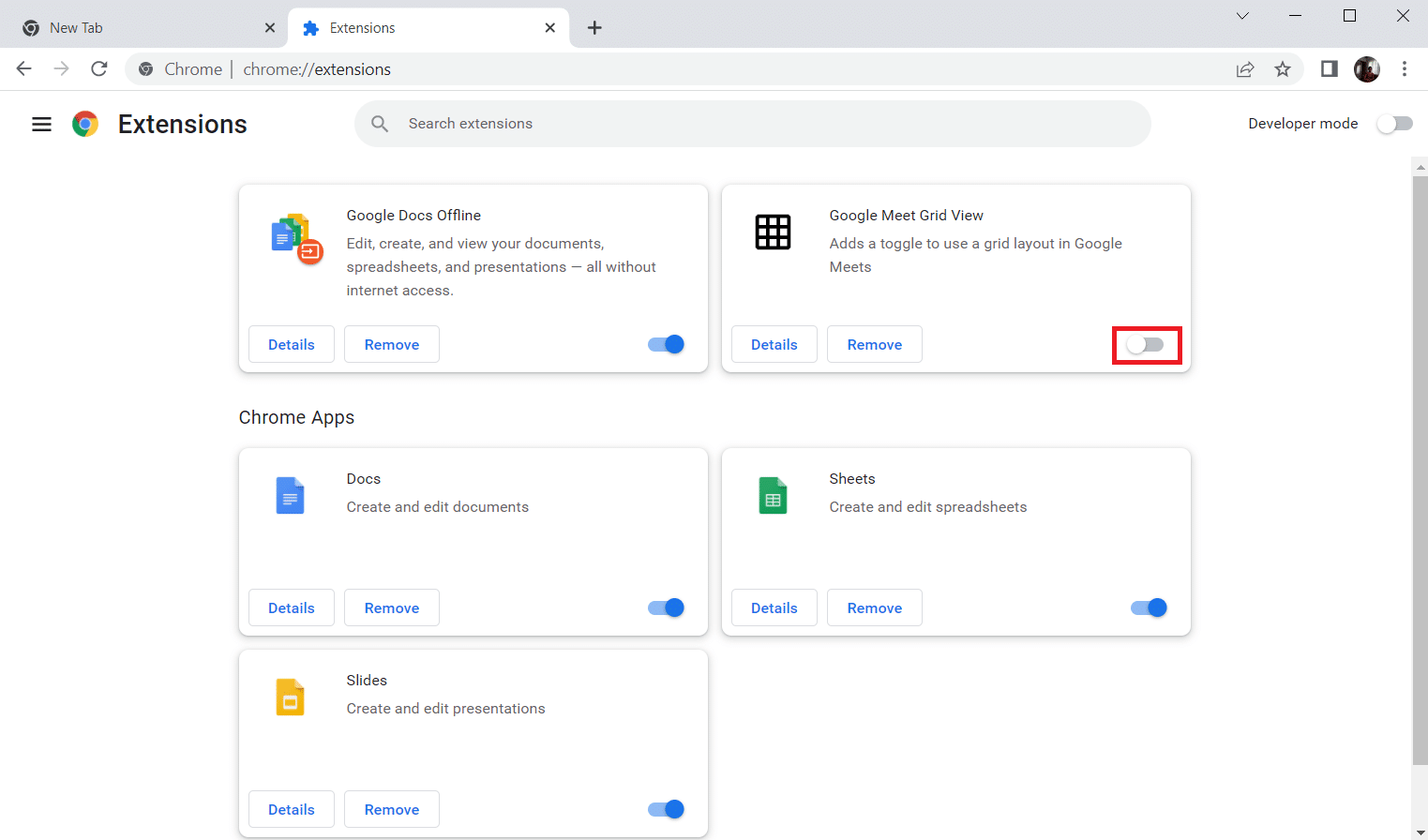
Μέθοδος 5: Απενεργοποιήστε την επιτάχυνση υλικού (εάν υπάρχει)
Αυτή η μέθοδος μπορεί να θεωρηθεί ότι παρακάμπτει το DMR του Netflix για να επιτρέψει τη ροή στο κοινό σας. Ακολουθήστε τα βήματα που αναφέρονται σε αυτήν τη μέθοδο για να απενεργοποιήσετε την επιτάχυνση υλικού.
1. Ανοίξτε το πρόγραμμα περιήγησης Google Chrome και κάντε κλικ στο εικονίδιο με τις τρεις κάθετες κουκκίδες στην επάνω δεξιά γωνία της σελίδας.
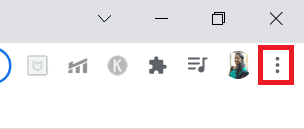
2. Στη συνέχεια, κάντε κλικ στην επιλογή Ρυθμίσεις.
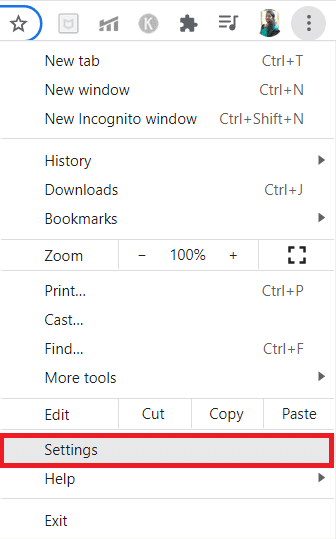
3. Στο αριστερό παράθυρο, αναπτύξτε την καρτέλα Για προχωρημένους.
4. Επιλέξτε την επιλογή Σύστημα κάνοντας κλικ σε αυτήν.
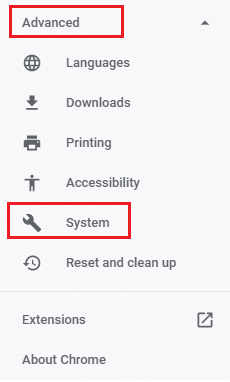
5. Απενεργοποιήστε τον διακόπτη για τη ρύθμιση Χρήση επιτάχυνσης υλικού όταν είναι διαθέσιμη.
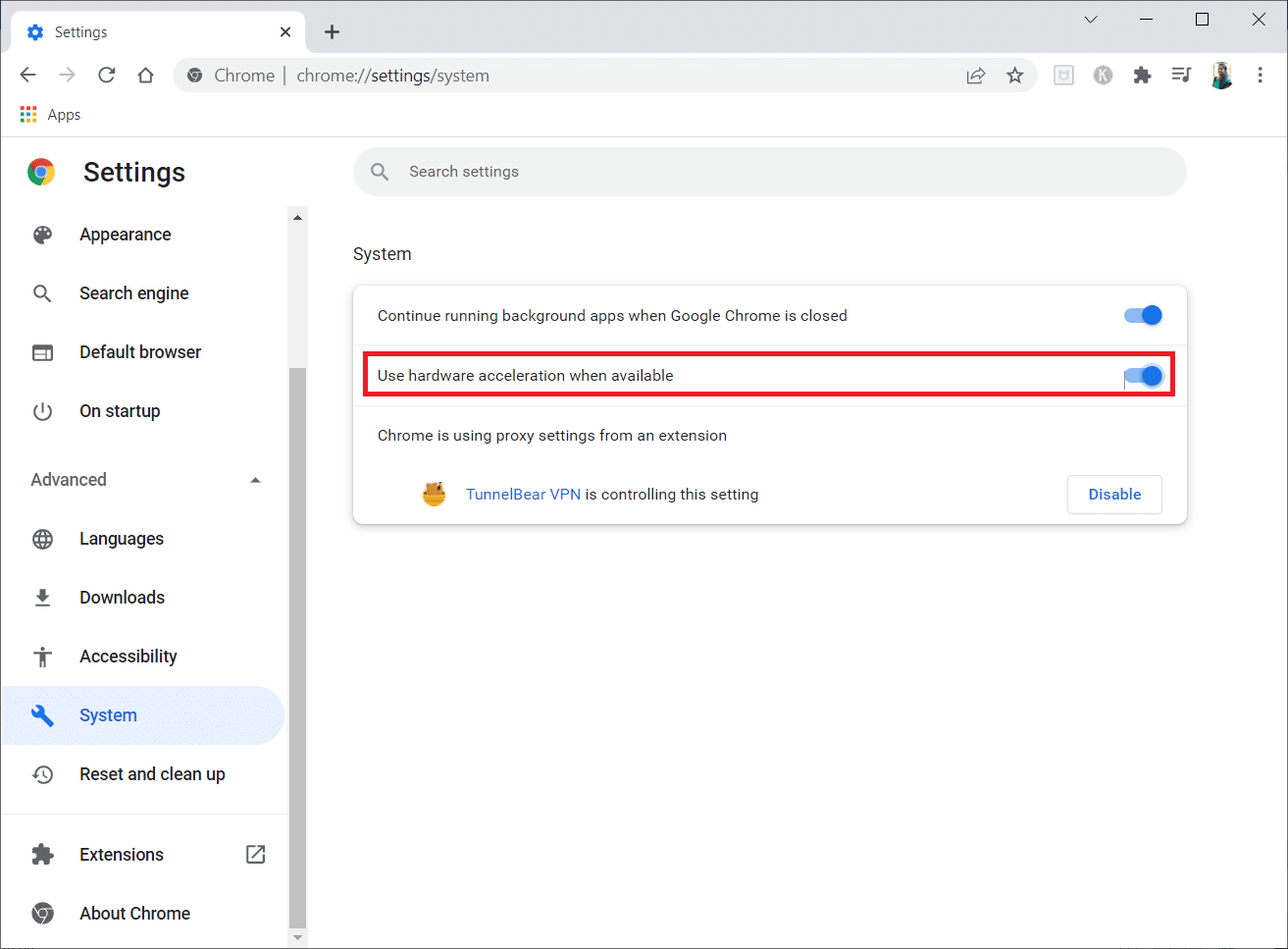
6. Κάντε κλικ στο Επανεκκίνηση.
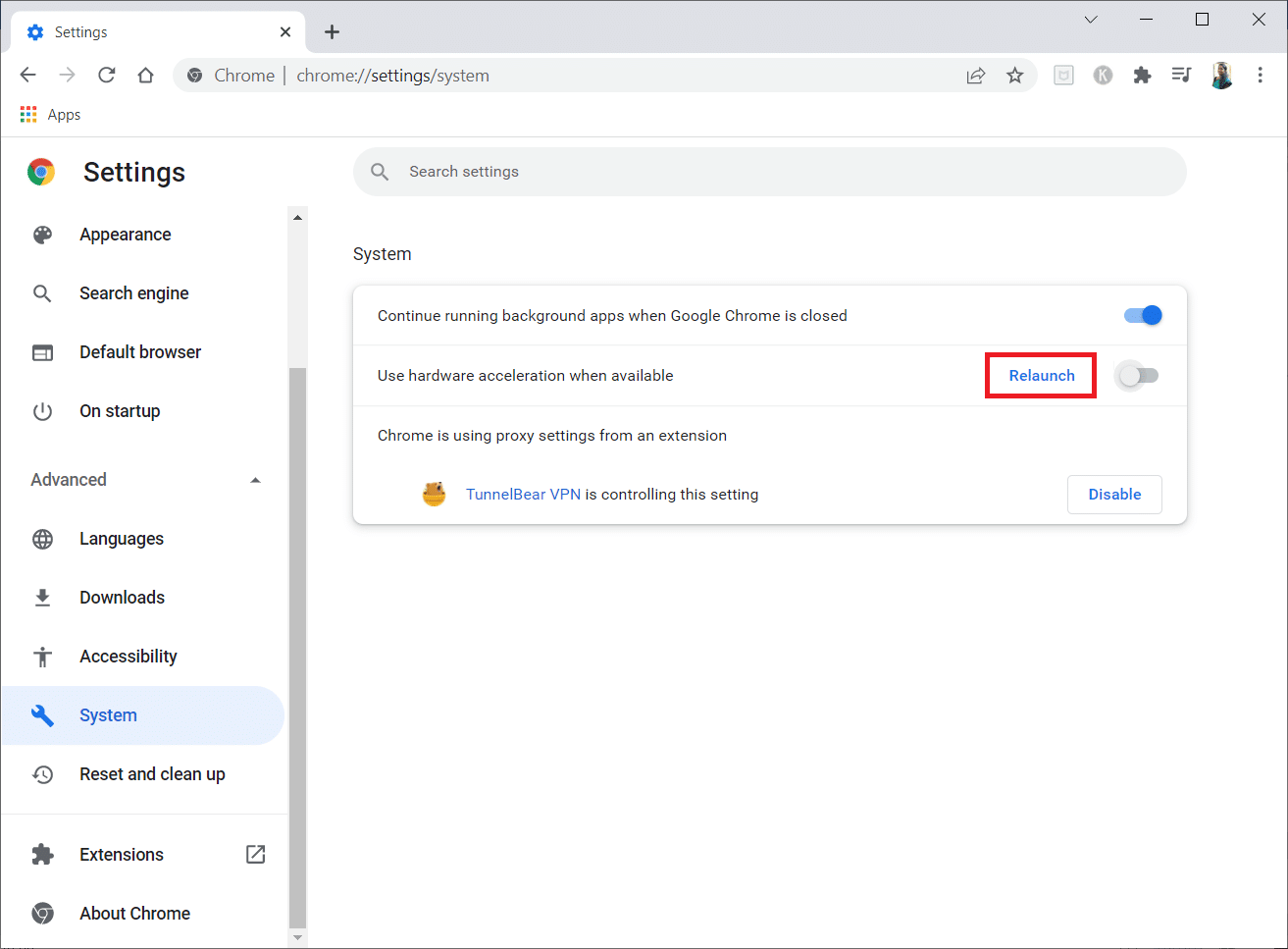
Μέθοδος 6: Εκτελέστε επαναφορά δικτύου
Τα στοιχεία δικτύου του συστήματός σας μπορεί να προκαλέσουν προβλήματα και να σας δυσκολέψουν, ειδικά το Chrome σας, εάν επηρεαστούν λόγω τεχνικών προβλημάτων. Επομένως, αξίζει να προσπαθήσετε να επαναφέρετε το δίκτυό σας, το οποίο με τη σειρά του αφαιρεί τυχόν σφάλματα που προκαλούν το σφάλμα. Μπορείτε είτε να επαναφέρετε τις ρυθμίσεις Διαδικτύου μέσω των ρυθμίσεων των Windows ή μέσω της γραμμής εντολών. Για να πραγματοποιήσετε επαναφορά δικτύου, διαβάστε τον οδηγό μας σχετικά με τον τρόπο επαναφοράς των ρυθμίσεων δικτύου στα Windows 10.
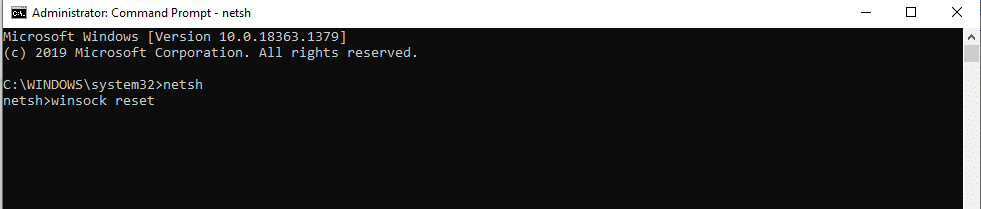
Τώρα, περιμένετε μέχρι να ολοκληρωθεί η διαδικασία και επανεκκινήστε το σύστημά σας. Μόλις τελειώσετε, εκκινήστε το Chrome και ελέγξτε αν το πρόβλημα εξακολουθεί να επικρατεί.
Μέθοδος 7: Επανεκκινήστε τις κρυπτογραφικές υπηρεσίες και τον πελάτη DNS στις Υπηρεσίες
Οι κρυπτογραφικές υπηρεσίες όπως το Function Discovery Provider Host και το Function Discovery Resource Publication είναι υπεύθυνες για τη σωστή εκτέλεση των δυνατοτήτων κοινής χρήσης αρχείων. Σε αυτήν την περίπτωση, είναι επιτακτική η εκκίνηση και η εκτέλεση αυτών των υπηρεσιών. Για να το κάνετε αυτό, εφαρμόστε τα βήματα που δίνονται παρακάτω για τη δημιουργία ασφαλούς σύνδεσης στο Google Chrome.
1. Πατήστε τα πλήκτρα Windows + R μαζί και ξεκινήστε το πλαίσιο διαλόγου Εκτέλεση.
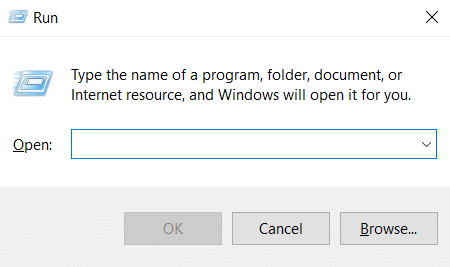
2. Πληκτρολογήστε services.msc και πατήστε Enter για να ανοίξετε το παράθυρο Υπηρεσίες.
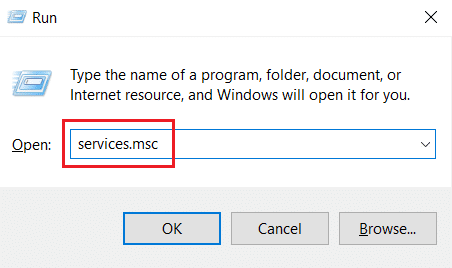
3. Στο παράθυρο Υπηρεσίες, εντοπίστε τις Υπηρεσίες Κρυπτογράφησης. Κάντε δεξί κλικ πάνω του και επιλέξτε Ιδιότητες.
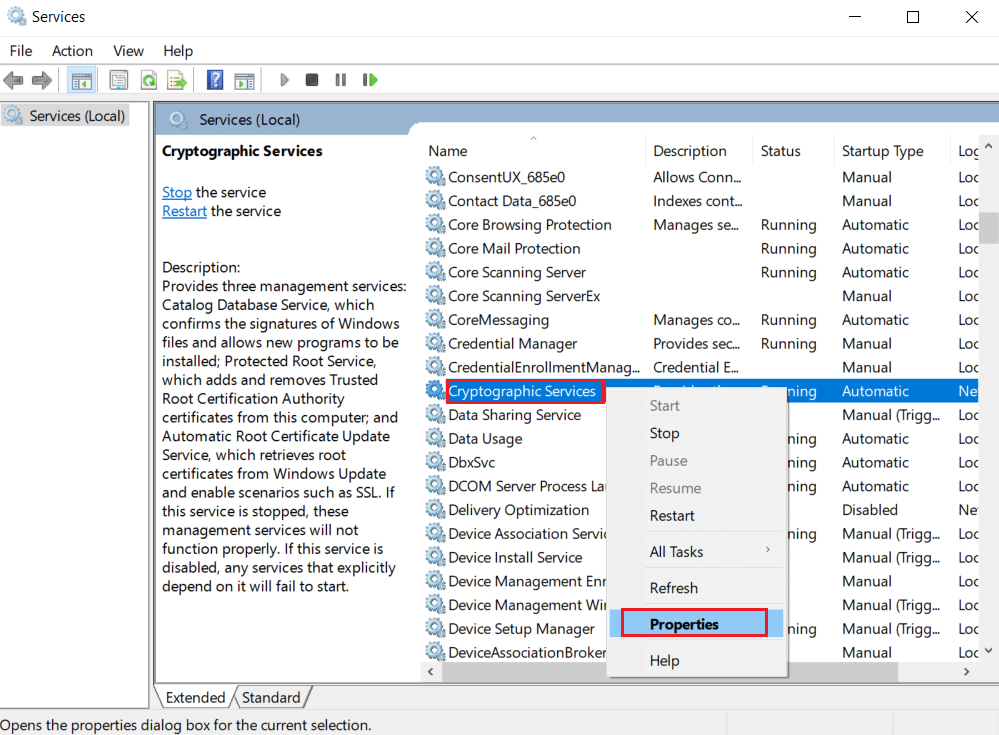
4. Στην καρτέλα Ιδιότητες, ορίστε τον τύπο εκκίνησης ως Αυτόματο. Στη συνέχεια, κάντε κλικ στο OK για να αποθηκεύσετε τις αλλαγές.
Σημείωση: Εάν η κατάσταση υπηρεσίας εκτελείται, κάντε κλικ στο Διακοπή για να τερματίσετε την υπηρεσία. Στη συνέχεια, κάντε κλικ στο Έναρξη για επανεκκίνηση.
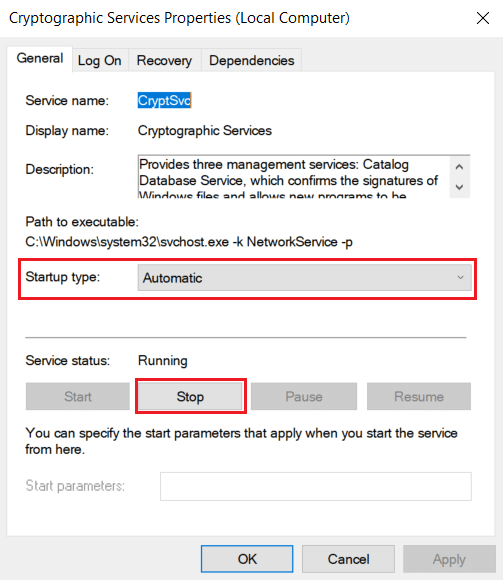
5. Επαναλάβετε όλα τα βήματα που αναφέρονται παραπάνω και επανεκκινήστε τις Υπηρεσίες πελάτη DNS.
Μέθοδος 8: Ξεπλύνετε την προσωρινή μνήμη DNS
Το DNS ή το όνομα συστήματος τομέα λειτουργεί ως μεταφραστής μεταξύ μηχανής και ανθρώπου. Μετατρέπει το όνομα ιστότοπου ή το όνομα τομέα που επισκέπτεστε, για παράδειγμα, https://techcult.com/, σε διεύθυνση IP για να το κατανοήσει το μηχάνημα. Η χρήση του Διαδικτύου συχνά συσσωρεύει αυτόματα τις διευθύνσεις IP, αυξάνοντας την προσωρινή μνήμη τους. Αυτές οι κρυφές μνήμες περιορίζουν τη φόρτωση DNS, η οποία επηρεάζει έτσι το πρόγραμμα περιήγησης Chrome. Μόλις διαγραφούν αυτές οι κρυφές μνήμες, αφαιρεί τα παλιά και παλιά δεδομένα που προκαλούν προβλήματα συνδεσιμότητας. Διαβάστε τον οδηγό μας σχετικά με τον τρόπο εκκαθάρισης και επαναφοράς της προσωρινής μνήμης DNS στα Windows 10 για να κάνετε το ίδιο.
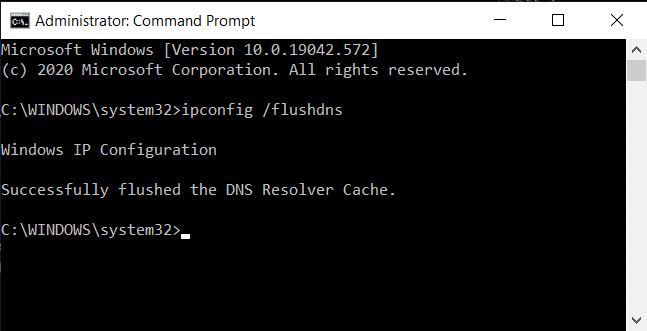
Μέθοδος 9: Απενεργοποίηση διακομιστή μεσολάβησης ή VPN
Ένα VPN ή ένα εικονικό ιδιωτικό δίκτυο είναι μια τεχνολογία που προσφέρει απόρρητο στο διαδίκτυο, όπου η κρυπτογράφηση του επιτρέπει στους χρήστες να ασφαλίζουν όλα τα δεδομένα που λαμβάνουν ή στέλνουν στο Διαδίκτυο. Αυτές οι υπηρεσίες VPN ή οι διακομιστής μεσολάβησης ενδέχεται να δημιουργήσουν μια ατμόσφαιρα διένεξης στο πρόγραμμα περιήγησης Chrome. Ως εκ τούτου, πρέπει να το απενεργοποιήσετε προς το παρόν για να επιλύσετε το σφάλμα δημιουργίας προβλήματος ασφαλούς σύνδεσης. Διαβάστε τον οδηγό μας σχετικά με τον τρόπο απενεργοποίησης του VPN και του διακομιστή μεσολάβησης στα Windows 10 για να κάνετε το ίδιο.
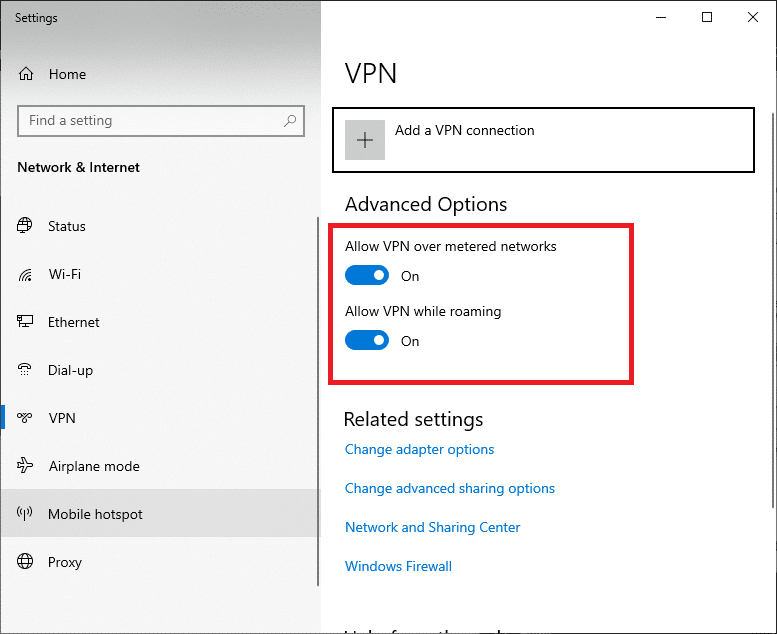
Μόλις απενεργοποιηθεί το VPN ή ο διακομιστής μεσολάβησης, ανοίξτε το πρόγραμμα εκκίνησης παιχνιδιού και δείτε εάν μπορείτε να ολοκληρώσετε την ενημέρωση του παιχνιδιού και να το παίξετε. Εάν το πρόβλημα επιλυθεί, μπορείτε να το ρυθμίσετε και να ενεργοποιήσετε ξανά το VPN.
Μέθοδος 10: Τροποποίηση ρυθμίσεων Internet
Μερικές μικρές αλλαγές στις ιδιοκτησίες σας στο Διαδίκτυο μπορούν να διορθώσουν το σφάλμα κατά τη δημιουργία προβλήματος ασφαλούς σύνδεσης. Για να το κάνετε αυτό, ακολουθήστε τα βήματα που δίνονται παρακάτω.
1. Πατήστε το πλήκτρο Windows. Πληκτρολογήστε Πίνακας Ελέγχου και ανοίξτε τον.
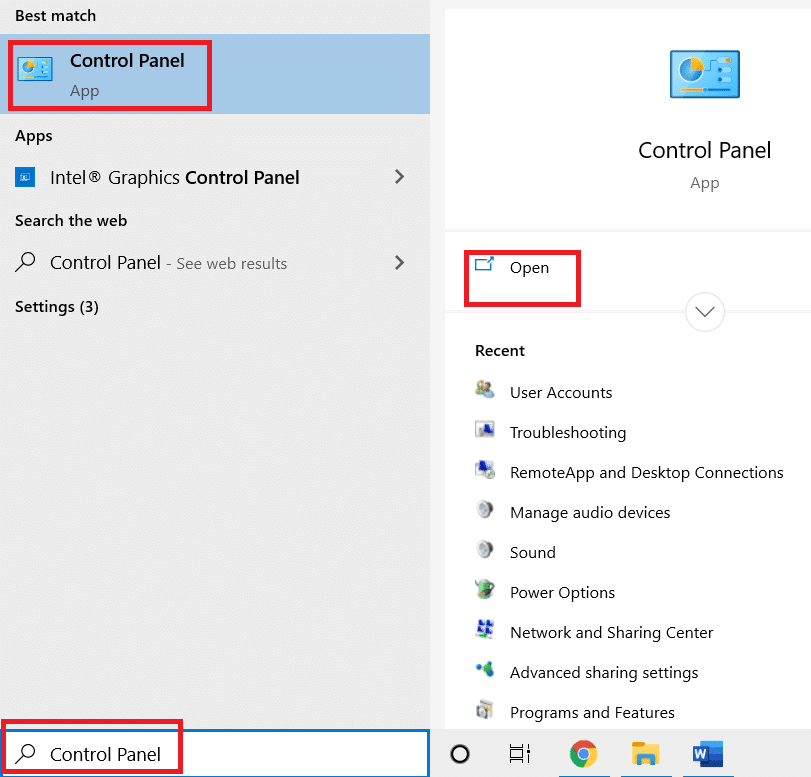
2. Ορίστε την προβολή κατά ως κατηγορία. Κάντε κλικ στο Δίκτυο και Διαδίκτυο.
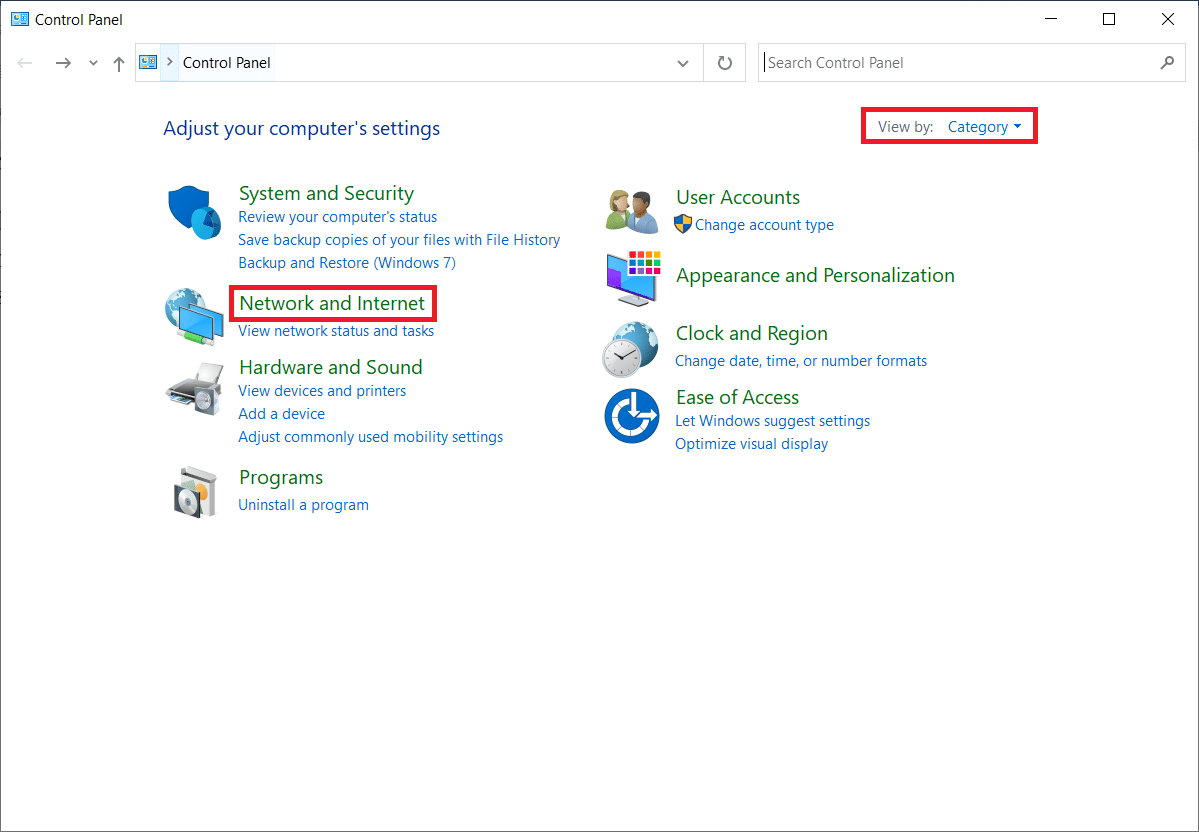
3. Κάντε κλικ στις Επιλογές Internet όπως επισημαίνεται.
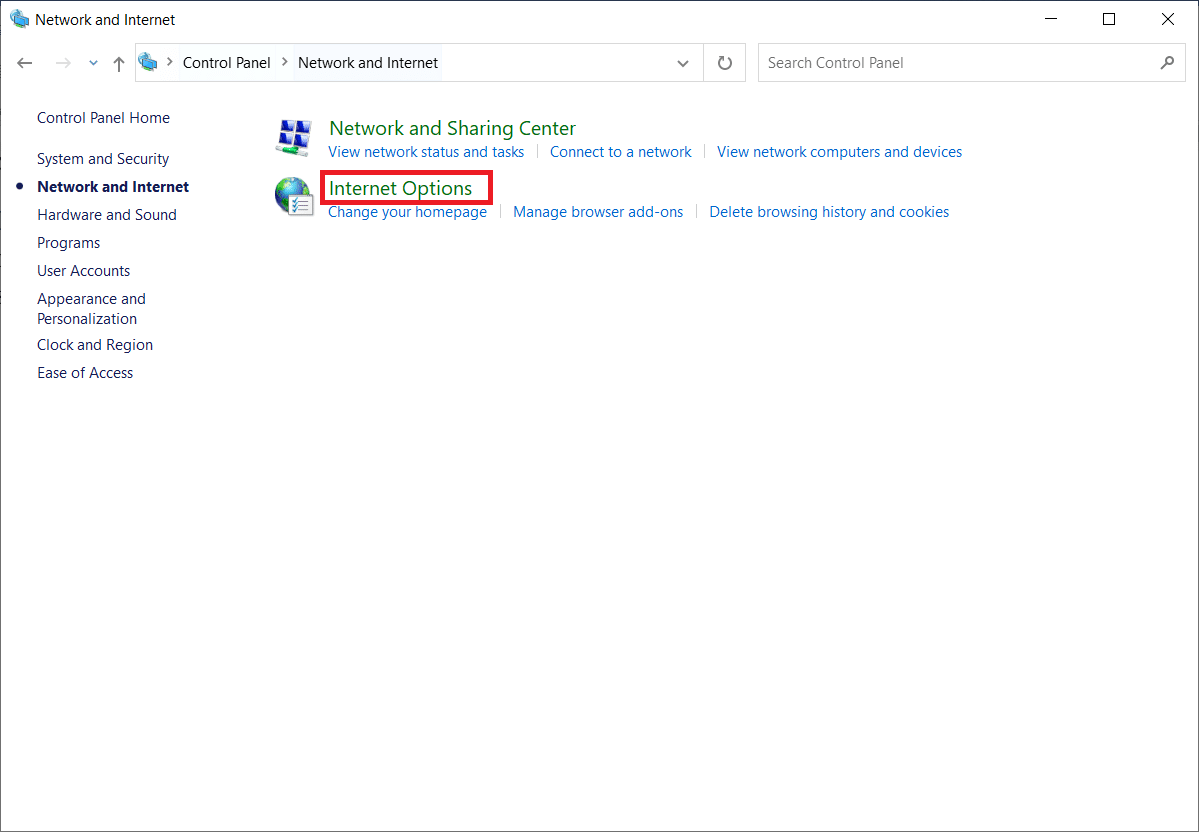
4. Μεταβείτε στην καρτέλα Συνδέσεις. Κάντε κλικ στο κουμπί ρυθμίσεων LAN στην ενότητα Ρυθμίσεις τοπικού δικτύου (LAN).
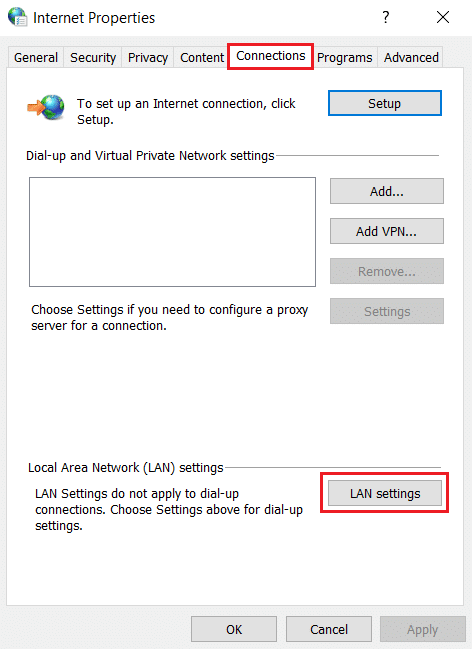
5. Βεβαιωθείτε ότι όλα τα πλαίσια ελέγχου είναι απενεργοποιημένα. Στη συνέχεια, κάντε κλικ στο OK για να αποθηκεύσετε τις αλλαγές που έγιναν.
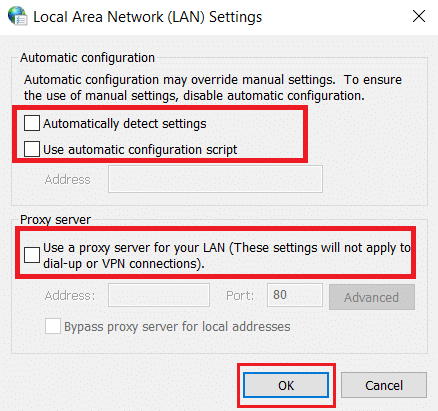
6. Επανεκκινήστε την εφαρμογή Chrome και ελέγξτε εάν έχει επιλυθεί το σφάλμα που το Chrome δεν μπορεί να δημιουργήσει ασφαλή σύνδεση.
Μέθοδος 11: Τροποποίηση πολιτικής ομάδας
Αυτή η μέθοδος είναι για χρήστες που χρησιμοποιούν Windows 10 Pro ή οποιαδήποτε άλλη έκδοση Enterprise. Πολλοί χρήστες ανέφεραν ότι το πρόγραμμα περιήγησης άρχισε να λειτουργεί ξανά καλά αφού έκανε ορισμένες αλλαγές στις ιδιότητες επεξεργασίας πολιτικών τοπικής ομάδας. Ακολουθήστε τα βήματα για να κάνετε την απαραίτητη τροποποίηση.
Σημείωση: Μπορείτε να αποκτήσετε πρόσβαση στο πρόγραμμα επεξεργασίας πολιτικής ομάδας μόνο εάν χρησιμοποιείτε εκδόσεις Windows 10 Pro, Enterprise και Education.
1. Πατήστε τα πλήκτρα Windows + R μαζί και ξεκινήστε το πλαίσιο διαλόγου Εκτέλεση.
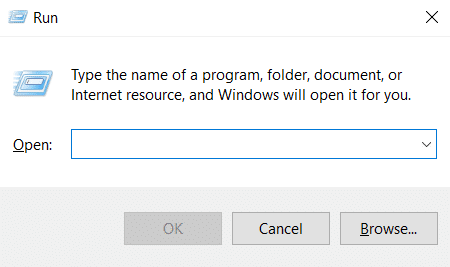
2. Πληκτρολογήστε gpedit.msc στο και πατήστε Enter για να ανοίξετε το παράθυρο επεξεργασίας πολιτικής ομάδας.
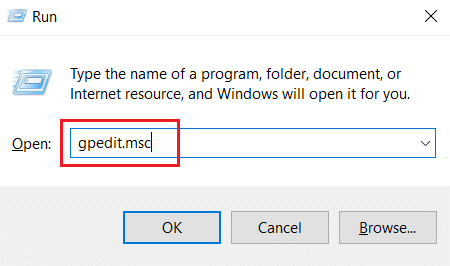
3. Στο παράθυρο Local Group Policy Editor, μεταβείτε στο φάκελο Computer Configuration > Settings Windows > Security Settings > Public Key Policies στο αριστερό παράθυρο.
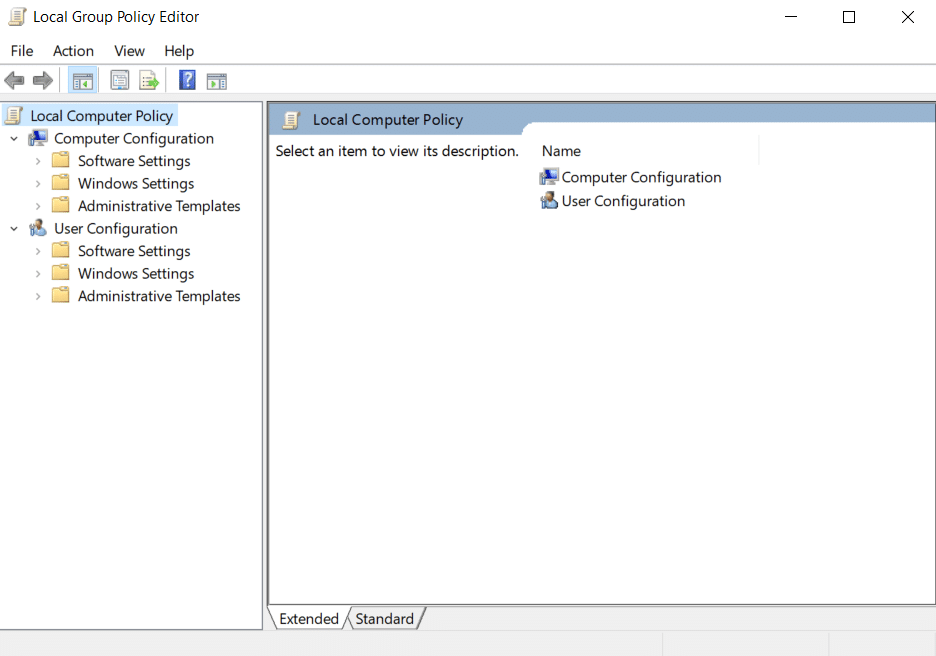
4. Κάντε διπλό κλικ στο αρχείο Ρυθμίσεις επικύρωσης διαδρομής πιστοποιητικού κάτω από το φάκελο Πολιτικές δημόσιου κλειδιού.
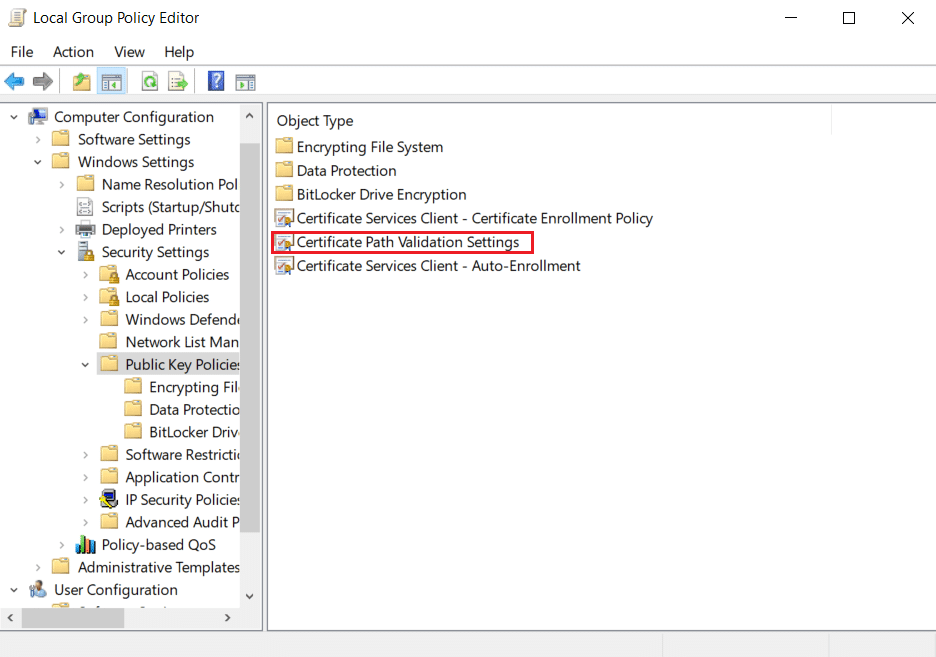
5. Στην καρτέλα Καταστήματα, επιλέξτε το πλαίσιο Ορισμός ρυθμίσεων πολιτικής και καταργήστε την επιλογή του πλαισίου Να επιτρέπεται η χρήση αξιόπιστων πιστοποιητικών ρίζας χρήστη για την επικύρωση πιστοποιητικών (συνιστάται).
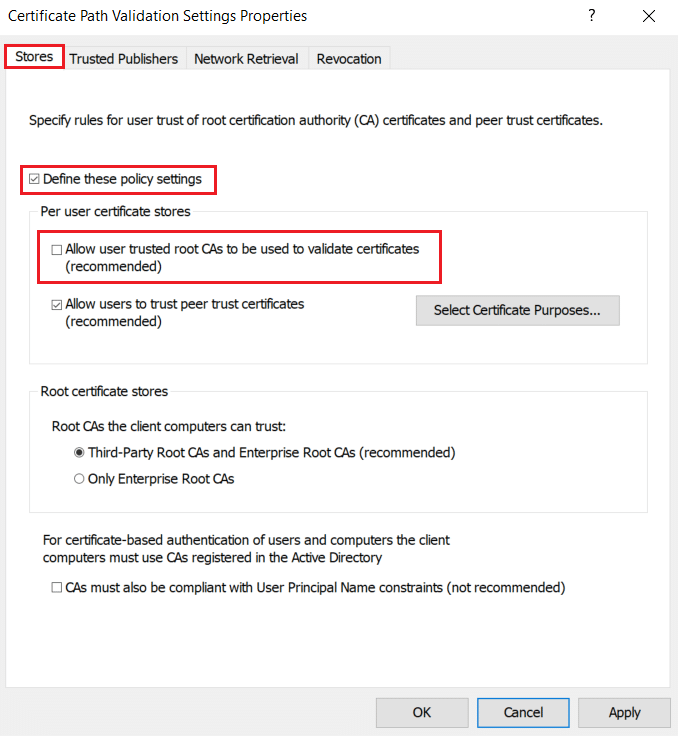
6. Τώρα, κάντε κλικ στο Apply και επιλέξτε OK για να αποθηκεύσετε τις αλλαγές που έγιναν.
Μέθοδος 12: Απενεργοποίηση κρυπτογράφησης SSL Antivirus (Δεν συνιστάται)
Όταν μια εφαρμογή προστασίας από ιούς τρίτου κατασκευαστή είναι εγκατεστημένη στον υπολογιστή σας με σάρωση SSL, αυτό το χαρακτηριστικό μπορεί να δημιουργήσει ατμόσφαιρα διένεξης, ειδικά με την υπηρεσία CryptSVC στα Windows 10. Επομένως, ακολουθήστε τις παρακάτω οδηγίες και απενεργοποιήστε την κρυπτογράφηση SSL στις ρυθμίσεις του δικτύου προστασίας από ιούς για να δημιουργήσετε ασφάλεια σύνδεση στο Chrome.
Σημείωση: Τα παρακάτω βήματα ακολουθούνται στο λογισμικό προστασίας από ιούς McAfee. Η διαδικασία και τα βήματα διαφέρουν για διαφορετικό λογισμικό προστασίας από ιούς.
1. Πατήστε το πλήκτρο Windows, πληκτρολογήστε McAfee και πατήστε το πλήκτρο Enter.
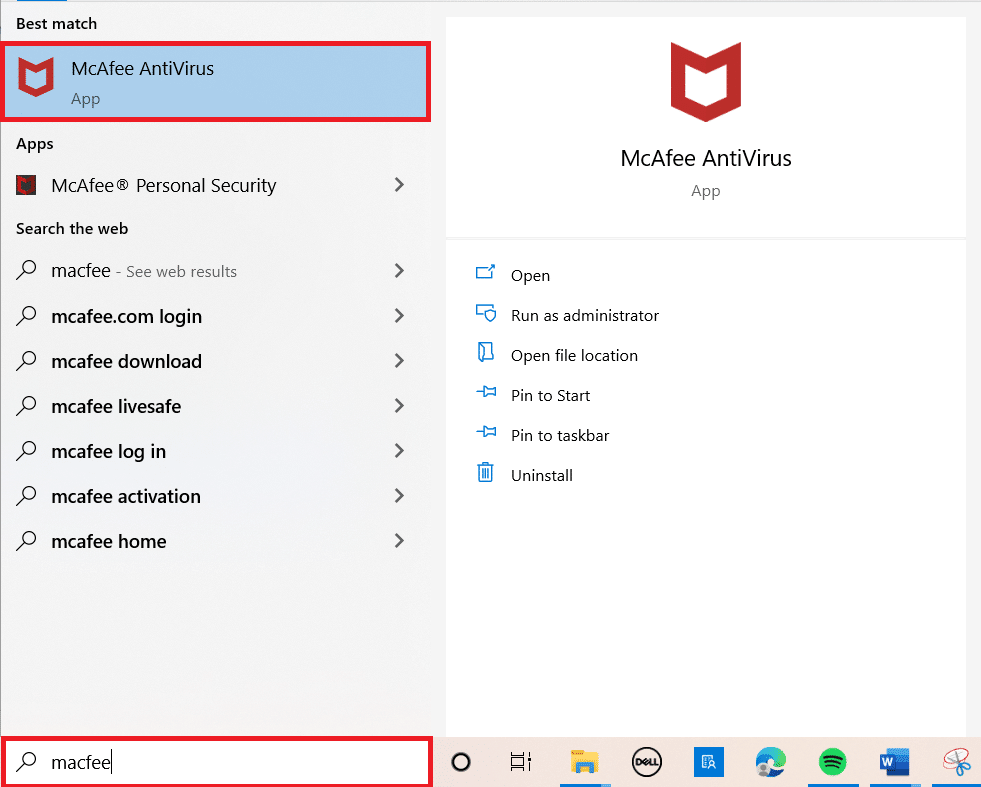
2. Κάντε κλικ στις τρεις οριζόντιες γραμμές στην επάνω αριστερή γωνία.
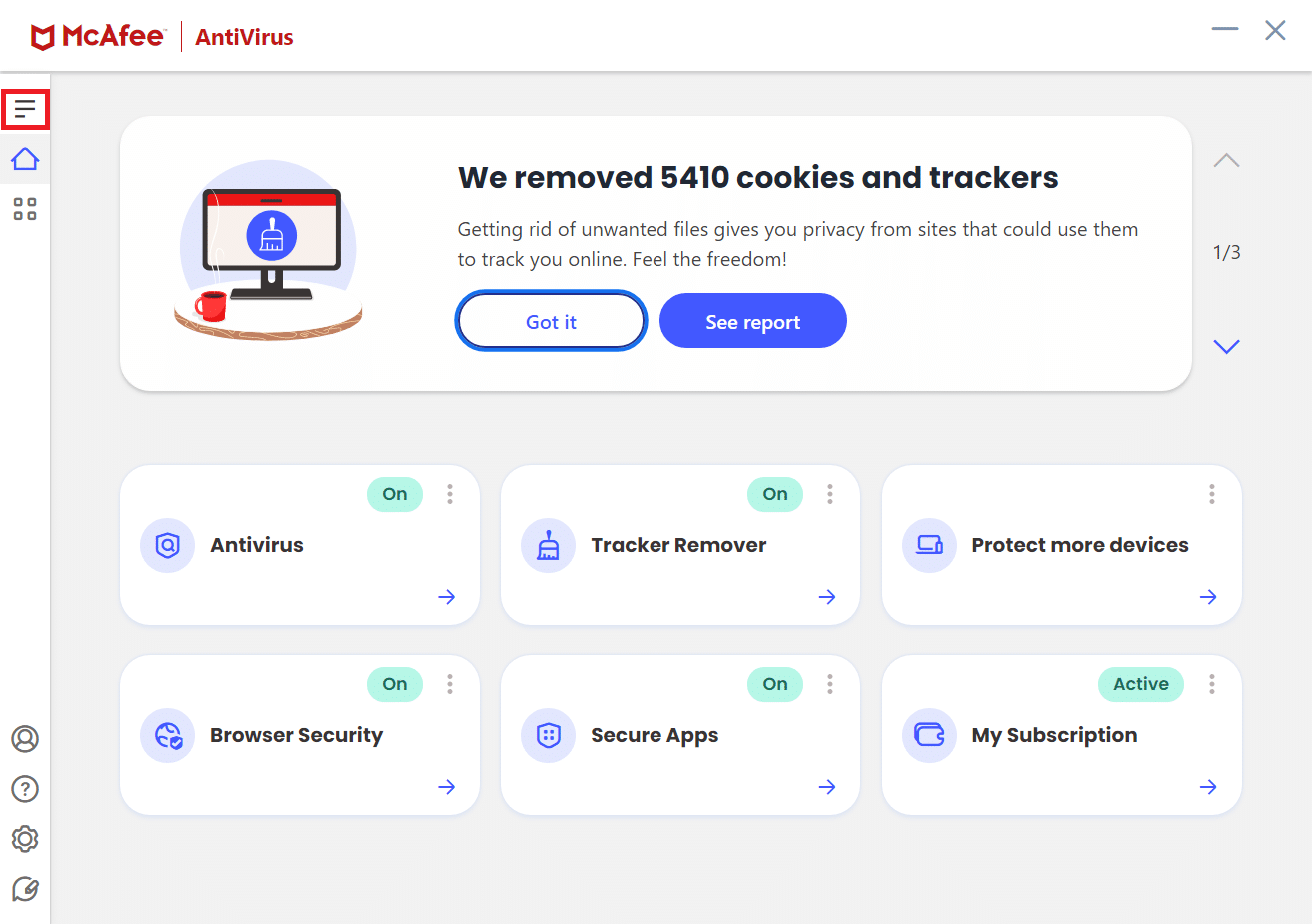
3. Κάντε κλικ στο My Protection.
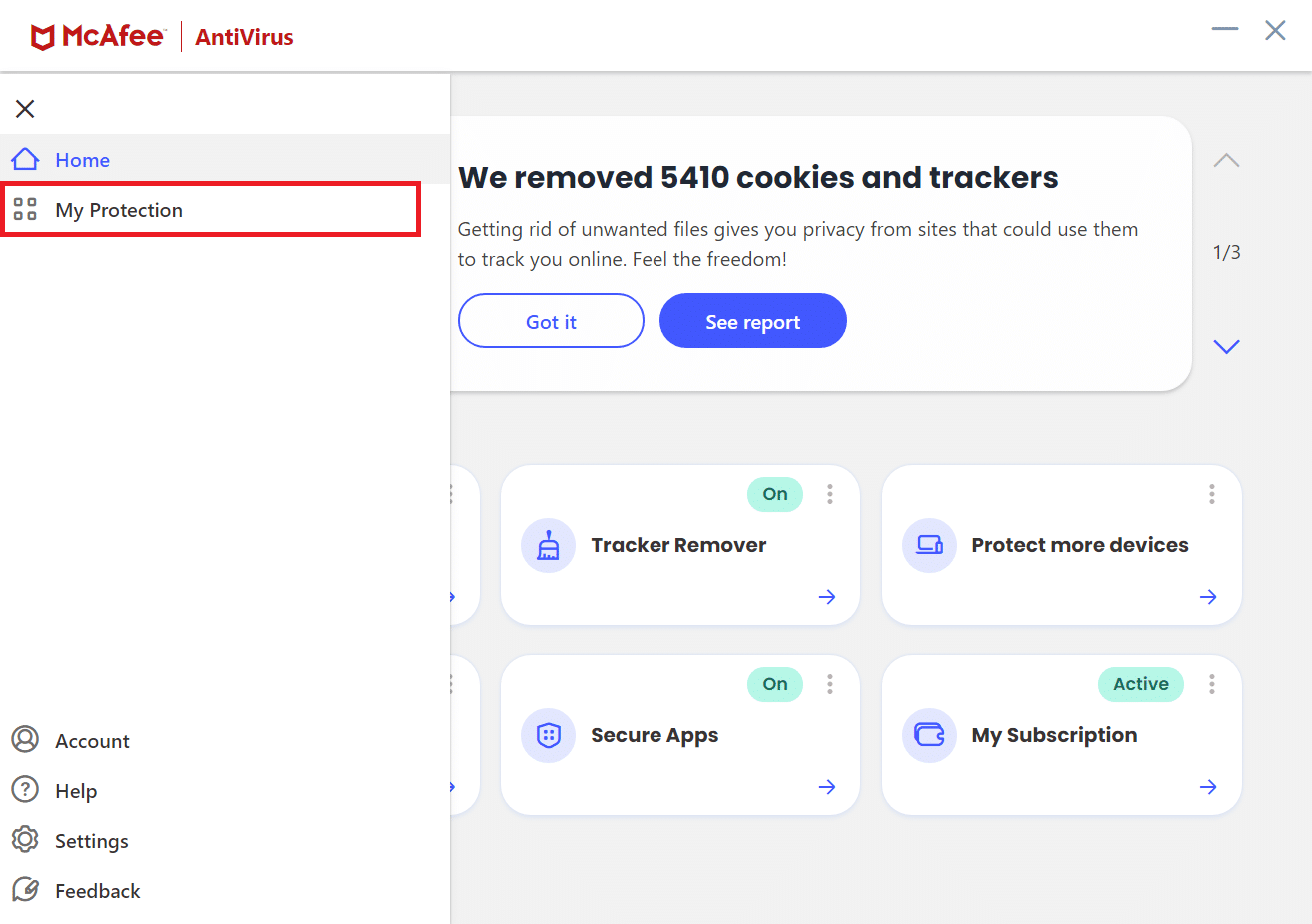
4. Κάντε κλικ στο Τείχος προστασίας.
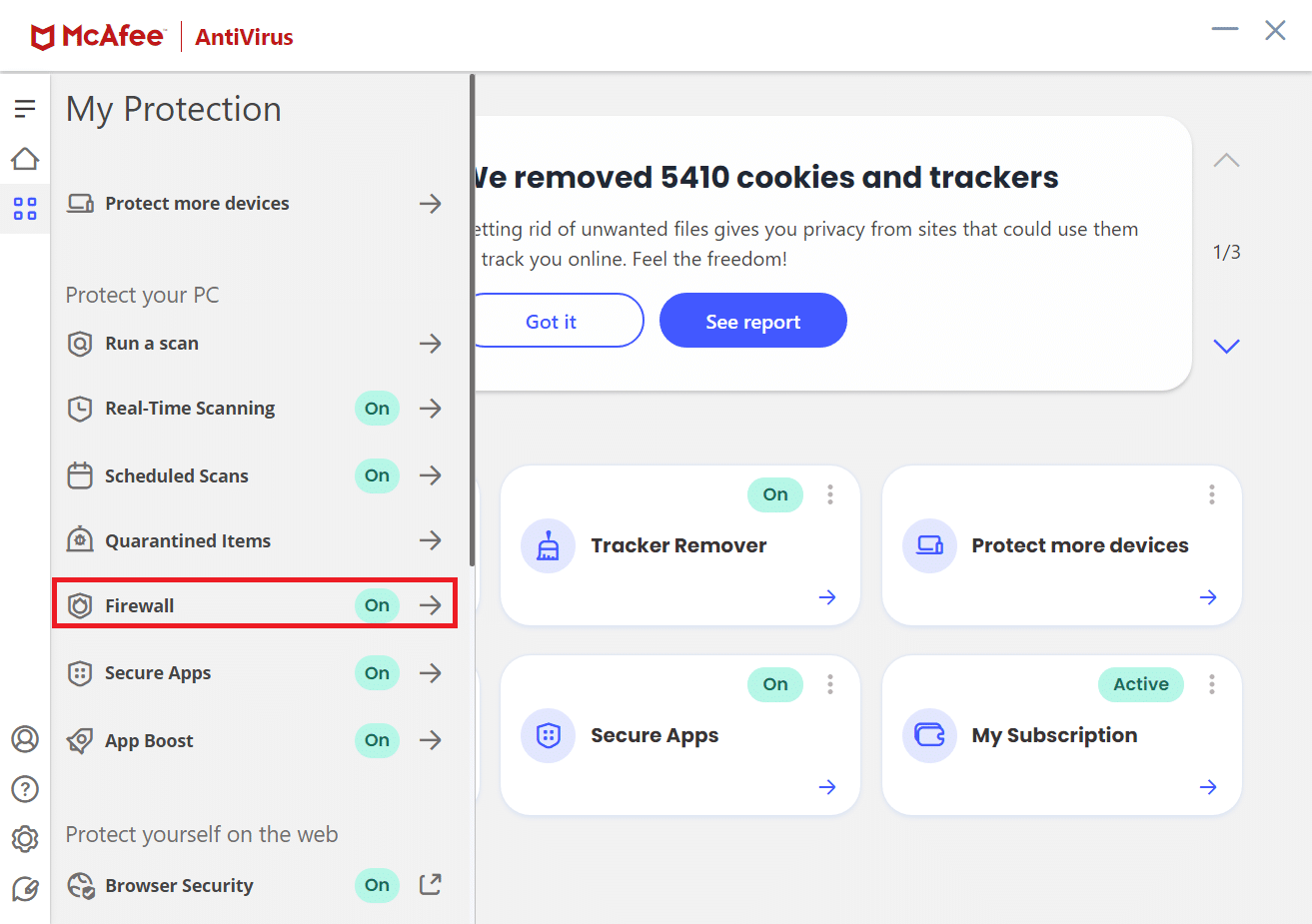
5. Κάντε κύλιση προς τα κάτω και κάντε κλικ στο Net Guard.
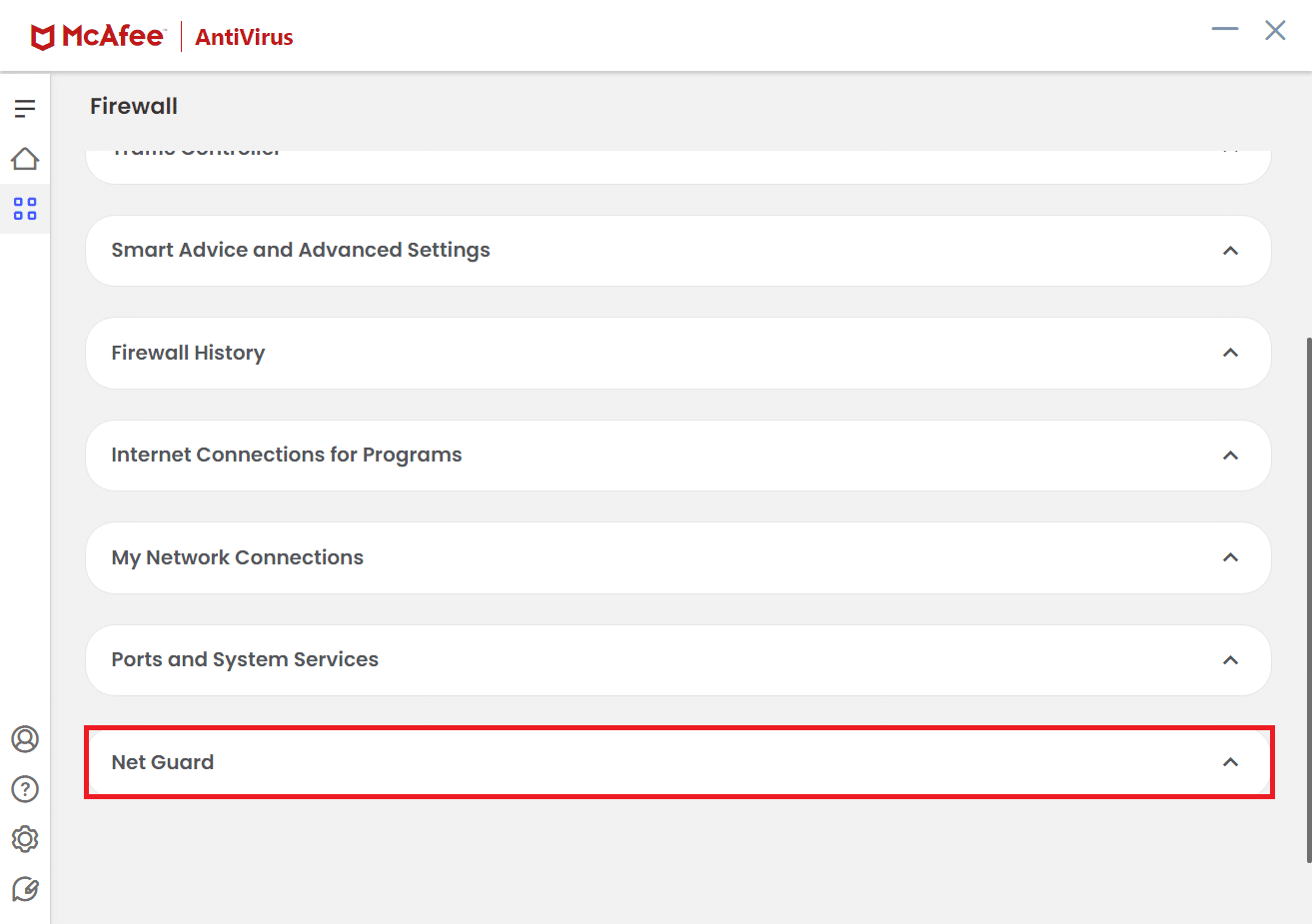
6. Καταργήστε την επιλογή Ενεργοποίηση Net Guard (Συνιστάται).
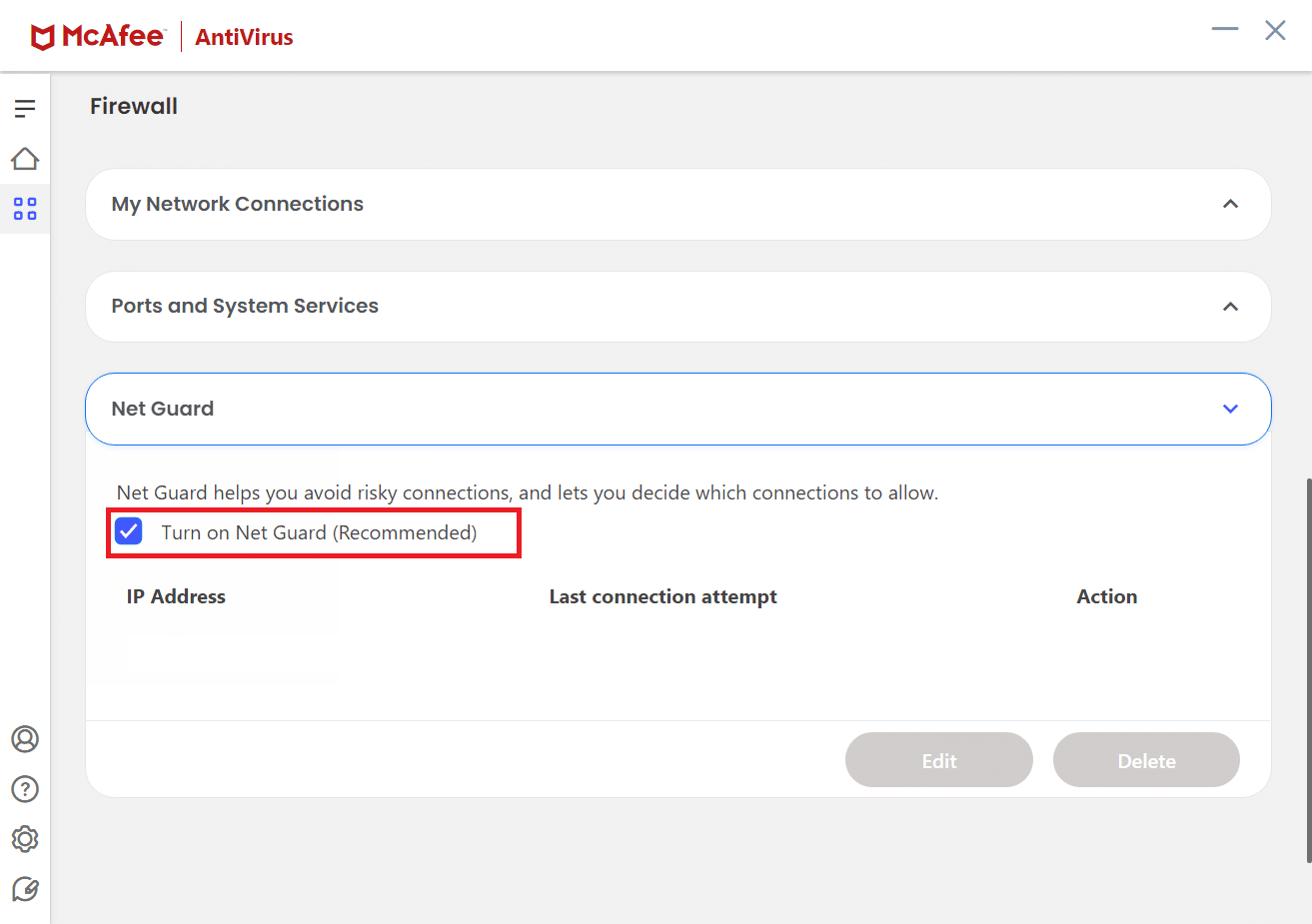
Επαγγελματική συμβουλή: Πώς να διαγράψετε αποθηκευμένους σελιδοδείκτες
Επίσης, μπορείτε να δοκιμάσετε να διαγράψετε τους αποθηκευμένους σελιδοδείκτες για να αποφύγετε αυτό το ζήτημα στο μέλλον. Ακολουθήστε τα παρακάτω βήματα.
1. Εκκινήστε το πρόγραμμα περιήγησης Chrome από την Αναζήτηση των Windows.
2. Κάντε δεξί κλικ στον ανεπιθύμητο σελιδοδείκτη στην καρτέλα σελιδοδεικτών.
3. Κάντε κλικ στην επιλογή Διαγραφή.
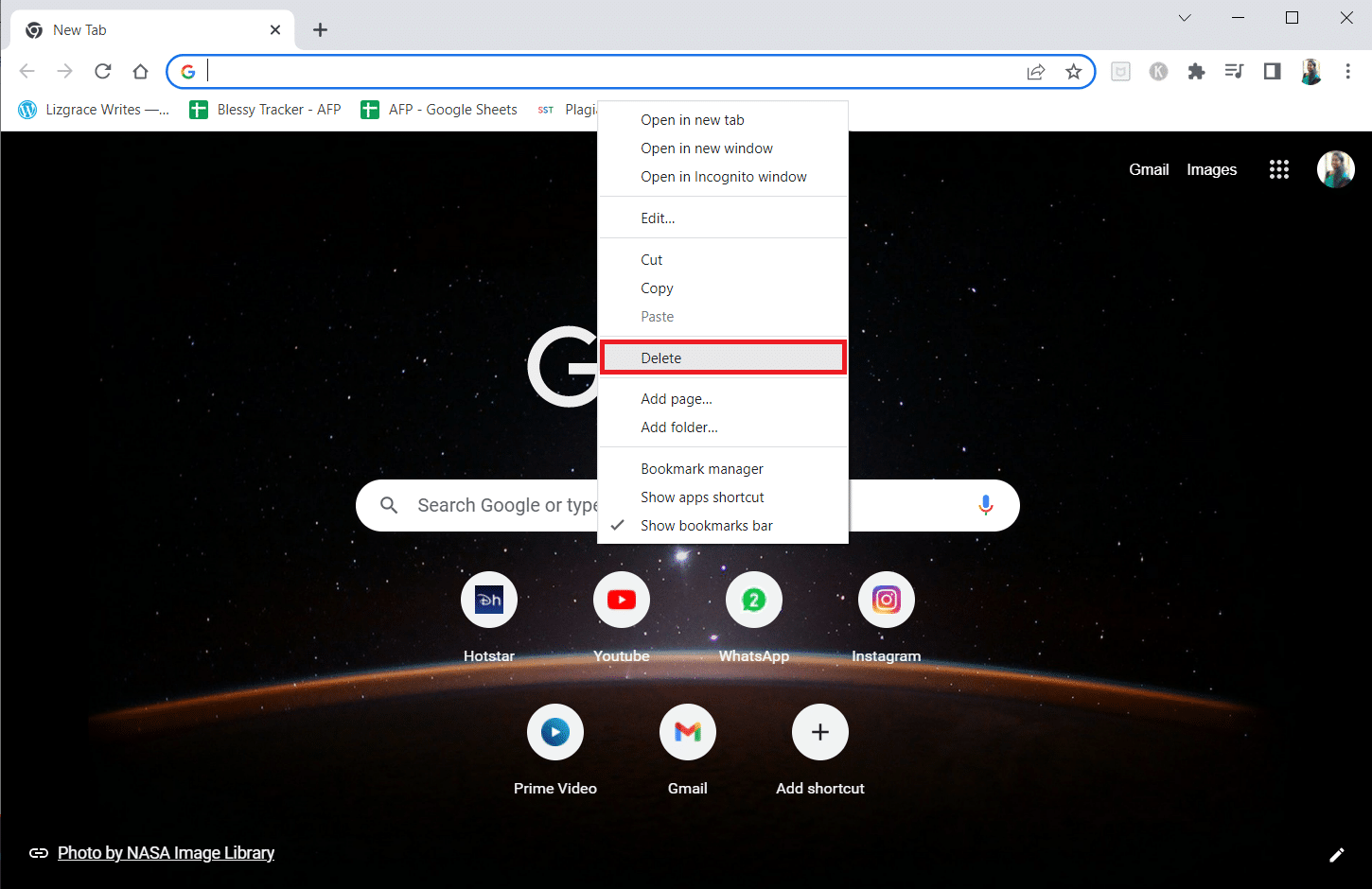
***
Ελπίζουμε ότι αυτός ο οδηγός ήταν χρήσιμος και μπορέσατε να βρείτε μια λύση για τη δημιουργία ασφαλούς σύνδεσης στο Chrome. Μη διστάσετε να επικοινωνήσετε μαζί μας με τις ερωτήσεις και τις προτάσεις σας μέσω της παρακάτω ενότητας σχολίων. Επίσης, ενημερώστε μας τι θέλετε να μάθετε στη συνέχεια.