Στα Windows 10, μπορείτε να χρησιμοποιήσετε το Bluetooth για να συνδεθείτε με ακουστικά, κάμερες web και ηχεία ή να στείλετε αρχεία και φακέλους σε άλλες τοπικές συσκευές. Έτσι, είναι σίγουρα άβολο όταν το κουμπί Bluetooth εξαφανίζεται από το Κέντρο δράσης.
Ακόμα κι αν το Bluetooth λειτουργεί κανονικά, μπορεί να λείπει από το Κέντρο ενεργειών λόγω εσφαλμένων ρυθμίσεων. Ένας άλλος λόγος για τον οποίο το Bluetooth δεν εμφανίζεται στο Κέντρο ενεργειών είναι ότι το σύστημά σας δεν αναγνωρίζει τις συσκευές σας Bluetooth.
Ευτυχώς, υπάρχουν πολλοί τρόποι για να επαναφέρετε το κουμπί Bluetooth στο Κέντρο δράσης των Windows 10 όταν αυτό χαθεί ή σπάσει.
Πίνακας περιεχομένων
1. Επανεκκινήστε και ενημερώστε τα Windows
Το κουμπί Bluetooth που λείπει στο Κέντρο ενεργειών των Windows μπορεί να είναι προσωρινό σφάλμα. Μια εφαρμογή τρίτου μέρους ενδέχεται να επηρεάσει τη λειτουργικότητά της, γι’ αυτό λείπει προσωρινά.
Τώρα, αντί να περνάτε από κάθε διαδικασία που εκτελείται στη συσκευή σας, θα πρέπει να επανεκκινήσετε τον υπολογιστή σας.
Επιπλέον, ένα ξεπερασμένο λειτουργικό σύστημα μπορεί να προκαλέσει το ίδιο πρόβλημα. Για να ενημερώσετε τα Windows στην πιο πρόσφατη έκδοση, κάντε δεξί κλικ στο κουμπί Έναρξη και επιλέξτε Ρυθμίσεις. Στη συνέχεια, μεταβείτε στο Ενημέρωση και ασφάλεια > Ενημέρωση των Windows και κάντε κλικ στο κουμπί Έλεγχος για ενημερώσεις.
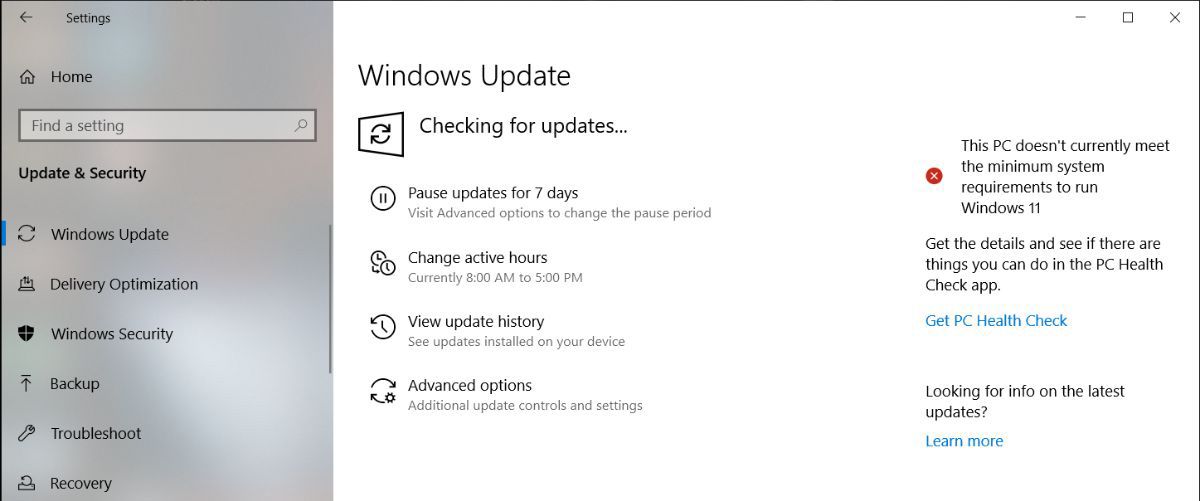
Εάν υπάρχει διαθέσιμη ενημέρωση αλλά δεν έχετε το χρόνο να την εγκαταστήσετε αυτήν τη στιγμή, υπάρχουν μερικοί τρόποι με τους οποίους μπορείτε να διαχειριστείτε τις ενημερώσεις των Windows.
Το μενού Action Center αποτελείται από δύο μέρη. Στο επάνω μέρος, εμφανίζει ειδοποιήσεις από τις εγκατεστημένες εφαρμογές και το σύστημά σας.
Στο κάτω μέρος βρίσκεται το μενού Γρήγορες ενέργειες, το οποίο περιέχει τις συντομεύσεις για τις ρυθμίσεις πλήκτρων. Όταν υπάρχουν πολλές ειδοποιήσεις που πρέπει να εμφανιστούν τα Windows 10, θα συμπτύξει το μενού Γρήγορες ενέργειες για εξοικονόμηση χώρου. Για να ελέγξετε όλες τις συντομεύσεις που περιλαμβάνονται στο μενού Κέντρο ενεργειών, κάντε κλικ στην επιλογή Ανάπτυξη.
Το Bluetooth μπορεί να λείπει από το Action Center επειδή δεν είναι όλες οι συντομεύσεις ενεργοποιημένες από προεπιλογή ή μπορεί να έχετε απενεργοποιήσει τη συντόμευση Bluetooth κατά λάθος. Ανεξάρτητα από την αιτία, ορίστε πώς μπορείτε να το διορθώσετε:
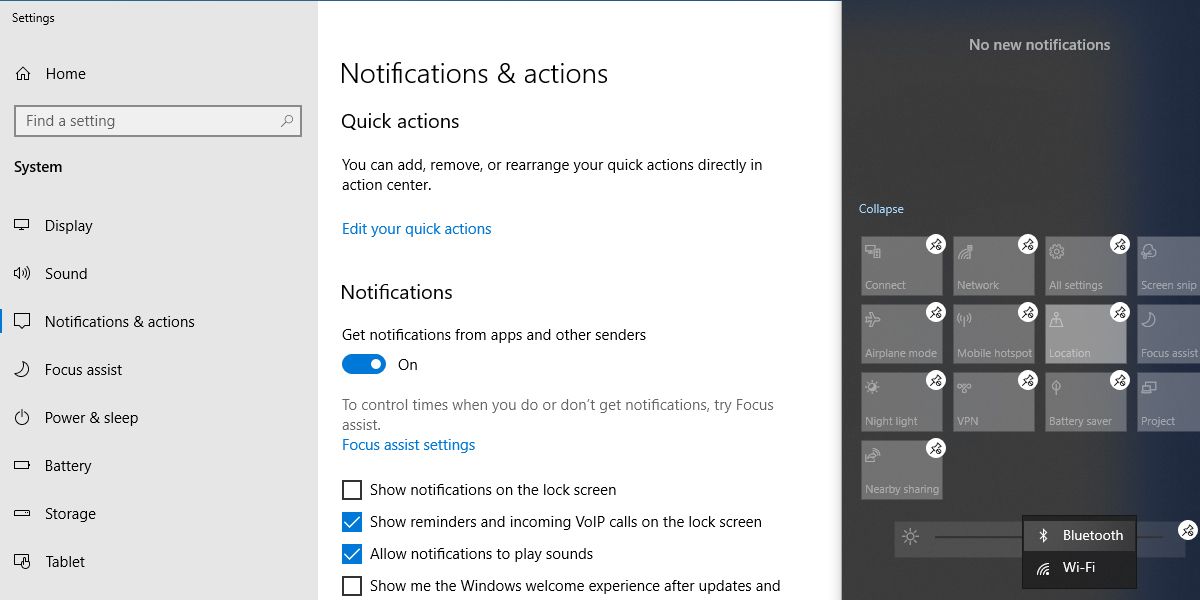
Όταν είναι ενεργοποιημένη η λειτουργία επεξεργασίας, μπορείτε να μετακινήσετε τα πλακίδια όπως θέλετε. Εάν θέλετε το πλακίδιο Bluetooth να είναι μέρος του συμπτυγμένου μενού, μετακινήστε το στην επάνω σειρά.
3. Ελέγξτε εάν η συσκευή σας υποστηρίζει Bluetooth
Εάν δεν έχετε την επιλογή να προσθέσετε το Bluetooth στη γρήγορη λίστα του Κέντρου ενεργειών, υπάρχει πιθανότητα να λείπουν τα προγράμματα οδήγησης Bluetooth ή η συσκευή σας να μην υποστηρίζει Bluetooth. Δείτε πώς μπορείτε να ελέγξετε εάν το Bluetooth υποστηρίζεται και έχει ρυθμιστεί σωστά στη συσκευή σας:
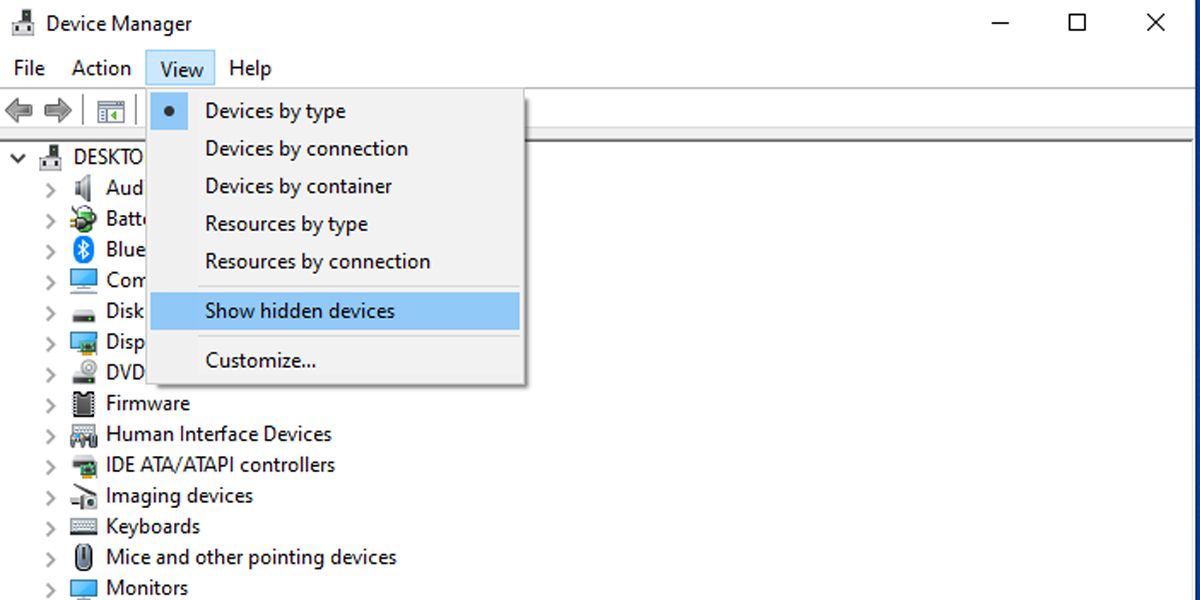
Το Bluetooth μπορεί να βρίσκεται μέσα στη λίστα Κρυφές συσκευές, επομένως κάντε κλικ στην Προβολή > Εμφάνιση κρυφών συσκευών και ελέγξτε εάν το Bluetooth περιλαμβάνεται στη λίστα.
Εάν το Bluetooth λείπει από τη λίστα, μπορείτε να προσθέσετε Bluetooth στον υπολογιστή σας χρησιμοποιώντας έναν προσαρμογέα Bluetooth. Όταν αποφασίζετε ποιον προσαρμογέα πρέπει να πάρετε, ελέγξτε τις ιδιότητες συμβατότητάς του.
4. Αναζήτηση για αλλαγές υλικού
Εκτός από την παροχή μιας οργανωμένης προβολής όλου του εγκατεστημένου υλικού, μπορείτε επίσης να χρησιμοποιήσετε τη Διαχείριση Συσκευών ως εργαλείο αντιμετώπισης προβλημάτων.
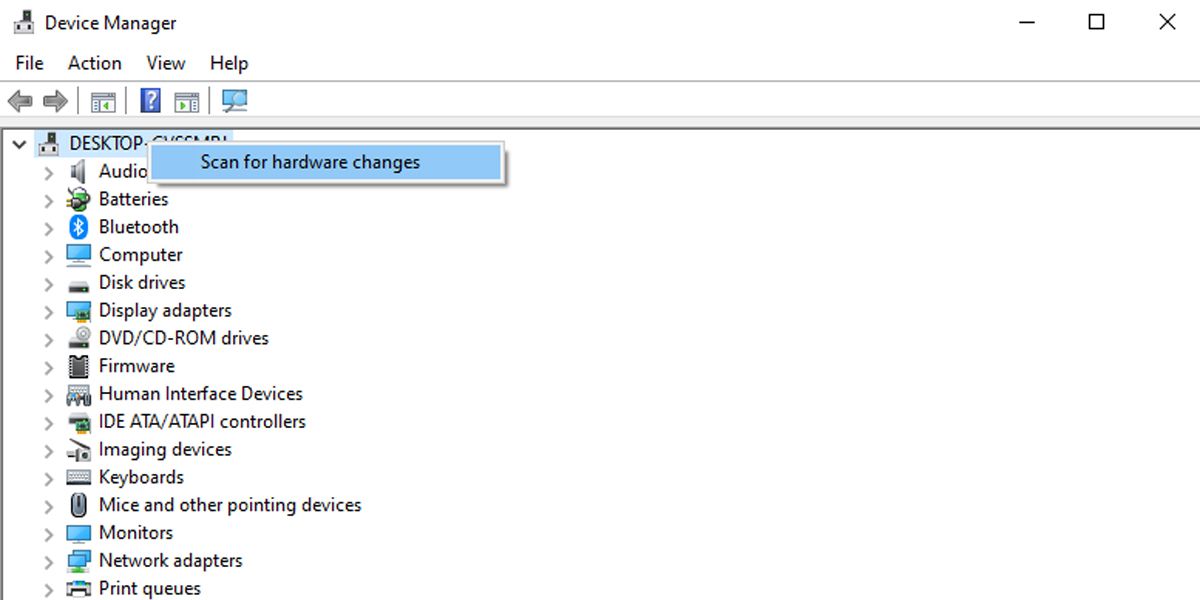
5. Ενημερώστε το πρόγραμμα οδήγησης Bluetooth
Εάν η συσκευή σας Windows υποστηρίζει Bluetooth, θα πρέπει να ρίξετε μια ματιά στα προγράμματα οδήγησης Bluetooth. Εάν το κουμπί Bluetooth χάθηκε μετά από μια ενημέρωση των Windows, τα παλιά προγράμματα οδήγησης Bluetooth ενδέχεται να μην είναι πλήρως συμβατά με την πιο πρόσφατη έκδοση των Windows. Σε αυτήν την περίπτωση, η ενημέρωση των προγραμμάτων οδήγησης Bluetooth θα πρέπει να διορθώσει το πρόβλημα.
Εκκινήστε τη Διαχείριση Συσκευών και αναπτύξτε τη λίστα Bluetooth. Στη συνέχεια, κάντε δεξί κλικ στο πρόγραμμα οδήγησης Bluetooth και επιλέξτε Ενημέρωση προγράμματος οδήγησης. Στο αναδυόμενο παράθυρο, επιλέξτε Αυτόματη αναζήτηση για προγράμματα οδήγησης > Αναζήτηση για ενημερωμένα προγράμματα οδήγησης στο Windows Update.
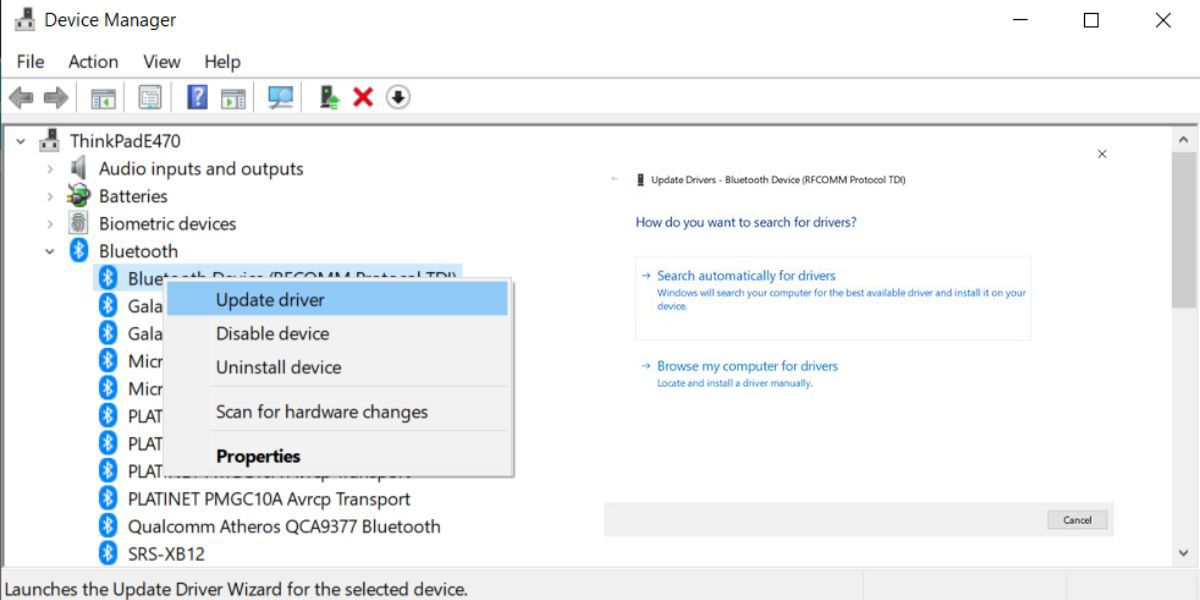
6. Ελέγξτε τις Ρυθμίσεις Bluetooth
Ακόμα κι αν οι ρυθμίσεις Ειδοποιήσεις και ενέργειες έχουν οριστεί με τον σωστό τρόπο, θα πρέπει να ελέγξετε τις Ρυθμίσεις Bluetooth.
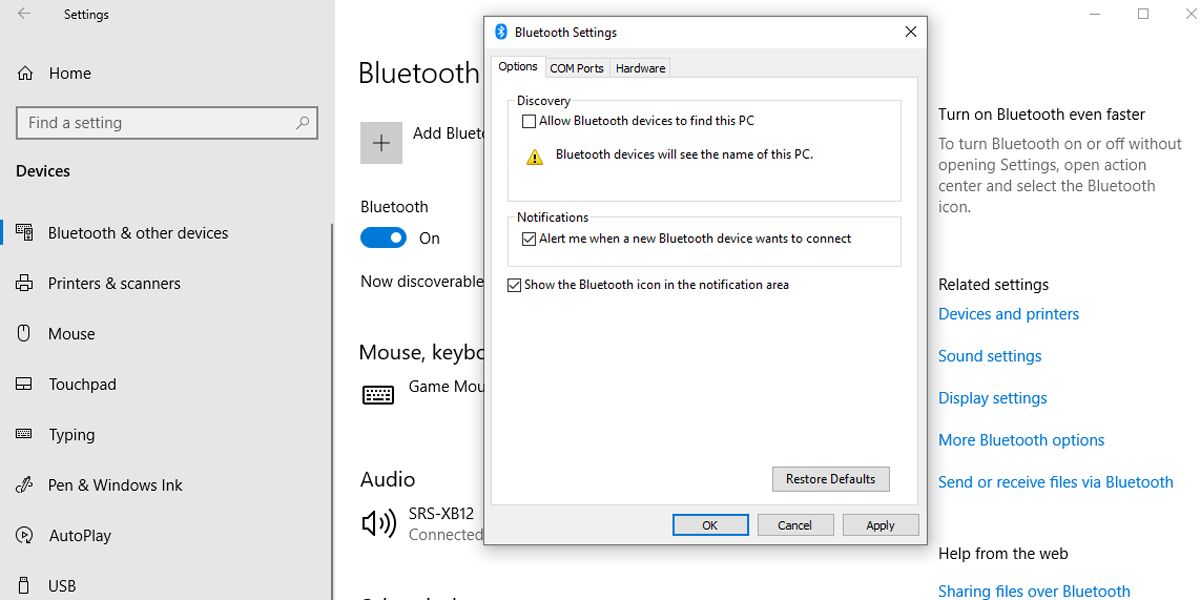
7. Απενεργοποιήστε τη γρήγορη εκκίνηση
Η γρήγορη εκκίνηση βοηθά στην επιτάχυνση των αργών χρόνων εκκίνησης στα Windows, επομένως είναι συνήθως καλή ιδέα να την ενεργοποιήσετε. Ωστόσο, μπορεί να επηρεάσει τα προγράμματα που έχουν ρυθμιστεί να εκτελούνται κατά την εκκίνηση, επομένως ίσως είναι καλύτερο να το απενεργοποιήσετε.
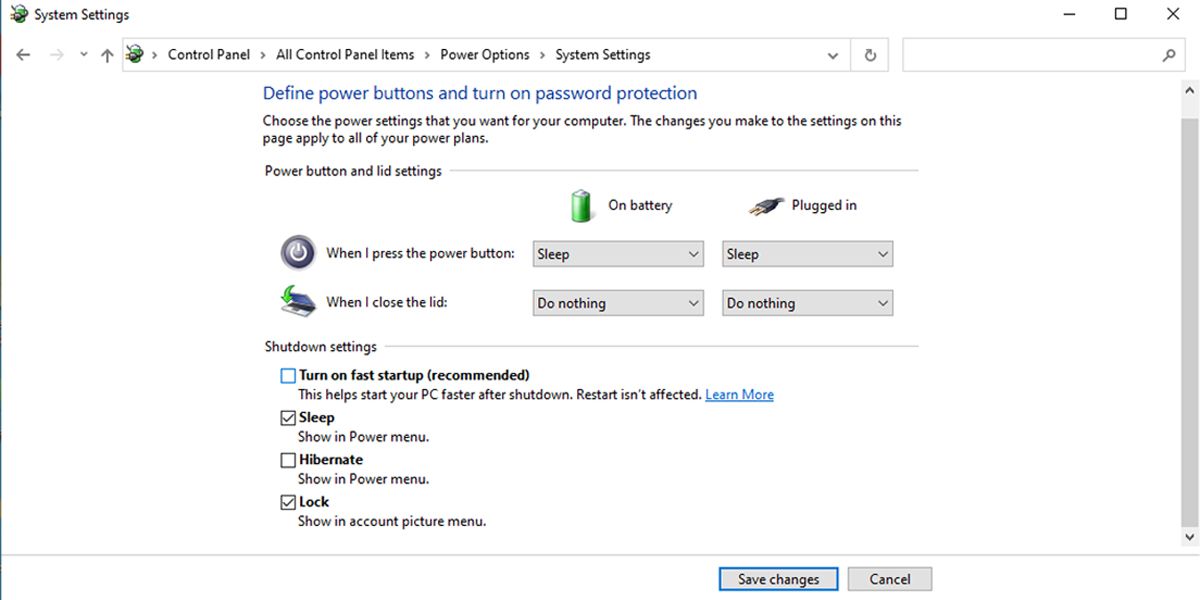
8. Εκτελέστε το Bluetooth Troubleshooter
Η εκτέλεση του εργαλείου αντιμετώπισης προβλημάτων Bluetooth μπορεί να είναι αρκετή για να διορθωθούν τα περισσότερα προβλήματα που παρεμβαίνουν στη λειτουργικότητα του Bluetooth.
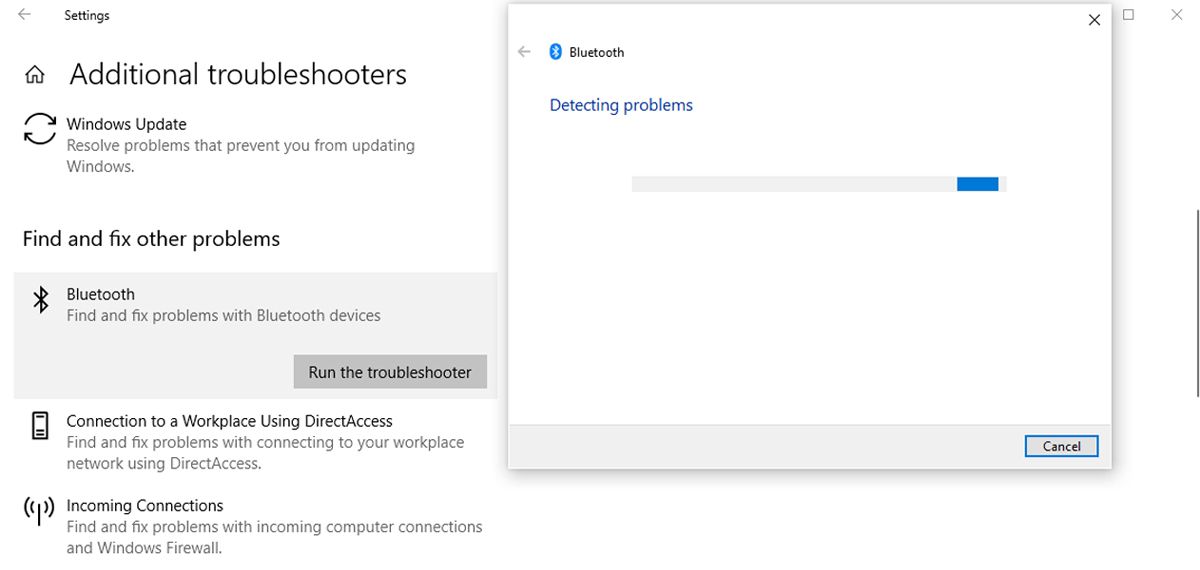
Το εργαλείο αντιμετώπισης προβλημάτων Bluetooth θα διορθώσει αυτόματα τυχόν προβλήματα που εντοπίστηκαν. Μόλις ολοκληρωθεί η διαδικασία, επανεκκινήστε τον υπολογιστή ή τον φορητό υπολογιστή σας και ελέγξτε εάν το Bluetooth είναι πλέον διαθέσιμο στο μενού του Κέντρου ενεργειών.
9. Χρησιμοποιήστε το εργαλείο αντιμετώπισης προβλημάτων υλικού και συσκευής
Το εργαλείο αντιμετώπισης προβλημάτων υλικού και συσκευής είναι πλέον “κρυμμένο” στα Windows 10. Ωστόσο, μπορείτε ακόμα να έχετε πρόσβαση σε αυτό χρησιμοποιώντας τη γραμμή εντολών. Δείτε πώς μπορείτε να το κάνετε:
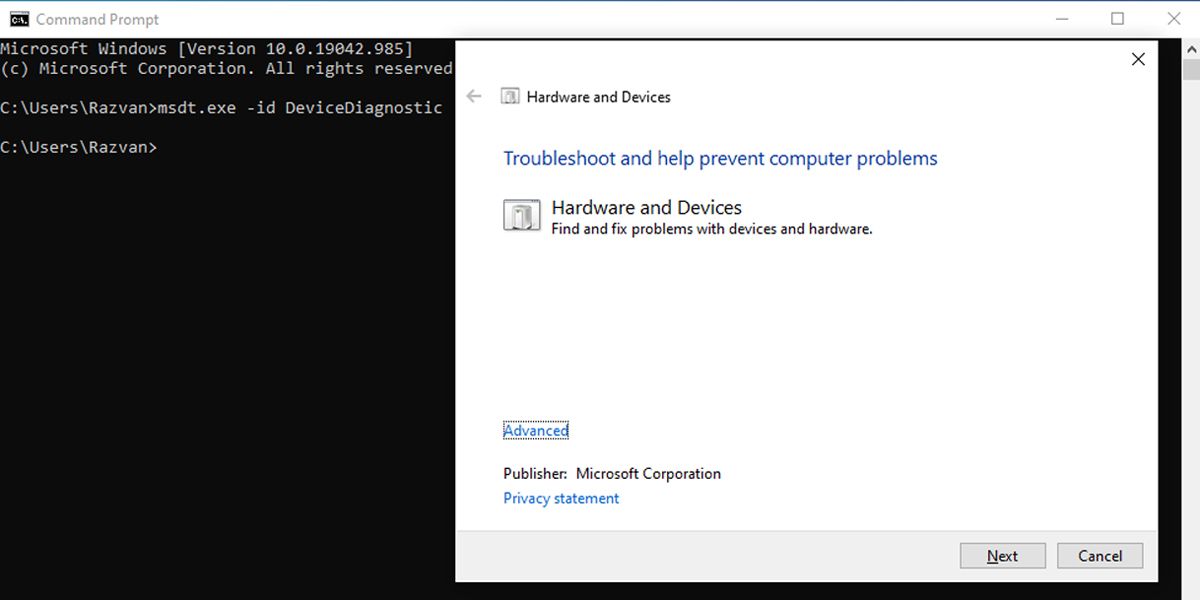
Το εργαλείο αντιμετώπισης προβλημάτων θα βρει και θα διορθώσει προβλήματα με τις συσκευές σας Bluetooth. Εάν εμφανίζει ότι η Αντιμετώπιση προβλημάτων δεν μπόρεσε να εντοπίσει το μήνυμα προβλήματος, πρέπει να δοκιμάσετε άλλη λύση.
10. Ελέγξτε την υπηρεσία υποστήριξης Bluetooth
Μια εφαρμογή τρίτου μέρους ή μια μη αυτόματη ενέργεια χρήστη ενδέχεται να έχει απενεργοποιήσει την υπηρεσία υποστήριξης Bluetooth, αφαιρώντας το εικονίδιο Bluetooth από το Κέντρο ενεργειών. Δείτε πώς μπορείτε να ελέγξετε τις ρυθμίσεις της υπηρεσίας υποστήριξης Bluetooth:
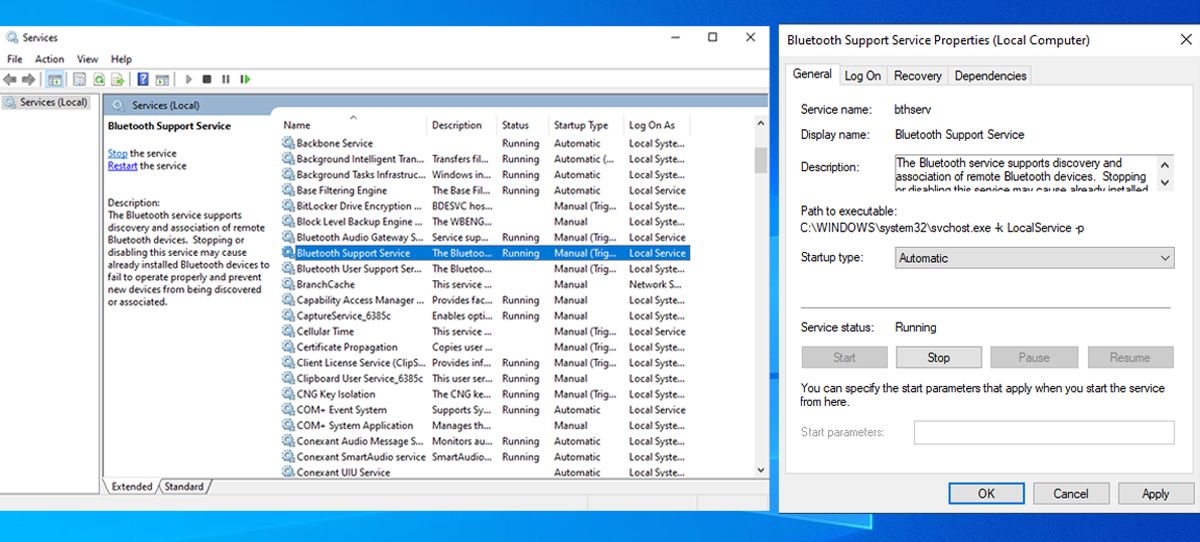
11. Χρησιμοποιήστε το Startup Repair
Το Startup Repair είναι ένα εύχρηστο εργαλείο που μπορείτε να βρείτε στο μενού “Προηγμένες επιλογές”. Εάν αντιμετωπίζετε προβλήματα που υποδεικνύουν καταστροφή του συστήματος, μπορείτε να το διορθώσετε χρησιμοποιώντας το Windows Startup Repair.
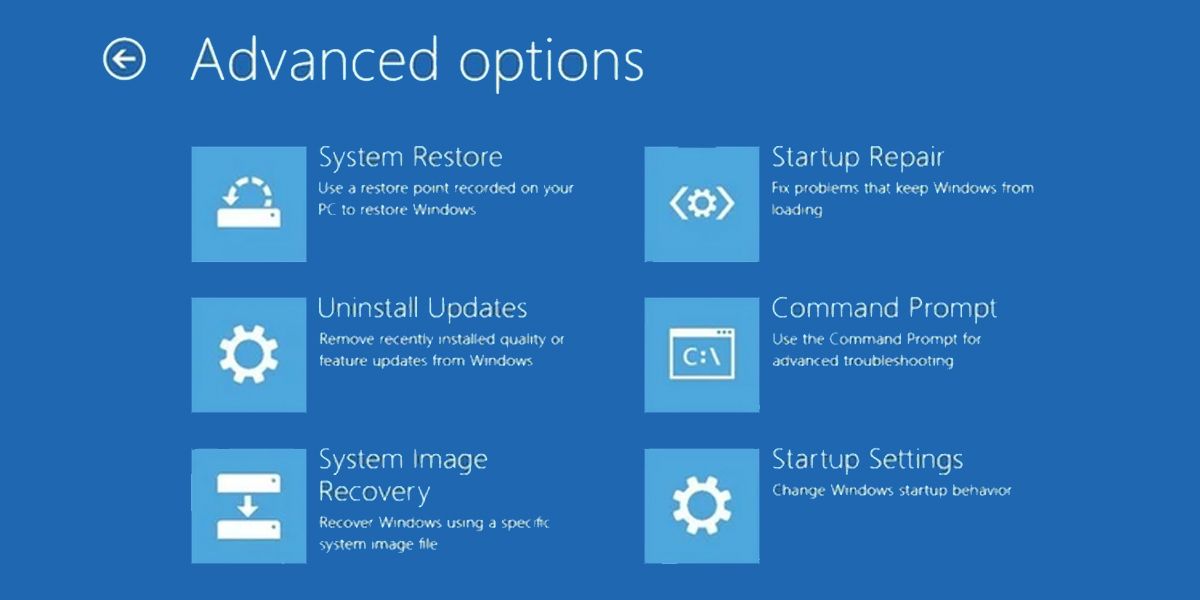
Επαναφέρετε το Bluetooth στο Κέντρο δράσης των Windows 10
Σήμερα, τα περισσότερα gadget υποστηρίζουν συνδεσιμότητα Bluetooth, επομένως δεν χρειάζεστε ένα συρτάρι γεμάτο καλώδια για να συνδέσετε ένα μικρόφωνο ή ένα σετ ακουστικών. Προσθέστε το επίπεδο άνεσης έχοντας τις ρυθμίσεις Bluetooth λίγα κλικ μακριά, χρησιμοποιώντας τις συμβουλές αντιμετώπισης προβλημάτων που αναφέρονται σε αυτό το άρθρο.

